Een nieuwe omgeving maken
Nadat uw organisatie een licentie voor Dynamics 365 Customer Insights heeft aangeschaft, ontvangt de globale beheerder van de Microsoft 365-tenant een e-mail die hem of haar uitnodigt om een omgeving te maken.
Nadat de eerste omgeving is gemaakt, kan de globale beheerder van de Microsoft 365-tenant gebruikers uit hun organisatie toevoegen als beheerders. Deze beheerders kunnen dan gebruikers en omgevingen beheren.
Belangrijk
In de meeste gevallen moet het installeren van Customer Insights - Data worden gedaan via het Power Platform-beheercentrum.
Gebruik de ervaring voor het maken van omgevingen in Customer Insights - Data voor de volgende scenario's:
- Gebruik uw eigen Azure Data Lake Storage-account EN Azure Private Link
- Gegevens delen inschakelen tussen uw eigen Data Lake Storage-account en Microsoft Dataverse
- Een kopie van een bestaande omgevingsconfiguratie maken
Vereisten
- Beheerdersmachtigingen in Customer Insights - Data.
Customer Insights - Data installeren in een bestaande Dataverse-omgeving:
- Een rol van algemene beheerder wordt ingesteld in de Dataverse-omgeving.
- Controleer of de Dataverse-omgeving is gekoppeld aan bepaalde beveiligingsgroepen en zorg ervoor dat u aan die beveiligingsgroepen wordt toegevoegd.
- Er wordt aan u een Dataverse-licentie toegewezen zodat de toegangsmodus voor lezen/schrijven kan worden ingesteld. Beheerders zonder licentie kunnen alleen worden ingesteld op de beheerderstoegangsmodus.
- Customer Insights - Data is niet al geïnstalleerd. Meer informatie over het verwijderen van een bestaande omgeving.
Een nieuwe Dataverse-omgeving maken tijdens het installeren van Customer Insights - Data:
- U hebt de vereiste licentie en rol in Power Platform.
- Uw Power Platform-beheerder heeft het aanmaken van Dataverse-omgevingen niet uitgeschakeld voor iedereen met uitzondering van beheerders.
Een omgeving maken in Customer Insights - Data
We raden u aan de geconsolideerde omgevingsmanager voor Customer Insights te gebruiken om standaard een nieuwe omgeving te maken.
Open de omgevingskiezer en selecteer + Nieuw.
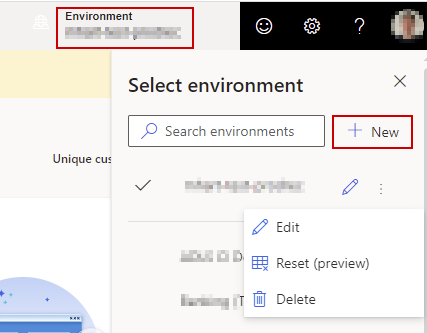
Volg de begeleide ervaring die in de volgende secties wordt beschreven om alle vereiste informatie voor een nieuwe omgeving te verstrekken.
Stap 1: Geef basisinformatie op
Kies of u een geheel nieuwe omgeving wilt maken of gegevens wilt kopiëren uit een andere omgeving. Gegevens kopiëren uit een andere omgeving vereist extra stappen.
Geef de volgende details op:
- Naam: naam voor deze omgeving. Dit veld is al ingevuld als u hebt gekopieerd vanuit een bestaande omgeving, maar u kunt dit wijzigen.
- Type: type omgeving: productie of sandbox. Sandbox-omgevingen staan geen geplande gegevensvernieuwing toe en zijn bedoeld voor pre-implementatie en testen. Sandbox-omgevingen gebruiken dezelfde primaire doelgroep als de productieomgeving die momenteel is geselecteerd.
- Regio: regio waarin de service wordt geïmplementeerd en gehost. Als u uw eigen Azure Data Lake Storage-account wilt gebruiken of in een bestaande Microsoft Dataverse-omgeving wilt installeren, moeten alle omgevingen zich in dezelfde regio bevinden.
Selecteer Volgende.
Stap 2: gegevensopslag configureren
Kies waar u de gegevens wilt opslaan:
- Customer Insights-opslag: gegevensopslag wordt automatisch beheerd. Dit is de standaardoptie en tenzij er specifieke vereisten zijn om gegevens in uw eigen opslagaccount op te slaan, raden we u aan deze optie te gebruiken.
- Azure Data Lake Storage Gen2: uw eigen Azure Data Lake Storage-account om de gegevens op te slaan, zodat u volledige controle hebt over waar de gegevens worden opgeslagen. Volg de stappen in Uw eigen Azure Data Lake Storage-account gebruiken.
Selecteer Volgende.
Stap 3: Dataverse-omgeving kiezen
Selecteer een bestaande Dataverse-omgeving waarop nog geen Customer Insights - Data-omgeving is geïnstalleerd.Meer informatie over de vereiste machtigingen.
Als u er in de vorige stap voor hebt gekozen om uw eigen Azure Data Lake Storage te gebruiken, kunt u het delen van gegevens met Dataverse inschakelen om deze te gebruiken met zakelijke toepassingen op basis van Dataverse of modelgestuurde toepassingen in Power Apps.
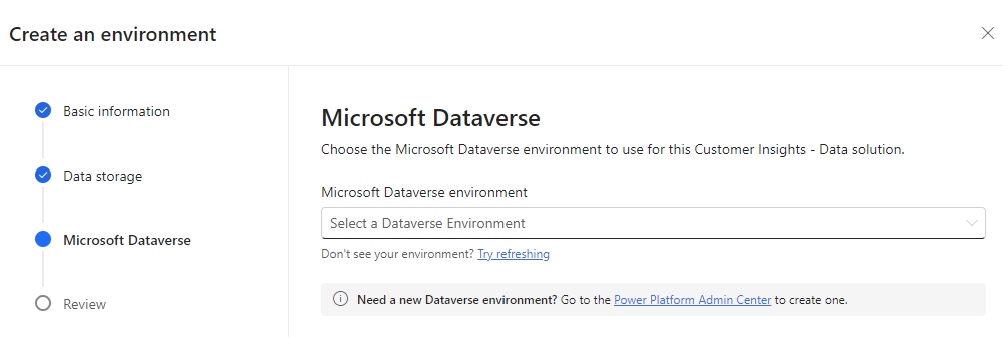
Kies een bestaande Dataverse-omgeving uit de vervolgkeuzelijst voor het installeren van Customer Insights - Data. Als u een nieuwe omgeving wilt maken, gaat u naar het Power Platform-beheercentrum en maakt u deze. Vernieuw vervolgens de lijst met omgevingen en selecteer de nieuw gemaakte omgeving.
Als u uw eigen Data Lake Storage-account gebruikt:
- Selecteer Het delen van gegevens met Dataverse inschakelen.
- Voer de Id van machtigingen in. U kunt de id van machtigingen ophalen door het delen van gegevens met Dataverse vanuit uw eigen Azure Data Lake Storage in te schakelen.
Selecteer Volgende.
Stap 4: de instellingen voltooien
De opgegeven instellingen controleren Als alles er compleet uitziet, selecteert u Maken om de omgeving in te richten.
Zie Omgevingen beheren als u sommige instellingen later wilt wijzigen.
Werken met uw nieuwe omgeving
Bekijk de volgende artikelen om u op weg te helpen:
Binnen enkele minuten aan de slag met één CSV-bestand.
Opmerking
Momenteel is deze functie alleen beschikbaar voor klanten in de Verenigde Staten.
Meerdere van uw gegevensbronnen opnemen en deze het proces voor gegevensharmonisatie laten doorlopen om geharmoniseerde klantprofielen te krijgen.
Verrijk de uniforme klantprofielen of voer voorspellende modellen uit.
Segmenten maken om klanten en metingen te groeperen om KPI's te beoordelen.
Stel verbindingen en exports in om subsets van uw gegevens in andere toepassingen te verwerken.