Kennisartikelen doorzoeken
Zoek en bekijk kennisartikelen om de vraag van een klant te beantwoorden of een probleem op te lossen.
Zoeken in Knowledge Base is beschikbaar in Klantenservicehub, Customer Service workspace, Omnichannel voor Customer Service en sommige versies van Dynamics 365 Customer Engagement (on-premises). Klanten kunnen zelf uw kennisbank doorzoeken als uw organisatie een selfserviceportal heeft.
Vereisten
Uw beheerder heeft Zoeken in Dataverse ingeschakeld.
Uw beheerder heeft de volgende kolommen in de Weergave Snel zoeken ingesteld door naar Tabellen>Kennisartikel>WeergavenBezichtigingen>Snel zoeken Actieve kennisartikelen te gaan:
- Openbaar nummer van artikel
- Inhoud
Het veld Inhoud is verborgen in de gebruikersinterface om de onbedoelde verwijdering van inhoud te voorkomen. - Gemaakt op
- Trefwoorden
- Weergaven van kennisartikelen
- Taal
- Nummer hoofdversie
- Nummer secundaire versie
- Gewijzigd op
- Classificatie
- -Status
- Title
U hebt toegang tot kennisartikelentiteiten, zoals Kennisartikel, Weergaven van kennisartikelen, Bijlage bij kennisartikel, Favoriet kennisartikel en Afbeelding kennisartikel.
Uw beheerder heeft de bevoegdheden Maken, Lezen, Schrijven, Verwijderen, Toevoegen en Toevoegen aan toegewezen voor alle nieuwe aangepaste rollen die u heeft gemaakt.
In de Customer Service workspace en Omnichannel voor Customer Service heeft uw beheerder het zijpaneel van de app en zoekactie in Knowledge Base in ervaringsprofielen van agenten ingeschakeld.
U bent bezig met een case of een gesprek, of uw beheerder heeft de mogelijkheid ingeschakeld om het kennisvenster voor andere entiteiten te openen.
Tips voor zoekresultaten
Als een trefwoord dat u invoert, overeenkomt met inhoud in de Knowledge Base, worden de overeenkomende woorden geel gemarkeerd in de zoekresultaten. Overeenkomsten verschijnen niet noodzakelijkerwijs in de eerste drie regels of woorden van een artikel, dus mogelijk ziet u de gemarkeerde tekst niet in de zoekresultaten.
Als stijlcodes zichtbaar zijn in de inhoudssamenvatting van een artikel, betekent dit dat stijlcodes zijn gebruikt om het artikel op te maken. U kunt ook feedback geven aan de auteur van het artikel om in plaats daarvan inline CSS-opmaak te gebruiken.
Rechtstreeks in Klantenservicehub zoeken in de Knowledge Base
U kunt direct in de Knowledge Base zoeken, zonder eerst een case of gesprek te bekijken, in Klantenservicehub.
- Selecteer in Klantenservicehub onder Kennis de optie Zoeken in Knowledge Base.
- Typ een trefwoord in het zoekvak.
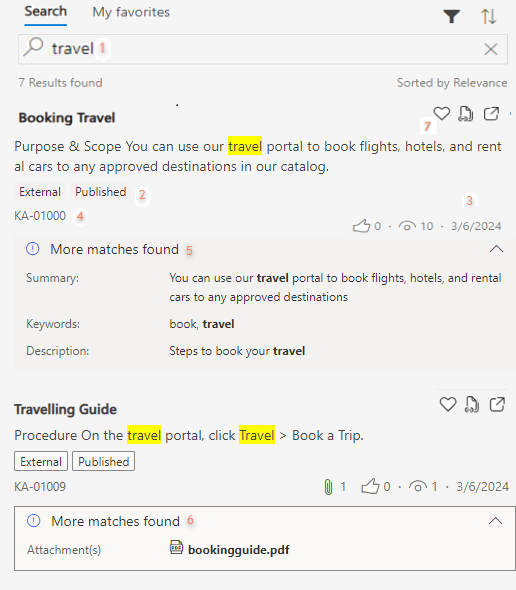
Legenda:
- Het zoekvak
- Status- en zichtbaarheidstags
- Het aantal bijlagen, vind-ik-leuks en weergaven en de datum waarop het artikel voor het laatst is bijgewerkt
- De artikel-id
- Een kaart met zoektermovereenkomsten van trefwoorden, beschrijving, bijlagen en andere aangepaste velden
- Een bijlage met de zoekterm in de titel of inhoud
- Tag veel gezochte artikelen als favoriet
Als uw beheerder Zoeken in Dataverse niet heeft ingeschakeld, gebruikt het systeem de trefwoorden die u invoert om in de volledige tekst te zoeken van de volgende metagegevens van een kennisartikel: Titel, Inhoud, Trefwoorden, Beschrijving en Openbaar nummer van artikel. Als Zoeken in Dataverse is ingeschakeld, kan uw beheerder de kolommen selecteren die moeten worden doorzocht.
Zoeken naar gerelateerde artikelen in Klantenservicehub
U kunt in de Knowledge Base zoeken naar gerelateerde artikelen wanneer u een aanvraag of gesprek bekijkt in Klantenservicehub.
Open in Klantenservicehub een aanvraag of gesprek.
Selecteer in het verwijzingenvenster rechts van de tijdlijn het pictogram Zoeken in Knowledge Base (boek).
De aanvraagtitel wordt standaard gebruikt als zoekterm, maar u kunt uw eigen trefwoorden invoeren om relevantere resultaten te krijgen.
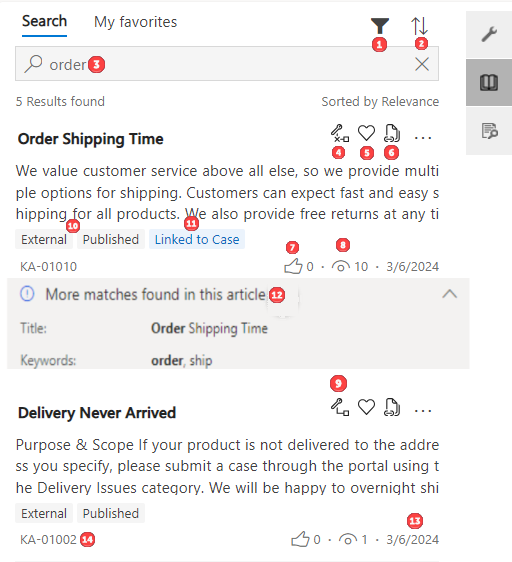
Legenda:
- Filtert de lijst met resultaten
- Sorteert de lijst met resultaten
- Zoekvak
- Ontkoppelt het artikel van de huidige aanvraag of het huidige gesprek
- Markeert het artikel als favoriet
- Kopieert de artikel-URL
- Classificatie
- Het aantal keren dat het artikel is bekeken
- Hiermee wordt het artikel aan de huidige case of het huidige gesprek gekoppeld
- Status- en zichtbaarheidstags voor het artikel
- Bevestiging dat de record aan een aanvraag is gekoppeld
- Een kaart met zoektermovereenkomsten van trefwoorden, beschrijving, bijlagen en andere aangepaste velden
- De datum waarop het artikel het meest recent is bijgewerkt
- De artikel-id
Zoeken naar gerelateerde artikelen in Customer Service workspace en Omnichannel voor Customer Service
U kunt in het zijpaneel van de app zoeken naar gerelateerde artikelen in de Knowledge Base tijdens het bekijken van een case of gesprek in Customer Service workspace en Omnichannel voor Customer Service. Standaard worden in een geslaagde zoekopdracht maximaal tien resultaten weergegeven.
Open een aanvraag of gesprek in Omnichannel voor Customer Service of Customer Service workspace.
Selecteer in het zijvenster van de app het pictogram Zoeken in Knowledge Base (boek).
De aanvraagtitel wordt standaard gebruikt als zoekterm, maar u kunt uw eigen trefwoorden invoeren om relevantere resultaten te krijgen.
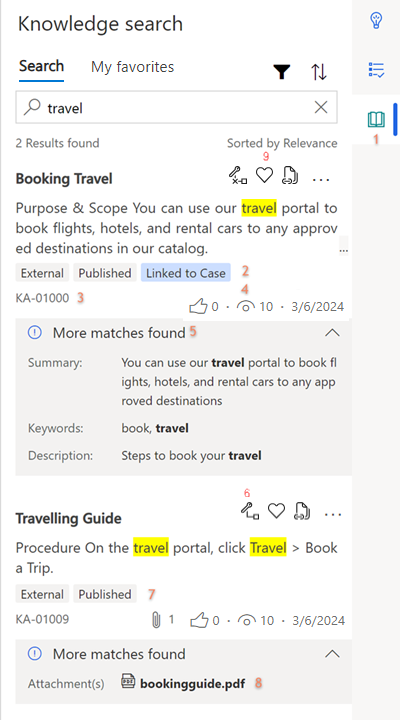
Legenda:
- Pictogram Zoeken in de Knowledge Base
- De code die aangeeft dat het artikel aan de aanvraag of het gesprek is gekoppeld
- De artikel-id
- Het aantal keren dat het artikel is bekeken
- Een kaart met zoektermovereenkomsten van trefwoorden, beschrijving, bijlagen en andere aangepaste velden
- Koppelt het artikel aan de huidige aanvraag of het huidige gesprek of ontkoppelt het artikel als het al is gekoppeld
- Status- en zichtbaarheidstags voor het artikel
- Een bijlage met de zoekterm in de titel of inhoud
- Tag die aangeeft of het artikel als favoriet is gemarkeerd. Selecteer Meer opties (…) om het volgende te doen:
- Selecteer E-mailinhoud om een nieuwe e-mail te openen zodat u het artikel naar uw klant kunt verzenden.
- Selecteer URL verzenden om de artikelkoppeling in het gespreksvenster in andere kanalen te plakken dan Spraak in Omnichannel voor Customer Service.
U kunt deze acties alleen uitvoeren voor gepubliceerde of verlopen artikelen.
De voorgestelde artikelen tijdens een gesprek in Customer Service workspace en Omnichannel voor Customer Service bekijken
In Customer Service workspace en Omnichannel voor Customer Service doet Smart Assist in realtime suggesties voor kennisartikelen op basis van uw lopende gesprek met uw klant.
Selecteer in het zijvenster van de app het pictogram Smart Assist (gloeilamp) om suggesties te bekijken voor kennisartikelen die betrekking hebben op uw gesprek.
Tijd met zoeken besparen met voorstellen terwijl u typt
Als uw beheerder voorstellen terwijl u typt heeft ingeschakeld, stelt het systeem gerelateerde kennisartikelen voor terwijl u in het zoekvak typt.
Uw zoekterm wordt vergeleken met artikeltitels en de overeenkomende resultaten verschijnen in een flyoutmenu. Als uw zoekterm uit meer dan één woord bestaat, worden alleen titels gevonden die de volledige tekenreeks bevatten, geen afzonderlijke woorden. Als u bijvoorbeeld zoekt naar Chequeboek opnieuw uitgeven, worden artikelen met de tekst 'Chequeboek opnieuw uitgeven' in de titel geretourneerd. Artikelen met de afzonderlijke woorden 'chequeboek', 'opnieuw en 'uitgeven' worden niet geretourneerd.
In de suggesties terwijl u typt worden maximaal zes kennisartikelen voorgesteld. Tekst die overeenkomt met uw zoekwoord wordt geel gemarkeerd. Wanneer u de record selecteert, wordt het artikel inline weergegeven in het besturingselement voor kenniszoekopdrachten dat is ingesloten in een formulier, op een toepassingstabblad in de Customer Service workspace en als een inline weergave in de directe zoekopdracht in de Knowledge Base.
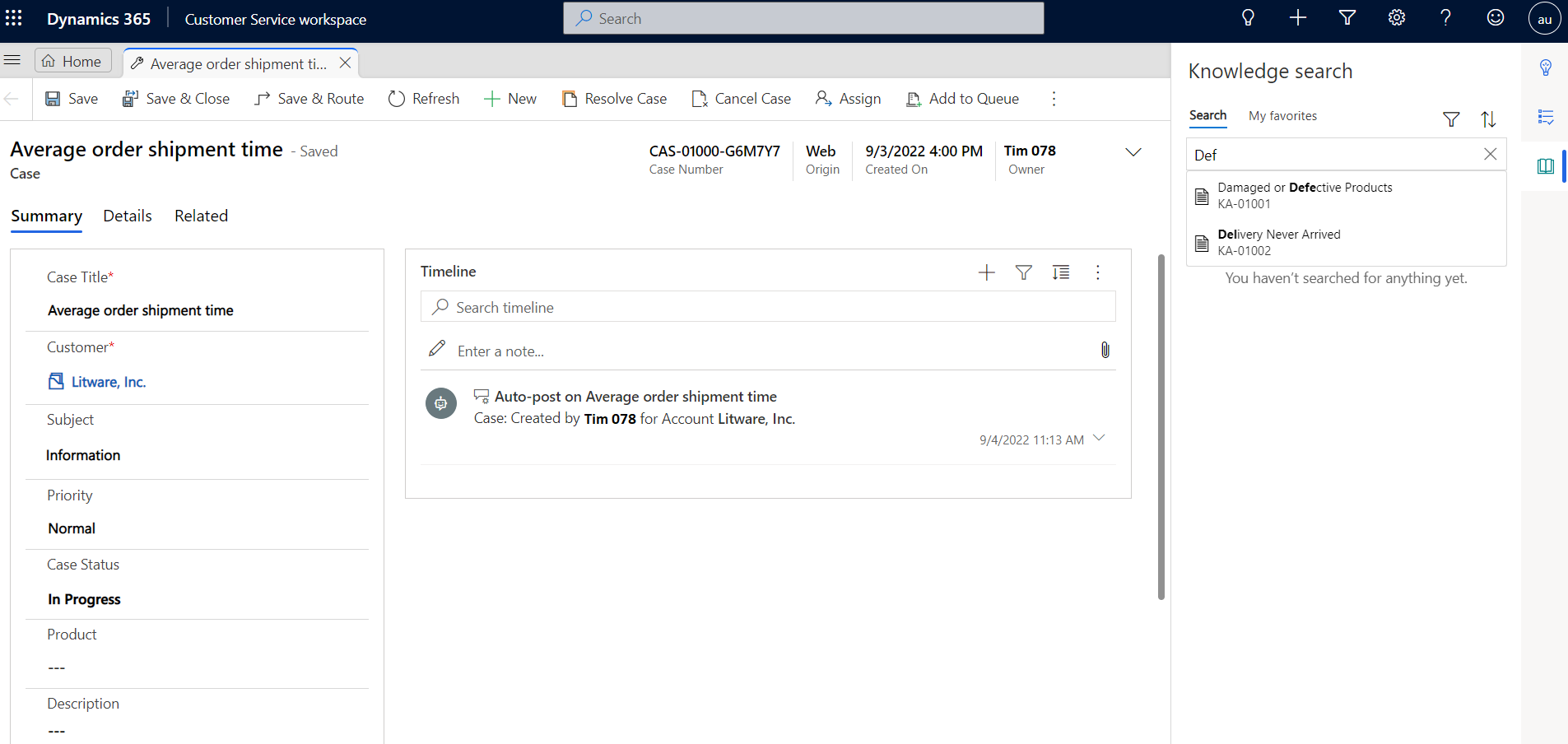
Zoeken met favorieten
Als uw beheerder rechten voor aangepaste rollen heeft gegeven, kunt u de kennisartikelen die u het vaakst gebruikt als favoriet markeren, zodat u er snel op terug kunt komen terwijl u aan een case werkt. U kunt maximaal 50 artikelen als favoriet markeren.
- Selecteer een artikel in de lijst met zoekresultaten.
- Selecteer het pictogram Favoriet (hartje) om het artikel toe te voegen aan uw favorietenlijst of juist te verwijderen, als het al een favoriet is.
Bekijk uw favoriete artikelen op het tabblad Mijn favorieten. Dit tabblad is beschikbaar in het zijpaneel van de app, het zelfstandig zoekbesturingselement, het besturingselement voor ingesloten formulieren en het referentievenster.
Het artikel dat u het laatst als favoriet hebt gemarkeerd, verschijnt als eerste in uw lijst met favorieten. Als een artikel wordt verwijderd, verschijnt het niet meer in de lijst.
Favoriete artikelen worden opgeslagen in de taal waarin u ze aan het bekijken was toen u ze als favoriet hebt gemarkeerd. De vertaalde versie van een favoriet artikel verschijnt niet als favoriet.
Als u een primaire of secundaire versie van een favoriet artikel maakt, verschijnt de nieuwe versie als favoriet en wordt de eerdere versie uit de lijst verwijderd.
Wanneer u in Customer Service workspace en Omnichannel for Customer Service een favoriet artikel selecteert, wordt het geopend op een toepassingstabblad. In Klantenservicehub wordt het artikel in een nieuw browservenster geopend.
Zoeken in externe zoekmachines
In de Customer Service-hub en Customer Service workspace kunt u, als uw Beheerder deze optie heeft geconfigureerd, naar bestanden, documenten en artikelen uit gegevensbronnen buiten uw Dynamics 365-organisatie zoeken. Om die resultaten te bekijken, selecteert u de bron in de lijst onder Kennis.
In de klantenservicehub:
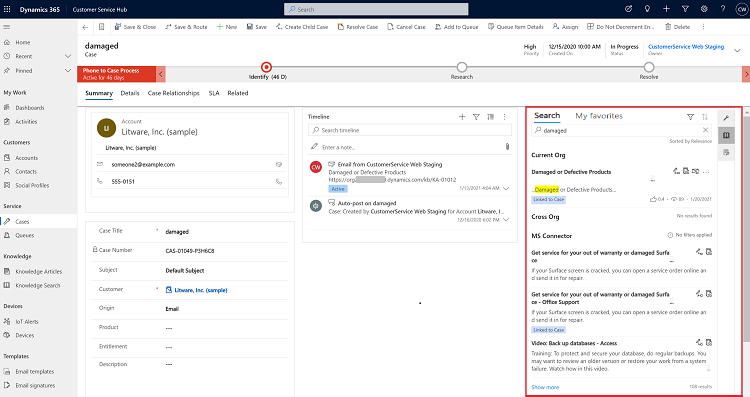
In Customer Service workspace:
Zie voor meer informatie over het instellen van zoekproviders Externe zoekproviders instellen.
Zoeken in geïntegreerde providers in Klantenservicehub en Customer Service workspace
Bekijk en sorteer in de Customer Service-hub en de Customer Service workspace de zoekresultaten van alle providers die uw beheerder voor u heeft toegevoegd. De naam van de zoekmachine waaruit het artikel is gehaald, wordt weergegeven op de kennisartikelkaart. Als deze is afgekapt, plaatst u de muisaanwijzer erop om de volledige naam te zien.
- Selecteer in het siteoverzicht van Customer Service workspace een aanvraag en selecteer vervolgens Zoeken in kennisartikelen in het zijvenster van de app.
- Voer het zoekwoord in. U ziet zoekresultaten in de zoekprovider.
- Selecteer Meer tonen om meer resultaten weer te geven.
Knowledge Base-artikelen weergeven
Wanneer u een artikel selecteert in de zoekresultaten, is waar dit wordt geopend afhankelijk van waar u ernaar hebt gezocht.
De kennisartikelen op een toepassingstabblad weergeven in Customer Service workspace en Omnichannel voor Customer Service
In Customer Service workspace en Omnichannel voor Customer Service wordt het artikel geopend op een toepassingstabblad. U kunt maximaal 10 artikelen openen op app-tabbladen.
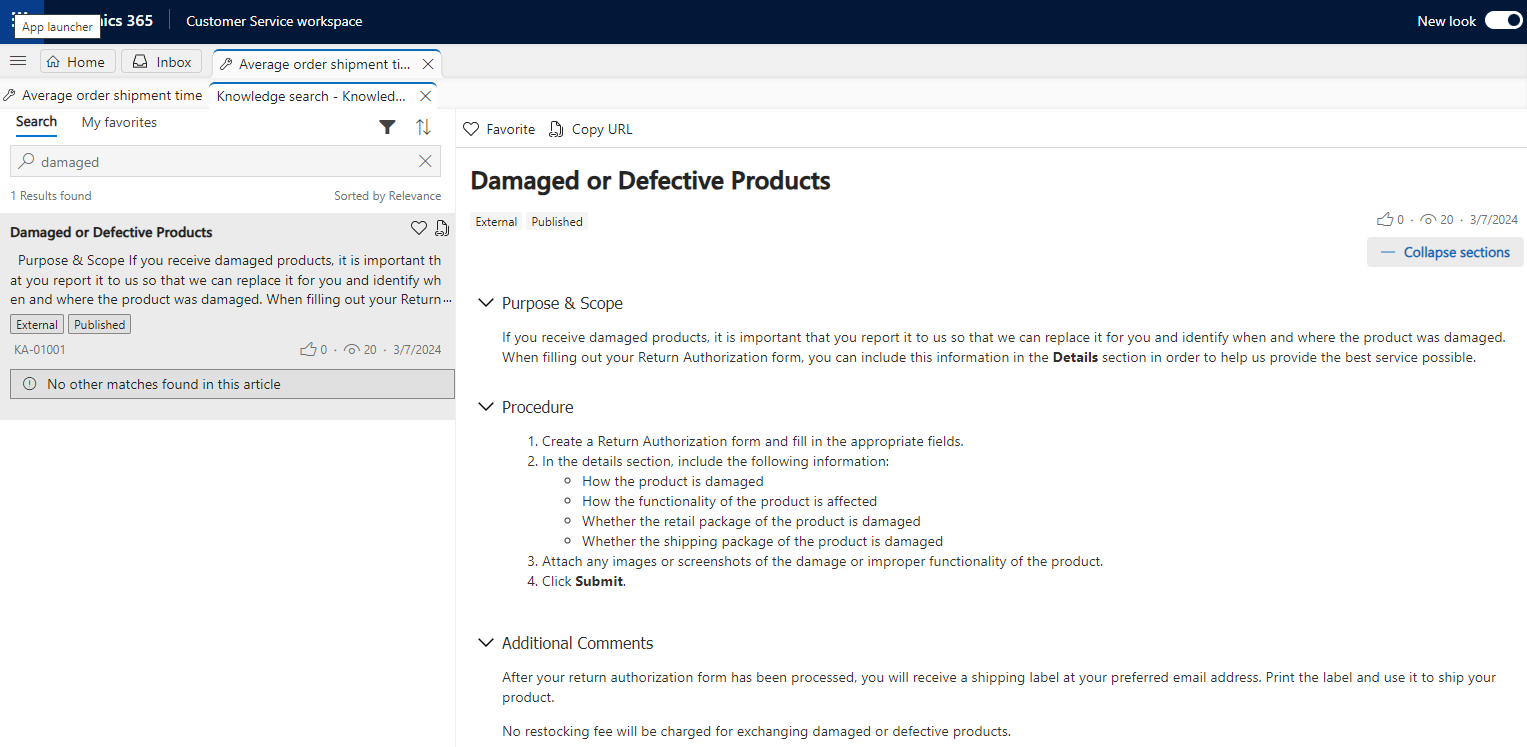
U kunt de volgende acties uitvoeren voor kennisartikelen die op een app-tabblad worden weergegeven:
Als het artikel meerdere secties heeft, vouwt u alle secties uit om het hele artikel te bekijken en vouwt u de secties indien nodig samen.
Markeer de artikelen die u het vaakst gebruikt als favoriet, zodat u er snel op terug kunt komen terwijl u aan een zaak werkt.
Selecteer URL kopiëren om de externe URL van het artikel te kopiëren en met uw klant te delen in kanalen zoals chat of e-mail.
Als uw beheerder feedback en beoordelingen voor kennisartikelen heeft ingeschakeld, kunt u het duimpje omhoog of het duimpje omlaag selecteren om te beoordelen hoe nuttig het artikel was. Als u het pictogram duim omlaag selecteert, verschijnt er een veld waarin u de reden voor uw beoordeling kunt invoeren.
Klantenservicemedewerkers en klantenservicemanagers kunnen feedback maken of bekijken op basis van hun en bevoegdheden. Tenzij uw beheerder anders bepaalt, kunt u alleen uw eigen feedback maken, bekijken of bewerken. Klantenservicemanagers en kennismanagers kunnen uw feedback bekijken.
Het kennisartikel weergeven in het besturingselement Zoeken in Klantenservicehub
Selecteer een artikeltitel in Klantenservicehub. Het volledige artikel wordt inline geopend, in het besturingselement Zoeken.
Als een bericht zoals 'Werk uw lijst met toegestane oorsprongen bij als een iframe in het artikel niet werkt of als er een fout wordt weergegeven' wordt weergegeven wanneer u een artikel opent, vraagt u uw beheerder om uw lijst met toegestane oorsprongen bij te werken.
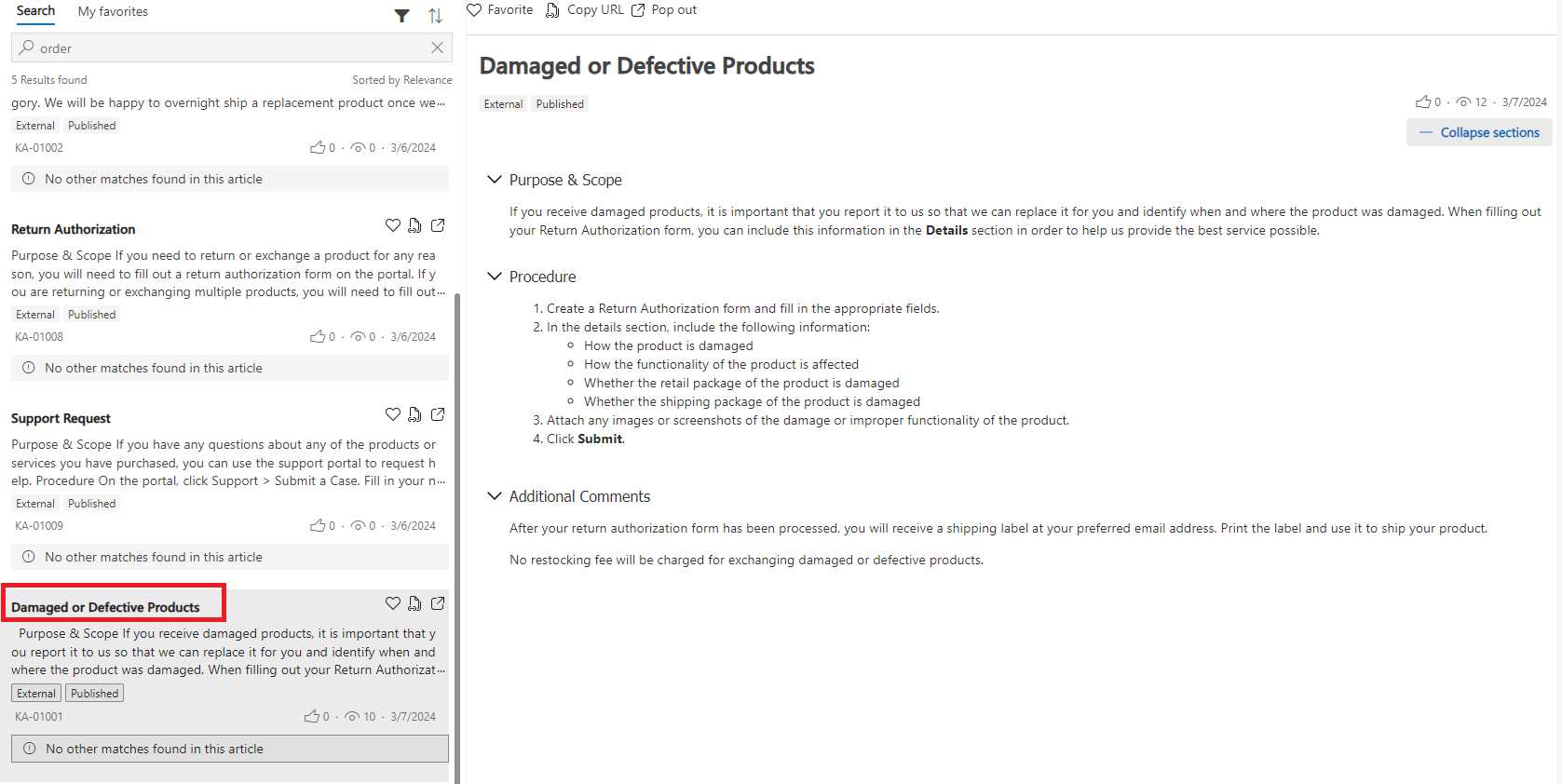
U kunt de volgende acties uitvoeren voor kennisartikelen die u inline weergeeft:
Als het artikel meerdere secties heeft, vouwt u alle secties uit om het hele artikel te bekijken en vouwt u de secties indien nodig samen.
Markeer de artikelen die u het vaakst gebruikt als favoriet, zodat u er snel op terug kunt komen terwijl u aan een zaak werkt.
Koppel het aan een record of ontkoppel het als het al is gekoppeld.
Selecteer het pictogram URL kopiëren
 om de externe URL van het artikel te kopiëren en met uw klant te delen in kanalen zoals chat of e-mail.
om de externe URL van het artikel te kopiëren en met uw klant te delen in kanalen zoals chat of e-mail.
De opties voor kopiëren en e-mailen zijn alleen beschikbaar als het kennisartikel wordt gepubliceerd op een externe portal.
Het Knowledge Base-artikel in een nieuw venster weergeven
Selecteer in Klantenservicehub in het referentievenster Zoeken in Knowledge Base de pop-outoptie om het artikel in een nieuw venster te bekijken.
Als het artikel meerdere secties heeft, vouwt u alle secties uit om het hele artikel te bekijken en vouwt u de secties indien nodig samen.
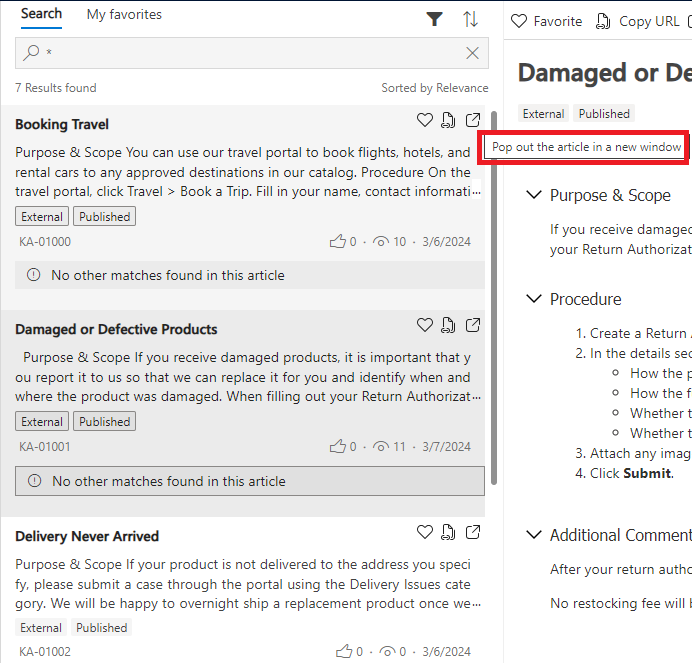
Recent geopende kennisartikelen voor cases bekijken
U kunt de meest recent geopende kennisartikelen over verschillende cases vinden zonder een zoekopdracht te starten als uw beheerder de functie voor u heeft ingeschakeld.
In de Customer Service workspace kunt u onlangs geopende artikelen bekijken via het besturingselement zoekactie in Knowledge Base van het productiviteitspaneel. Standaard ziet u de artikelen die betrekking hebben op de case waarnaar u zocht. U moet het trefwoord uit de zoekbalk verwijderen om recentelijk geopende artikelen te bekijken.
Selecteer in Customer Service-hub de zelfstandige zoekopdracht om de recent geopende kennisartikelen voor verschillende cases te bekijken. U kunt de zoekresultaten voor vergelijkbare cases bekijken en gebruiken zonder naar trefwoorden te zoeken.
Zie ook
Kennisartikelen koppelen en ontkoppelen