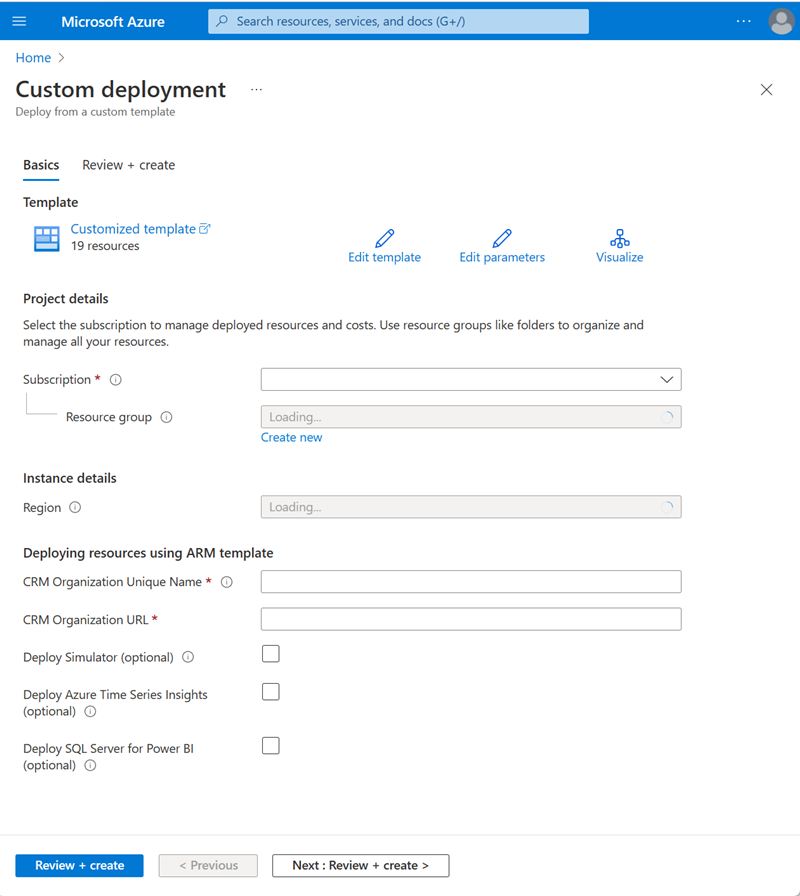Connected Field Service voor Azure IoT Hub installeren en configureren
Volg de stappen in dit artikel om Connected Field Service in te stellen voor gebruik met Azure IoT Hub.
- Stap 1: Implementeer Connected Field Service en Azure-resources vanuit een ARM-sjabloon
- Stap 2: Maak een IoT-provider-exemplaar
- Stap 3: Stel een IoT-eindpunt in
- Stap 4: Autoriseer de Azure-app-verbinding
- Stap 5: Werk devicerules.json bij
- Stap 6: Start de Azure Stream Analytics-taken
- Stap 7: Stel de Azure Time Series Insights-verbinding in
- Stap 8: (Optioneel) Stel de simulator in
Opmerking
Time Series Insights wordt na maart 2025 afgeschaft. Connected Field Service gaat over naar Azure Data Explorer. Meer informatie over de overgang volgt binnenkort.
Vereisten
U hebt de beveiligingsrollen van Systeembeheerder en IoT-beheerder.
U hebt een actief Azure-abonnement met bevoegdheden om bronnen en services te maken.
U hebt een app-registratie gemaakt voor Azure Time Series Insights in de Azure Portal en beschikt over de toepassings-(client)-id en de object-id. Voeg een klantgeheim toe en noteer de waarde. U hebt deze waarden meerdere keren nodig in deze procedure.
Fooi
Afbeeldingen met een pictogram dat er zo uitziet:  kunnen worden uitgevouwen om meer details weer te geven. Selecteer de afbeelding om deze uit te vouwen. Druk op de Esc-toets om deze te sluiten.
kunnen worden uitgevouwen om meer details weer te geven. Selecteer de afbeelding om deze uit te vouwen. Druk op de Esc-toets om deze te sluiten.
Implementeer Connected Field Service en Azure-resources vanuit een ARM-sjabloon
Gebruik een Azure Resource Management-sjabloon (Azure Resource Manager) om Azure IoT Hub te implementeren en te verbinden met uw Field Service-omgeving.
Selecteer Implementeren in Azure op de pagina https://github.com/microsoft/Dynamics-365-Connected-Field-Service-Deployment.
Selecteer uw Azure-abonnement.
Selecteer een resourcegroep of maak er een.
Stel de regio in op dezelfde regio als die van uw Field Service-omgeving.
Voer de unieke naam van uw organisatie in en de organisatie-URL van de Field Service-omgeving.
Selecteer de optionele resources die u wilt implementeren.
- Selecteer Simulator implementeren (optioneel) om IoT-scenario's te testen en te valideren met voorbeeldgegevens.
- Selecteer Azure Time Series Insights (optioneel) om visualisaties van apparaatmetingen en overzichtstegels mogelijk te maken.
- Selecteer Implementeer SQL Server voor Power BI (optioneel) en voer de SQL-server en inloggegevens in om uw eigen rapporten te maken in Power BI.
Selecteer Controleren en maken.
Zorg ervoor dat de implementatie is voltooid voordat u doorgaat.
Een exemplaar van een IoT-provider maken
Meld u aan bij Dynamics 365 en open de app Connected Field Service.
Ga in Connected Field Service naar het gebied Instellingen.
Selecteer Providers en selecteer vervolgens Nieuw.
Voer de volgende informatie in:
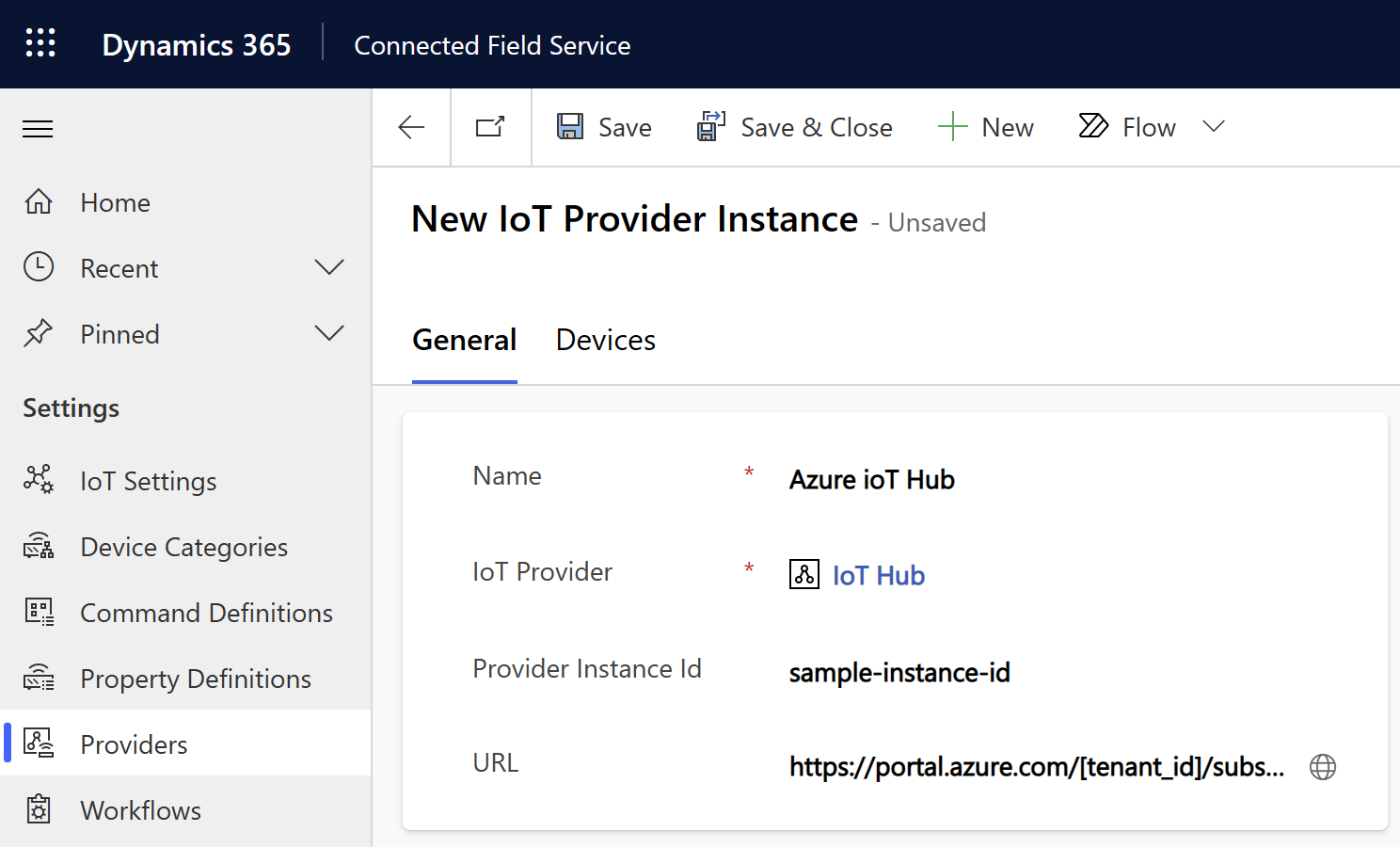
- Naam: De naam van de resourcegroep in Azure waar u IoT-resources hebt geïmplementeerd
- IoT-provider: De IoT-provider voor IoT Hub
- Provider-exemplaar-id: De naam van de IoT Hub-resource die u in uw resourcegroep in Azure hebt geïmplementeerd
- URL: De URL van het overzicht voor de resourcegroep in de Azure Portal, bijvoorbeeld
https://portal.azure.com/[tenant_id]/subscriptions/[subscription_id]/resourceGroups/[resource_group_name]/overview.
Selecteer Opslaan.
U moet nu de instellingen voor het nieuwe provider-exemplaar bijwerken.
Selecteer in het gebied Instellingen de optie IoT-instellingen>Instellingen voor IoT-provider.
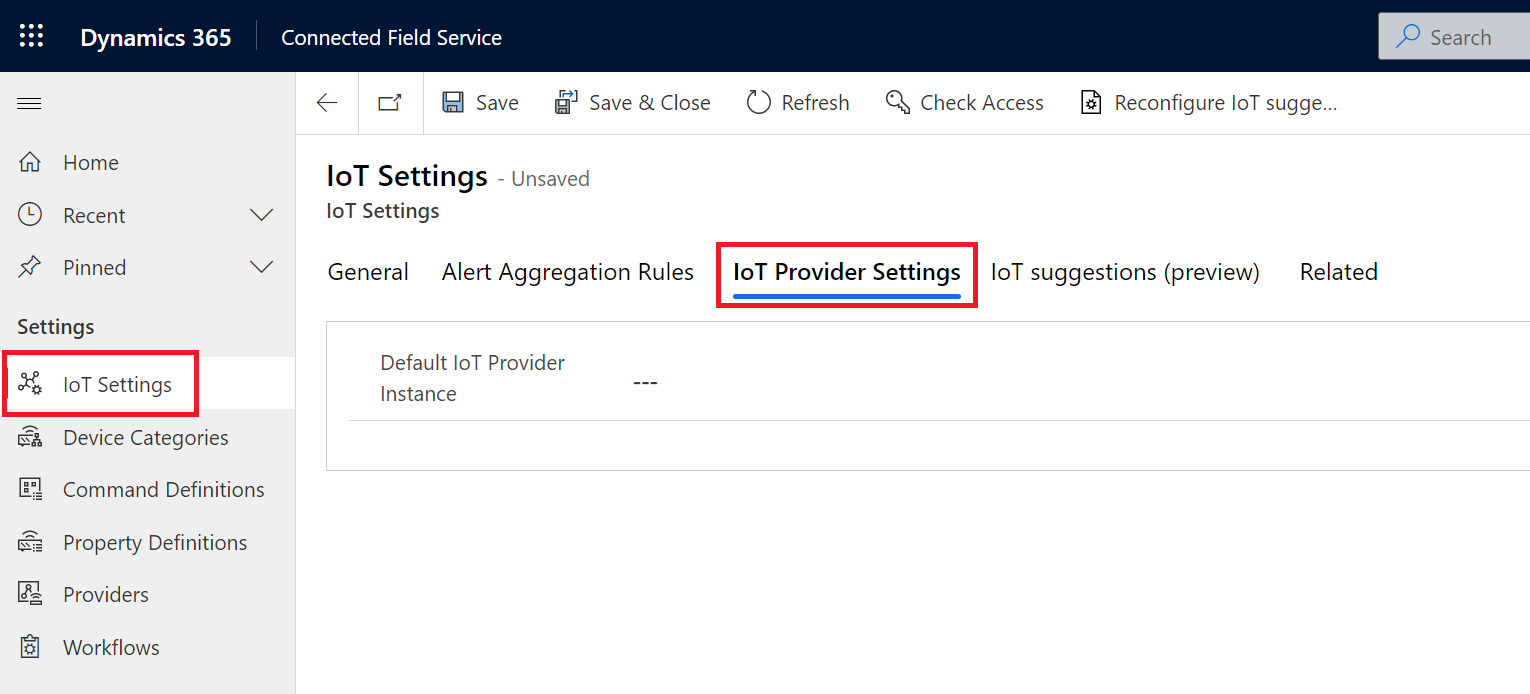
Selecteer voor Standaard IoT-provider het IoT-provider-exemplaar dat u hebt gemaakt.
Selecteer Opslaan en sluiten.
Zoek voor een latere stap de rij IoT-provider-exemplaar in de tabel
msdyn_iotproviderinstanceen kopieer de GUID.
Stel een IoT-eindpunt in
Voor deze stap moet u de hostnaam voor de Service Bus-naamruimte weten die naar uw resourcegroep is geïmplementeerd.
Download de Power Platform-CLI en installeer deze.
Open de CLI en start de Plugin Registration Tool (PRT) met behulp van de opdracht
pac tool prt.Selecteer Nieuwe verbinding maken in het PRT-venster.
Selecteer in Lijst met beschikbare organisaties weergeven de optie Office 365.
Selecteer Een lijst met beschikbare organisaties weergeven en vervolgens Geavanceerd weergeven.
Selecteer de regio van uw Field Service-omgeving, voer uw Field Service-referenties in en selecteer Aanmelden.
Als u toegang hebt tot meerdere Dynamics 365-organisaties, selecteert u de naam van de organisatie waarmee u wilt werken.
Nu moet u het service-eindpunt voor de IoT-berichten bijwerken.
Nadat u bent verbonden met de organisatie, zoekt en selecteert u het service-eindpunt voor IoT-berichten.
Selecteer Bijwerken.
Voer bij Adres NameSpace de hostnaam van de Service Bus-naamruimte in de Plug-in Registration Tool in, voorafgegaan door
sb://, bijvoorbeeldsb://myServiceBusNamespace.servicebus.windows.net.Ga in de resource Service Bus-naamruimte naar Wachtrijen en zoek de wachtrij met een naam die eindigt op
-crm. Kopieer de volledige naam en voer deze in als de onderwerpnaam in de Plug-in Registration Tool.Voor Berichtindeling kiest u XML.
Ga in de resource Service Bus-naamruimte naar Beleidsregels voor gedeelde toegang>RootManageSharedAccessKey.
Kopieer de naam en plak deze in Naam van SaS-sleutel.
Kopieer de primaire sleutel en plak deze in SAS-sleutel.
Selecteer Opslaan.
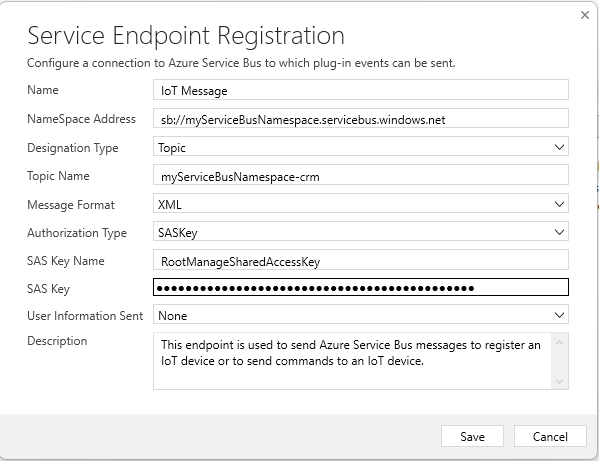
Autoriseer de Azure-app-verbinding
Meld u aan bij uw Azure-account en ga naar de Azure Portal.
Ga naar Resourcegroepen en zoek de resourcegroep waar u de IoT Hub naar hebt geïmplementeerd.
Selecteer en bewerk de API-verbinding resource commondataservice.
Selecteer onder Algemeen de optie API-verbinding bewerken en selecteer vervolgens Autoriseren.
Meld u aan met de Dynamics 365-referenties die u gebruikt om u aan te melden bij uw Connected Field Service-omgeving.
Deze kunnen afwijken van de referenties die u gebruikt om u aan te melden bij de Azure Portal.
Selecteer Opslaan.
Werk devicerules.json bij
De taak Stream Analytics die in uw resourcegroep is geïmplementeerd, verwijst naar een bestand met de naam devicerules.json. Dit bestand definieert een regel die IoT-waarschuwingen maakt wanneer u de optionele apparaatsimulator gebruikt.
Om de regel te gebruiken, uploadt u het bestand devicerules.json. U moet de exacte mapstructuur reproduceren om de voorbeeldwaarschuwing te laten werken.
Download het
devicerules.json-bestand uit de GitHub-opslagplaats.Open de resourcegroep in de Azure-beheerportal en selecteer het opslagaccount dat is geïmplementeerd voor uw resourcegroep.
Selecteer Containers en maak vervolgens een container met de naam
devicerules.Open de nieuwe container
devicerulesen selecteer Uploaden.Zoek naar en selecteer
devicerules.json.Vouw de sectie Geavanceerd uit. Voer in het veld Uploaden naar map, voer 2016-05-30 in en selecteer vervolgens Uploaden.
Open de nieuwe map
2016-05-30en selecteer Uploaden.Zoek naar en selecteer
devicerules.json.Vouw de sectie Geavanceerd uit. Voer in het veld Uploaden naar map22-40 in en selecteer vervolgens Uploaden.
Start de Azure Stream Analytics-taken
Ga in de Azure Portal naar Resourcegroepen en zoek de resourcegroep waar u IoT Hub naar hebt geïmplementeerd.
Selecteer elke Stream Analytics-taak en selecteer op het tabblad Overzicht de optie Starten.
Gefeliciteerd! U bent nu klaar om gegevens door te geven tussen Azure IoT Hub en Dynamics 365 om Connected Field Service te gebruiken.
Stel de Azure Time Series Insights-verbinding in
Gebruik Azure Time Series Insights om visualisaties te maken. Voor deze stap moet u uw Azure-tenant-id kennen.
Open in Dynamics 365 de app Connected Field Service.
Start de ontwikkelingshulpmiddelen voor browsers en ga naar de console.
Typ of plak het volgende script in de console en voer het uit. Vervang de parameter
Valuedoor uw Azure-tenant-id.
var req = {};
req.getMetadata = function () {
return {
boundParameter: null,
parameterTypes: {
"Key": {
"typeName": "Edm.String",
"structuralProperty": 1
},
"Value": {
"typeName": "Edm.String",
"structuralProperty": 1
},
},
operationType: 0,
operationName: "msdyn_IoTSetConfiguration"
};
};
req["Key"]="TSI_PLUGIN_AZURE_TENANT_ID";
req["Value"]="REPLACE";
Xrm.WebApi.online.execute(req).then(
function (data) {
console.log("Success Response Status: " + data.status);
},
function (error) {
console.log("Error: " + error.message);
}
);
Voer het script nogmaals uit. Vervang dit keer
KeydoorTSI_PLUGIN_CLIENT_APPLICATION_IDenValuedoor de toepassings-client-id van de Time Series Insights-app-registratie die u hebt gemaakt als voorwaarde.Voer het script nog een keer uit. Vervang dit keer
KeydoorTSI_PLUGIN_CLIENT_SECRETenValuedoor het clientgeheim van de Time Series Insights-app-registratie die u hebt gemaakt als voorwaarde.Voer het volgende script uit met behulp van uw Time Series Insights-URL en de GUID van de IoT-provider-exemplaarrij in de tabel msdyn_iotproviderinstance voor het IoT-provider-exemplaar dat u eerder hebt gemaakt.
var data = {"msdyn_timeseriesinsightsurl": "Enter Data Access FQDN found on Time Series Insights environment overview"};
Xrm.WebApi.updateRecord("msdyn_iotproviderinstance", "Copy the value for msdyn_iotproviderinstanceid from the json object returned with the API call https://[your-environment-name].crm.dynamics.com/api/data/v9.2/msdyn_iotproviderinstances", data);
(Optioneel) Stel de simulator in
Met de simulator kunt u Connected Field Service testen zonder dat u fysieke hardware hoeft aan te sluiten. Door IoT-apparaten en -gegevens te simuleren, krijgt u inzicht in de verschillende onderdelen van het systeem die bijdragen aan het omzetten van IoT-gegevens in werkorders.
Voor deze stap hebt u de simulator-URL en de primaire sleutel voor het iothubowner-beleid nodig.
Haal de toegangssleutel op
Meld u aan bij uw Azure-account en ga naar de Azure Portal.
Ga naar Resourcegroepen en zoek de resourcegroep waar u de IoT Hub naar hebt geïmplementeerd.
Selecteer de IoT-hub.
Selecteer Beleid voor gedeelde toegang en kopieer vervolgens de primaire sleutel voor iothubowner.
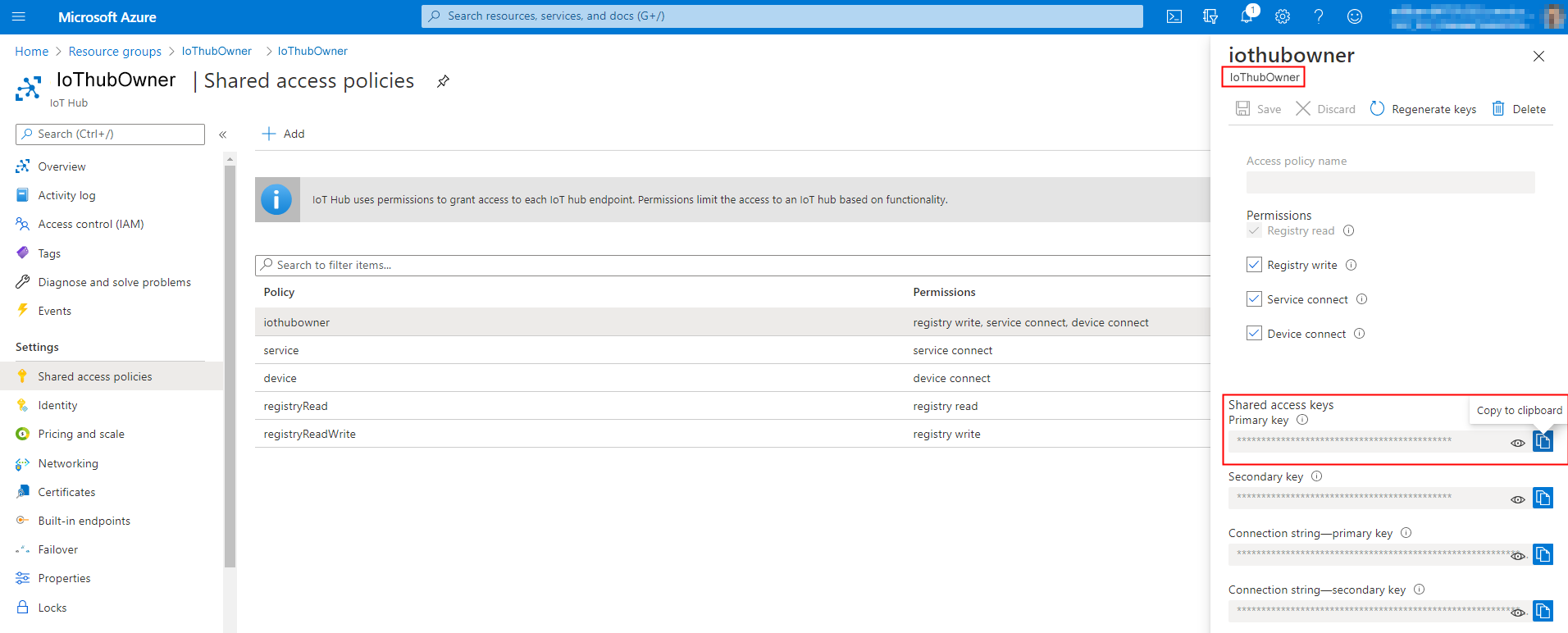
Haal de simulator-URL op
In de Azure Portal resourcegroep waarin u IoT Hub hebt geïmplementeerd, selecteert u het App Service-resourcetype dat begint met
Simulatoren kopieert u de URL in de rechter bovenhoek.Plak de URL in de adresbalk van uw browser en laad de pagina.
Selecteer Verbinding.
Voer de hostnaam van de IoT Hub-resource en iothubowner als de beleidsnaam in. Plak in het veld Sleutel de primaire sleutel die u eerder hebt gekopieerd.
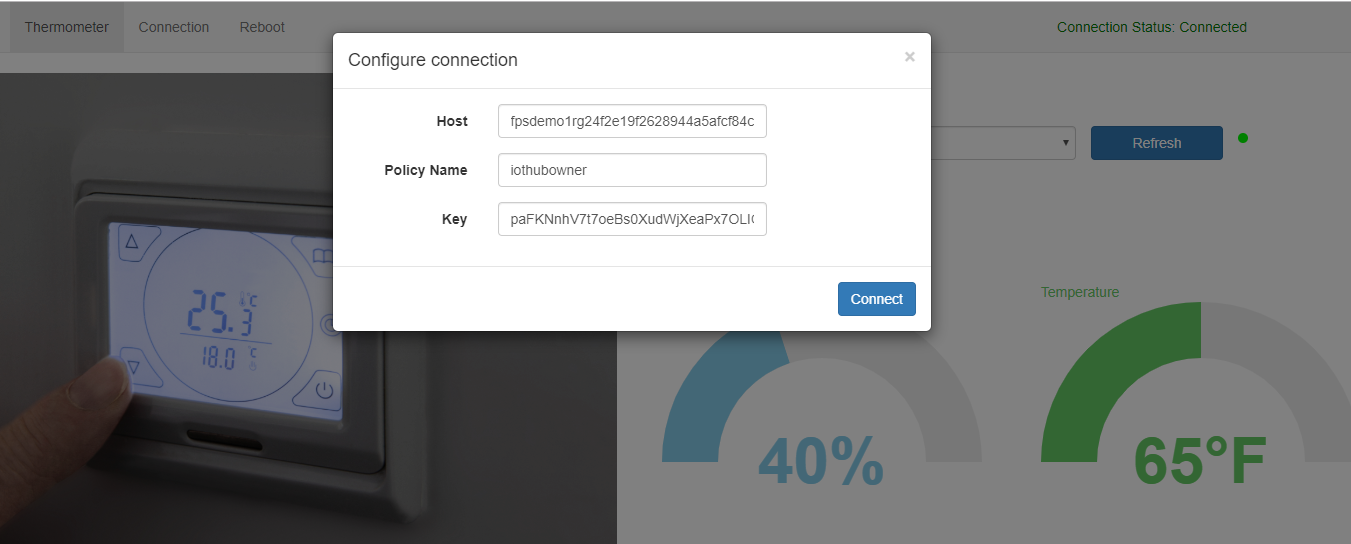
Let erop dat VerbindingsstatusVerbonden is en sluit vervolgens het verbindingsvenster.
Stuur een testopdracht via de simulator. Selecteer bijvoorbeeld de temperatuur en verhoog deze tot meer dan 70 graden. De simulator is voorgeprogrammeerd om een IoT-waarschuwing te maken als de temperatuur stijgt tot boven 70 graden.
Volgende stappen
Feedback
Binnenkort beschikbaar: In de loop van 2024 zullen we GitHub-problemen geleidelijk uitfaseren als het feedbackmechanisme voor inhoud en deze vervangen door een nieuw feedbacksysteem. Zie voor meer informatie: https://aka.ms/ContentUserFeedback.
Feedback verzenden en weergeven voor