gebeurtenis
Power BI DataViz World Championships
14 feb, 16 - 31 mrt, 16
Met 4 kansen om in te gaan, kun je een conferentiepakket winnen en het naar de LIVE Grand Finale in Las Vegas maken
Meer informatieDeze browser wordt niet meer ondersteund.
Upgrade naar Microsoft Edge om te profiteren van de nieuwste functies, beveiligingsupdates en technische ondersteuning.
Tip
Dynamics 365 Remote Assist-klanten hebben nu toegang tot Remote Assist in de mobiele versie van Microsoft Teams. Haal uw voordeel uit alles wat Teams te bieden heeft en werk samen met andere gebruikers. Voor de beste oproepervaring op de HoloLens gebruikt u Dynamics 365 Guides.
Hier vindt u enkele antwoorden op veelgestelde vragen over het gebruiken van Dynamics 365 Remote Assist op de HoloLens 2. In het algemeen kunt u om hulp vragen via ons Dynamics 365 Remote Assist-communityforum.
Ga in Remote Assist op HoloLens naar het tabblad Instellingen en zoek het versienummer in de linkerbenedenhoek van de pagina Instellingen.
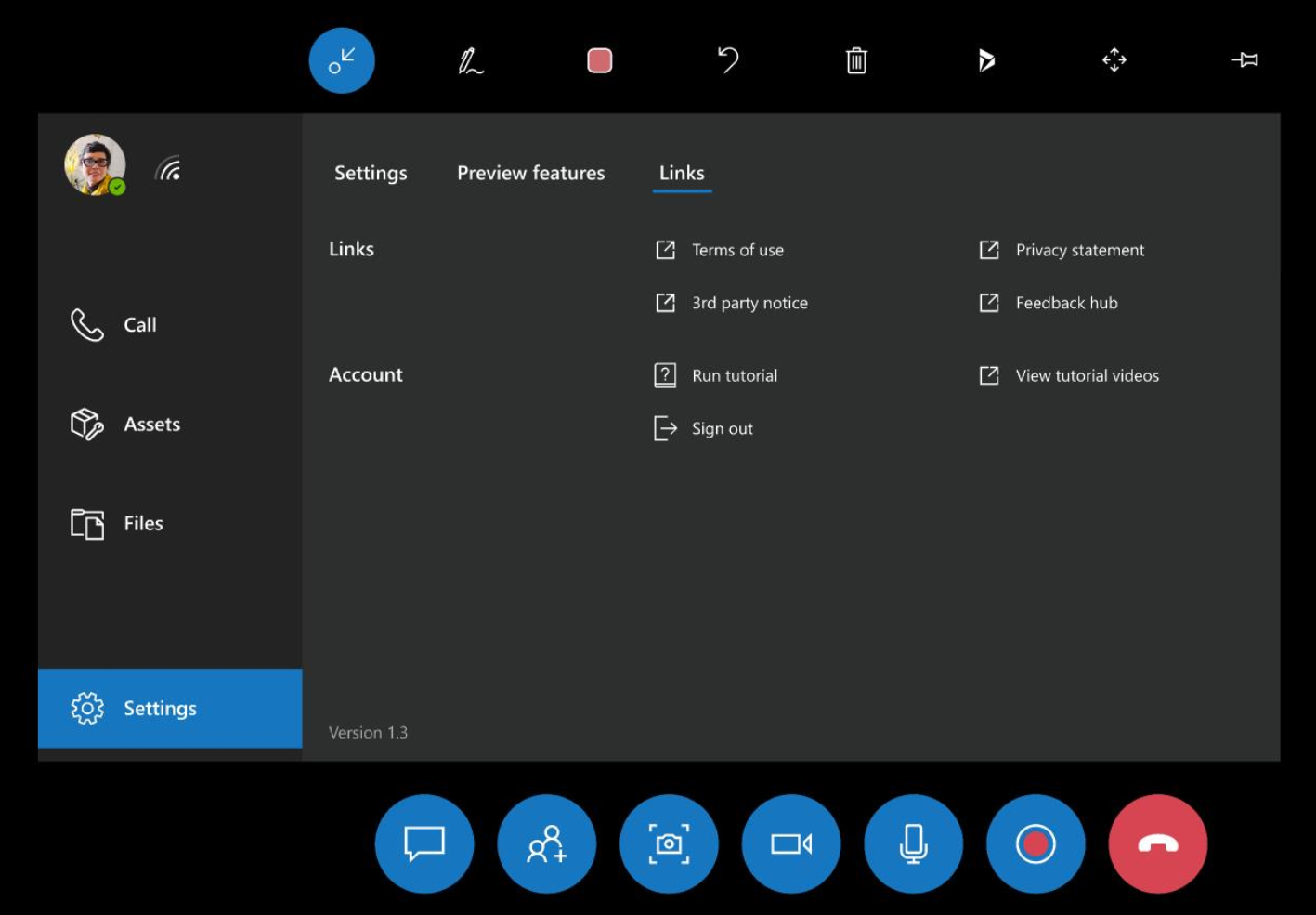
Er zijn verschillende manieren om uw app bij te werken. Meer informatie over de nieuwste versie van Dynamics 365 Remote Assist.
Dynamics 365 Remote Assist op de HoloLens 2 is beschikbaar in de volgende talen.
Een HoloLens-gebruiker kan een QR-code scannen (bijvoorbeeld om rechtstreeks naar een specifieke URL te gaan bij gebruik van de browser) vanuit de OS-shell (buiten een insluitende app). U kunt geen QR-code scannen vanuit Dynamics 365 Remote Assist.
De Verbinden-app voor draadloze projectie met Miracast is niet langer standaard geïnstalleerd, maar is beschikbaar als optionele functie. Als u de app wilt installeren, selecteert u Instellingen>Apps>Optionele functies>Een functie toevoegen en installeert u vervolgens de Draadloze beeldscherm-app.
Als u Dynamics 365 Remote Assist wilt gebruiken, hebt u een internetverbinding nodig. Ga naar HoloLens met een netwerk verbinden.
Als Dynamics 365 Remote Assist wordt gebruikt in een omgeving met veel geluiden, gebruikt u een hoofdtelefoon voor een betere communicatie. Het gebruik van hoofdtelefoons voor beide gebruikers voorkomt dat echofiltering de ruisonderdrukking proactief inschakelt. Hierdoor wordt audio uitgeschakeld.
Nee, u kunt alleen lokale bestanden en bestanden vanuit OneDrive delen.
Ja, technici, controleurs en externe samenwerkers kunnen tijdens het gesprek naar allerlei verschillende bronnen en referentiedocumenten verwijzen. Door middel van de functie Delen van de bureaubladversie van Teams kan de gebruiker van Teams aan de gebruiker van Dynamics 365 Remote Assist op HoloLens laten zien waarnaar ze kijken op hun bureaublad of in een bepaald toepassingsvenster. De gebruiker van Teams-bureaublad kan de technicus bijvoorbeeld een video laten zien die wordt afgespeeld in een webbrowser. Omdat het scherm of toepassingsvenster van de gebruiker van de bureaubladversie van Teams in real-time wordt gedeeld, zien alle gespreksdeelnemers het ook wanneer deze gebruiker de video onderbreekt of opnieuw start.
Alle berichten, koppelingen of afbeeldingen die in de tekstchat worden verzonden, zijn beschikbaar voor alle deelnemers via Teams-chat, maar niet via Dynamics 365 Remote Assist-chat.
Momentopnamen van gebruiker van Dynamics 365 Remote Assist op HoloLens: momentopnamen worden anders opgeslagen, afhankelijk van of het Dynamics 365 Remote Assist-gesprek aan een Dynamics 365 Field Service-boeking is gekoppeld.
Als een Dynamics 365 Remote Assist-gesprek aan een boeking is gekoppeld, kan de Dynamics 365 Remote Assist-gebruiker een momentopname maken en besluiten of deze wordt opgeslagen in OneDrive of in de boeking.
Als een Dynamics 365 Remote Assist-gesprek niet is gekoppeld aan een boeking, wordt de momentopname van de Dynamics 365 Remote Assist-gebruiker automatisch opgeslagen in OneDrive.
Er wordt een koppeling naar de momentopname verzonden via de tekstchat, ongeacht hoe momentopnamen worden opgeslagen, en de Teams-gebruiker kan de momentopname en de koppeling ernaar bekijken.
Bestanden: wanneer de Teams-gebruiker een bestand deelt, wordt een koppeling naar het bestand verzonden in de chat. Tijdens het gesprek kan de Dynamics 365 Remote Assist-gebruiker de besturingselementen in de rechterbovenhoek van een bestand gebruiken om het bestand in OneDrive op te slaan.
De stabiliteit van hologrammen geeft aan hoe goed een geplaatst hologram op zijn plaats blijft.
Waarneembare instabiliteit betreft een hologram dat met het hoofd mee lijkt te bewegen, in plaats van de geplaatste positie in de ruimte te volgen.
Werkelijke instabiliteit betreft een hologram waarvan de coördinaten zijn gewijzigd in de virtuele ruimte of waarvan de positie ten opzichte van een object in de werkelijkheid is verschoven, ongeacht de invoer van de gebruiker of het volgen van het hoofd.
Hologrammen zijn altijd het meest stabiel wanneer u uw hoofd (niet uw ogen) er rechtstreeks op richt. De verwachte tolerantie voor de stabiliteit van hologrammen is dat ze binnen 1 cm van de geplaatste positie blijven voor elke meter afstand tot het apparaat.
Voltooi oogkalibratie om stabiliteit van hologrammen te verbeteren. De HoloLens 2 vraagt u om het apparaat onder verschillende omstandigheden te kalibreren. Voltooi de oogkalibratie wanneer daarom wordt gevraagd. Het duurt ongeveer 20 seconden.
Meer informatie over het schoonmaken van de HoloLens 2.
Ja. Als u een Field Service-boeking hebt geopend en een Dynamics 365 Remote Assist-gesprek hebt gevoerd, krijgt u aan het einde van het gesprek een melding. U kunt het gesprekslogboeken de bestanden die tijdens het gesprek zijn gedeeld boeken naar de werkorder waaraan de boeking is gekoppeld.
Als u het gesprekslogboeken de bestanden wilt bekijken, meldt u zich aan bij Field Service en selecteert u de werkorder. Er zijn twee nieuwe notities gemaakt en bij de werkorder gevoegd. Een notitie bevat informatie over het oproeplogboek. De andere notitie bevat een koppeling naar elk bestand als tekst zonder opmaak. U kunt de notitie ook bewerken zodat deze de streamkoppeling van het opgenomen gesprek bevat. Deze bevindt zich in uw Teams-chat.
Meer informatie over het weergeven en opslaan van bestanden.
Als u problemen ondervindt, gebruikt u de HoloLens-feedbackhub om dat aan ons te laten weten zodat we dit in toekomstige versies kunnen oplossen.
U kunt op twee manieren naar Feedback-hub in HoloLens gaan om een bug te melden.
Start Feedback-hub.
Selecteer op het tabblad Start van Feedback-hub in HoloLens de optie Een probleem melden.
Geef in de sectie Uw feedback invoeren een samenvatting van uw feedback. Tik op het tekstveld zodat een holografisch toetsenbord wordt weergegeven. Selecteer vervolgens Volgende. Als u uw reactie op een stap wilt bewerken nadat u Volgende hebt gekozen, selecteert u Bewerken rechts boven het tekstveld.
Selecteer in de sectie Een categorie kiezen de opties Apps en Microsoft Remote Assist. Als u een item wilt selecteren in de vervolgkeuzelijst, selecteert u het menu.
Als u HoloLens gebruikt, schuift u door te staren naar de inhoud van het app-venster. Tik en houd vast en verplaats uw hand iets omhoog of omlaag om door de inhoud te schuiven.
Als u de HoloLens 2 gebruikt, kunt u schuiven door uw vinger op het vervolgkeuzemenu te plaatsen en uw vinger omhoog en omlaag te verplaatsen, zoals u dat doet op een apparaat met aanraakscherm.
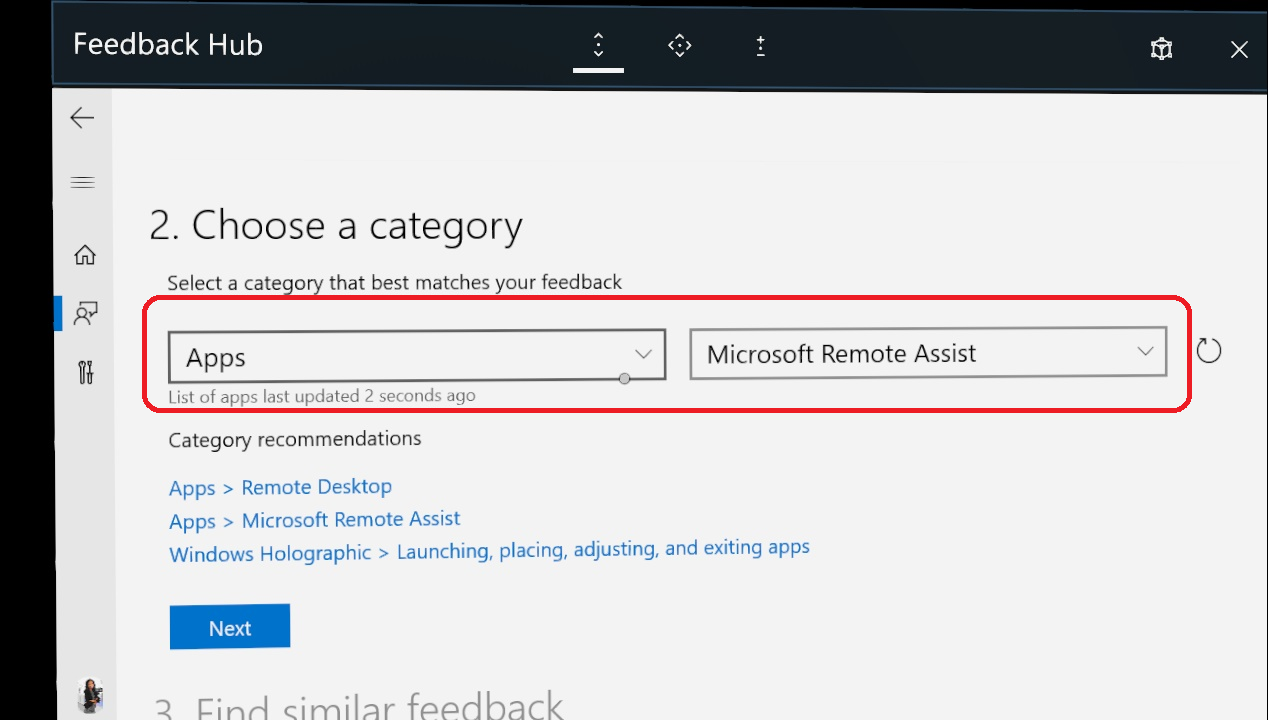
Selecteer Nieuwe bug maken in de sectie Vergelijkbare feedback zoeken.
In de sectie Aanvullende details:
Selecteer desgewenst Dit probleem beschouwen als een blokkerend probleem.
Kies een categorie voor uw probleem.
Selecteer Het probleem opnieuw maken:
Selecteer Opname starten.
Gebruik het menu Start om Dynamics 365 Remote Assist te starten en het probleem te repliceren.
Wanneer u klaar bent met het repliceren van het probleem, gaat u met het menu Start terug naar de Feedbackhub.
Selecteer Opname beëindigen.
Diagnostische gegevens, een video en audio van de opname zijn bijgevoegd. U kunt elk van deze verwijderen als u dat wilt.
Notitie
Schakel desgewenst het selectievakje Dit is een blokkerend probleem in als het probleem verhindert dat u uw werk of taken kunt uitvoeren.
Voor het verstrekken van de best mogelijke gegevens voor het oplossen van problemen, raden wij u aan om de apparaattelemetrie in te stellen op Optionele diagnostische gegevens als u Dynamics 365 Remote Assist instelt. U kunt deze wijziging ook doorvoeren via het menu Instellingen in de app:
gebeurtenis
Power BI DataViz World Championships
14 feb, 16 - 31 mrt, 16
Met 4 kansen om in te gaan, kun je een conferentiepakket winnen en het naar de LIVE Grand Finale in Las Vegas maken
Meer informatieTraining
Leertraject
Solve problems in real time with Dynamics 365 Remote Assist - Training
Empower technicians to collaborate more efficiently by working together from different locations with Dynamics 365 Remote Assist on HoloLens, HoloLens 2, Android, or iOS devices. This Learning Path starts with an introduction to Remote Assist and then moves into integrating Remote Assist with Dynamics 365 Field Service.
Certificering
Demonstreert hoe u een Implementatie van Microsoft Dynamics 365 for Field Service configureert om hulpprogramma's en functies te maximaliseren die beschikbaar zijn tijdens het beheren van een mobiele werkkracht.