Geavanceerde instellingen configureren voor prognoses
Gebruik de stap Geavanceerd van de prognoseconfiguratie om de prognose aan te passen. U kunt functies inschakelen, zoals selectie van meerdere valuta's en Kanban-weergave. U kunt ook kolomkoppen overschrijven en het onderliggende recordsraster aanpassen met behulp van JavaScript.
Licentie- en rolvereisten
| Vereistetype | U moet over het volgende beschikken |
|---|---|
| Licentie | Dynamics 365 Sales Premium of Dynamics 365 Sales Enterprise Meer informatie: Dynamics 365 Sales-prijzen |
| Beveiligingsrollen | Systeembeheerder of Prognosemanager Meer informatie: Vooraf gedefinieerde beveiligingsrollen voor Verkoop |
Bovenliggende rij automatisch verbergen
In een prognose heeft elke bovenliggende rij in de hiërarchie-entiteit een eigen inzendersrij. Deze rij bevat de afzonderlijke eenvoudige kolommen van de bovenliggende rij, zoals target en omzetbijdrage. Deze speciale inzendersrijen worden weergegeven, ongeacht of ze waarden bevatten voor inzending.
Mogelijk wilt u geen dubbele bovenliggende rijen met nulwaarden zien. Als u deze wilt verbergen, schakelt u Bovenliggende rij automatisch verbergen in.
Grace Mbele, een verkoopmanager, heeft bijvoorbeeld een prognose gemaakt op basis van hiërarchie Gebruiker. Wanneer ze de prognose opent, ziet ze twee rijen voor haar verkoopleads Jeremy Johnson en Jason Smith. De eerste rij is de bovenliggende rij. De tweede rij is de inzendersrij.
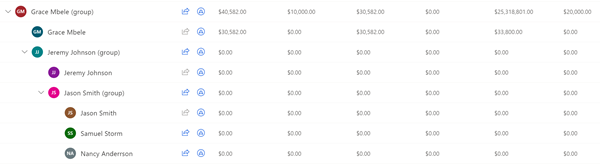
Nadat Grace Bovenliggende rij automatisch verbergen heeft ingeschakeld, ziet ze nog steeds de samengetelde bovenliggende rijen voor Jeremy en Jason, maar niet de dubbele rijen met nulwaarden.
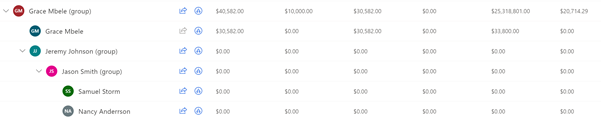
Belangrijk
De bovenliggende rij wordt niet verborgen als deze onderliggende records of waarden in eenvoudige kolommen heeft.
Selectie van meerdere valuta's inschakelen
Voor wereldwijde verkoopteams kan het bekijken van verwachte omzetwaarden in de basisvaluta van de organisatie verwarrend zijn voor gebruikers die gewend zijn om in hun lokale valuta te werken. Schakel Selectie van meerdere valuta´s in om geprognosticeerde omzetgegevens om te zetten in een valuta die beschikbaar is in het systeem. De omzetting gebeurt in realtime op basis van de laatste wisselkoers die door uw organisatie is gedefinieerd.
Uw organisatie heeft bijvoorbeeld verkoopteams in de Verenigde Staten, Canada en Europa. De Amerikaanse dollar is ingesteld als de basisvaluta voor uw organisatie. De Canadese dollar en euro zijn ook beschikbaar in het systeem. U maakt een prognose waarbij selectie van meerdere valuta's is ingeschakeld. Alle drie de verkoopteams zien in eerste instantie de verwachte omzetwaarden in Amerikaanse dollars. De verkoopteams in Canada en Europa kunnen de omzet in hun lokale valuta weergeven. Eventuele handmatige aanpassingen aan het prognoseraster worden in de geselecteerde valuta uitgevoerd.
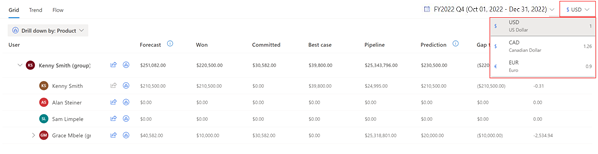
Kanbanweergave instellen als standaard voor onderliggend records (preview)
[Deze sectie maakt deel uit van de voorlopige documentatie en kan nog veranderen.]
Belangrijk
- Dit is een preview-functie.
- Preview-functies zijn niet bedoeld voor productiegebruik en bieden mogelijk beperkte functionaliteit. Voor deze functies gelden aanvullende gebruiksvoorwaarden. Bovendien zijn ze beschikbaar vóór een officiële release zodat klanten vroeg toegang kunnen krijgen en feedback kunnen geven.
De onderliggende records van een prognose kunnen worden weergegeven in een tabel- of kanbanweergave (swimlane). De tabelweergave is de standaardweergave. Als u dit wilt wijzigen, schakelt u Kanban instellen als standaard in.
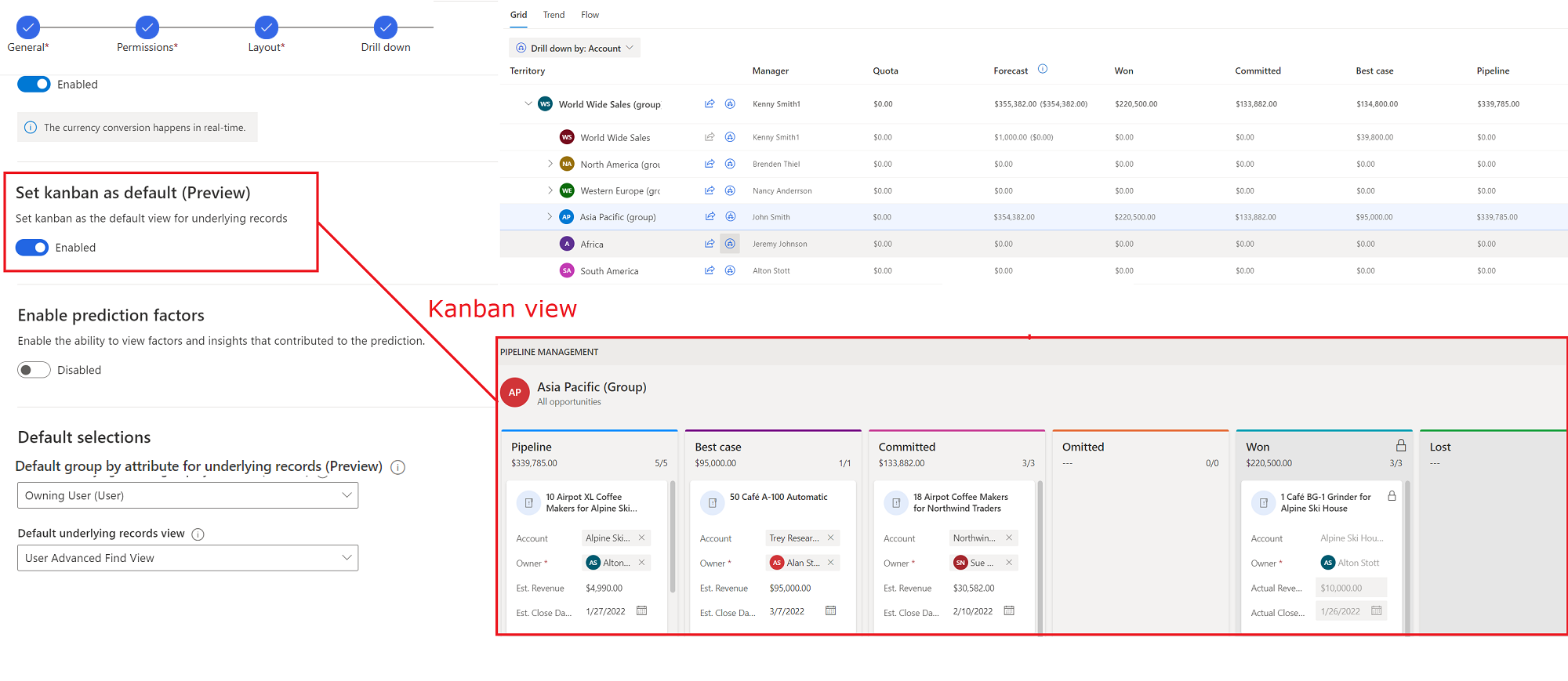
De meest recente selectie van een gebruiker heeft voorrang op de standaardselectie van die gebruiker. De standaardweergave voor de onderliggende records van een prognose is bijvoorbeeld Kanban en een gebruiker schakelt over naar de tabelweergave. De onderliggende records worden de volgende keer dat de gebruiker de prognose bekijkt, geopend in de tabelweergave.
Voorspellingsfactoren weergeven
Voorspellende prognoses zijn gebaseerd op veel factoren om een voorspelling te creëren. U kunt deze factoren analyseren om nieuwe inzichten over uw gegevens te ontdekken en te begrijpen hoe deze de voorspelling beïnvloeden.
U moet eerst Voorspellingsfactoren inschakelen in de geavanceerde instellingen van uw prognose inschakelen. Om de details van een voorspelling te zien, inclusief de belangrijkste factoren die de voorspelling hebben beïnvloed, selecteert u een waarde in de kolom Voorspelling van de prognose.
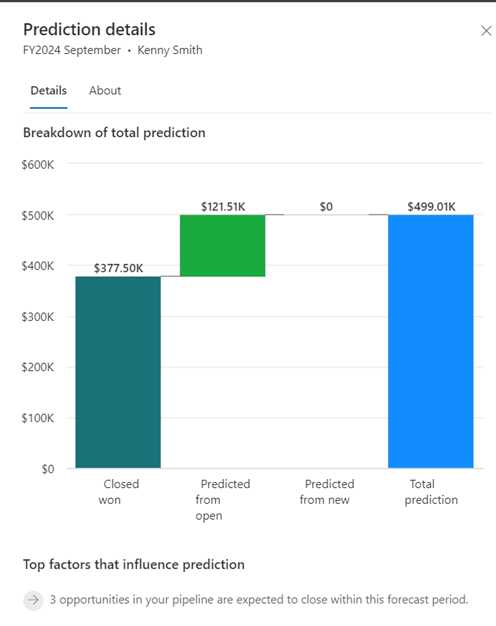
Notitie
Premium prognoses moeten zijn ingeschakeld voor de werking van de weergave Voorspellingsdetails. Zie voor meer informatie Informatie over voorspellende prognoses.
Het standaardkenmerk selecteren om onderliggende records te groeperen (preview)
Selecteer in de vervolgkeuzelijst Standaardgroep op kenmerk voor onderliggende records (preview) een kenmerk op basis waarvan u onderliggende records standaard wilt groeperen. Gebruikers kunnen een ander groeperingskenmerk selecteren. Hun selectie overschrijft de standaardwaarde de volgende keer dat ze de prognose weergeven.
De volgende schermopname illustreert hoe het selecteren van het kenmerk de onderliggende records standaard groepeert:
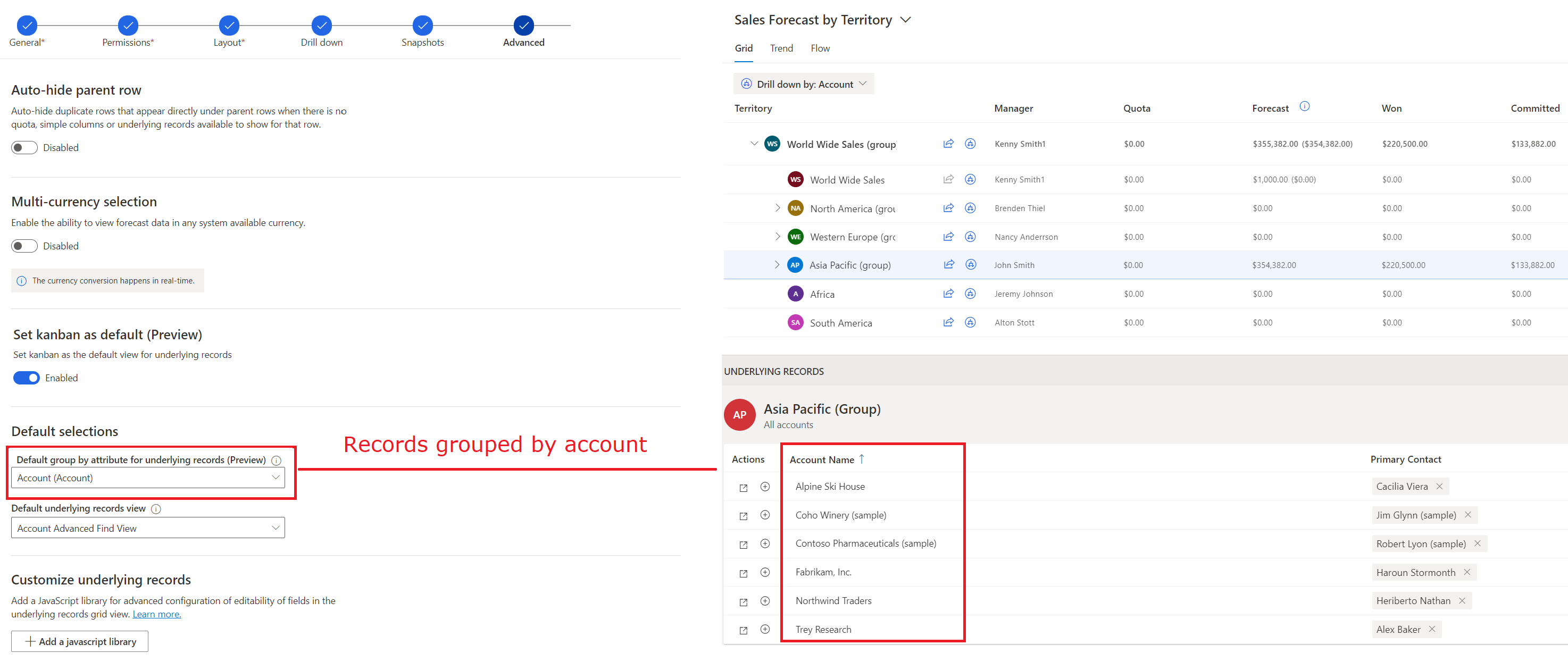
Notitie
Groepering is alleen beschikbaar in de tabelweergave. Als u onderliggende records wilt groeperen, moet u Kanban instellen als standaard uitschakelen. Als u zowel kanbanweergave als groepering selecteert, wordt de standaardweergave ingesteld op kanban en worden groepen alleen weergegeven wanneer de gebruiker overschakelt naar de tabelweergave.
De standaardweergave voor onderliggend records selecteren (preview)
Als u wilt dat onderliggende records standaard worden geopend in een specifieke weergave (zoals de weergave Mijn openstaande verkoopkansen), selecteert u deze in Standaardweergave voor onderliggende records. Zie voor meer informatie Onderliggende verkoopkansen weergeven en beheren.
De volgende schermopname laat zien hoe bij selectie van een standaardweergave de onderliggende records standaard in die weergave worden getoond:
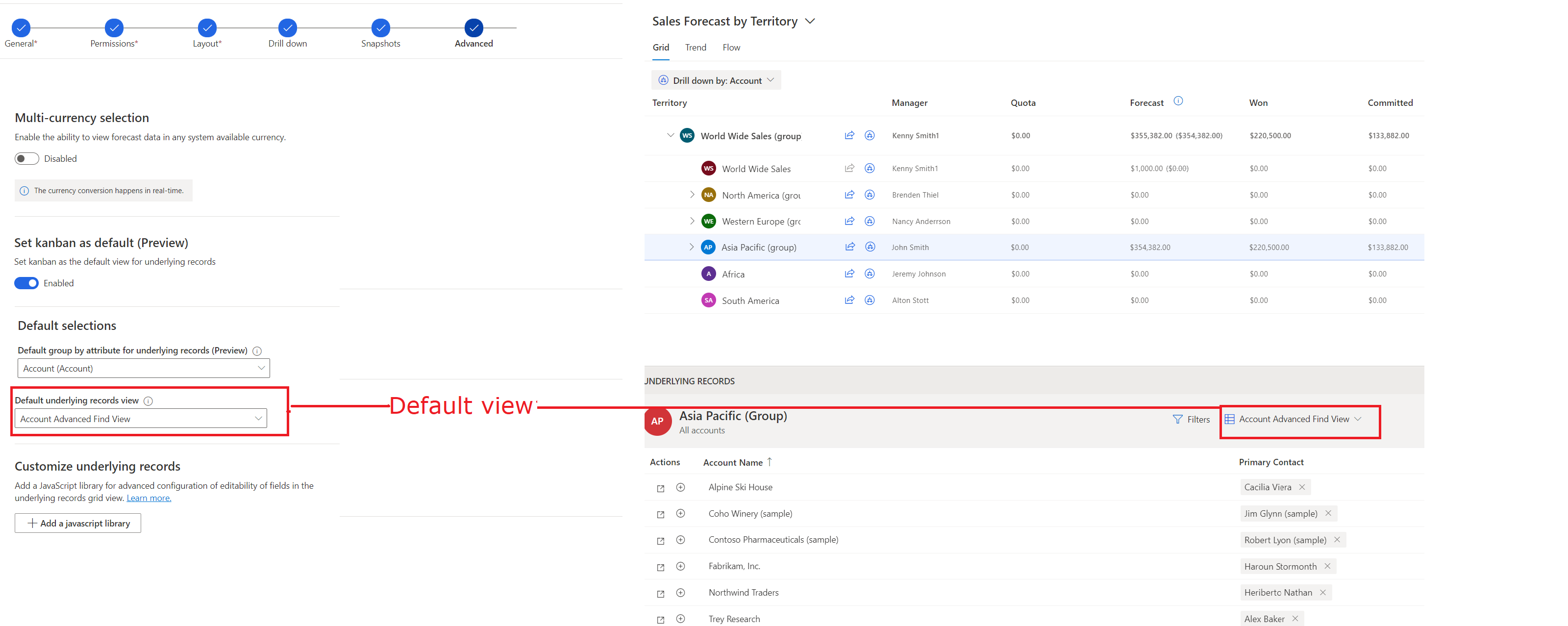
Notitie
Weergaveselectie is alleen beschikbaar in de tabelweergave. Als u de records standaard in een specifieke weergave wilt openen, moet u de optie Kanban instellen als standaard uitschakelen. Als u zowel kanbanweergave als standaardweergave selecteert, worden de records geopend in kanbanweergave en wordt de standaardweergave alleen weergegeven wanneer de gebruiker overschakelt naar de tabelweergave.
Kolomkoppen negeren (preview)
In de stap Indeling van de prognoseconfiguratie kunt u kolommen selecteren die u nodig hebt in het prognoseraster. Met deze kolommen begrijpen uw verkopers de prognose beter.
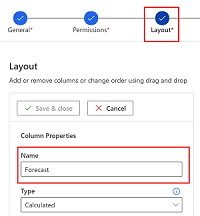
Als u de kolomnamen wilt vertalen of knopinfo wilt toevoegen voor extra context, kunt u een besturingselement definiëren met de aanpassing die u nodig hebt. U kunt vervolgens de kolomkoppen overschrijven met het aangepaste besturingselement. Zie Kolomkoppen in het prognoseraster aanpassen voor meer informatie over het maken van een aangepast besturingselement voor de koptekst.
Selecteer in het gedeelte Kolomkoppen negeren (preview) het aangepaste besturingselement dat de aanpassingen bevat.
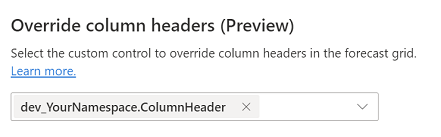
Onderliggende raster met records aanpassen
Voeg een JavaScript-bibliotheek toe om het onderliggende raster met records in een prognose aan te passen.
Voordat u de JavaScript-bibliotheek uploadt, moet deze worden gemaakt volgens de schema's die zijn gedefinieerd in Gebeurtenissen en contextobject.
Een JavaScript-bibliotheek maken
Schrijf een aangepaste JavaScript-code. In het volgende voorbeeld worden alle velden uitgeschakeld, behalve een paar velden voor de entiteit Verkoopkans.
function OnRowLoad(executionContext) {
// Get the logical name of the loaded entity as part of forecasting editable grid.
var entityName = executionContext.getFormContext().data.entity.getEntityName();
if (entityName === "opportunity") {
// Defining the attributes list from opportunity that must be enabled if loaded as part of view.
var OPTY_ENABLE_ATTRS_LIST = ["name", "msdyn_forecastcategory", "actualvalue", "actualclosedate", "estimatedvalue", "estimatedclosedate"];
executionContext.getFormContext().data.entity.attributes.forEach(
attribute => {
// Disabling all attributes other than OPTY_ENABLE_ATTRS_LIST
if (!OPTY_ENABLE_ATTRS_LIST.includes(attribute.getName())) {
attribute.controls.get(0).setDisabled(true);
}
}
)
}
}
Zie voor meer aanpassingsvoorbeelden Gebeurtenissen voor opslaan, bijwerken en laden van bewerkbare velden in het prognoseraster overschrijven.
Notitie
- De functienamen in het JavaScript-bestand moeten overeenkomen met de gebeurtenisnamen en moeten de contextobjectparameter accepteren.
- Het prognosecontextobject waarnaar in het voorbeeld wordt verwezen, verschilt van de uitvoeringscontext van Microsoft Dataverse. Een prognosecontextobject is specifiek voor prognoses. Het ondersteunt de geavanceerde configuraties van het raster van onderliggende records. Zie voor meer informatie Gebeurtenissen en contextobject.
Uw JavaScript-code toevoegen in een scriptwebresource
- Selecteer in Dynamics 365 Sales Instellingen>Aanpassingen.
- Selecteer Het systeem aanpassen.
- Selecteer Webresources bij Onderdelen in de oplossingenverkenner.
- Selecteer Nieuw.
- Voer een Naam (bijvoorbeeld mySampleScript.js) en Weergavenaam (bijvoorbeeld Voorbeeld: walkthrough-script) voor uw webresource in.
- Selecteer in TypeScript (JScript) en voer vervolgens een van de volgende handelingen uit:
- Selecteer Bestand kiezen om een bestand met uw JavaScript-code te uploaden.
- Selecteer Teksteditor en plak vervolgens de JavaScript-code in de editor.
- Selecteer Opslaan en selecteer vervolgens Publiceren.
De JavaScript-bibliotheek naar uw prognose uploaden
Notitie
U kunt slechts één JavaScript-bestand tegelijk in een prognose hebben. U moet het bestaande bestand verwijderen voordat u een nieuw bestand kunt uploaden. U kunt op elk gewenst moment een bestand aan een prognose toevoegen.
Selecteer op de pagina Prognoseconfiguratie (stap Geavanceerd onder Onderliggende records aanpassen) Een JavaScript-bibliotheek toevoegen.
Zoek naar uw JavaScript-bestand en selecteer vervolgens Toevoegen.
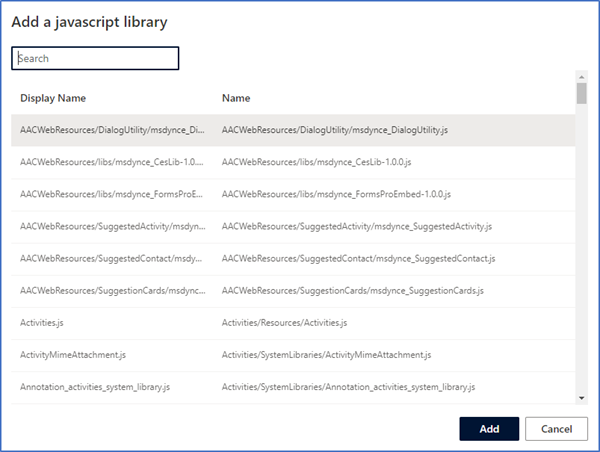
Kunt u de opties in uw app niet vinden?
Er zijn drie mogelijkheden:
- U beschikt niet over de benodigde licentie of rol.
- Uw beheerder heeft de functie niet ingeschakeld.
- Uw organisatie gebruikt een aangepaste app. Neem contact op met uw beheerder voor exacte stappen. De stappen die in dit artikel worden beschreven, zijn specifiek voor de kant-en-klare Verkoophub- en Sales Professional-app.
Zie ook
Prognoses in uw organisatie configureren
Gebeurtenissen en contextobjecten voor het raster met onderliggende records
Feedback
Binnenkort beschikbaar: In de loop van 2024 zullen we GitHub-problemen geleidelijk uitfaseren als het feedbackmechanisme voor inhoud en deze vervangen door een nieuw feedbacksysteem. Zie voor meer informatie: https://aka.ms/ContentUserFeedback.
Feedback verzenden en weergeven voor