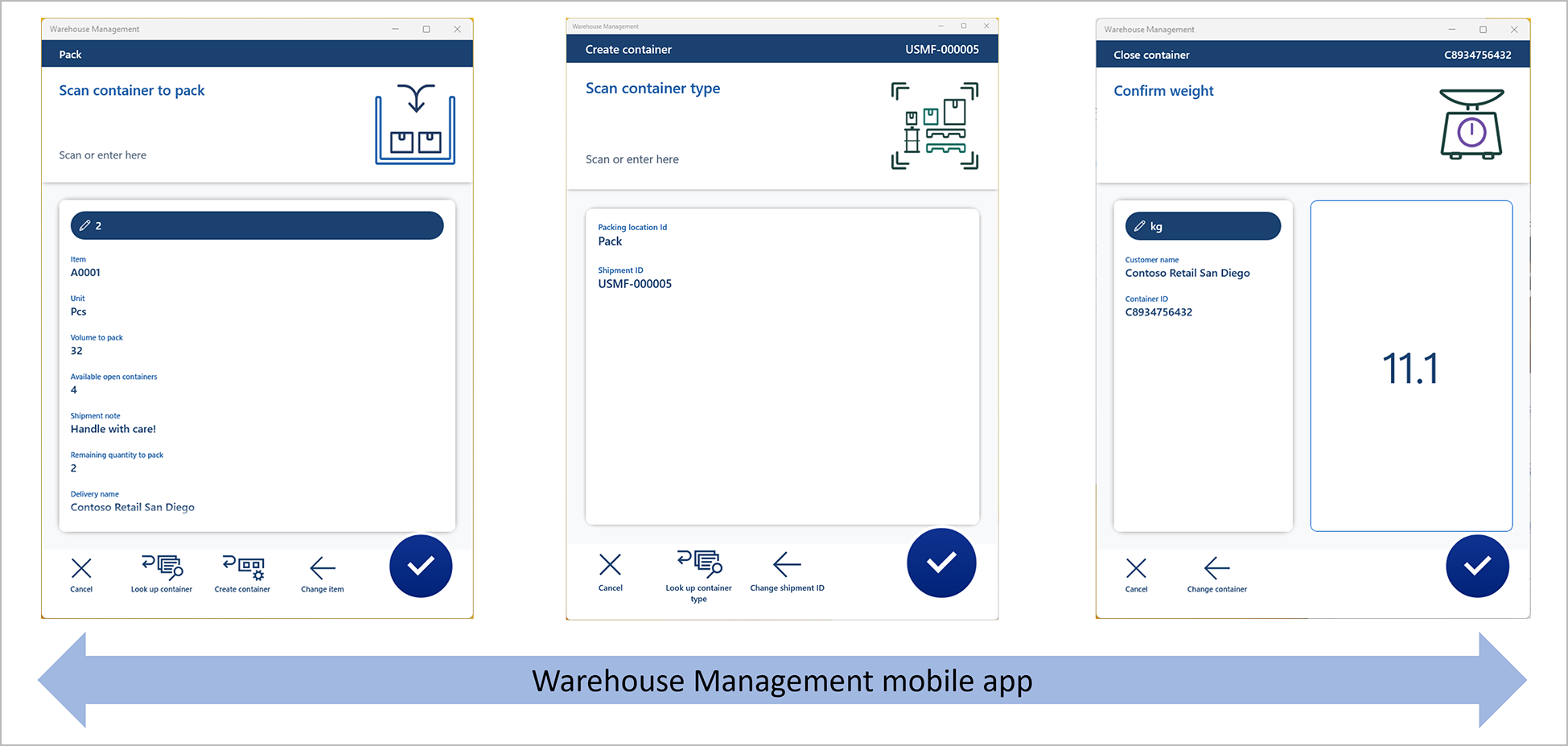Voorbeeldscenario - Containers verpakken met de mobiele app Magazijnbeheer
Dit artikel bevat een voorbeeldscenario dat laat zien hoe u een verpakkingsstroom voor de mobiele app Warehouse Management instelt en hoe u de stroom in de mobiele app Warehouse Management gebruikt om een eenvoudige uitgaande verkooporder te verwerken door een container in te pakken en te sluiten. Het scenario maakt gebruik van de mogelijkheden omleiding en gegevensonderzoek van de mobiele app. Voor meer informatie over de functie die deze functionaliteit mogelijk maakt, zie Containers verpakken met de mobiele app Warehouse Management.
In de volgende afbeelding ziet u de inpakfunctionaliteit die dit scenario aan de mobiele app toevoegt.
U kunt een verpakkingsstroom instellen door menuopdrachten op mobiele apparaten en omleidingsafhandeling aan te maken. In het voorbeeldscenario in dit artikel worden de menuopdrachten uitgelegd die in de volgende tabel niet tussen haakjes staan.
| Voorraad verpakken in containers | Containers maken | Containersluiting | (Containerlabel afdrukken) | (Containerverwijdering) |
|---|---|---|---|---|
| Locatie opzoeken | Containertype opzoeken | Container opzoeken | (Container opzoeken) | (Container opzoeken) |
| Zending opzoeken | ||||
| Artikel opzoeken | ||||
| Container opzoeken |
Schakel Containers inpakken in met behulp van de mobiele app Warehouse Management en de bijbehorende vereisten
Voordat u containers kunt inpakken met de mobiele app Warehouse Management, moet u de volgende procedure voltooien om de vereiste functies in te schakelen.
Ga naar Systeembeheer > Werkgebieden > Functiebheer en schakel de volgende functies in (in de volgorde waarin ze hier worden vermeld). (Alle vier de functies worden vermeld als onderdeel van de module Magazijnbeheer.) Voor meer informatie over het gebruik van het werkgebied Functiebeheer, zie Overzicht van functiebeheer.
-
Omleidingen van meerdere niveaus voor de mobiele app Warehouse Management
Vanaf Supply Chain Management versie 10.0.36 is deze functie verplicht en deze functie kan niet worden uitgeschakeld. Zie Omleidingen van meerdere niveaus voor de mobiele app Warehouse Management voor meer informatie over deze functie. -
Omleidingsstappen automatisch indienen voor de mobiele app Warehouse Management
Vanaf Supply Chain Management versie 10.0.36 is deze functie standaard ingeschakeld. Zie Omleidingsstappen automatisch indienen voor de mobiele app Warehouse Management voor meer informatie over deze functie. - Gegevensonderzoeksstroom voor Warehouse management-app (Zie voor meer informatie over deze functie Gegevens met de omleidingen van de mobiele app Warehouse Management.)
- Containers verpakken met de mobiele app Warehouse Management (Deze functie wordt in dit artikel beschreven.) Vanaf Supply Chain Management versie 10.0.36 is deze functie standaard ingeschakeld.
-
Omleidingen van meerdere niveaus voor de mobiele app Warehouse Management
Ga naar Magazijnbeheer > Instellingen > Mobiel apparaat > Veldnamen van Warehouse-app en selecteer Standaardinstelling maken in het actievenster om de veldnamen in de mobiele app Warehouse Management bij te werken. Herhaal deze stap voor elke rechtspersoon (bedrijf) waar u de mobiele app Warehouse Management gebruikt. Zie Velden configureren voor de mobiele app Magazijnbeheer voor meer informatie.
Ga naar Magazijnbeheer > Installatie > Mobiel apparaat > Stappen mobiel apparaat en selecteer vervolgens in het actievenster Standaardinstelling maken. Herhaal deze stap voor elke rechtspersoon (bedrijf) waar u de mobiele app Warehouse Management gebruikt.
Om de nieuwste pictogrammen en verbeteringen van de gebruikerservaring (UX) te zien die verband houden met het inpakproces via de mobiele app, moet u de mobiele app Warehouse Management versie 2.0.37.0 of hoger gebruiken.
Als u dit scenario wilt doorlopen met de hier opgegeven voorbeeldrecords en -waarden, moet u een systeem gebruiken waarop de standaard demogegevens zijn geïnstalleerd. U moet daarnaast ook de rechtspersoon USMF selecteren voordat u begint. U kunt dit scenario ook gebruiken als instructie voor het gebruiken van de functie in een productiesysteem. In dat geval moet u echter uw eigen waarden opgeven voor elke instelling die hier wordt beschreven.
In het voorbeeldscenario worden de demogegevens gebruikt die zijn gekoppeld aan de werknemer/persoon Julia Funderburk.
Voor elke werknemer die de mobiele app Warehouse Management gaat gebruiken om containers in te pakken, moet u een containerverpakkingsbeleid en een verpakkingsprofiel-ID instellen, zoals beschreven in de volgende procedure.
Ga naar Warehouse Management > Instellen > Medewerker.
Selecteer Bewerken in het actievenster.
Selecteer in het lijstvenster Julia Funderburk.
Stel op het sneltabblad Profiel de volgende waarden in:
- Containerverpakkingsbeleid: Selecteer WH62Close. Dit beleid verplaatst containers naar de locatie Baydoor wanneer ze worden gesloten.
- Verpakkingsprofiel-id: Selecteer WH62. Met dit profiel wordt er geen magazijnwerk gemaakt nadat een container is gesloten. Er wordt ook geen verkooppakbon verzonden wanneer de laatste container voor een zending is gesloten. Zie Inpakbeleid voor container instellen voor meer informatie.
Stel op het sneltabblad Standaard inpakstation de volgende waarden in:
- Locatie: Selecteer 6. Deze locatie is de locatie voor het magazijn dat in dit scenario wordt gebruikt.
- Magazijn: Selecteer 62. Dit magazijn is al ingeschakeld voor het verpakkingsproces in de demogegevens.
- Locatie: Selecteer Verpakken. De mobiele app Warehouse Management vraagt werknemers altijd om deze waarde te bevestigen. Werknemers kunnen de waarde desgewenst bewerken. Als u geen standaardinpaklocatie opgeeft, moeten werknemers altijd de inpaklocatie scannen of opzoeken. U kunt deze functionaliteit inschakelen door gebruik te maken van de mogelijkheid gegevensonderzoek.
Selecteer Opslaan in het actievenster.
Notitie
U kunt het systeem zo instellen dat containerlabels automatisch worden afgedrukt wanneer een nieuw containerrecord wordt aangemaakt. Zie Containerlabels opmaken en afdrukken voor meer informatie.
Volg deze stappen om een menuopdracht voor een mobiel apparaat te maken dat werknemers kunnen gebruiken om voorraad in containers te verpakken.
Ga naar Magazijnbeheer > Instellingen > Mobiel apparaat > Menuopties voor mobiel apparaat.
Selecteer in het actievenster Nieuw om een menuopdracht voor een mobiel apparaat toe te voegen.
Stel de volgende waarden in voor de nieuwe menuopdracht:
- Naam menuopdracht: Voer Verpakking in. Deze waarde wordt gebruikt als de interne naam voor het menuopdracht.
- Titel: Voer Verpakking in. Deze waarde wordt gebruikt als de weergavenaam van het menuopdracht in de mobiele app.
- Modus: selecteer Indirect.
- Activiteitscode: Selecteer Voorraad verpakken in containers.
- Verpakkingsbeleids-id: Laat dit veld leeg. Het standaardproces wordt gebruikt.
Selecteer Opslaan in het actievenster.
Tip
U kunt verschillende andere aspecten van het verpakkingsproces beheren door een verpakkingsbeleid te maken en dit via het veld Verpakkingsbeleids-id toe te wijzen aan het menuopdracht van het magazijnapparaat. Voor meer informatie, zie Beleidsregels voor containerverpakking voor mobiel apparaat.
Volg deze stappen om een menuopdracht voor een mobiel apparaat te maken dat werknemers kunnen gebruiken om containers te maken.
Ga naar Magazijnbeheer > Instellingen > Mobiel apparaat > Menuopties voor mobiel apparaat.
Selecteer in het actievenster Nieuw om een menuopdracht voor een mobiel apparaat toe te voegen.
Stel de volgende waarden in voor de nieuwe menuopdracht:
- Naam menuopdracht: Voer Container maken in.
- Titel: Voer Container maken in.
- Modus: Selecteer Indirect.
- Activiteitscode: Selecteer Containers maken.
Selecteer Opslaan in het actievenster.
Volg deze stappen om een menuopdracht voor een mobiel apparaat te maken dat werknemers kunnen gebruiken om containers te sluiten.
Ga naar Magazijnbeheer > Instellingen > Mobiel apparaat > Menuopties voor mobiel apparaat.
Selecteer in het actievenster Nieuw om een menuopdracht voor een mobiel apparaat toe te voegen.
Stel de volgende waarden in voor de nieuwe menuopdracht:
- Naam menuopdracht: Voer Container sluiten in.
- Titel: Voer Container sluiten in.
- Modus: Selecteer Indirect.
- Activiteitscode: Selecteer Containersluiting.
Selecteer Opslaan in het actievenster.
Nu u de vereiste menuopdrachten voor mobiele apparaten hebt gemaakt, moet u deze toevoegen aan het menu voor mobiele apparaten, zodat ze beschikbaar zijn voor werknemers.
- Ga naar Magazijnbeheer > Instellingen > Mobiel apparaat > Menu voor mobiel apparaat.
- Selecteer Bewerken in het actievenster.
- Selecteer Uitgaand in het lijstvenster.
- Selecteer in de kolom Beschikbare menu's en menuopdrachten het nieuwe menuopdracht Verpakking en selecteer vervolgens de knop Toevoegen (pijl naar rechts) om het item te verplaatsen naar de kolom Menustructuur.
- Herhaal de vorige stap voor de andere twee nieuwe menuopdrachten: Containers maken en Container sluiten.
- Selecteer Opslaan in het actievenster.
Dankzij de configuratie die u tot nu toe hebt voltooid, kunnen werknemers de mobiele app gebruiken om artikelen in containers te verpakken. Omdat werknemers echter rechtstreeks vanuit het menu toegang moeten hebben tot de processen Containers maken en Container sluiten kan het proces verder worden gestroomlijnd. U voegt nu een omleiding toe zodat werknemers containers kunnen maken vanuit de verpakkingsstroom.
Volg deze stappen om het maken van nieuwe containers mogelijk te maken op de verpakkingsstroompagina, waarop werknemers worden gevraagd de container te scannen die ze willen inpakken.
Ga naar Warehouse management > Instellen > Mobiel apparaat > Stappen voor mobiel apparaat
Voer in het veld Filter ContainerIdToPack in om een vervolgkeuzelijst te openen met mogelijke zoekopdrachten. Selecteer Stap-id: ’ContainerIdToPack’ in de lijst.
Selecteer in het raster de gevonden record. Selecteer Stapconfiguratie toevoegen in het actievenster.
Stel in de vervolgkeuzelijst in het dialoogvenster dat verschijnt het veld Menuopdracht in op Verpakking en selecteer vervolgens OK.
De detailpagina voor de nieuwe stapconfiguratie verschijnt. (De naam van de pagina is Verpakking: ContainerIdToPack.) Selecteer Toevoegen op de werkbalk van het sneltabblad Beschikbare omleidingen (menuopdrachten).
Zoek en selecteer Containers maken (een van de menuopdrachten die u voor dit scenario hebt gemaakt) in de lijst Beschikbare omleidingen in het dialoogvenster Omleiding toevoegen.
Selecteer OK om het dialoogvenster te sluiten en het geselecteerde menuopdracht toe te voegen aan de lijst met beschikbare omleidingen.
Selecteer de nieuwe omleiding en selecteer daarna Te verzenden velden selecteren op de werkbalk van het sneltabblad.
Ga in het dialoogvenster Te verzenden velden selecteren naar het gedeelte Verzenden vanuit ’Verpakking’ en stel de volgende waarden in voor lege rij die is toegevoegd:
- Kopiëren uit ’Verpakking’: Locatie
- Plakken in ´Containers maken´: Locatie
- Automatisch indienen: Geselecteerd (gebruik deze instelling zodat de medewerker de waarde niet hoeft te bevestigen.)
Selecteer Toevoegen op de werkbalk om een rij toe te voegen. Stel vervolgens de volgende waarden in:
- Kopiëren uit ’Verpakking’:Zending
- Plakken in ´Containers maken´: Zending
- Automatisch indienen: Geselecteerd
Stel in het gedeelte Terugbrengen uit ’Containers maken’ de volgende waarden in voor de lege rij die is toegevoegd:
- Kopiëren uit ´Containers maken´: Container-id
- Plakken in verpakking:Container-id
- Automatisch indienen: Gewist (gebruik deze instelling zodat de medewerker de waarde kan bevestigen.)
Selecteer Toevoegen op de werkbalk om een rij toe te voegen. Stel vervolgens de volgende waarden in:
- Kopiëren vanuit ´Containers maken´: Vernieuwen (Deze instelling werkt de pagina automatisch bij na terugkeer van de omleiding.)
- Plakken in verpakking: Vernieuwen (Deze instelling activeert de bijwerklogica.)
- Automatisch indienen: Geselecteerd (Deze instelling werkt de pagina automatisch bij, zodat bijvoorbeeld het veld Beschikbare open containers is geüpdatet.)
Selecteer OK om het dialoogvenster te sluiten.
Sluit de pagina.
Notitie
Alleen pagina's van de mobiele app Warehouse Management die de optie Vernieuwen bevatten, kunnen worden gebruikt om een automatische paginavernieuwing te activeren als onderdeel van een omleidingsproces. Daarom moet u een rij opnemen waarin zowel het veld Kopiëren uit ´Containers maken´ als het veld Plakken in verpakking is ingesteld op Vernieuwen en de optie Automatisch indienen is geselecteerd.
U voegt nu een andere omleiding toe zodat werknemers containers kunnen sluiten vanuit de verpakkingsstroom.
Volg deze stappen om het sluiten van containers mogelijk te maken op de verpakkingsstroompagina, waarop werknemers worden gevraagd de container een artikel te scannen.
Ga naar Warehouse management > Instellen > Mobiel apparaat > Stappen voor mobiel apparaat
Voer in het veld Filter ItemId in om een vervolgkeuzelijst te openen met mogelijke zoekopdrachten. Selecteer Stap-id: ’ItemId’ in de lijst.
Selecteer in het raster de gevonden record. Selecteer Stapconfiguratie toevoegen in het actievenster.
Stel in de vervolgkeuzelijst in het dialoogvenster dat verschijnt het veld Menuopdracht in op Verpakking en selecteer vervolgens OK.
De detailpagina voor de nieuwe stapconfiguratie verschijnt. (De naam van de pagina is Verpakking: ItemId.) Selecteer Toevoegen op de werkbalk van het sneltabblad Beschikbare omleidingen (menuopdrachten).
Zoek en selecteer Container sluiten (een van de menuopdrachten die u voor dit scenario hebt gemaakt) in de lijst Beschikbare omleidingen in het dialoogvenster Omleiding toevoegen.
Selecteer OK om het dialoogvenster te sluiten en het geselecteerde menuopdracht toe te voegen aan de lijst met beschikbare omleidingen.
Selecteer de nieuwe omleiding en selecteer daarna Te verzenden velden selecteren op de werkbalk van het sneltabblad.
Ga in het dialoogvenster Te verzenden velden selecteren naar het gedeelte Verzenden vanuit ’Verpakking’ en stel de volgende waarden in voor lege rij die is toegevoegd:
- Kopiëren uit ’Verpakking’: Locatie
- Plakken in ´Container sluiten´: Locatie
- Automatisch indienen:Gewist (gebruik deze instelling zodat de medewerker de mogelijkheid heeft om de locatie te inspecteren en te kiezen of hij of zij een container-id wil opzoeken.)
Selecteer Toevoegen op de werkbalk om een rij toe te voegen. Stel vervolgens de volgende waarden in:
- Kopiëren uit ’Verpakking’:Zending
- Plakken in ´Container sluiten´: Zending
- Automatisch indienen:Gewist (gebruik deze instelling zodat de medewerker de mogelijkheid heeft om de zending te inspecteren en te kiezen of hij of zij een container-id wil opzoeken.)
In het gedeelte Terugbrengen uit ’Containers maken’ voegt u niets toe, omdat u via deze omleiding geen waarden wilt teruggeven.
Selecteer OK om het dialoogvenster te sluiten.
Sluit de pagina.
Dankzij de configuratie die u tot nu toe hebt voltooid, kunnen werknemers de mobiele app gebruiken om voorraad in containers te verpakken. U kunt echter nog steeds meer opzoeklogica toevoegen door de mogelijkheid gegevensonderzoek te gebruiken als onderdeel van het proces. U voegt nu de volgende opzoekmenuopdrachten voor mobiele apparaten toe:
- Locatie opzoeken: dit menuopdracht wordt gebruikt om gegevens op te vragen van verpakkingslocaties waar voorraad moet worden verpakt.
- Zending opzoeken: dit menuopdracht wordt gebruikt om gegevens op te vragen van zendingen die verpakt moeten worden.
- Artikel opzoeken: dit menuopdracht wordt gebruikt om gegevens op te vragen van artikelnummers die verpakt moeten worden.
- Containertype opzoeken: dit menuopdracht wordt gebruikt om gegevens op te vragen van containertypen voor het maken van containers.
- Container opzoeken: dit menuopdracht wordt gebruikt om gegevens op te vragen van containers die moeten worden gesloten.
In de volgende subsecties wordt uitgelegd hoe u deze menuopdrachten kunt instellen.
Er zijn verschillende opzoekmogelijkheden om verpakkingslocaties op te zoeken. In dit gedeelte wordt een voorbeeld gegeven waarin wordt getoond hoe u een eenvoudige zoekopdracht kunt instellen om locaties te vinden die gerelateerd zijn aan een specifiek locatieprofiel. Deze zoekopdracht wordt gebruikt om locaties te filteren die worden gebruikt voor verpakkingsbewerkingen.
Ga naar Magazijnbeheer > Instellingen > Mobiel apparaat > Menuopties voor mobiel apparaat.
Selecteer in het actievenster Nieuw om een menuopdracht voor een mobiel apparaat toe te voegen.
Stel de volgende waarden in voor de nieuwe menuopdracht:
- Naam menuopdracht: Locatie opzoeken
- Titel: Locatie opzoeken
- Modus:Indirect
Stel op het sneltabblad Algemeen de volgende waarden in:
- Activiteitscode:Gegevensonderzoek
- Proceshandleiding gebruiken: Ja (deze waarde wordt automatisch geselecteerd).
- Tabelnaam: WMSLocation (U wilt magazijnlocaties opzoeken op basis van bijvoorbeeld een locatieprofiel-id.)
Selecteer in het actievenster Query bewerken om een query te definiëren die is gebaseerd op de geselecteerde basistabel. In dit geval gebruikt u de locatietabel. U kunt indien nodig gerelateerde tabellen via een join-bewerking koppelen.
Ga in het dialoogvenster Query-editor naar het tabblad Bereik en voeg de volgende regels toe aan het raster.
Tabel Afgeleide tabel Veld Criteria Locaties Locaties Warehouse Locaties Locaties Locatieprofiel-id Verpakken In deze query wordt het veld Magazijn automatisch toegewezen op basis van het huidige magazijn van de werknemer.
Als u wilt opgeven hoe de lijst moet worden gesorteerd, kunt u de sortering instellen op het tabblad Sorteren.
Selecteer OK.
Naast het definiëren van de query, moet u ook selecteren welke velden worden getoond op de kaarten op de querylijstpagina. Selecteer daarvoor Veldenlijst in het actievenster.
Stel op de pagina Veldenlijst de volgende waarden in:
- Weergaveveld 1: wMSLocationId (de waarde van dit veld wordt gebruikt als de koptekst voor elke kaart).
- Weergaveveld 2: inventLocationId
- Weergaveveld 3: LocProfileId
- Weergaveveld 4: whsDisplayQty()
- Weergaveveld 5: whsDisplayItemId()
Selecteer Opslaan in het actievenster. Sluit de pagina vervolgens.
Er zijn verschillende opzoekmogelijkheden om zendingen op te zoeken. In dit gedeelte vindt u een voorbeeld waarin wordt getoond hoe u een eenvoudige zoekopdracht kunt instellen om actieve zendingen te vinden.
Ga naar Magazijnbeheer > Instellingen > Mobiel apparaat > Menuopties voor mobiel apparaat.
Selecteer in het actievenster Nieuw om een menuopdracht voor een mobiel apparaat toe te voegen.
Stel de volgende waarden in voor de nieuwe menuopdracht:
- Naam menuopdracht: Zending opzoeken
- Titel: Zending opzoeken
- Modus:Indirect
Stel op het sneltabblad Algemeen de volgende waarden in:
- Activiteitscode:Gegevensonderzoek
- Proceshandleiding gebruiken: Ja (deze waarde wordt automatisch geselecteerd).
- Tabelnaam: WHSShipmentTabel
Selecteer in het actievenster Query bewerken om een query te definiëren die is gebaseerd op de geselecteerde basistabel. In dit geval gebruikt u de locatietabel. U kunt indien nodig gerelateerde tabellen via een join-bewerking koppelen.
Voeg in de query-editor op het tabblad Bereik de volgende regels toe aan het raster:
Tabel Afgeleide tabel Veld Criteria Zendingen Zendingen Warehouse Zendingen Zendingen Status van zending Open, In wave, ’In uitvoering’ In deze query wordt het veld Magazijn automatisch toegewezen op basis van het huidige magazijn van de werknemer.
Als u wilt opgeven hoe de lijst moet worden gesorteerd, kunt u de sortering instellen op het tabblad Sorteren.
Selecteer OK.
Naast het definiëren van de query, moet u ook selecteren welke velden worden getoond op de kaarten op de querylijstpagina. Selecteer daarvoor Veldenlijst in het actievenster.
Stel op de pagina Veldenlijst de volgende waarden in:
- Weergaveveld 1: ShipmentId (de waarde van dit veld wordt gebruikt als header voor elke kaart).
- Weergaveveld 2: ShipmentStatus
- Weergaveveld 3: displayDeliveryName()
- Weergaveveld 4: displayNumberOfContainers()
- Weergaveveld 5: displayNumberOfLoadLines()
- Weergaveveld 6: displayTotalVolume()
- Weergaveveld 7: displayTotalWeight()
- Weergaveveld 8: displayShipmentDateTime()
Selecteer Opslaan in het actievenster. Sluit de pagina vervolgens.
Er zijn verschillende opzoekmogelijkheden om artikelen op te zoeken. In dit gedeelte wordt een voorbeeld gegeven waarin wordt getoond hoe u artikelinformatie kunt opzoeken op basis van ladingsregels. U kunt echter ook filteren op basis van een zoekopdracht met jokertekens. U kunt ook de functie Inpakwerk gebruiken om gesloten werkregels op te zoeken of te koppelen voor werk dat voorraad naar een inpakgebied brengt.
In dit voorbeeld wordt een eenvoudige zoekopdracht gefilterd op basis van de zendings-id die eerder is vastgelegd als onderdeel van het verpakkingsproces.
Ga naar Magazijnbeheer > Instellingen > Mobiel apparaat > Menuopties voor mobiel apparaat.
Selecteer in het actievenster Nieuw om een menuopdracht voor een mobiel apparaat toe te voegen.
Stel de volgende waarden in voor de nieuwe menuopdracht:
- Naam menuopdracht: Artikel opzoeken
- Titel: Artikel opzoeken
- Modus:Indirect
Stel op het sneltabblad Algemeen de volgende waarden in:
- Activiteitscode:Gegevensonderzoek
- Proceshandleiding gebruiken: Ja (deze waarde wordt automatisch geselecteerd).
- Tabelnaam: WHSLoadLine
Selecteer in het actievenster Query bewerken om een query te definiëren die is gebaseerd op de geselecteerde basistabel. In dit geval gebruikt u de locatietabel. U kunt indien nodig gerelateerde tabellen via een join-bewerking koppelen.
Zorg ervoor dat in de query-editor. op het tabblad Bereik, alleen de volgende regel in het raster staat.
Tabel Afgeleide tabel Veld Criteria Gegevens lading Gegevens lading Zending-id Selecteer OK.
Naast het definiëren van de query, moet u ook selecteren welke velden worden getoond op de kaarten op de querylijstpagina. Selecteer daarvoor Veldenlijst in het actievenster.
Stel op de pagina Veldenlijst de volgende waarden in:
- Weergaveveld 1: ItemId (de waarde van dit veld wordt gebruikt als header voor elke kaart).
- Weergaveveld 2: displayItemName()
- Weergaveveld 3: displayCustName()
- Weergaveveld 4: displayInventQty()
- Weergaveveld 5: displayInventUOM()
Selecteer Opslaan in het actievenster. Sluit de pagina vervolgens.
Er zijn verschillende opzoekmogelijkheden om containertypen op te zoeken. In dit gedeelte vindt u een voorbeeld waarin wordt getoond hoe u een eenvoudige zoekopdracht kunt instellen om alle containertypen te vinden.
Ga naar Magazijnbeheer > Instellingen > Mobiel apparaat > Menuopties voor mobiel apparaat.
Selecteer in het actievenster Nieuw om een menuopdracht voor een mobiel apparaat toe te voegen.
Stel de volgende waarden in voor de nieuwe menuopdracht:
- Naam menuopdracht: Containertype opzoeken
- Titel: Containertype opzoeken
- Modus:Indirect
Stel op het sneltabblad Algemeen de volgende waarden in:
- Activiteitscode:Gegevensonderzoek
- Proceshandleiding gebruiken: Ja (deze waarde wordt automatisch geselecteerd).
- Tabelnaam: WHSContainerType
Selecteer in het actievenster Query bewerken om een query te definiëren die is gebaseerd op de geselecteerde basistabel. In dit geval gebruikt u de tabel Containertype. U kunt indien nodig gerelateerde tabellen via een join-bewerking koppelen.
Voeg in de query-editor op het tabblad Bereik de volgende regel toe aan het raster.
Tabel Afgeleide tabel Veld Criteria Containertypen Containertypen Code voor containertype * Het jokerteken (*) in het veld Criteria zorgt ervoor dat alle containertypen worden weergegeven.
Als u wilt opgeven hoe de lijst moet worden gesorteerd, kunt u de sortering instellen op het tabblad Sorteren. In dit voorbeeld wilt u mogelijk sorteren op het veld Maximumvolume .
Selecteer OK.
Naast het definiëren van de query, moet u ook selecteren welke velden worden getoond op de kaarten op de querylijstpagina. Selecteer daarvoor Veldenlijst in het actievenster.
Stel op de pagina Veldenlijst de volgende waarden in:
- Weergaveveld 1: ContainerTypeCode (de waarde van dit veld wordt gebruikt als header voor elke kaart).
- Weergaveveld 2: Beschrijving
- Weergaveveld 3: MaxVolume
- Weergaveveld 4: MaxWeight
- Weergaveveld 5: Height
- Weergaveveld 6: Length
- Weergaveveld 7: Width
- Weergaveveld 8:FlexibleVolumeDimensions
Selecteer Opslaan in het actievenster. Sluit de pagina vervolgens.
Er zijn verschillende opzoekmogelijkheden om containers op te zoeken. In dit voorbeeld is een nieuw menuopdracht geconfigureerd om actieve containers op de huidige verpakkingslocatie te vinden die gerelateerd zijn aan de zending die momenteel wordt verpakt.
Ga naar Magazijnbeheer > Instellingen > Mobiel apparaat > Menuopties voor mobiel apparaat.
Selecteer in het actievenster Nieuw om een menuopdracht voor een mobiel apparaat toe te voegen.
Stel de volgende waarden in voor de nieuwe menuopdracht:
- Naam menuopdracht: Container opzoeken
- Titel: Container opzoeken
- Modus:Indirect
Stel op het sneltabblad Algemeen de volgende waarden in:
- Activiteitscode:Gegevensonderzoek
- Proceshandleiding gebruiken: Ja (deze waarde wordt automatisch geselecteerd).
- Tabelnaam:WHSContainerWarehouseLocationView (Door deze weergave te gebruiken, kunt u de zoekopdracht beperken zodat deze alleen containers toont voor een specifieke verpakkingslocatie die gerelateerd is aan een specifieke zending.)
Selecteer in het actievenster Query bewerken om een query te definiëren die is gebaseerd op de geselecteerde basistabel (in dit geval de locatietabel). U kunt indien nodig gerelateerde tabellen via een join-bewerking koppelen.
Voeg in de query-editor op het tabblad Bereik de volgende regels toe aan het raster:
Tabel Afgeleide tabel Veld Criteria WHSContainerWarehouseLocationView WHSContainerWarehouseLocationView Warehouse WHSContainerWarehouseLocationView WHSContainerWarehouseLocationView Location WHSContainerWarehouseLocationView WHSContainerWarehouseLocationView Zending-id WHSContainerWarehouseLocationView WHSContainerWarehouseLocationView Containerstatus !Closed In deze query worden de velden Magazijn, Locatie en Zending-id automatisch ingesteld op basis van de omleidingsinstellingen.
Als u wilt opgeven hoe de lijst moet worden gesorteerd, kunt u de sortering instellen op het tabblad Sorteren.
Selecteer OK.
Naast het definiëren van de query, moet u ook selecteren welke velden worden getoond op de kaarten op de querylijstpagina. Selecteer daarvoor Veldenlijst in het actievenster.
Stel op de pagina Veldenlijst de volgende waarden in:
- Weergaveveld 1: ContainerId (de waarde van dit veld wordt gebruikt als header voor elke kaart).
- Weergaveveld 2: ContainerStatus
- Weergaveveld 3: Weight
- Weergaveveld 4: WeightUOM
- Weergaveveld 5: ContainerNum
- Weergaveveld 6: ContainerReleased
- Weergaveveld 7: ContainerTypeCode
Selecteer Opslaan in het actievenster. Sluit de pagina vervolgens.
De vijf nieuwe menuopdrachten voor mobiele apparaten zijn nu klaar om te worden toegevoegd aan het menu voor mobiele apparaten. Deze taak moet worden voltooid voordat de menuopdrachten kunnen worden gebruikt als onderdeel van een omleidingsproces. In dit voorbeeld maakt u een nieuw submenu en voegt u de nieuwe menuopdrachten hieraan toe.
Ga naar Magazijnbeheer > Instellingen > Mobiel apparaat > Menu voor mobiel apparaat.
Selecteer Nieuw in het actievenster.
Stel in de koptekst van de nieuwe record de volgende waarden in:
- Naam:Opvragen
- Beschrijving:Opvragen
Selecteer in de kolom Beschikbare menu's en menuopdrachten de nieuwe menuopdracht Container opzoeken en selecteer vervolgens de knop Toevoegen (pijl naar rechts) om het item te verplaatsen naar de kolom Menustructuur.
Herhaal de vorige stap voor de andere vier nieuwe menu-items: Containertype opzoeken, Artikel opzoeken, Locatie opzoeken en Zending opzoeken.
Selecteer Opslaan in het actievenster.
Selecteer in het lijstvenster aan de linkerkant het Hoofdmenu.
Ga in de lijst Beschikbare menu's en menuopdrachten naar het gedeelte Menu's en selecteer het nieuwe menu Opvragen. Selecteer vervolgens de knop Toevoegen (pijl-rechts) om dat item te verplaatsen naar de lijst Menustructuur.
Tip
Werknemers hebben alleen toegang tot menu-items die zijn opgenomen in het menu dat is toegewezen aan de gebruikersaccount van hun mobiele apparaat (of een submenu van dat menu). Dit geldt ook voor menu-items die zijn bedoeld om als omwegen te gebruiken, maar die u mogelijk niet rechtstreeks vanuit het menu wilt openen. In dit geval moet u de omleidingsartikelen toevoegen aan de relevante menu's en vervolgens de items verbergen. Als u een item in een menu wilt verbergen, klikt u hier met de rechtermuisknop op in de kolom Menustructuur en selecteert u Verbergen. Als u een item wilt tonen dat momenteel verborgen is, klikt u hierop met de rechtermuisknop en selecteert u Show.
Om de instelling te voltooien, moet u nu de omleidingsconfiguratie gebruiken op de pagina Stappen mobiel apparaat om de vijf nieuwe menuopdrachten van het mobiele apparaat toe te voegen aan de stromen met menuopdrachten.
In dit voorbeeld voltooit u deze taken:
- Voeg Locatie opzoeken toe aan de stap Inpakken - Verpakkingslocatie scannen.
- Voeg Zending opzoeken toe aan de stap Inpakken - Zending scannen.
- Voeg Artikel opzoeken toe aan de stap Inpakken - Artikel scannen.
- Voeg Container opzoeken toe aan de stap Inpakken - Te verpakken container scannen.
- Voeg Containertype opzoeken toe aan de stap Container maken - Containertype scannen.
- Voeg Container opzoeken toe aan de stap Container sluiten - Container scannen.
Volg deze stappen om de menuopdracht Locatie opzoeken als omleiding toe te voegen.
Ga naar Warehouse management > Instellen > Mobiel apparaat > Stappen voor mobiel apparaat
Voer in het veld Filter PackingLocationId in om een vervolgkeuzelijst te openen met mogelijke zoekopdrachten. Selecteer vervolgens in de vervolgkeuzelijst Stap-id: 'PackingLocationId'.
Selecteer in het raster de gevonden record. Selecteer Stapconfiguratie toevoegen in het actievenster.
Stel in de vervolgkeuzelijst in het dialoogvenster dat verschijnt het veld Menuopdracht in op Verpakking en selecteer vervolgens OK.
De detailpagina voor de nieuwe stapconfiguratie verschijnt. (De naam van de pagina is Verpakking: PackingLocationId.) Selecteer Toevoegen op de werkbalk van het sneltabblad Beschikbare omleidingen (menu-items).
Zoek en selecteer Locatie opzoeken (een van de menuopdrachten voor opzoeken die u voor dit scenario hebt gemaakt) in de lijst Beschikbare omleidingen in het dialoogvenster Omleiding toevoegen.
Selecteer OK om het dialoogvenster te sluiten en het geselecteerde menuopdracht toe te voegen aan de lijst met beschikbare omleidingen.
Selecteer de nieuwe omleiding en selecteer daarna Te verzenden velden selecteren op de werkbalk van het sneltabblad.
Voeg in het dialoogvenster Te verzenden velden selecteren niets toe aan het gedeelte Verzenden vanuit ’Verpakking’ omdat u geen waarden wilt doorgeven aan deze menuopdracht van de omleiding.
Stel in het gedeelte Terugbrengen uit ’Containers maken’ de volgende waarden in voor de lege rij die is toegevoegd:
- Kopiëren uit Locatieonderzoek: Locatie
- Plakken in verpakking: Locatie
- Automatisch indienen: Gewist (gebruik deze instelling zodat de medewerker de waarde kan bevestigen.)
Selecteer OK om het dialoogvenster te sluiten.
Sluit de pagina.
Volg deze stappen om de menuopdracht Zending opzoeken als omleiding toe te voegen.
Ga naar Warehouse management > Instellen > Mobiel apparaat > Stappen voor mobiel apparaat
Voer in het veld Filter ShipmentId in om een vervolgkeuzelijst te openen met mogelijke zoekopdrachten. Selecteer Stap-id: ’ShipmentId’ in de lijst.
Selecteer in het raster de gevonden record. Selecteer Stapconfiguratie toevoegen in het actievenster.
Stel in de vervolgkeuzelijst in het dialoogvenster dat verschijnt het veld Menuopdracht in op Verpakking en selecteer vervolgens OK.
De detailpagina voor de nieuwe stapconfiguratie verschijnt. (De naam van de pagina is Verpakking: ShipmentId.) Selecteer Toevoegen op de werkbalk van het sneltabblad Beschikbare omleidingen (menu-items).
Zoek en selecteer Zending opzoeken (een van de menuopdrachten voor opzoeken die u voor dit scenario hebt gemaakt) in de lijst Beschikbare omleidingen in het dialoogvenster Omleiding toevoegen.
Selecteer OK om het dialoogvenster te sluiten en het geselecteerde menuopdracht toe te voegen aan de lijst met beschikbare omleidingen.
Selecteer de nieuwe omleiding en selecteer daarna Te verzenden velden selecteren op de werkbalk van het sneltabblad.
Voeg in het dialoogvenster Te verzenden velden selecteren niets toe aan het gedeelte Verzenden vanuit ’Verpakking’ omdat u geen waarden wilt doorgeven aan deze menuopdracht van de omleiding.
Stel in het gedeelte Terugbrengen uit ’Containers maken’ de volgende waarden in voor de lege rij die is toegevoegd:
- Kopiëren uit Locatieonderzoek: Zending-id
- Plakken in verpakking: Zending
- Automatisch indienen: Gewist (gebruik deze instelling zodat de medewerker de waarde kan bevestigen.)
Selecteer OK om het dialoogvenster te sluiten.
Sluit de pagina.
Volg deze stappen om de menuopdracht Artikel opzoeken als omleiding toe te voegen.
Ga naar Warehouse management > Instellen > Mobiel apparaat > Stappen voor mobiel apparaat
Voer in het veld Filter ItemId in om een vervolgkeuzelijst te openen met mogelijke zoekopdrachten. Selecteer vervolgens Stap-id: ’ItemId’ in de lijst.
Zoek in het raster de record met de waarde Verpakking in de kolom Naam menuopdracht en selecteer de link in de kolom Naam menuopdracht. Deze record is aanwezig omdat u voor deze stap van het verpakkingsproces al een omleiding hebt toegevoegd. U voegt er nu nog een omleiding voor toe.
De detailpagina voor de nieuwe stapconfiguratie verschijnt. (De naam van de pagina is Verpakking: ItemId.) Selecteer Toevoegen op de werkbalk van het sneltabblad Beschikbare omleidingen (menuopdrachten).
Zoek en selecteer Artikel opzoeken (een van de menuopdrachten voor opzoeken die u voor dit scenario hebt gemaakt) in de lijst Beschikbare omleidingen in het dialoogvenster Omleiding toevoegen.
Selecteer OK om het dialoogvenster te sluiten en het geselecteerde menuopdracht toe te voegen aan de lijst met beschikbare omleidingen.
Selecteer de nieuwe omleiding en selecteer daarna Te verzenden velden selecteren op de werkbalk van het sneltabblad.
Ga in het dialoogvenster Te verzenden velden selecteren naar het gedeelte Verzenden vanuit ’Verpakking’ en stel de volgende waarden in voor lege rij die is toegevoegd:
- Kopiëren uit ’Verpakking’:Zending
- Plakken in ’Artikel opzoeken’:Zending-id
- Automatisch indienen: Geselecteerd (gebruik deze instelling zodat de medewerker de waarde niet hoeft te bevestigen.)
Stel in het gedeelte Terugbrengen uit ’Artikel opzoeken’ de volgende waarden in voor de lege rij die is toegevoegd:
- Kopiëren uit ’Artikel opzoeken’: Artikelnummer
- Plakken in verpakking: Artikel
- Automatisch indienen: Gewist (gebruik deze instelling zodat de medewerker de waarde kan bevestigen.)
Selecteer OK om het dialoogvenster te sluiten.
Sluit de pagina.
Volg deze stappen om de menuopdracht Container opzoeken als omleiding toe te voegen.
Ga naar Warehouse management > Instellen > Mobiel apparaat > Stappen voor mobiel apparaat
Voer in het veld Filter ContainerIdToPack in om een vervolgkeuzelijst te openen met mogelijke zoekopdrachten. Selecteer vervolgens in de keuzelijst Stap-id: 'ContainerIdToPack'.
Zoek in het raster de record met de waarde Verpakking in de kolom Naam menuopdracht en selecteer de link in de kolom Naam menuopdracht. Deze record is aanwezig omdat u voor deze stap van het verpakkingsproces al een omleiding hebt toegevoegd. U voegt er nu nog een omleiding voor toe.
De detailpagina voor de nieuwe stapconfiguratie verschijnt. (De naam van de pagina is Verpakking: ContainerIdToPack.) Selecteer Toevoegen op de werkbalk van het sneltabblad Beschikbare omleidingen (menuopdrachten).
Zoek en selecteer Container opzoeken (een van de menuopdrachten voor opzoeken die u voor dit scenario hebt gemaakt) in de lijst Beschikbare omleidingen in het dialoogvenster Omleiding toevoegen.
Selecteer OK om het dialoogvenster te sluiten en het geselecteerde menuopdracht toe te voegen aan de lijst met beschikbare omleidingen.
Selecteer de nieuwe omleiding en selecteer daarna Te verzenden velden selecteren op de werkbalk van het sneltabblad.
Ga in het dialoogvenster Te verzenden velden selecteren naar het gedeelte Verzenden vanuit ’Verpakking’ en stel de volgende waarden in voor lege rij die is toegevoegd:
- Kopiëren uit ’Verpakking’: Locatie
- Plakken in ’Container opzoeken’: Locatie
- Automatisch indienen: Geselecteerd (gebruik deze instelling zodat de medewerker de waarde niet hoeft te bevestigen.)
Selecteer Toevoegen op de werkbalk om een rij toe te voegen. Stel vervolgens de volgende waarden in:
- Kopiëren uit ’Verpakking’:Zending
- Plakken in ’Container opzoeken’: Zending-id
- Automatisch indienen: Gewist (gebruik deze instelling zodat de medewerker de waarde kan bevestigen.)
Stel in het gedeelte Terugbrengen uit ’Container opzoeken’ de volgende waarden in voor de lege rij die is toegevoegd:
- Kopiëren uit ’Container opzoeken’: Container-id
- Plakken in verpakking:Container-id
- Automatisch indienen: Gewist (gebruik deze instelling zodat de medewerker de waarde kan bevestigen.)
Selecteer OK om het dialoogvenster te sluiten.
Sluit de pagina.
Volg deze stappen om de menuopdracht Containertype opzoeken als omleiding toe te voegen:
Ga naar Warehouse management > Instellen > Mobiel apparaat > Stappen voor mobiel apparaat
Voer in het veld Filter ContainerTypeToCreateContainer in om een vervolgkeuzelijst te openen met mogelijke zoekopdrachten. Selecteer vervolgens in de keuzelijst Stap-id: 'ContainerTypeToCreateContainer'.
Selecteer in het raster de gevonden record. Selecteer Stapconfiguratie toevoegen in het actievenster.
Stel in de vervolgkeuzelijst in het dialoogvenster dat verschijnt het veld Menuopdracht in op Container maken en selecteer vervolgens OK.
De detailpagina voor de nieuwe stapconfiguratie verschijnt. (De naam van de pagina is Container maken: ContainerTypeToCreateContainer.) Selecteer Toevoegen op de werkbalk van het sneltabblad Beschikbare omleidingen (menu-items).
Zoek en selecteer Containertype opzoeken (een van de menuopdrachten voor opzoeken die u voor dit scenario hebt gemaakt) in de lijst Beschikbare omleidingen in het dialoogvenster Omleiding toevoegen.
Selecteer OK om het dialoogvenster te sluiten en het geselecteerde menuopdracht toe te voegen aan de lijst met beschikbare omleidingen.
Selecteer de nieuwe omleiding en selecteer daarna Te verzenden velden selecteren op de werkbalk van het sneltabblad.
Voeg in het dialoogvenster Te verzenden velden selecteren niets toe aan het gedeelte Verzenden vanuit ’Verpakking’ omdat u geen waarden wilt doorgeven aan deze menuopdracht van de omleiding.
Stel in het gedeelte Terugbrengen uit ’Containertype opzoeken’ de volgende waarden in voor de lege rij die is toegevoegd:
- Kopiëren uit ’Locatie opzoeken’: Code voor containertype
- Plakken in verpakking: Code voor containertype
- Automatisch indienen: Gewist (gebruik deze instelling zodat de medewerker de waarde kan bevestigen.)
Selecteer OK om het dialoogvenster te sluiten.
Sluit de pagina.
Volg deze stappen om de menuopdracht Container opzoeken als omleiding toe te voegen:
Ga naar Warehouse management > Instellen > Mobiel apparaat > Stappen voor mobiel apparaat
Voer in het veld Filter ContainerId in om een vervolgkeuzelijst te openen met mogelijke zoekopdrachten. Selecteer Stap-id: ’ContainerId’ in de lijst.
Selecteer in het raster de record met de waarde ContainerId in de kolom Stap-id. Selecteer Stapconfiguratie toevoegen in het actievenster.
Stel in de vervolgkeuzelijst in het dialoogvenster dat verschijnt het veld Menuopdracht in op Container sluiten en selecteer vervolgens OK.
De detailpagina voor de nieuwe stapconfiguratie verschijnt. (De naam van de pagina is Container sluiten: ContainerId.) Selecteer Toevoegen op de werkbalk van het sneltabblad Beschikbare omleidingen (menu-items).
Zoek en selecteer Container opzoeken (een van de menuopdrachten voor opzoeken die u voor dit scenario hebt gemaakt) in de lijst Beschikbare omleidingen in het dialoogvenster Omleiding toevoegen.
Selecteer OK om het dialoogvenster te sluiten en het geselecteerde menuopdracht toe te voegen aan de lijst met beschikbare omleidingen.
Selecteer de nieuwe omleiding en selecteer daarna Te verzenden velden selecteren op de werkbalk van het sneltabblad.
Ga in het dialoogvenster Te verzenden velden selecteren naar het gedeelte Verzenden vanuit ’Container sluiten’ en stel de volgende waarden in voor lege rij die is toegevoegd:
- Kopiëren uit ’Verpakking’: Locatie
- Plakken in ’Container opzoeken’: Locatie
- Automatisch indienen: Geselecteerd (gebruik deze instelling zodat de medewerker de waarde niet hoeft te bevestigen.)
Selecteer Toevoegen op de werkbalk om een rij toe te voegen. Stel vervolgens de volgende waarden in:
- Kopiëren uit ’Verpakking’:Zending
- Plakken in ’Container opzoeken’: Zending-id
- Automatisch indienen: Geselecteerd (gebruik deze instelling zodat de medewerker de waarde niet hoeft te bevestigen.)
Stel in het gedeelte Terugbrengen uit ’Container opzoeken’ de volgende waarden in voor de lege rij die is toegevoegd:
- Kopiëren uit ’Container opzoeken’: Container-id
- Plakken in verpakking:Container-id
- Automatisch indienen: Gewist (gebruik deze instelling zodat de medewerker de waarde kan bevestigen.)
Selecteer OK om het dialoogvenster te sluiten.
Sluit de pagina.
Volg deze stappen om een verkooporder aan te maken en voltooi het werk van het verplaatsen van de bestelde artikelen naar het verpakkingsgebied.
Ga naar Verkoop en marketing > Verkooporders > Alle verkooporders.
Selecteer Nieuw in het actievenster.
Selecteer in het dialoogvenster Verkooporder maken in het veld Klantaccount de waarde US-005.
Selecteer OK om het dialoogvenster te sluiten.
De nieuwe verkooporder wordt geopend en bevat één lege regel op het sneltabblad Verkooporderregels. Stel voor de nieuwe orderregel de volgende waarden in:
- Artikelnummer:A0001
- Hoeveelheid:2
- Locatie:6
- Magazijn:62
Laat de orderregel geselecteerd en selecteer op de werkbalk van het sneltabblad Verkooporderregels Voorraad > Reservering.
Selecteer op de pagina Reservering in het actievenster de optie Partij reserveren om de volledige hoeveelheid van de geselecteerde regel te reserveren in het magazijn.
Sluit de pagina Reservering om terug te keren naar de verkooporder.
Selecteer in het actievenster op het tabblad Magazijn de optie Vrijgeven naar magazijn. Er wordt een bericht getoond met daarin zendings- en wave-ID's voor de order.
Laat de orderregel geselecteerd en selecteer op de werkbalk van het sneltabblad Verkooporderregels Magazijn>Werkgegevens. Als u batchverwerking gebruikt om uw waves uit te voeren, moet u misschien even wachten tot het werk is aangemaakt.
Selecteer in het deelvenster Actie van de pagina Werk op het tabblad Werk de optie Werk voltooien.
Stel op de pagina Werkvoltooiing het veld Gebruikers-ID in op 62.
Selecteer in het deelvenster Actie Werk valideren.
Wanneer u een bericht ontvangt waarin wordt aangegeven dat uw werk geldig is, selecteert u Werk voltooien in het actievenster om het proces van het verzamelen van de voorraadartikelen en het plaatsen ervan in de locatie Verpakken te voltooien.
Noteer de waarde voor Zending-ID die voor het werk wordt getoond in het bovenste raster.
De voorraadartikelen zijn nu naar het verpakkingsgebied gebracht en kunnen worden verpakt in containers. Voer de volgende stappen uit om een nieuwe container in het systeem aan te maken, deze in te pakken te dan te sluiten.
- Open de mobiele app Warehouse Management en meld u aan met 62 als de gebruikers-id.
- Open de menuopdracht Verpakking.
- Controleer of het veld Verpakkingslocatie is ingesteld op Verpakken.
- Voer de waarde voor Zending-id in die werd weergegeven toen u het werk voltooide.
- Voer A0001 in of scan dit als het artikel.
- Gebruik de omleidingsknop Container maken om naar het proces Container maken te gaan.
- Voer het containertype in als Doos-groot of scan dit type.
- Controleer de container-id in de nummerreeks, op basis van de instellingen voor Modus container-id. Met deze stap wordt een nieuwe container voor de zending aangemaakt en gaat u terug naar de hoofdstroom voor verpakken.
- Voer de nieuwe waarde voor Container-id in of scan deze om de 2 stuks van artikel A0001 in de container te verpakken. Als u het aantal per doos moet bijwerken, selecteert u het veld Aantal en bewerkt u de waarde voordat u de waarde voor Container-id bevestigt.
- Gebruik de omleidingsknop Container sluiten om naar het proces Container sluiten te gaan.
- Voer de waarde van Container-id in of scan deze om de container te selecteren die u wilt sluiten.
- Controleer het systeemgewicht voor de twee artikelen die in de doos zijn verpakt. Om het gewicht handmatig bij te werken, selecteert u het gewicht en wijzigt u dit voordat u bevestigt.
- Selecteer Container sluiten in het actievenster.
- Selecteer in het dialoogvenster Container sluiten de optie Systeemgewicht ophalen om de standaardwaarde voor Brutogewicht in te vullen.
- Selecteer OK om de container te sluiten.
Notitie
De verschillende veldwaarden die worden weergegeven op de pagina's van de mobiele app Warehouse Management kunnen worden gesorteerd en gemarkeerd met behulp van de voorziening Gepropageerde velden.
Tip
Overweeg als onderdeel van het proces inpakwerk te gebruiken om uitgaande containers in te pakken en zendingen te verwerken, inclusief het toevoegen van verschillende soorten menuopdrachten voor gegevensonderzoek voor deze gegevens.