Zelfstudie: Levenscyclusbeheer in Fabric
In deze zelfstudie doorloopt u het hele proces van het laden van gegevens in uw werkruimte en het gebruik van implementatiepijplijnen samen met Git-integratie om samen te werken met anderen in de ontwikkeling, testen en publicatie van uw gegevens en rapporten.
Notitie
Sommige items voor Git-integratie zijn beschikbaar als preview-versie. Zie de lijst met ondersteunde items voor meer informatie.
Als u Git wilt integreren met uw Microsoft Fabric-werkruimte, moet u de volgende vereisten instellen voor zowel Fabric als Git.
Voor toegang tot de Git-integratiefunctie hebt u een van de volgende zaken nodig:
- Power BI Premium-licentie. Een Power BI Premium-licentie ondersteunt alleen alle Power BI-items.
- Capaciteit van infrastructuur. Een Fabric-capaciteit is vereist voor het gebruik van alle ondersteunde Fabric-items. Als u nog geen abonnement hebt, meldt u zich aan voor een gratis proefversie.
Bovendien moeten de volgende tenantswitches zijn ingeschakeld vanuit de beheerportal:
- Gebruikers kunnen Fabric-items maken
- Gebruikers kunnen werkruimte-items synchroniseren met hun Git-opslagplaatsen
- Alleen voor GitHub-gebruikers: gebruikers kunnen werkruimte-items synchroniseren met GitHub-opslagplaatsen
Deze switches kunnen worden ingeschakeld door de tenantbeheerder, capaciteitsbeheerder of werkruimtebeheerder, afhankelijk van de instellingen van uw organisatie.
Git-integratie wordt momenteel ondersteund voor Azure DevOps en GitHub. Als u Git-integratie met uw Fabric-werkruimte wilt gebruiken, hebt u het volgende nodig in Azure DevOps of GitHub:
- Een actief Azure-account dat is geregistreerd bij dezelfde gebruiker die de Fabric-werkruimte gebruikt. Maak een gratis account.
- Toegang tot een bestaande opslagplaats.
- Download het bestand FoodSales.pbix in een Git-opslagplaats die u kunt bewerken. In deze zelfstudie gebruiken we dit voorbeeldbestand. U kunt desgewenst ook uw eigen semantische model en rapport gebruiken.
Als u al beheerdersrechten hebt voor een werkruimte met gegevens, kunt u doorgaan naar stap 3.
Een nieuwe werkruimte maken en er een licentie aan toewijzen:
Selecteer Werkruimten > + Nieuwe werkruimte in de linkernavigatiebalk van de Power BI-ervaring.
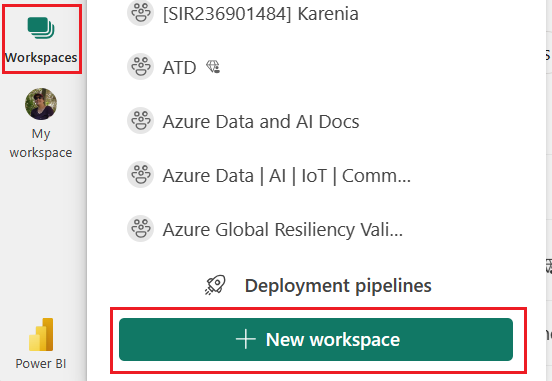
Noem de werkruimte FoodSalesWS.
(Optioneel) Voeg een beschrijving toe.
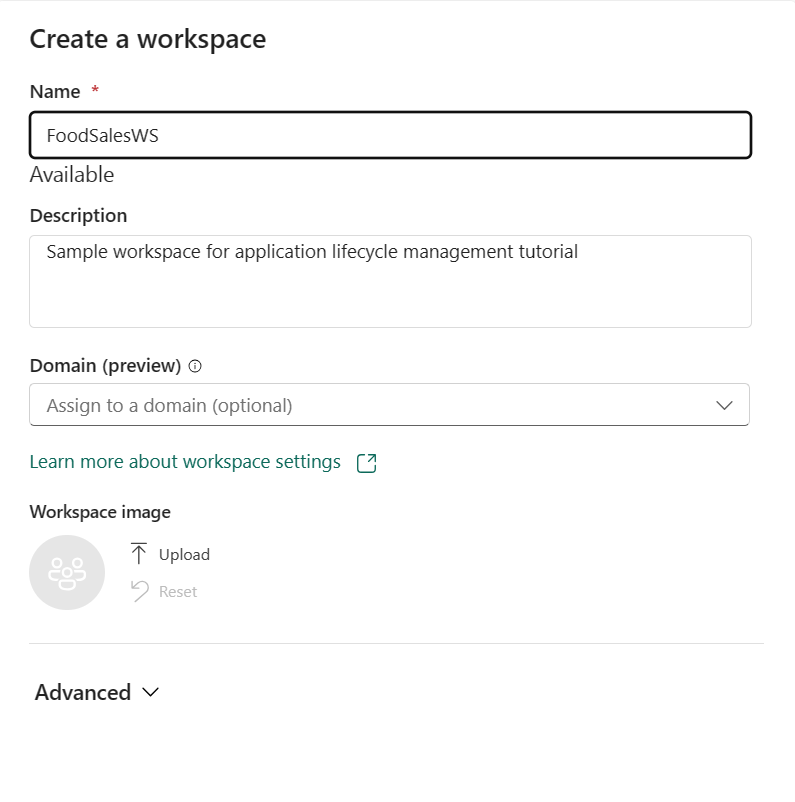
Vouw de sectie Geavanceerd uit om de licentiemodus weer te geven.
Selecteer proef- of Premium-capaciteit.
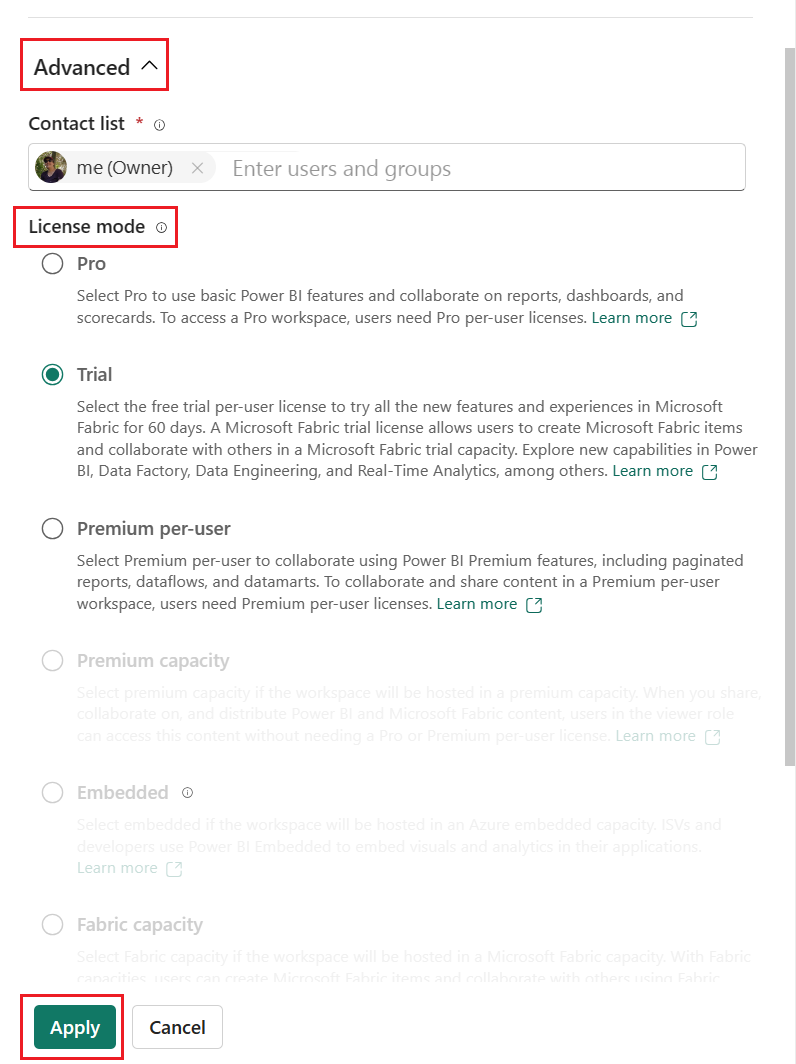
Selecteer Toepassen.
Zie Een werkruimte maken voor meer informatie over het maken van een werkruimte.
U kunt inhoud uploaden vanuit OneDrive, SharePoint of een lokaal bestand. In deze zelfstudie laden we een PBIX-bestand .
Selecteer Bladeren uploaden > in de bovenste menubalk.
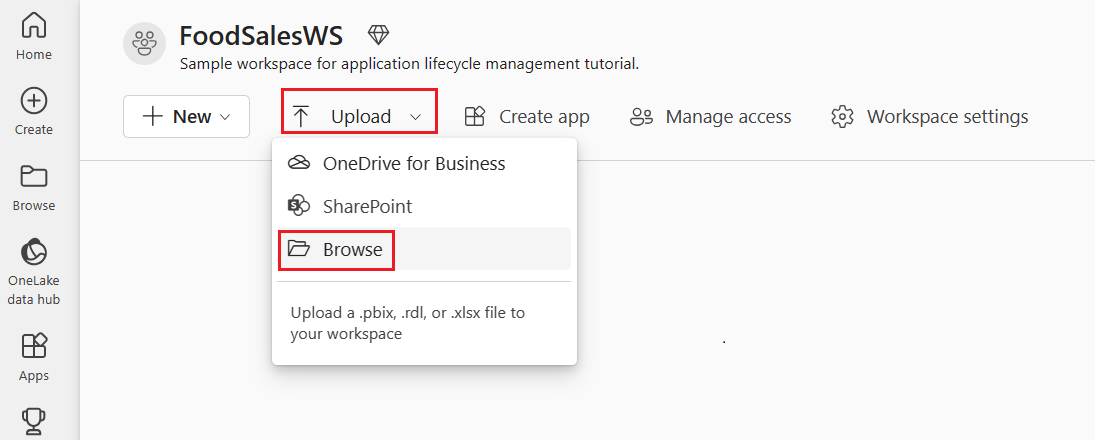
Blader naar de locatie van het FoodSales.pbix-bestand dat u eerder hebt gedownload of laad uw eigen semantische voorbeeldmodel en -rapport.
U hebt nu een werkruimte met daarin inhoud waarmee u en uw team kunnen werken.
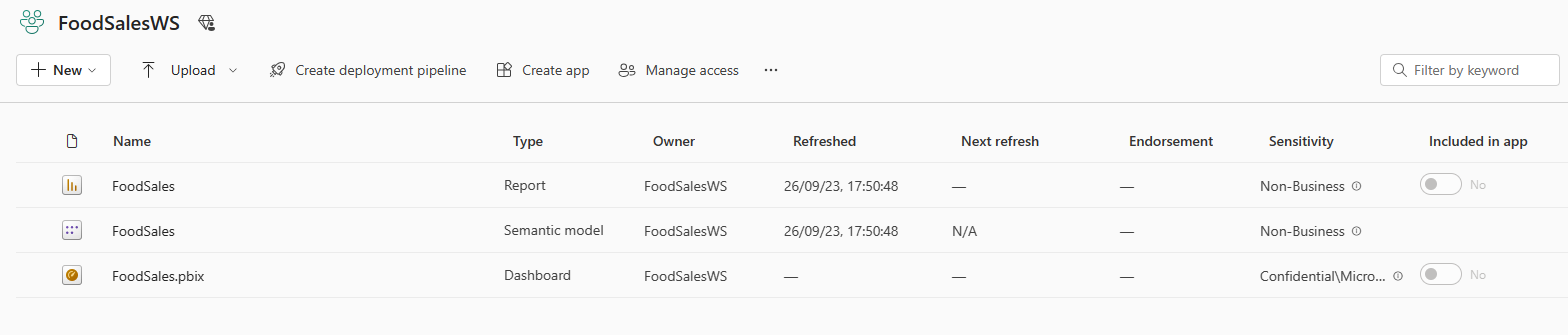
Voordat u een implementatiepijplijn maakt, moet u de referenties instellen. Deze stap hoeft slechts eenmaal te worden uitgevoerd voor elk semantisch model. Nadat uw referenties zijn ingesteld voor dit semantische model, hoeft u deze niet opnieuw in te stellen.
Ga naar Instellingen > voor Power BI-instellingen.
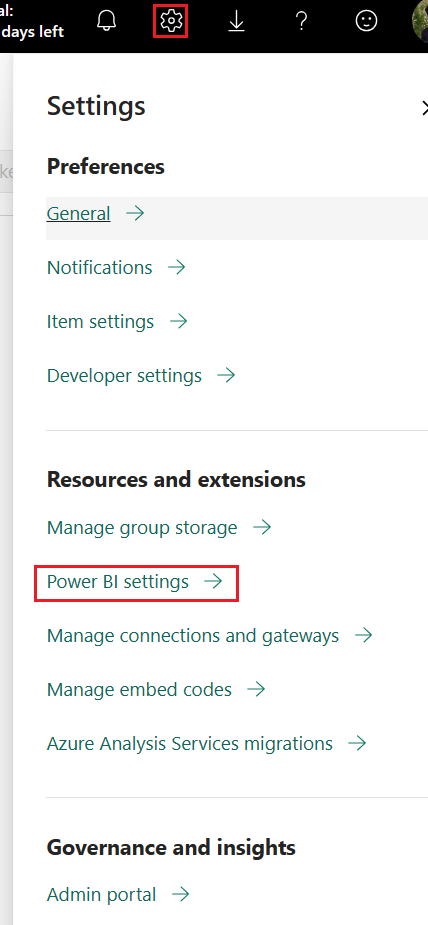
Selecteer Semantische modellen > Gegevensbronreferenties >Referenties bewerken.
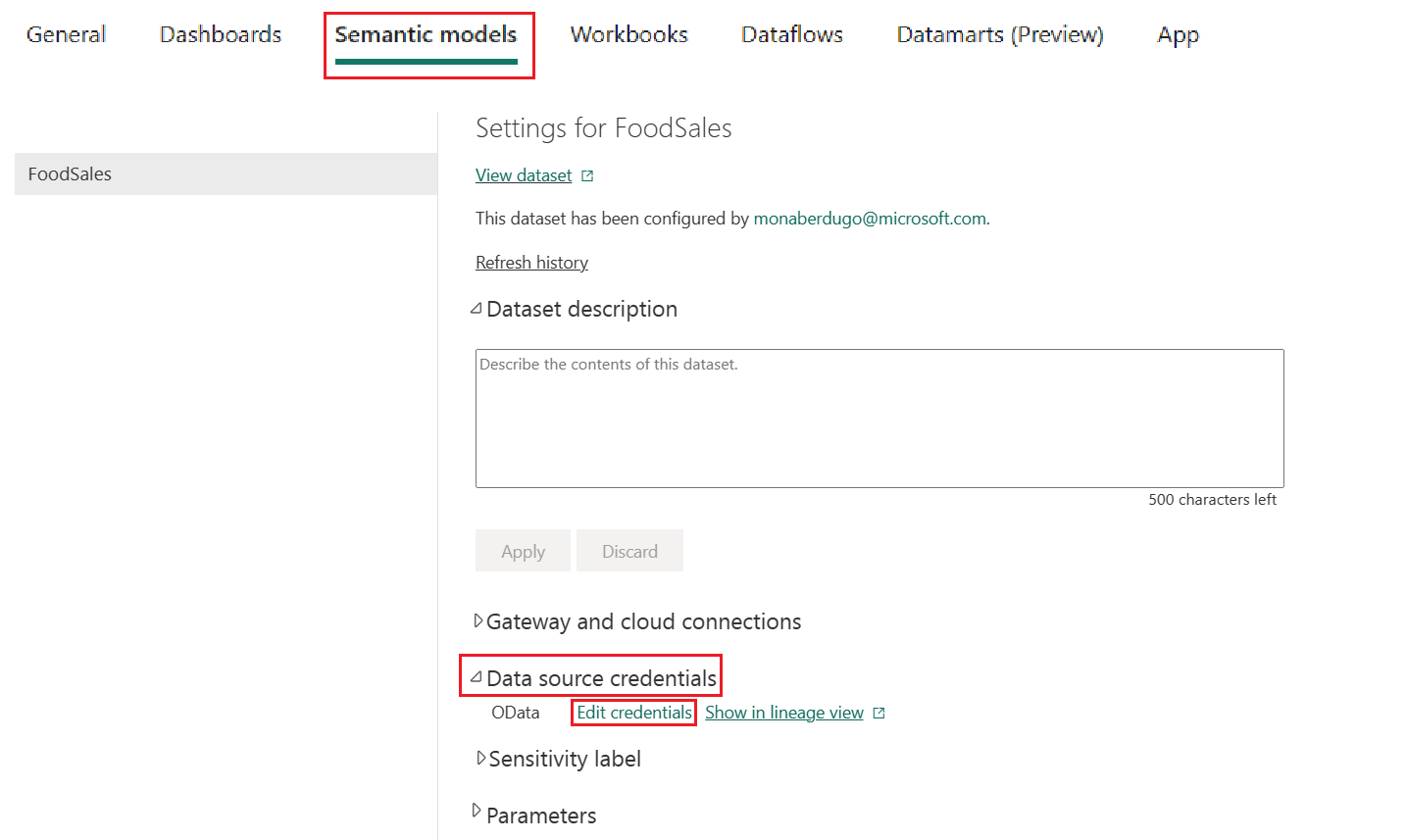
Stel de verificatiemethode in op Anoniem, het privacyniveau op Openbaar en schakel het selectievakje Testverbinding overslaan uit.
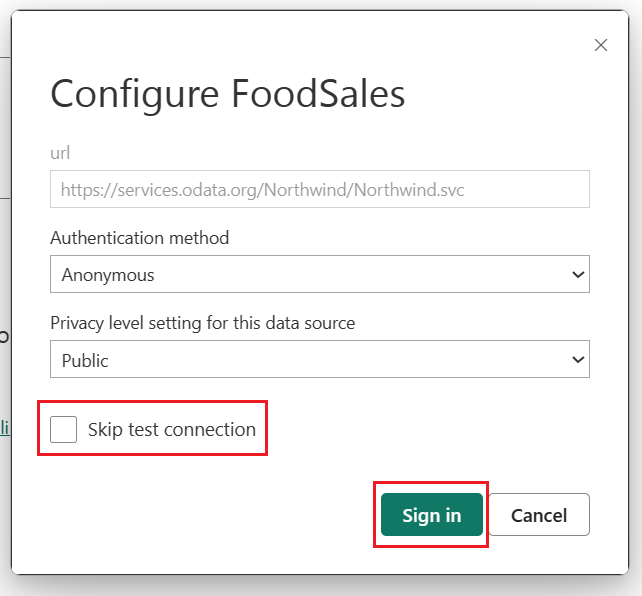
Selecteer Aanmelden. De verbinding wordt getest en de referenties zijn ingesteld.
U kunt nu een implementatiepijplijn maken.
Het hele team deelt deze werkruimte en elk lid van het team kan deze bewerken. Door deze werkruimte te verbinden met Git, kunt u alle wijzigingen bijhouden en zo nodig terugkeren naar eerdere versies. Wanneer alle wijzigingen worden samengevoegd in deze gedeelde vertakking, implementeert u deze werkruimte in productie met behulp van de implementatiepijplijn.
Lees meer over versiebeheer met Git in Inleiding tot Git-integratie.
We gaan deze werkruimte verbinden met de hoofdvertakking van uw Git-opslagplaats, zodat alle teamleden deze kunnen bewerken en pull-aanvragen kunnen maken. Volg deze stappen als u een Azure DevOps-opslagplaats gebruikt. Als u een GitHub-opslagplaats gebruikt, volgt u de aanwijzingen in Een werkruimte verbinden met een GitHub-opslagplaats.
Ga naar Werkruimte-instellingen in de rechterbovenhoek.
Selecteer Git-integratie.
Selecteer Azure DevOps. U wordt automatisch aangemeld bij het Azure-opslagplaatsaccount dat is geregistreerd bij de Microsoft Entra-gebruiker die is aangemeld bij de werkruimte.
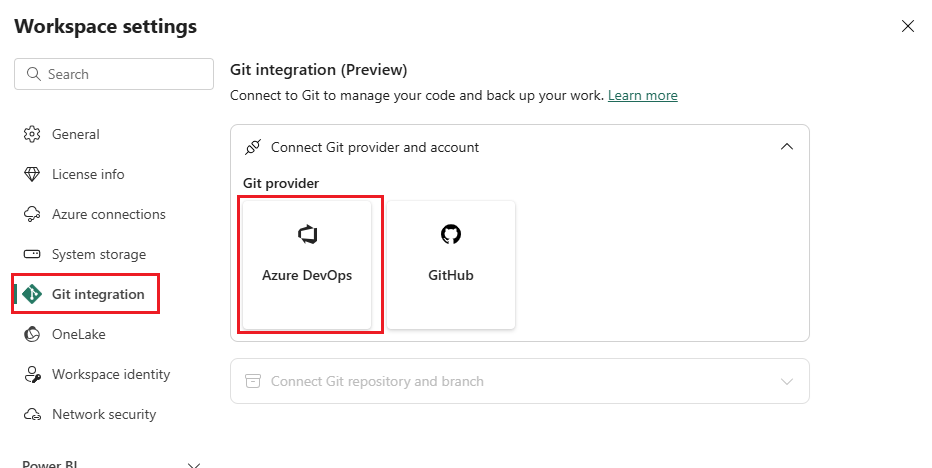
Geef in het vervolgkeuzemenu de volgende details op over de vertakking waarmee u verbinding wilt maken:
Hoofdvertakking (of hoofdvertakking) selecteren
Typ de naam van de map in de opslagplaats waar het PBIX-bestand zich bevindt. Deze map wordt gesynchroniseerd met de werkruimte.
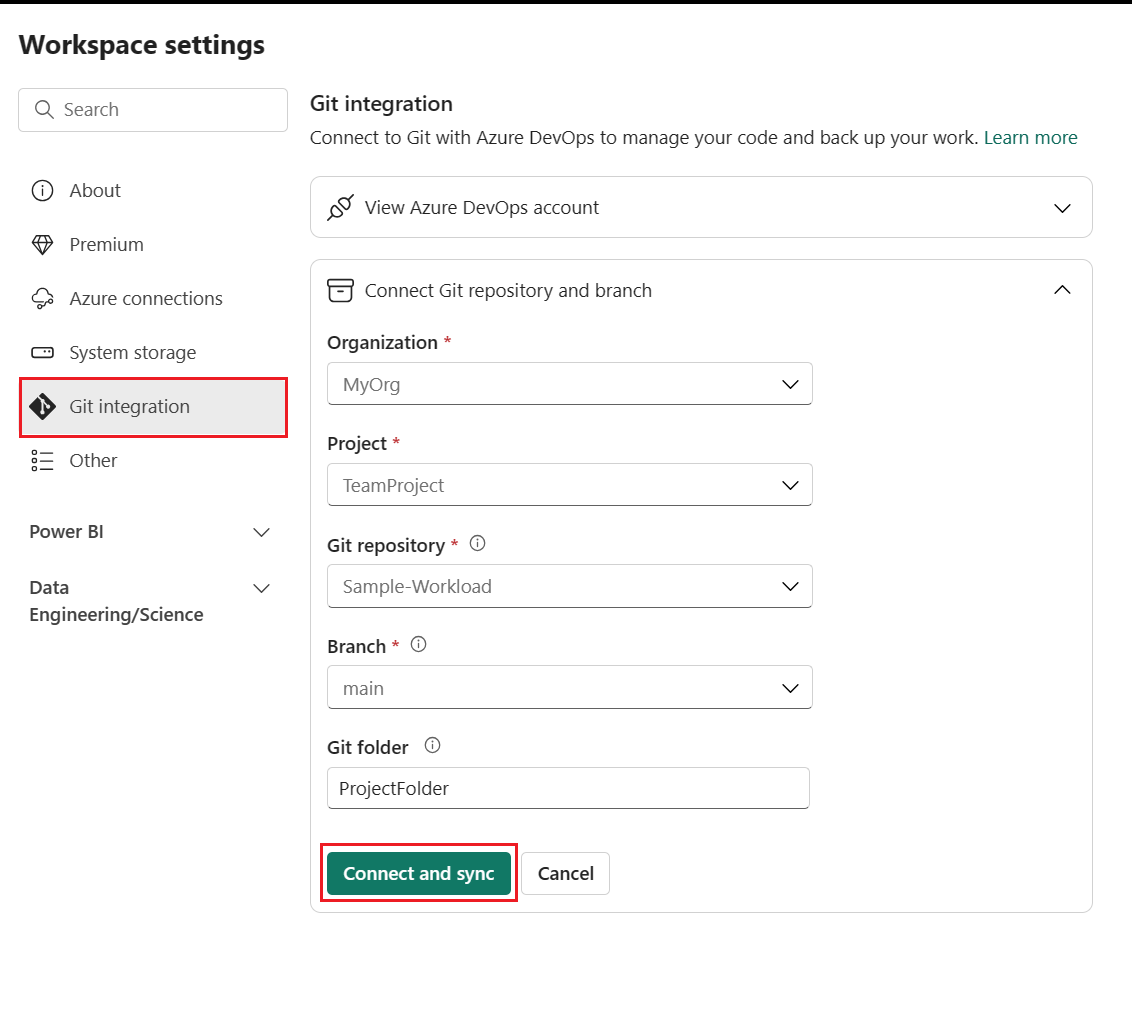
Selecteer Verbinding maken en synchroniseren.
Nadat u verbinding hebt gemaakt, geeft de werkruimte informatie weer over broncodebeheer waarmee u de verbonden vertakking, de status van elk item in de vertakking en de tijd van de laatste synchronisatie kunt bekijken. Het pictogram Broncodebeheer wordt weergegeven 0 omdat de items in de Git-opslagplaats van de werkruimte identiek zijn.
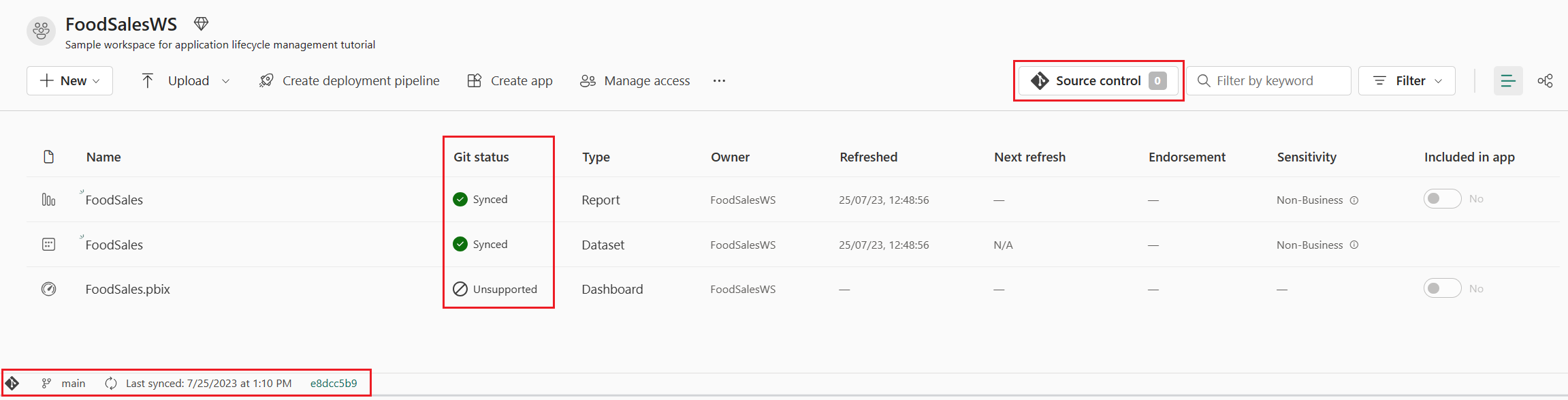
Nu wordt de werkruimte gesynchroniseerd met de hoofdvertakking van uw Git-opslagplaats, zodat u eenvoudig wijzigingen kunt bijhouden.
Zie Een werkruimte verbinden met een Azure-opslagplaats voor meer informatie over het maken van verbinding met Git.
Om deze werkruimte met anderen te delen en te gebruiken voor verschillende fasen van testen en ontwikkelen, moeten we een implementatiepijplijn maken. U kunt lezen hoe implementatiepijplijnen werken in Inleiding tot implementatiepijplijnen. Voer de volgende stappen uit om een implementatiepijplijn te maken en de werkruimte toe te wijzen aan de ontwikkelingsfase:
Selecteer op de startpagina van de werkruimte de optie Implementatiepijplijn maken.
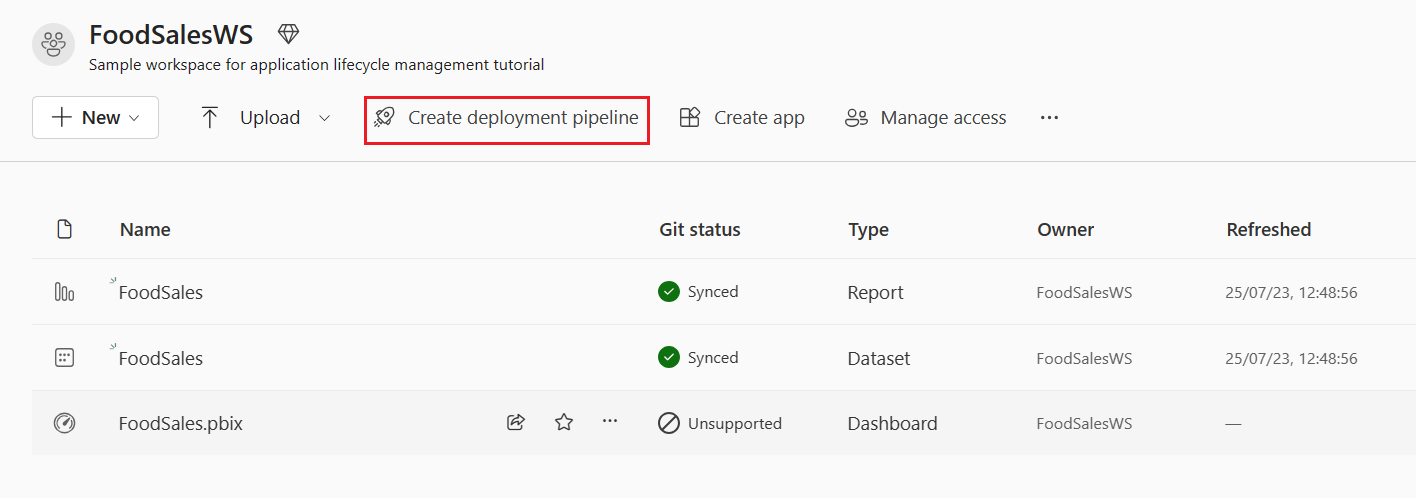
Geef uw pijplijn FoodSalesDP een naam, geef deze een beschrijving (optioneel) en selecteer Volgende.
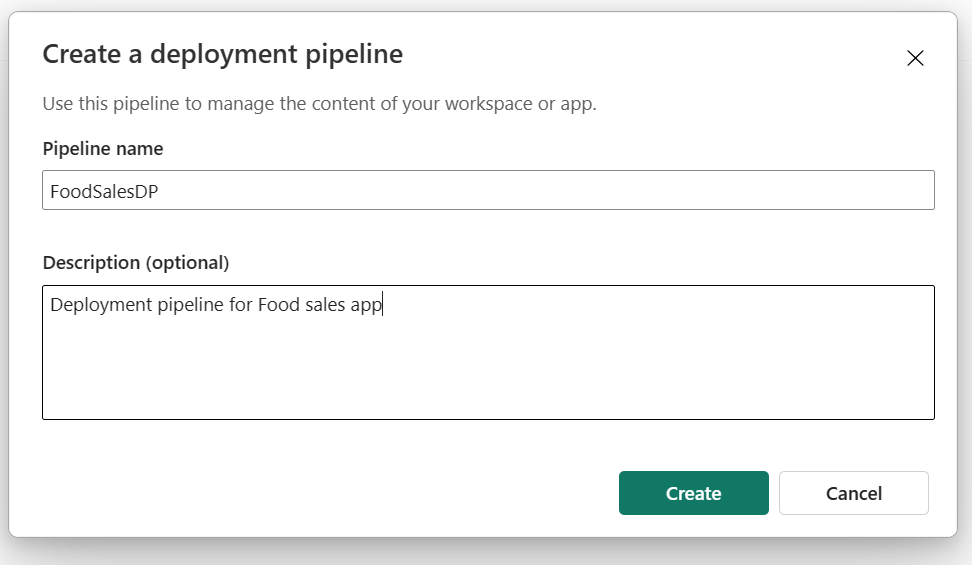
Accepteer de standaard drie fasen voor uw pijplijn en selecteer Maken.
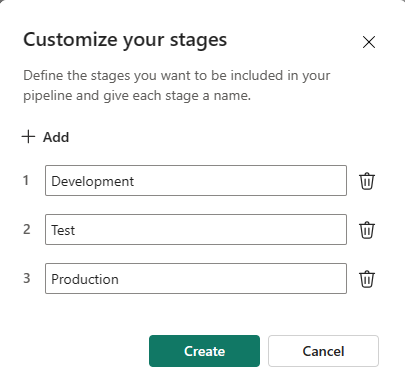
Wijs de werkruimte FoodSalesWS toe aan de ontwikkelingsfase.
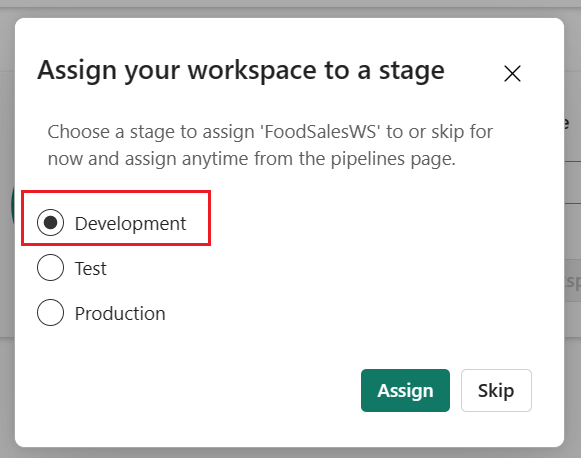
In de ontwikkelingsfase van de implementatiepijplijn ziet u één semantisch model, één rapport en één dashboard. De andere fasen zijn leeg.
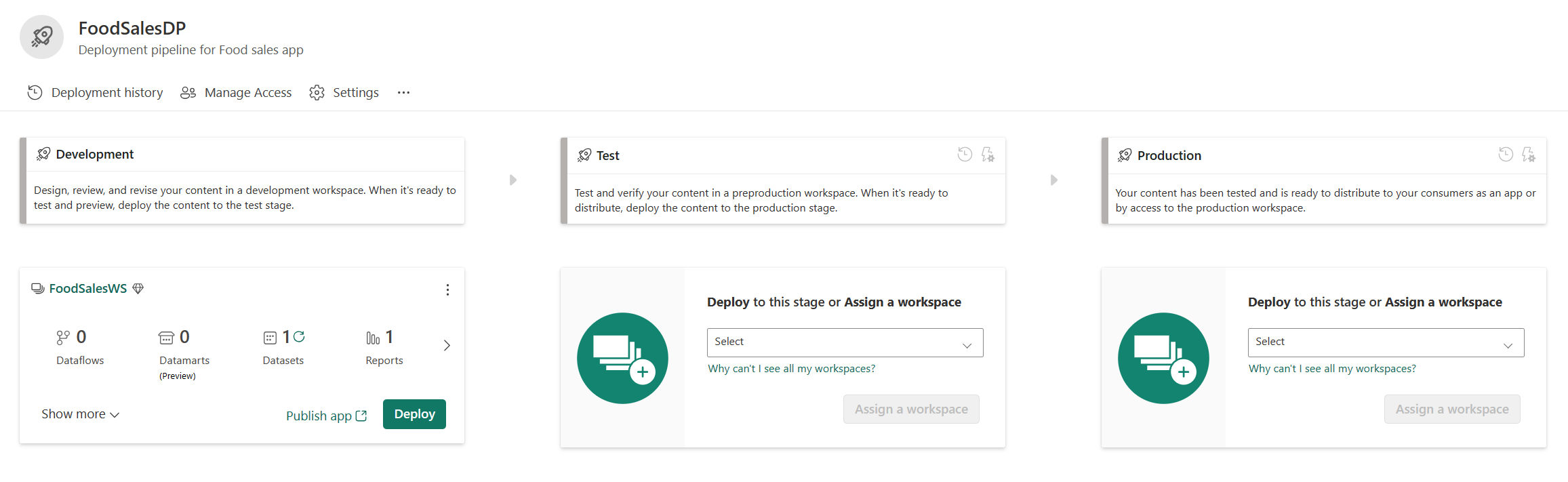
Meer informatie over het maken van implementatiepijplijnen vindt u in het overzicht van implementatiepijplijnen.
Implementeer nu de inhoud in de andere fasen van de pijplijn.
Selecteer Implementeren in de ontwikkelingsfase van de weergave implementatie-inhoud.
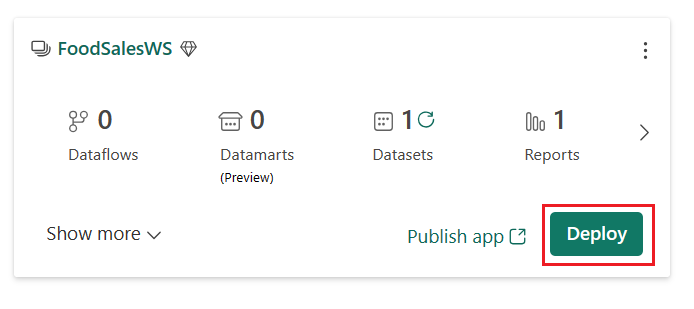
Bevestig dat u de inhoud wilt implementeren in de testfase.
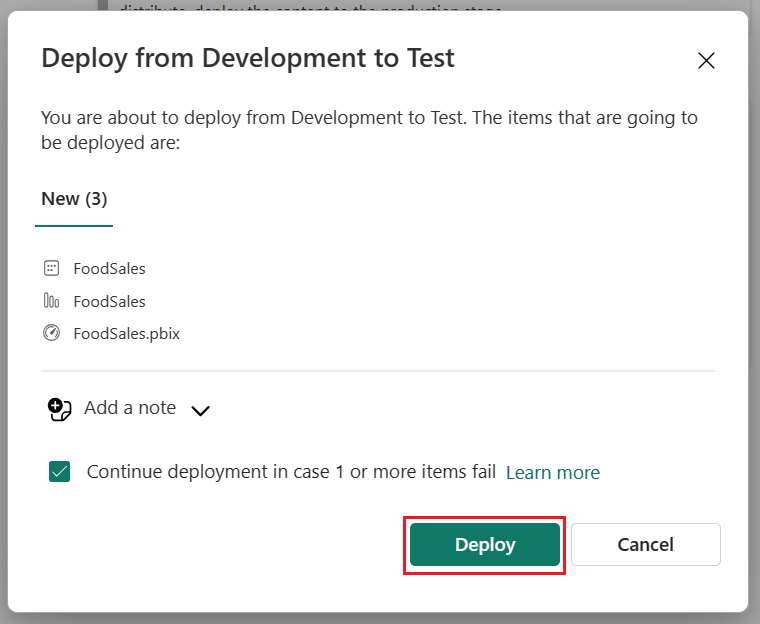
Het groene vinkje geeft aan dat de inhoud van de twee fasen identiek is, omdat u de volledige inhoud van de pijplijn hebt geïmplementeerd.
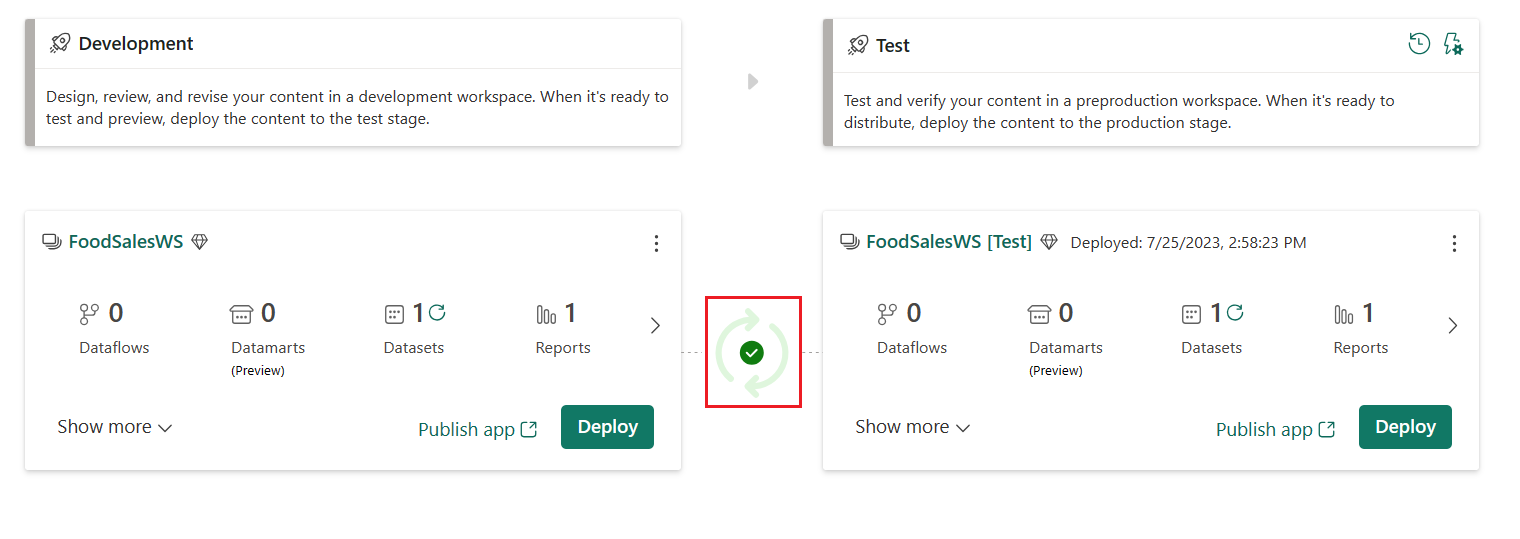
Implementeer de inhoud van de testfase naar de productiefase.
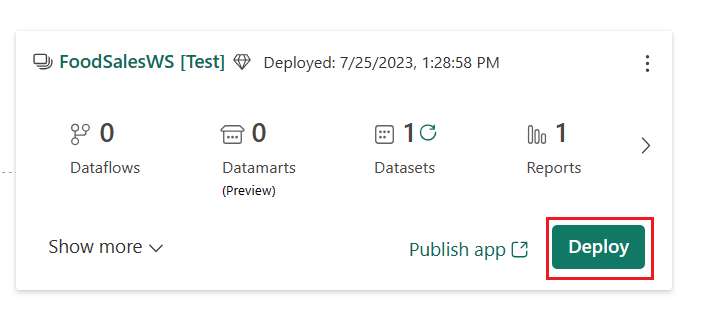
Als u het semantische model in een willekeurige fase wilt vernieuwen, selecteert u de knop Vernieuwen naast het pictogram semantische modellen in de overzichtskaart van elke fase.
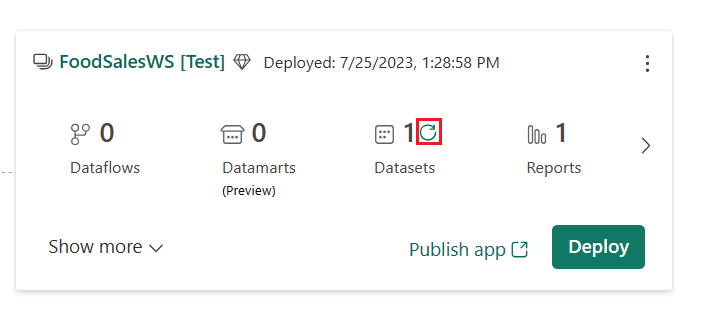
Het hele team deelt deze implementatiepijplijn. Elk teamlid kan het semantische model en rapport bewerken in de ontwikkelingsfase. Wanneer het team klaar is om de wijzigingen te testen, implementeren ze de inhoud in de testfase. Wanneer het team klaar is om de wijzigingen in de productie vrij te geven, implementeren ze de inhoud in de productiefase.
Zie Inhoud implementeren voor meer informatie over het implementeren van inhoud.
Om te voorkomen dat de gedeelde werkruimte wordt bewerkt en de wijzigingen van andere teamleden worden verstoord, moet elk teamlid een eigen geïsoleerde werkruimte maken om in te werken totdat ze klaar zijn om hun wijzigingen met het team te delen.
Selecteer op het tabblad Vertakking van het menu Broncodebeheer de pijl-omlaag naast de naam van de huidige vertakking en selecteer Vertakking naar nieuwe werkruimte.

Geef de volgende details op over de vertakking en werkruimte. De nieuwe vertakking wordt automatisch gemaakt op basis van de vertakking die is verbonden met de huidige werkruimte.
- Vertakkingsnaam (geef deze voor deze zelfstudie de naam MyFoodEdits)
- Werkruimtenaam (geef deze voor deze zelfstudie de naam My_FoodSales)

Selecteer Vertakking uit.
Selecteer Verbinding maken en synchroniseren.
Fabric maakt de nieuwe werkruimte en synchroniseert deze naar de nieuwe vertakking. U wordt automatisch naar de nieuwe werkruimte gebracht, maar de synchronisatie kan enkele minuten duren.
De nieuwe werkruimte bevat nu de inhoud van de Map git-opslagplaats. U ziet dat het PBIX-bestand niet bevat. Omdat PBIX-bestanden niet worden ondersteund, is dit bestand niet gekopieerd naar de Git-opslagplaats toen we hebben gesynchroniseerd.
Gebruik deze werkruimte om wijzigingen aan te brengen in het semantische model en rapport totdat u klaar bent om ze te delen met uw team.
Zodra de vertakte werkruimte is gesynchroniseerd, kunt u wijzigingen aanbrengen in de werkruimte door een item te maken, te verwijderen of te bewerken. In deze zelfstudie wijzigen we de indeling van een semantische modelkolom. U kunt de werkruimte bewerken in Power BI Desktop of het gegevensmodel. In deze zelfstudie bewerken we de werkruimte vanuit het gegevensmodel.
Selecteer in de werkruimte van het semantische model het beletselteken (drie puntjes) Gegevensmodel >openen.
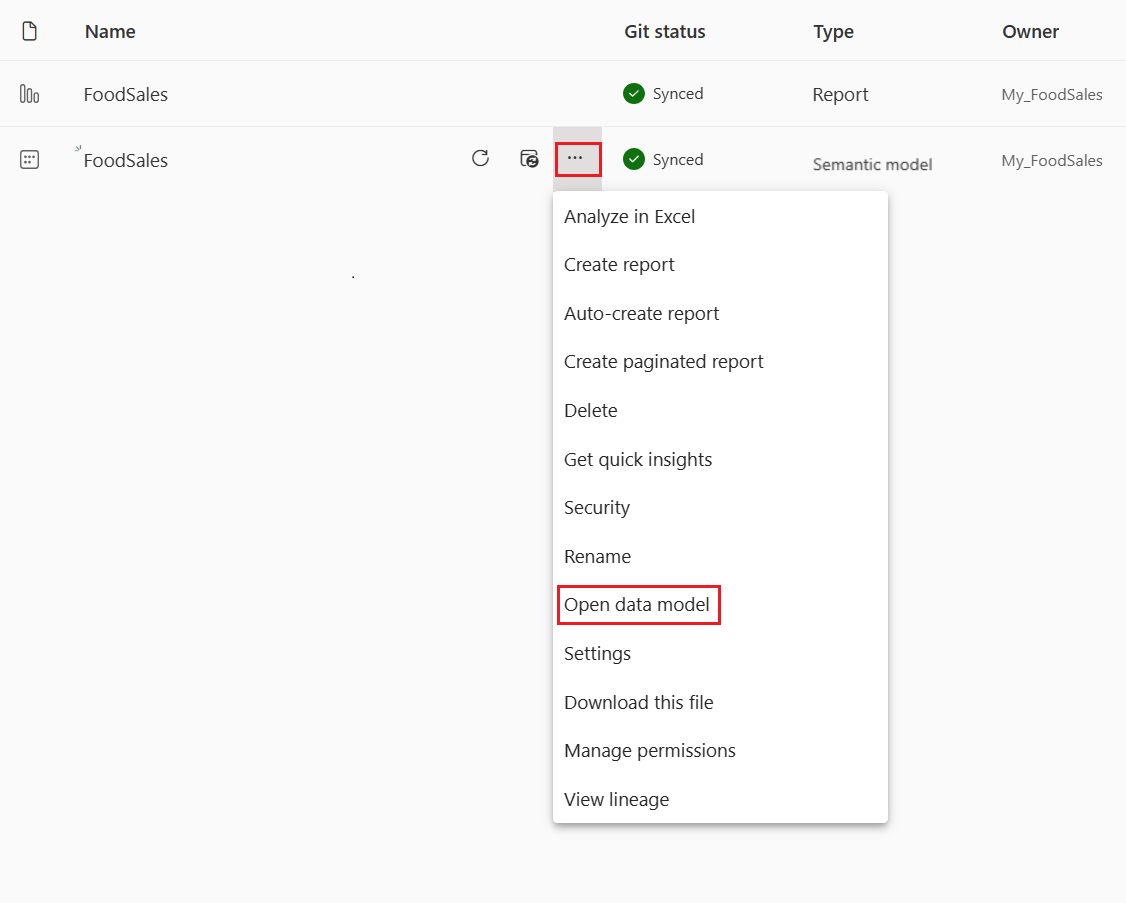
Notitie
Als Het gegevensmodel openen is uitgeschakeld, gaat u naar Werkruimte-instellingen > algemeen > en schakelt u gegevensmodelinstellingen in.
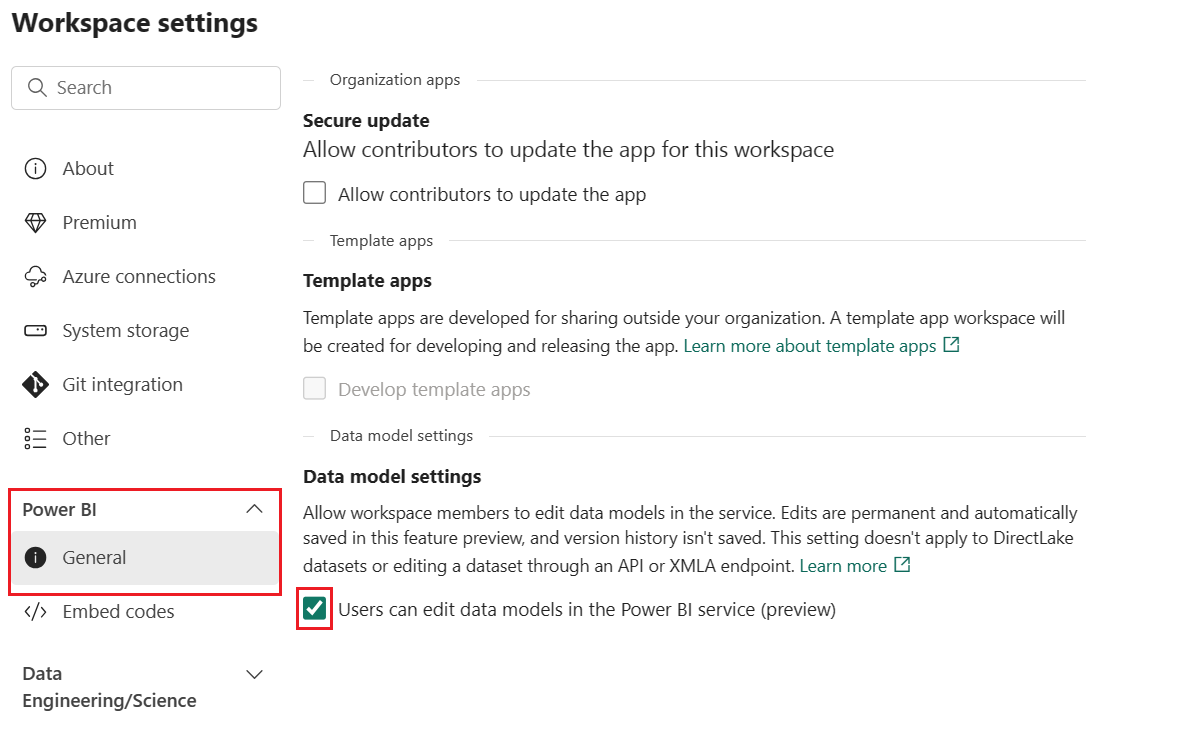
Selecteer Korting in de tabel Order_details.
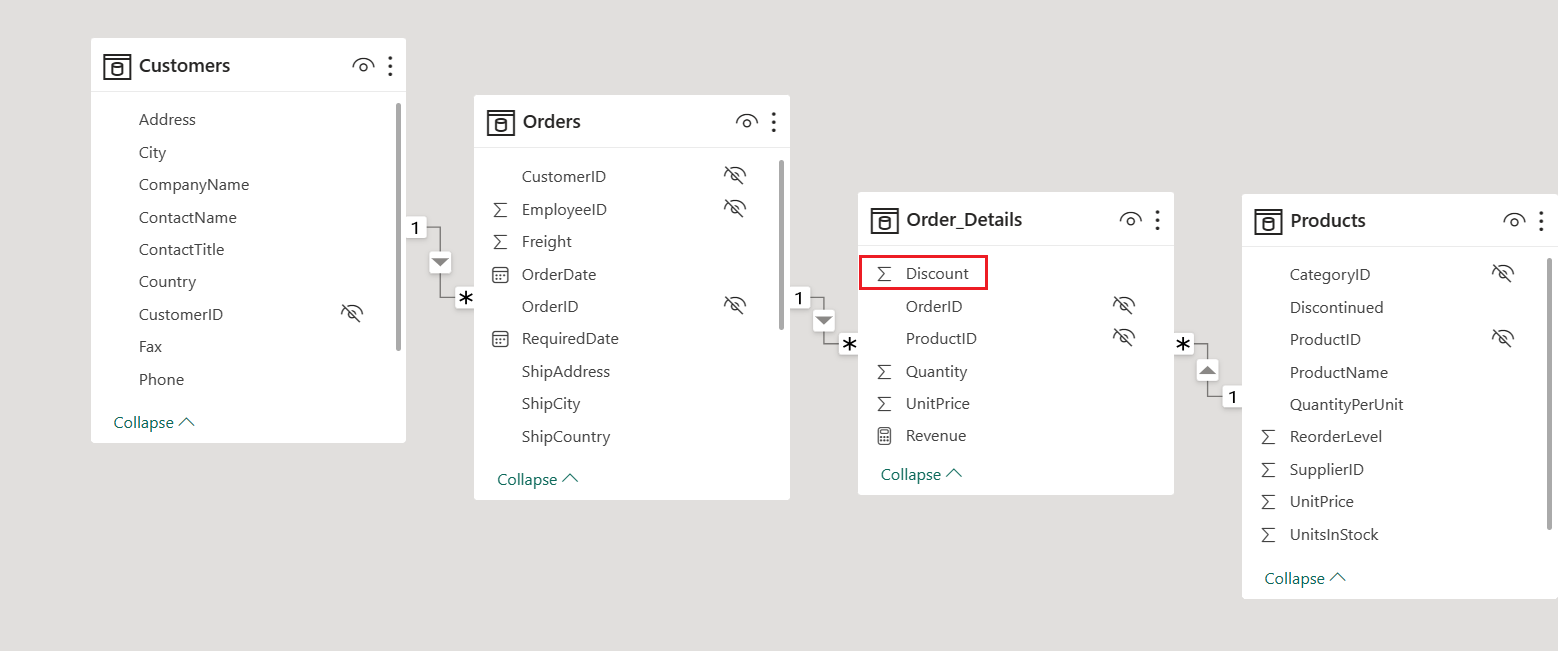
Wijzig in het deelvenster Eigenschappen de notatie van Algemeen in Percentage.
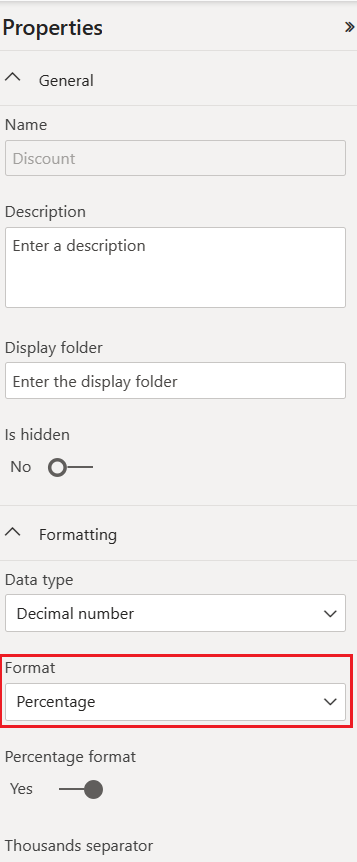
Als u deze wijziging vanuit de werkruimte wilt doorvoeren in de Git-vertakking, gaat u terug naar de startpagina van de werkruimte.
Het bronbeheerpictogram wordt nu weergegeven 1 omdat één item in de werkruimte is gewijzigd, maar niet is doorgevoerd in de Git-opslagplaats. Het semantische model FoodSales toont de status Niet-verzonden.
![]()
Selecteer het broncodebeheerpictogram om de gewijzigde items in de Git-opslagplaats weer te geven. Het semantische model toont de status Gewijzigd.
Selecteer het item dat u wilt doorvoeren en voeg een optioneel bericht toe.
Selecteer Doorvoeren.
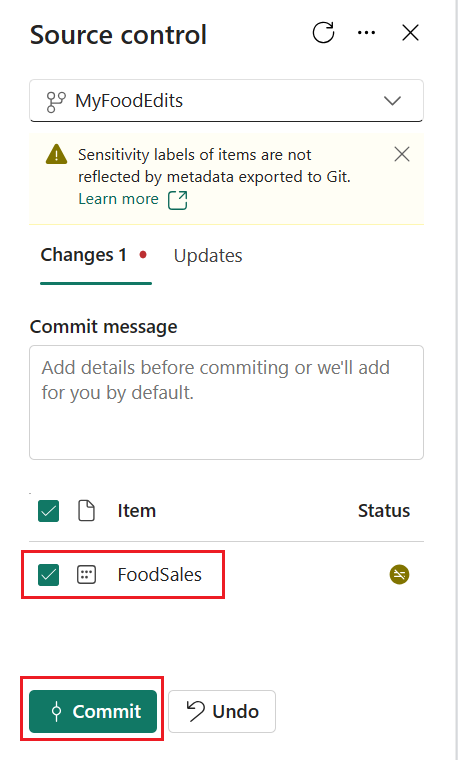
De Git-status van het semantische model wordt gewijzigd in Gesynchroniseerd en de werkruimte en git-opslagplaats zijn gesynchroniseerd.
Maak in de Git-opslagplaats een pull-aanvraag om de MyFoodEdits-vertakking samen te voegen met de hoofdvertakking .
Selecteer Een pull-aanvraag maken.
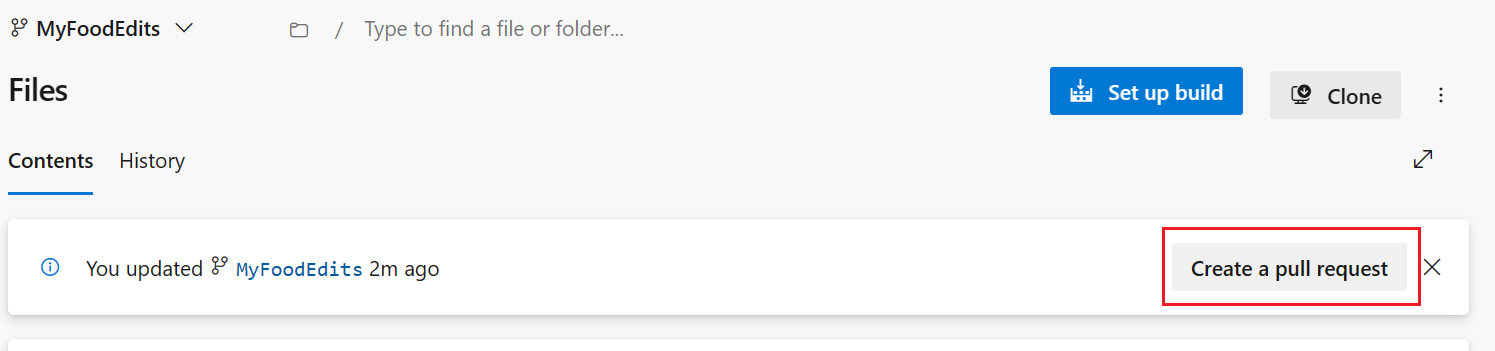
Geef een titel, beschrijving en eventuele andere informatie op die u voor de pull-aanvraag wilt gebruiken. Selecteer vervolgens Maken.
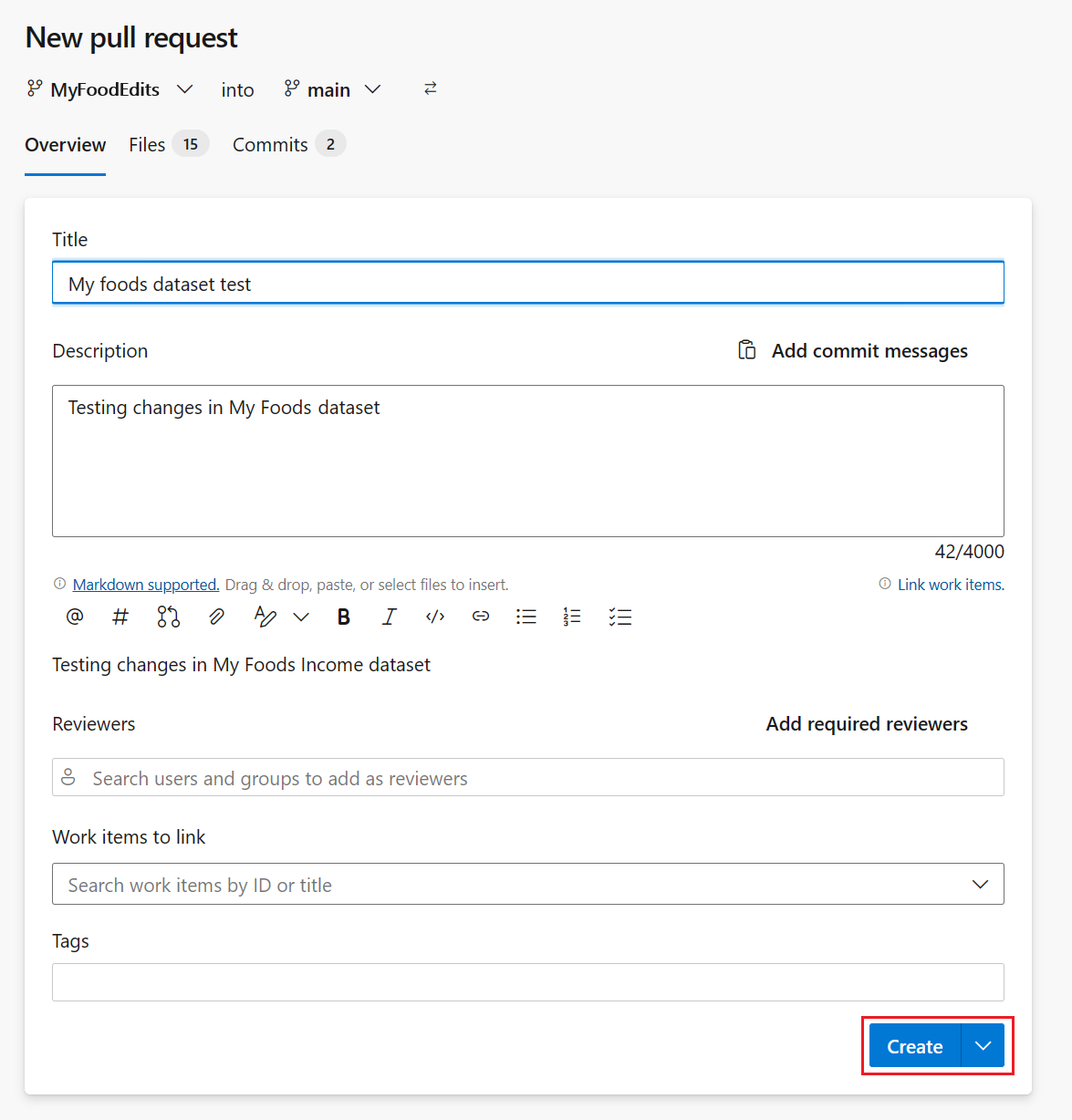
Voeg de pull-aanvraag samen.
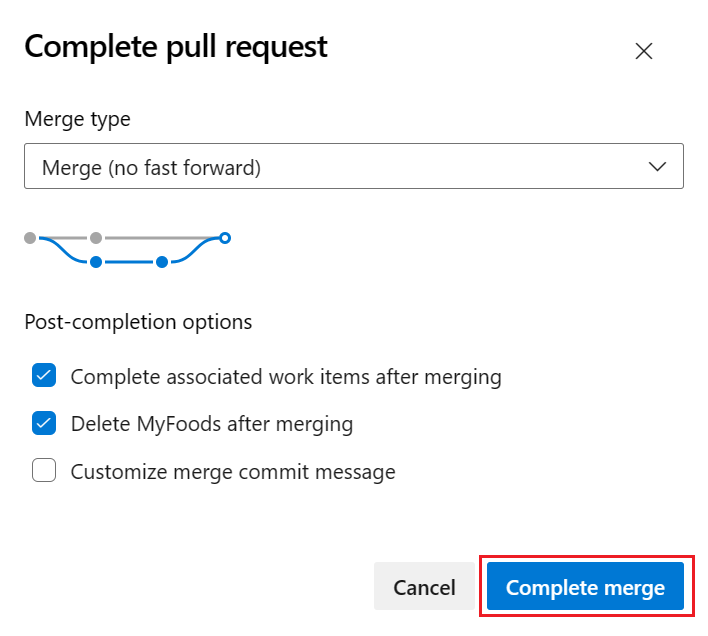
Zodra de wijzigingen zijn samengevoegd met de hoofdbranch, kunt u de werkruimte desgewenst veilig verwijderen. Het wordt niet automatisch verwijderd.
Ga terug naar de gedeelde werkruimte die is verbonden met de ontwikkelfase van de implementatiepijplijn (de werkruimte die we in stap 1 hebben gemaakt) en vernieuw de pagina.
Het broncodebeheerpictogram toont nu 1 omdat één item in de Git-opslagplaats is gewijzigd en verschilt van de items in de werkruimte FoodSales. Het semantische model FoodSales toont de status Update vereist.
![]()
Selecteer het broncodebeheerpictogram om de gewijzigde items in de Git-opslagplaats weer te geven. Het semantische model toont de status Gewijzigd.
Selecteer Alles bijwerken.
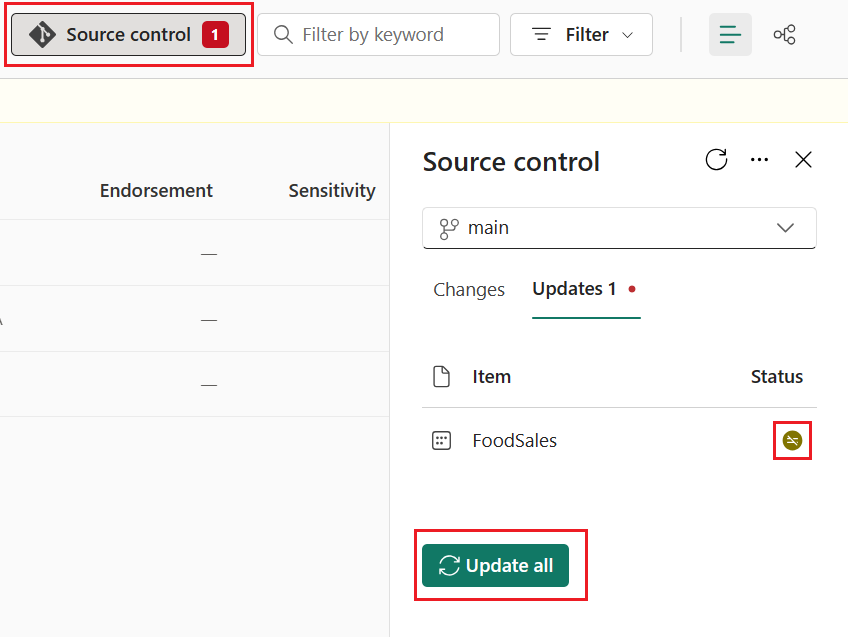
De Git-status van het semantische model wordt gewijzigd in Gesynchroniseerd en de werkruimte wordt gesynchroniseerd met de hoofd-Git-vertakking .
Selecteer Implementatiepijplijn weergeven om de inhoud in de ontwikkelingsfase te vergelijken met de inhoud in de testfase.
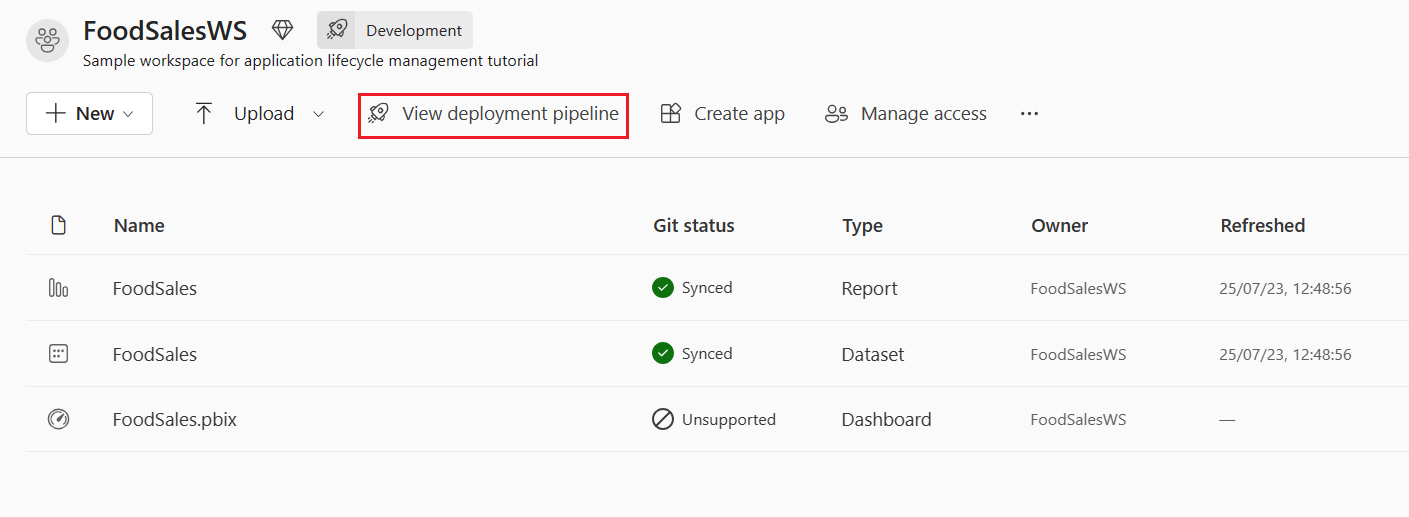
Let op het oranje
Xpictogram tussen de fasen die aangeven dat er wijzigingen zijn aangebracht in de inhoud in een van de fasen sinds de laatste implementatie.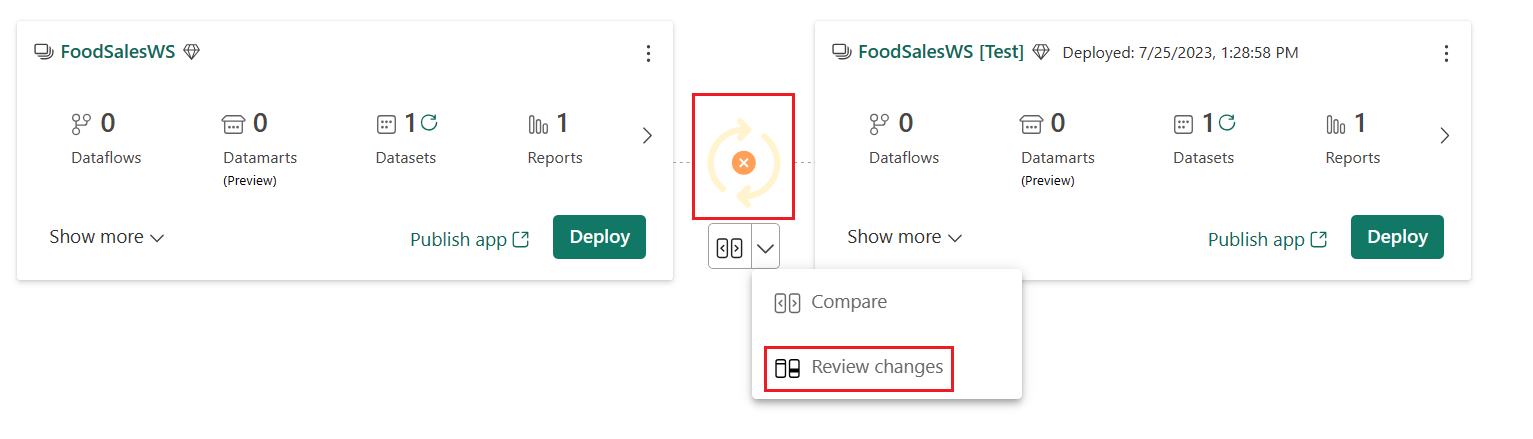
Selecteer de pijl-omlaag >Wijzigingen controleren om de wijzigingen weer te geven. In het scherm Wijzigingsbeoordeling ziet u het verschil tussen de semantische modellen in de twee fasen.
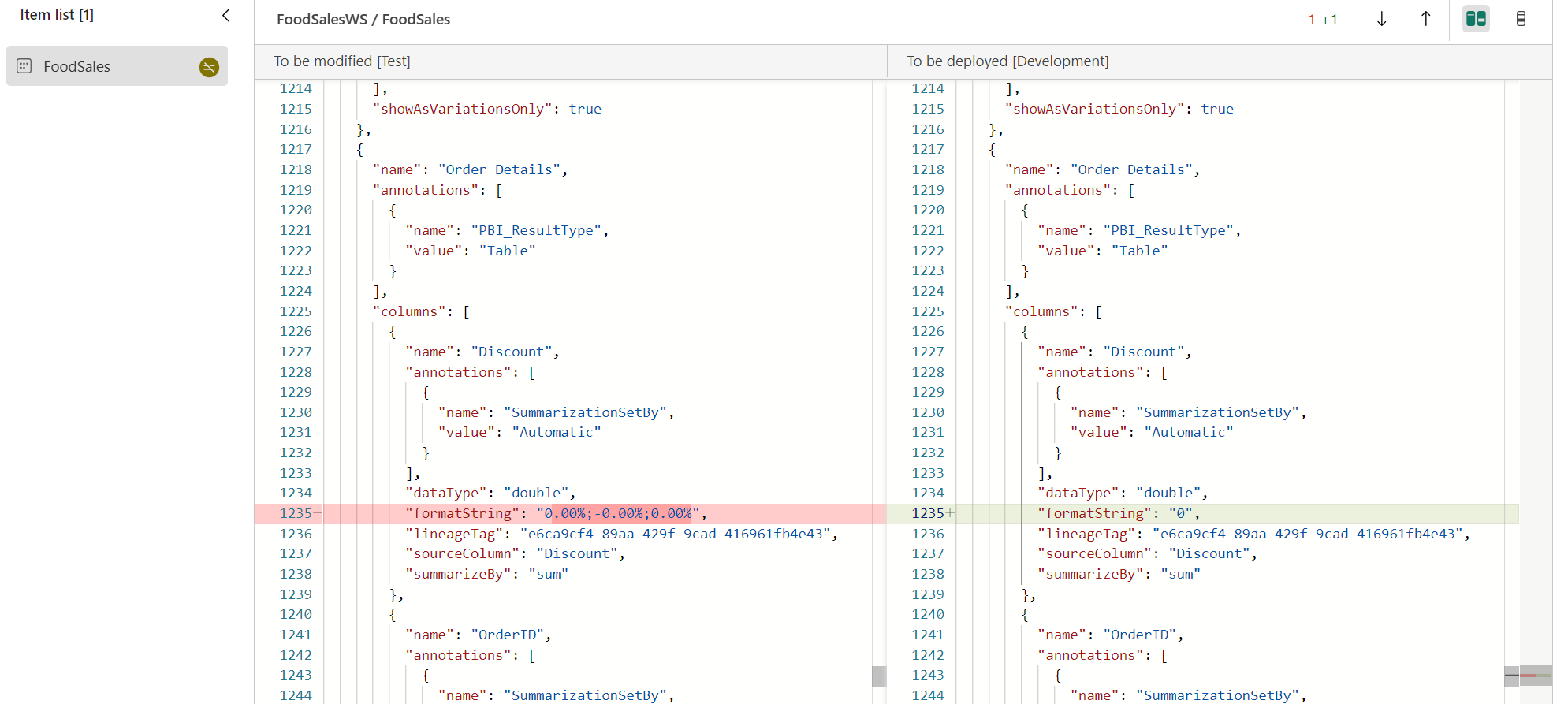
Controleer de wijzigingen en sluit het venster.
Wanneer u tevreden bent met de wijzigingen, implementeert u de wijzigingen in de test- en/of productiefasen met hetzelfde proces dat u in stap 5 hebt gebruikt.
In deze zelfstudie hebt u geleerd hoe u implementatiepijplijnen samen met Git-integratie kunt gebruiken om de levenscyclus van een app, rapport of andere inhoud in een werkruimte te beheren.
U hebt met name geleerd hoe u het volgende kunt doen:
- Stel uw werkruimten in en voeg inhoud toe voor het beheren van hun levenscyclus in Fabric.
- Pas best practices voor Git toe om alleen te werken en samen te werken met teamleden aan wijzigingen.
- Combineer Git- en implementatiepijplijnen voor een efficiënt end-to-end releaseproces.

