Vertrouwde leveranciers onboarden om samen te werken in Microsoft 365
Als uw organisatie een goedkeuringsproces heeft voor externe leveranciers of andere organisaties, kunt u functies in Microsoft Entra ID en Teams gebruiken om de toegang van personen in niet-goedgekeurde organisaties te blokkeren en nieuwe organisaties toe te voegen wanneer ze worden goedgekeurd.
Door domeintoegestaanlijsten te gebruiken, kunt u de domeinen van organisaties blokkeren die niet zijn goedgekeurd via uw interne processen. Dit kan ervoor zorgen dat gebruikers in uw organisatie alleen kunnen samenwerken met goedgekeurde leveranciers.
In dit artikel worden de functies beschreven die u kunt gebruiken als onderdeel van uw goedkeuringsproces voor het onboarden van nieuwe leveranciers.
Als u het delen van gasten voor uw organisatie nog niet hebt geconfigureerd, raadpleegt u Samenwerken met gasten op een site of Samenwerken met gasten in een team (IT-beheerders).
SharePoint- en OneDrive-integratie met Microsoft Entra B2B
In de procedures in dit artikel wordt ervan uitgegaan dat u SharePoint- en OneDrive-integratie met Microsoft Entra B2B hebt ingeschakeld. Als u Microsoft Entra B2B-integratie niet hebt ingeschakeld voor SharePoint en OneDrive, hebben de acceptatielijsten en bloklijsten van Microsoft Entra B2B-domeinen geen invloed op het delen van bestanden en mappen. Gebruik in dit geval Het delen van SharePoint- en OneDrive-inhoud per domein beperken.
Het domein van de leverancier toestaan in de instellingen voor externe samenwerking van Microsoft Entra
Met de instellingen voor externe samenwerking van Microsoft Entra kunt u uitnodigingen voor bepaalde domeinen toestaan of blokkeren. Door een acceptatielijst te maken, staat u gastuitnodigingen alleen toe voor deze domeinen en worden alle andere geblokkeerd. U kunt dit gebruiken om gastuitnodigingen toe te staan aan leveranciers die u hebt goedgekeurd, terwijl deze worden geblokkeerd voor leveranciers die u niet hebt goedgekeurd.
Uitnodigingen voor delen alleen toestaan vanuit opgegeven domeinen:
Meld u aan bij het Microsoft Entra-beheercentrum als beheerder van een externe id-provider.
Vouw Identiteit uit en vouw vervolgens Externe identiteiten uit.
Selecteer Instellingen voor externe samenwerking.
Selecteer onder Samenwerkingsbeperkingen de optie Uitnodigingen alleen toestaan voor de opgegeven domeinen en typ vervolgens de domeinen die u wilt toestaan.
Klik op Opslaan.
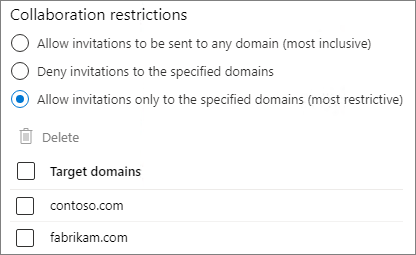
Zie Uitnodigingen toestaan of blokkeren voor B2B-gebruikers van specifieke organisaties voor meer informatie over het gebruik van acceptatielijsten of blokkeringen in Microsoft Entra ID
Domeinen toestaan voor andere Microsoft 365-organisaties
Als uw goedgekeurde leverancier ook Microsoft 365 gebruikt, zijn er aanvullende instellingen in Microsoft Entra ID en Teams die u kunt configureren om deze domeinen te beheren en een meer geïntegreerde ervaring voor uw gebruikers te creëren.
Door de leverancierorganisatie toe te voegen aan de instellingen voor toegang tussen tenants van Microsoft Entra, kunt u het volgende opgeven:
- Welke gebruikers in de leveranciersorganisatie kunnen worden uitgenodigd voor uw organisatie
- Welke gebruikers in de organisatie van de leverancier kunnen deelnemen aan gedeelde kanalen in Microsoft Teams
- Tot welke toepassingen deze gebruikers toegang hebben in uw organisatie
- Of uw beleid voor voorwaardelijke toegang claims van andere Microsoft Entra-organisaties accepteert wanneer gebruikers van de andere organisatie toegang hebben tot uw resources.
Door de leverancierorganisatie toe te voegen aan de acceptatielijst voor externe toegang van Teams:
- Gebruikers in uw organisatie en de organisatie van de leverancier kunnen chatten en vergaderen zonder dat de leverancier zich hoeft aan te melden als gast.
Het domein van de leverancier toestaan in instellingen voor meerdere tenants van Microsoft Entra
Als u instellingen wilt opgeven, zoals wie kan worden uitgenodigd van de organisatie van de leverancier en welke toepassingen ze kunnen gebruiken, voegt u eerst de organisatie toe in Microsoft Entra-toegangsinstellingen voor meerdere tenants.
Een organisatie toevoegen:
Meld u aan bij het Microsoft Entra-beheercentrum als beheerder van een externe id-provider.
Vouw Identiteit uit en vouw vervolgens Externe identiteiten uit.
Selecteer Instellingen voor toegang tussen tenants.
Selecteer Organisatie-instellingen.
Selecteer Organisatie toevoegen.
Typ in het deelvenster Organisatie toevoegen de volledige domeinnaam (of tenant-id) voor de organisatie.
Selecteer de organisatie in de zoekresultaten en selecteer vervolgens Toevoegen.
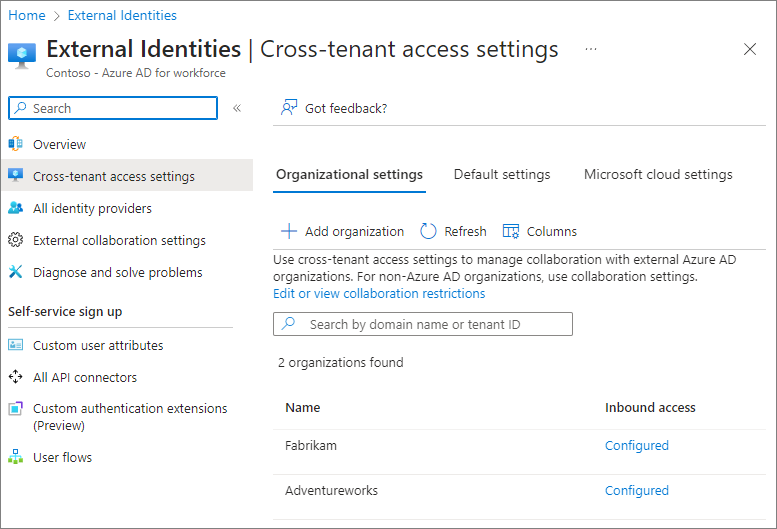
Opgeven wie uw gebruikers kunnen uitnodigen als gasten van de organisatie van de leverancier:
Selecteer op het tabblad Organisatie-instellingen de koppeling Binnenkomende toegang voor de organisatie die u wilt configureren.
Selecteer op het tabblad B2B-samenwerkingde optie Instellingen aanpassen
Kies op het tabblad Externe gebruikers en groepende optie Organisatiegebruikers> en groepen selecteren <en selecteer vervolgens Externe gebruikers en groepen toevoegen.
Voeg de id's toe van de gebruikers en groepen die u wilt opnemen en selecteer verzenden.
Klik op Opslaan.
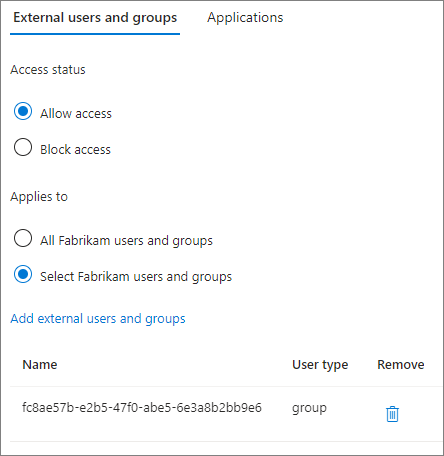
Opgeven welke toepassingen gasten van de organisatie van de leverancier kunnen gebruiken:
Selecteer op het tabblad Organisatie-instellingen de koppeling Binnenkomende toegang voor de organisatie die u wilt configureren.
Selecteer op het tabblad B2B-samenwerkingde optie Instellingen aanpassen
Kies op het tabblad Toepassingende optie Toepassingen selecteren en selecteer vervolgens Microsoft-toepassingen toevoegen of Andere toepassingen toevoegen.
Selecteer de toepassingen die u wilt toestaan en kies vervolgens Selecteren.
Klik op Opslaan.
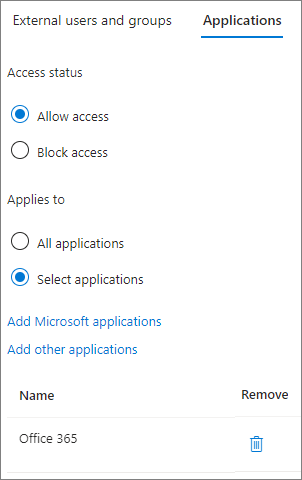
Zie Instellingen voor toegang tussen tenants configureren voor B2B-samenwerking voor meer informatie over de opties die beschikbaar zijn in instellingen voor toegang tussen tenants, waaronder het accepteren van claims voor voorwaardelijke toegang van andere organisaties.
Als u van plan bent om gedeelde Teams-kanalen te gebruiken met de organisatie van de leverancier, moeten beide organisaties instellingen voor toegang tussen tenants instellen voor Microsoft Entra B2B direct connect. Zie Samenwerken met externe deelnemers in een gedeeld kanaal voor meer informatie.
Het domein van de leverancier in Teams externe toegang toestaan
Als u wilt toestaan dat gebruikers in uw organisatie en de organisatie van de leverancier kunnen chatten en vergaderen zonder dat de leverancier zich als gast hoeft aan te melden, staat u het domein in Teams externe toegang toe.
Ga als volgende te werk om een organisatie externe toegang in Teams toe te staan:
Vouw in het Teams-beheercentrum Gebruikers uit en selecteer vervolgens Externe toegang.
Kies onder Kiezen tot welke domeinen uw gebruikers toegang hebbende optie Alleen specifieke externe domeinen toestaan.
Selecteer Domeinen toestaan.
Typ in het vak Domein het domein dat u wilt toestaan en selecteer gereed.
Als u een ander domein wilt toestaan, selecteert u Een domein toevoegen.
Klik op Opslaan.
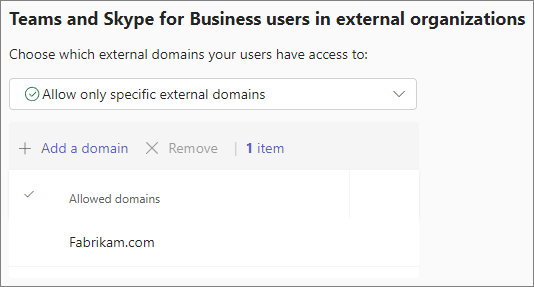
De pagina met instellingen voor externe toegang in het Teams-beheercentrum bevat instellingen voor Teams-accounts die niet worden beheerd door een organisatie en Skype-gebruikers. U kunt deze uitschakelen als deze accounts niet voldoen aan de vereisten van uw organisatie voor goedgekeurde leveranciers.
Zie Externe vergaderingen beheren en chatten met personen en organisaties met behulp van Microsoft-identiteiten voor meer informatie over de opties voor externe toegang van Teams.
Beperken wie gasten kan uitnodigen
U kunt beperken welke gebruikers in uw organisatie gasten van uw vertrouwde leveranciers kunnen uitnodigen. Dit kan handig zijn als gastnodiging moet worden goedgekeurd of als u wilt dat uw gebruikers een trainingscursus volgen voordat ze gasten mogen uitnodigen. Zie Beperken wie gasten kan uitnodigen voor meer informatie hierover.
Niet-geverifieerde toegang voorkomen
Er zijn twee functies waarmee iemand van buiten uw organisatie toegang heeft tot resources in uw organisatie zonder zich aan te melden:
- Anonieme deelname aan vergadering
- Niet-geverifieerde bestanden en mappen delen
Als uw vereisten voor vertrouwde leveranciers vereisen dat iedereen zich aanmeldt voordat u toegang krijgt tot de resources van uw organisatie, kunt u deze opties uitschakelen.
Als u wilt voorkomen dat personen als anonieme deelnemers deelnemen aan vergaderingen, kunt u Anonieme gebruikers kunnen deelnemen aan een vergadering uitschakelen in teams-vergaderingsbeleid. Zie Anonieme deelnemerstoegang tot Teams-vergaderingen (IT-beheerders) beheren voor meer informatie.
Als u het delen van niet-geverifieerde bestanden en mappen wilt voorkomen, moet u het gebruik van iedereen-koppelingen voor delen voorkomen. U kunt dit doen voor uw hele organisatie of voor specifieke SharePoint-sites. Zie Instellingen voor delen beheren voor SharePoint en OneDrive in Microsoft 365 enDe instellingen voor delen voor een site wijzigen voor meer informatie.
Verwante onderwerpen
Documentatie voor Microsoft Entra External ID
Gasttoegang en externe toegang gebruiken om samen te werken met personen buiten uw organisatie