Uw app testen op HoloLens
Het testen van HoloLens-toepassingen is vergelijkbaar met het testen van Windows-toepassingen. U moet nog steeds rekening houden met functionaliteit, interoperabiliteit, prestaties, beveiliging, betrouwbaarheid, enzovoort. Sommige gebieden die niet worden weergegeven in pc- of telefoon-apps, vereisen echter speciale afhandeling. Holografische apps moeten soepel worden uitgevoerd in verschillende omgevingen. Ze moeten ook te allen tijde de prestaties en het comfort van de gebruiker behouden. Deze handleiding is er om u te helpen bij het testen van deze gebieden.
Prestaties
Holografische apps moeten soepel worden uitgevoerd in verschillende omgevingen. Ze moeten ook te allen tijde de prestaties en het comfort van de gebruiker behouden. Prestaties zijn zo belangrijk voor de ervaring van de gebruiker met een Holographic-app dat er een heel onderwerp aan is gewijd. Zorg ervoor dat u de informatie over prestaties voor Mixed Reality
3D testen in 3D
- Test uw app in zoveel mogelijk verschillende ruimten. Probeer het in grote kamers, kleine kamers, badkamers, keukens, slaapkamers, kantoren, enzovoort. Houd ook rekening met kamers met niet-standaardkenmerken zoals niet-verticale wanden, gebogen wanden, niet-horizontale plafonds. Werkt het goed bij de overgang tussen kamers, verdiepingen, het doorlopen van gangen of trappen?
- Test uw app in verschillende lichtomstandigheden. Reageert het goed op verschillende omgevingscondities, zoals verlichting, zwarte oppervlakken en transparante of reflecterende oppervlakken zoals spiegels en glazen wanden.
- Test uw app in verschillende bewegingscondities. Zet het apparaat aan en probeer uw scenario's in verschillende bewegingen. Reageert het goed op verschillende bewegingen of stabiele toestand?
- Test hoe uw app werkt vanuit verschillende hoeken. Als u een hologram met wereldvergrendeling hebt, wat gebeurt er dan als uw gebruiker er achteraan loopt? Wat gebeurt er als er iets tussen de gebruiker en het hologram komt? Wat gebeurt er als de gebruiker het hologram van boven of onder bekijkt?
- Gebruik ruimtelijke en audio-aanwijzingen. Zorg ervoor dat uw app ruimtelijke en audio-aanwijzingen gebruikt om te voorkomen dat de gebruiker verdwaalt.
- Test uw app op verschillende niveaus van omgevingsgeluid. Als u spraakopdrachten hebt geïmplementeerd, kunt u deze aanroepen met verschillende niveaus van omgevingsgeluid.
- Test uw app zittend en staand. Zorg ervoor dat u test vanuit zowel zit- als staande posities.
- Test uw app op verschillende afstanden. Kunnen ui-elementen van ver weg worden gelezen en gebruikt? Reageert uw app wanneer gebruikers te dicht bij uw hologrammen komen?
- Test uw app op basis van veelvoorkomende interacties met de app-balk. Alle app-tegels en universele 2D-apps hebben een app-balk waarmee u de positie van apps in de gemengde wereld kunt bepalen. Zorg ervoor dat het app-proces correct wordt beëindigd door op Verwijderen te klikken en dat de knop Vorige wordt ondersteund in de context van uw universele 2D-app. Probeer uw app te schalen en te verplaatsen in de modus Aanpassen , zowel wanneer deze actief is als terwijl het een onderbroken app-tegel is.
Omgevingstestmatrix
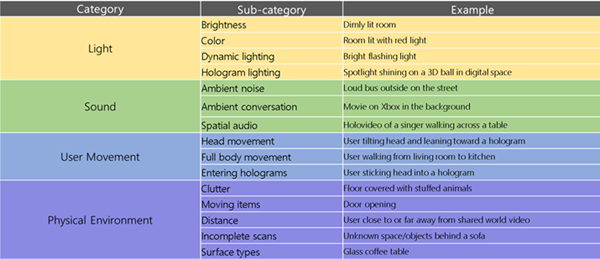
Comfort
- Clipvlakken. Let op waar hologrammen worden weergegeven.
- Vermijd virtuele bewegingen die niet overeenkomen met de werkelijke hoofdbeweging. Vermijd het verplaatsen van de camera op een manier die niet representatief is voor de werkelijke beweging van de gebruiker. Als uw app vereist dat de gebruiker door een scène wordt verplaatst, maakt u de beweging voorspelbaar, minimaliseert u de versnelling en laat u de gebruiker de beweging beheren.
- Volg de richtlijnen voor de kwaliteit van het hologram. Goed presterende apps die de richtlijnen voor de kwaliteit van hologram implementeren, zullen minder snel leiden tot ongemak voor gebruikers.
- Hologrammen horizontaal verdelen in plaats van verticaal. Als u de gebruiker dwingt om langere perioden omhoog of omlaag te kijken, kan dit leiden tot vermoeidheid in de nek.
Invoer
Interactiemodellen
Zorg ervoor dat de holograminteracties werken met het gekozen interactiemodel. Het is ook een goed idee om met verschillende accessoires, zoals muis en toetsenbord, te controleren of ze nodig zijn om toegankelijkheid te ondersteunen.
Controleer wanneer uw app een ander gedrag heeft met muis en aanraking. Identificeert inconsistenties en helpt bij ontwerpbeslissingen om de ervaring natuurlijker te maken voor gebruikers. Bijvoorbeeld het activeren van een actie op basis van aanwijzen.
Aangepaste spraakopdrachten
Spraakinvoer is een natuurlijke vorm van interactie. De gebruikerservaring kan magisch of verwarrend zijn, afhankelijk van uw keuze van opdrachten en hoe u deze beschikbaar maakt. In de regel moet u geen systeemstemopdrachten zoals 'Selecteren' of 'Hey Cortana' als aangepaste opdrachten gebruiken. Hier volgen enkele punten om rekening mee te houden:
- Vermijd het gebruik van opdrachten die vergelijkbaar klinken. Kan mogelijk de onjuiste opdracht activeren.
- Kies indien mogelijk fonetisch opgemaakte woorden. Minimaliseert en/of vermijdt valse activeringen.
Randapparatuur
Gebruikers kunnen met uw app communiceren via randapparatuur. Apps hoeven niets speciaals te doen om van die mogelijkheid te profiteren, maar er zijn een aantal dingen die de moeite waard zijn om te controleren.
- Valideer aangepaste interacties. Bijvoorbeeld aangepaste sneltoetsen voor uw app.
- Valideer schakelen tussen invoertypen. U probeert meerdere invoermethoden te gebruiken om een taak te voltooien, zoals spraak, beweging, muis en toetsenbord, allemaal in hetzelfde scenario.
Systeemintegratie
Accu
Test uw toepassing zonder aangesloten voedingsbron om te begrijpen hoe snel de batterij leeg raakt. Men kan de batterijstatus gemakkelijk begrijpen door te kijken naar Power LED-metingen.
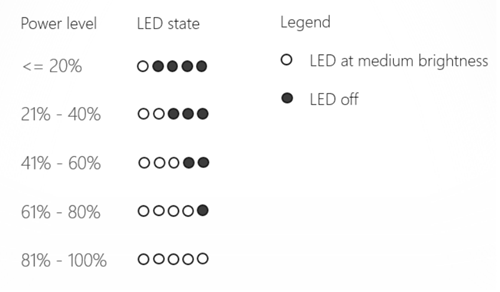
LED-statussen die batterijstroom aangeven
Overgangen van energiestatus
Controleer of belangrijke scenario's werken zoals verwacht bij de overgang tussen energiestatussen. Blijft de toepassing bijvoorbeeld op de oorspronkelijke positie? Blijft de status correct behouden? Blijft het werken zoals verwacht?
- Stand-by/hervatten. Om in stand-by te gaan, kan men de aan/uit-knop onmiddellijk indrukken en loslaten. Het apparaat wordt ook automatisch stand-by gezet na 3 minuten van inactiviteit. Als u wilt hervatten vanuit stand-by, kunt u de aan/uit-knop onmiddellijk indrukken en loslaten. Het apparaat wordt ook hervat als u het aansluit of loskoppelt van een voedingsbron.
- Afsluiten/opnieuw opstarten. Als u de aan/uit-knop wilt afsluiten, houdt u de aan/uit-knop gedurende 6 seconden ingedrukt. Druk op de aan/uit-knop om opnieuw op te starten.
Scenario's voor meerdere apps
Valideer de kernfunctionaliteit van de app bij het schakelen tussen apps, met name als u een achtergrondtaak hebt geïmplementeerd. Kopiëren/plakken en Cortana-integratie zijn ook de moeite waard om te controleren, indien van toepassing.
Telemetrie
Gebruik telemetrie en analyses om u te helpen. Door analyses in uw app te integreren, krijgt u inzicht in uw app van uw bètatesters en eindgebruikers. Deze gegevens kunnen worden gebruikt om uw app te optimaliseren voordat ze naar de Store worden verzonden en voor toekomstige updates. Er zijn veel analyseopties beschikbaar. Als u niet zeker weet waar u moet beginnen, raadpleegt u App Insights.
Vragen waaraan u kunt denken:
- Hoe gebruiken gebruikers de ruimte?
- Hoe plaatst de app objecten in de wereld ? Kunt u problemen detecteren?
- Hoeveel tijd besteden ze aan verschillende fasen van de toepassing?
- Hoeveel tijd besteden ze in de app?
- Wat zijn de meest voorkomende gebruikspaden die de gebruikers proberen?
- Krijgen gebruikers onverwachte statussen of fouten?
Emulator en gesimuleerde invoer
De HoloLens-emulator is een geweldige manier om uw Holographic-app efficiënt te testen met verschillende soorten gesimuleerde gebruikerskenmerken en -ruimten. Hier volgen enkele suggesties voor het effectief gebruiken van de emulator om uw app te testen:
- Gebruik de virtuele ruimten van de emulator om uw tests uit te breiden. De emulator wordt geleverd met een set virtuele ruimten die u kunt gebruiken om uw app in nog meer omgevingen te testen.
- Gebruik de emulator om uw app vanuit alle hoeken te bekijken. De PageUp/PageDn-sleutels maken de gesimuleerde gebruiker langer of korter.
- Test uw app met een echte HoloLens. De HoloLens Emulator is een geweldig hulpmiddel om u te helpen snel een app te herhalen en nieuwe fouten op te sporen, maar zorg ervoor dat u ook test op een fysieke HoloLens voordat u het verzendt naar de Windows Store. Dit is belangrijk om ervoor te zorgen dat de prestaties en ervaring geweldig zijn op echte hardware.
Geautomatiseerd testen met Perception Simulation
Sommige app-ontwikkelaars willen mogelijk het testen van hun apps automatiseren. Naast eenvoudige eenheidstests kunt u de waarnemingssimulatiestack in HoloLens gebruiken om menselijke en wereldinvoer voor uw app te automatiseren. De waarnemingssimulatie-API kan gesimuleerde invoer verzenden naar de HoloLens-emulator of een fysieke HoloLens.
Windows App Certification Kit
Als u uw app de beste kans wilt geven om te worden gepubliceerd in de Windows Store, valideert en test u de app lokaal voordat u deze voor certificering indient. Als uw app is gericht op de Windows.Holographic-apparaatfamilie, voert de Windows App Certification Kit alleen lokale statische analysetests uit op uw pc. Er worden geen tests uitgevoerd op uw HoloLens.