Stabiliteit van hologrammen
Om stabiele hologrammen te bereiken, heeft HoloLens een ingebouwde pijplijn voor beeldstabilisatie. De stabilisatiepijplijn werkt automatisch op de achtergrond, dus u hoeft geen extra stappen uit te voeren om deze in te schakelen. U moet echter technieken gebruiken die de stabiliteit van hologrammen verbeteren en scenario's vermijden die de stabiliteit verminderen.
Terminologie van hologramkwaliteit
De kwaliteit van hologrammen is het resultaat van een goede omgeving en een goede app-ontwikkeling. Apps die worden uitgevoerd met een constante 60 frames per seconde in een omgeving waarin HoloLens de omgeving kan volgen, zorgt ervoor dat het hologram en het overeenkomende coördinatensysteem zijn gesynchroniseerd. Vanuit het perspectief van een gebruiker worden hologrammen die als stationair zijn bedoeld, niet verplaatst ten opzichte van de omgeving.
De volgende terminologie kan u helpen bij het identificeren van problemen met de omgeving, inconsistente of lage renderingsnelheden of iets anders.
- Nauwkeurigheid. Zodra het hologram is vergrendeld en in de echte wereld is geplaatst, moet het blijven waar het wordt geplaatst ten opzichte van de omringende omgeving en onafhankelijk van de beweging van de gebruiker of kleine en schaarse omgevingswijzigingen. Als een hologram later op een onverwachte locatie wordt weergegeven, is dit een probleem met de nauwkeurigheid. Dergelijke scenario's kunnen zich voordoen als twee verschillende ruimten er identiek uitzien.
- Jitter. Gebruikers zien jitter als hoogfrequente schudden van een hologram, wat kan gebeuren wanneer het bijhouden van de omgeving verslechtert. Voor gebruikers wordt sensorafstemming uitgevoerd.
- Judder. Lage renderingfrequenties resulteren in ongelijke beweging en dubbele afbeeldingen van hologrammen. Judder is vooral merkbaar in hologrammen met beweging. Ontwikkelaars moeten een constante 60 FPS onderhouden.
- Drift. Gebruikers zien drift als een hologram lijkt te worden verplaatst van de oorspronkelijke positie. Drift treedt op wanneer u hologrammen ver weg van ruimtelijke ankers plaatst, met name in niet-toegewezen delen van de omgeving. Het maken van hologrammen dicht bij ruimtelijke ankers vermindert de kans op afwijking.
- Jumpiness. Wanneer een hologram af en toe 'popt' of 'springt' weg van de locatie. Sprongen kunnen optreden als bijhouden hologrammen worden aangepast aan de bijgewerkte kennis van uw omgeving.
- Zwemmen. Wanneer een hologram lijkt te bewegen dat overeenkomt met de beweging van het hoofd van de gebruiker. Zwemmen treedt op wanneer de toepassing opnieuw projecteren niet volledig heeft geïmplementeerd en als de HoloLens niet is gekalibreerd voor de huidige gebruiker. De gebruiker kan de kalibratietoepassing opnieuw uitvoeren om het probleem op te lossen. Ontwikkelaars kunnen het stabilisatievlak bijwerken om de stabiliteit verder te verbeteren.
- Kleurscheiding. De schermen in HoloLens zijn sequentiële beeldschermen in kleur, die kleurenkanalen van rood-groen-blauw-groen op 60 Hz knipperen (afzonderlijke kleurvelden worden weergegeven bij 240 Hz). Wanneer een gebruiker een bewegend hologram met zijn ogen volgt, worden de voor- en achterranden van dat hologram gescheiden in hun samenstellende kleuren, waardoor een regenboogeffect wordt geproduceerd. De mate van scheiding is afhankelijk van de snelheid van het hologram. In sommige zeldzame gevallen kan het snel bewegen van een hoofd tijdens het kijken naar een stationair hologram ook leiden tot een regenboogeffect, dat kleurscheiding wordt genoemd.
Framesnelheid
Framesnelheid is de eerste pijler van de stabiliteit van hologrammen. Hologrammen worden alleen in de wereld stabiel weergegeven als de hologrammen op de juiste plaats zijn getekend op elke afbeelding die aan de gebruiker wordt gepresenteerd. De schermen op HoloLens worden 240 keer per seconde vernieuwd, met vier afzonderlijke kleurvelden voor elke nieuw gerenderde afbeelding, wat resulteert in een gebruikerservaring van 60 FPS (frames per seconde). Om de best mogelijke ervaring te bieden, moeten toepassingsontwikkelaars 60 FPS onderhouden, wat zich vertaalt in het consistent leveren van een nieuwe installatiekopieën aan het besturingssysteem elke 16 milliseconden.
60 FPS Als u hologrammen wilt tekenen alsof ze in de echte wereld zitten, moet HoloLens afbeeldingen weergeven vanaf de positie van de gebruiker. Omdat het renderen van afbeeldingen tijd kost, voorspelt HoloLens waar het hoofd van een gebruiker zal zijn wanneer de afbeeldingen worden weergegeven in de beeldschermen. Dit voorspellingsalgoritmen zijn echter een benadering. HoloLens heeft hardware die de gerenderde afbeelding aanpast om rekening te houden met de discrepantie tussen de voorspelde hoofdpositie en de werkelijke koppositie. De aanpassing zorgt ervoor dat de afbeelding die de gebruiker ziet, wordt weergegeven alsof deze wordt weergegeven vanaf de juiste locatie en hologrammen voelen stabiel aan. De afbeeldingsupdates werken het beste met kleine wijzigingen en kunnen bepaalde dingen in de gerenderde afbeelding niet volledig oplossen, zoals motion-parallax.
Door te renderen op 60 FPS, doet u drie dingen om stabiele hologrammen te maken:
- Het minimaliseren van de algehele latentie tussen het weergeven van een afbeelding en die afbeelding die door de gebruiker wordt gezien. In een engine met een game en een renderthread die wordt uitgevoerd in lockstep, kan het uitvoeren op 30FPS 33,3 ms extra latentie toevoegen. Het verminderen van de latentie vermindert de voorspellingsfout en verhoogt de stabiliteit van hologrammen.
- Dit zorgt ervoor dat elke afbeelding die de ogen van de gebruiker bereikt, een consistente hoeveelheid latentie heeft. Als u met 30 fps rendert, worden op het scherm nog steeds afbeeldingen van 60 FPS weergegeven, wat betekent dat dezelfde afbeelding twee keer achter elkaar wordt weergegeven. Het tweede frame heeft 16,6 ms meer latentie dan het eerste frame en moet een meer uitgesproken hoeveelheid fouten corrigeren. Deze inconsistentie in foutgrootte kan ongewenste judder van 60 Hz veroorzaken.
- Het verminderen van het uiterlijk van judder, die wordt gekenmerkt door ongelijke beweging en dubbele afbeeldingen. Snellere hologrambewegingen en lagere rendersnelheden zijn gekoppeld aan meer uitgesproken judder. Het streven om 60 FPS te allen tijde te behouden, helpt bij het voorkomen van judder voor een bepaald bewegend hologram.
Framesnelheidconsistentie De consistentie van de framesnelheid is net zo belangrijk als een hoog frame per seconde. Soms verwijderde frames zijn onvermijdelijk voor elke toepassing met veel inhoud en de HoloLens implementeert een aantal geavanceerde algoritmen om te herstellen van incidentele storingen. Een constant fluctuerende framesnelheid is echter een stuk merkbaarder voor een gebruiker dan een consistente uitvoering met lagere framesnelheden. Een toepassing die bijvoorbeeld soepel wordt weergegeven voor vijf frames (60 FPS voor de duur van deze vijf frames) en vervolgens elke andere frame voor de volgende 10 frames (30 FPS voor de duur van deze 10 frames) wordt instabieler weergegeven dan een toepassing die consistent wordt weergegeven bij 30 FPS.
Een gerelateerde opmerking: het besturingssysteem beperkt toepassingen tot 30 FPS wanneer mixed reality-opname wordt uitgevoerd.
Prestatieanalyse Er zijn verschillende soorten hulpprogramma's die kunnen worden gebruikt om de framesnelheid van uw toepassing te benchmarken, zoals:
- GPUView
- Visual Studio Graphics Debugger
- Profilers die zijn ingebouwd in 3D-engines zoals Unity
Hologramafstanden weergeven
Het menselijke visuele systeem integreert meerdere afstandsafhankelijke signalen wanneer het fixeert en zich richt op een object.
- Accommodatie - De focus van een individueel oog.
- Convergentie : twee ogen die naar binnen of naar buiten bewegen naar het midden van een object.
- Verrekijker: verschillen tussen de linker- en rechteroogafbeeldingen die afhankelijk zijn van de afstand van een object vanaf het fixatiepunt.
- Arcering, relatieve hoekgrootte en andere monoculaire (enkele ogen) aanwijzingen.
Convergentie en accommodatie zijn uniek omdat hun buiten-retinale aanwijzingen gerelateerd zijn aan hoe de ogen veranderen om objecten op verschillende afstanden waar te nemen. Bij natuurlijke weergave zijn convergentie en accommodatie met elkaar verbonden. Wanneer de ogen iets in de buurt zien (bijvoorbeeld uw neus), kruisen de ogen en passen ze zich aan een nabijgelegen punt aan. Wanneer de ogen iets in oneindigheid bekijken, worden de ogen parallel en het oog past zich aan oneindig.
Gebruikers die HoloLens dragen, kunnen altijd 2,0 m gebruiken om een duidelijk beeld te behouden, omdat de HoloLens-beeldschermen zijn vastgezet op een optische afstand van ongeveer 2,0 m van de gebruiker. App-ontwikkelaars bepalen waar de ogen van gebruikers samenkomen door inhoud en hologrammen op verschillende diepten te plaatsen. Wanneer gebruikers zich op verschillende afstanden bevinden en convergeren, wordt de natuurlijke verbinding tussen de twee aanwijzingen verbroken, wat kan leiden tot visuele ongemakken of vermoeidheid, vooral wanneer de omvang van het conflict groot is.
Ongemak van het vergence-accommodatie-conflict kan worden vermeden of geminimaliseerd door geconvergeerde inhoud zo dicht mogelijk bij 2,0 m te houden (dat wil dus, in een scène met veel diepte plaatsen de interessegebieden in de buurt van 2,0 m, indien mogelijk). Wanneer inhoud niet in de buurt van 2,0 m kan worden geplaatst, is het ongemak van het vergence-accommodatieconflict het grootst wanneer de gebruiker heen en weer staar tussen verschillende afstanden. Met andere woorden, het is veel comfortabeler om te kijken naar een stationair hologram dat op 50 cm afstand blijft dan naar een hologram op 50 cm afstand dat in de loop van de tijd naar u toe en weg beweegt.
Het plaatsen van inhoud op 2,0 m is ook voordelig omdat de twee displays op deze afstand volledig zijn ontworpen om elkaar volledig te overlappen. Voor afbeeldingen die van dit vlak zijn geplaatst, worden ze vanaf de zijkant van het holografische frame weergegeven vanaf het ene beeldscherm terwijl ze nog steeds zichtbaar zijn op het andere. Deze binoculaire rivaliteit kan de diepteperceptie van het hologram verstoren.
Optimale afstand voor het plaatsen van hologrammen tot de gebruiker
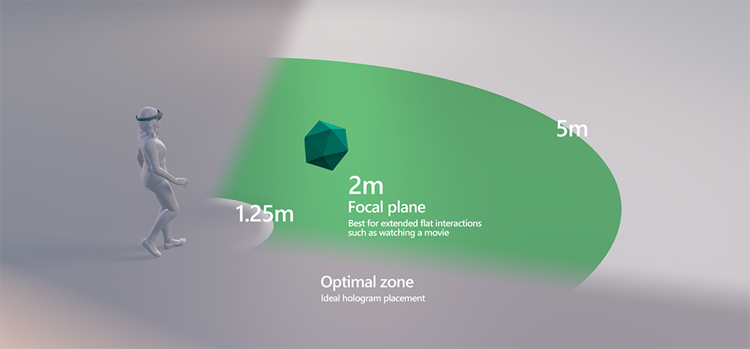
Knipvlakken Voor maximaal comfort raden we aan om de weergaveafstand bij 85 cm te knippen en de inhoud te laten vervagen vanaf 1 m. In toepassingen waarbij hologrammen en gebruikers beide stationair zijn, kunnen hologrammen comfortabel worden bekeken tot in de buurt van 50 cm. In dergelijke gevallen moeten toepassingen een clipvlak niet dichter dan 30 cm plaatsen en moet uitfade ten minste 10 cm van het clipvlak beginnen. Wanneer inhoud dichter is dan 85 cm, is het belangrijk om ervoor te zorgen dat gebruikers niet vaak dichter of verder van hologrammen komen of dat hologrammen niet vaak dichter bij of verder van de gebruiker komen te staan, omdat deze situaties waarschijnlijk ongemak veroorzaken door het vergence-accommodatieconflict. Inhoud moet worden ontworpen om de noodzaak van interactie dichter dan 85 cm van de gebruiker te minimaliseren, maar wanneer inhoud dichter dan 85 cm moet worden weergegeven, is een goede vuistregel voor ontwikkelaars om scenario's te ontwerpen waarin gebruikers en/of hologrammen niet meer dan 25% van de tijd diep worden verplaatst.
Aanbevolen procedures Wanneer hologrammen niet op 2 m kunnen worden geplaatst en conflicten tussen convergentie en accommodatie niet kunnen worden vermeden, ligt de optimale zone voor plaatsing van hologrammen tussen 1,25 m en 5 m. In elk geval moeten ontwerpers inhoud structureren om gebruikers aan te moedigen om meer dan 1 m verderop te werken (bijvoorbeeld om de inhoudsgrootte en standaardplaatsingsparameters aan te passen).
Opnieuw projecteren
HoloLens heeft een geavanceerde, door hardware ondersteunde holografische stabilisatietechniek die herprojectie wordt genoemd. Bij reprojectie wordt rekening gehouden met beweging en verandering van het standpunt (CameraPose) terwijl de scène wordt bezield en de gebruiker zijn hoofd beweegt. Toepassingen moeten specifieke acties ondernemen om herprojectie optimaal te kunnen gebruiken.
Er zijn vier hoofdtypen van herprojectie
- Diepteherprojectie: Produceert de beste resultaten met de minste inspanning van de toepassing. Alle delen van de weergegeven scène worden onafhankelijk gestabiliseerd op basis van hun afstand tot de gebruiker. Sommige renderingartefacten kunnen zichtbaar zijn wanneer er scherpe wijzigingen in de diepte zijn. Deze optie is alleen beschikbaar op HoloLens 2 en Immersive Headsets.
- Planaire herprojectie: Hiermee kan de toepassing nauwkeurige controle over de stabilisatie. Een vliegtuig wordt ingesteld door de toepassing en alles op dat vlak is het meest stabiele deel van de scène. Hoe verder een hologram weg is van het vliegtuig, hoe minder stabiel het is. Deze optie is beschikbaar op alle Windows MR-platforms.
- Automatische planaire herprojectie: Het systeem stelt een stabilisatievlak in met behulp van informatie in de dieptebuffer. Deze optie is beschikbaar op HoloLens generatie 1 en HoloLens 2.
- Geen: Als de toepassing niets doet, wordt Planar Reprojection gebruikt met het stabilisatievlak vast op 2 meter in de richting van de hoofd staren van de gebruiker, meestal produceert ondermaatse resultaten.
Toepassingen moeten specifieke acties ondernemen om de verschillende typen herprojectie mogelijk te maken
- Diepteherprojectie: De toepassing verzendt de dieptebuffer naar het systeem voor elk gerenderd frame. In Unity wordt Diepteherprojectie uitgevoerd met de optie Gedeelde dieptebuffer in het deelvenster Instellingen Windows Mixed Reality onder XR-invoegtoepassingsbeheer. DirectX-apps roepen CommitDirect3D11DepthBuffer aan. De toepassing mag SetFocusPoint niet aanroepen.
- Planaire herprojectie: Op elk frame vertellen toepassingen het systeem de locatie van een vliegtuig dat moet worden gestabiliseerd. Unity-toepassingen roepen SetFocusPointForFrame aan en gedeelde dieptebuffer moet zijn uitgeschakeld. DirectX-apps roepen SetFocusPoint aan en mogen CommitDirect3D11DepthBuffer niet aanroepen.
- Automatische planaire herprojectie: Om in te schakelen, moet de toepassing de dieptebuffer naar het systeem verzenden, net zoals bij Diepteherprojectie. Apps die gebruikmaken van de MRTK (Mixed Reality Toolkit) kunnen de provider van de camera-instellingen configureren voor het gebruik van AutoPlanar Reprojection. Systeemeigen apps moeten de
DepthReprojectionModein de HolographicCameraRenderingParameters instellen opAutoPlanarelk frame. Voor HoloLens generatie 1 mag de toepassing SetFocusPoint niet aanroepen.
Herprojectietechniek kiezen
| Stabilisatietype | Immersive Headsets | HoloLens generatie 1 | HoloLens 2 |
|---|---|---|---|
| Diepteherprojectie | Aanbevolen | N.v.t. | Aanbevolen Unity-toepassingen moeten Unity 2018.4.12+, Unity 2019.3+ of Unity 2020.3+ gebruiken. Anders gebruikt u Automatische planaire reprojectie. |
| Automatische planaire herprojectie | N.v.t. | Aanbevolen standaardinstelling | Aanbevolen als Diepteherprojectie niet de beste resultaten oplevert Unity-toepassingen worden aanbevolen voor het gebruik van Unity 2018.4.12+, Unity 2019.3+ of Unity 2020.3+. Eerdere Unity-versies werken met enigszins gedegradeerde reprojectieresultaten. |
| Planaire herprojectie | Niet aanbevolen | Aanbevolen als Automatisch schaken niet de beste resultaten geeft | Gebruik als geen van de diepteopties de gewenste resultaten oplevert |
Controleren of diepte juist is ingesteld
Wanneer een methode voor opnieuw projecteren gebruikmaakt van de dieptebuffer, is het belangrijk om te controleren of de inhoud van de dieptebuffer de weergegeven scène van de toepassing vertegenwoordigt. Een aantal factoren kan problemen veroorzaken. Als er bijvoorbeeld een tweede camera is die wordt gebruikt om overlays van de gebruikersinterface weer te geven, wordt alle dieptegegevens waarschijnlijk overschreven vanuit de werkelijke weergave. Transparante objecten stellen vaak geen diepte in. Bij sommige tekstweergave wordt de diepte niet standaard ingesteld. Er zijn zichtbare storingen in de rendering wanneer de diepte niet overeenkomt met de gerenderde hologrammen.
HoloLens 2 heeft een visualizer om aan te geven waar diepte wel en niet wordt ingesteld. Dit kan worden ingeschakeld vanuit de apparaatportal. Schakel op het tabbladStabiliteit van hologramweergave> het selectievakje Dieptevisualisatie weergeven in headset in. Gebieden waarvoor de diepte juist is ingesteld, zijn blauw. Weergegeven items waarvoor geen diepte is ingesteld, worden rood gemarkeerd en moeten worden hersteld.
Notitie
De visualisatie van de diepte wordt niet weergegeven in Mixed Reality Capture. Het is alleen zichtbaar via het apparaat.
Met sommige GPU-weergavehulpprogramma's kunt u de dieptebuffer visualiseren. Toepassingsontwikkelaars kunnen deze hulpprogramma's gebruiken om ervoor te zorgen dat diepte correct wordt ingesteld. Raadpleeg de documentatie voor de hulpprogramma's van de toepassing.
Planar Reprojection gebruiken
Notitie
Voor desktopinsluitende headsets is het instellen van een stabilisatievlak meestal contraproductief, omdat het minder visuele kwaliteit biedt dan het leveren van de dieptebuffer van uw app aan het systeem om op diepte gebaseerde reprojectie per pixel mogelijk te maken. Tenzij uitgevoerd op een HoloLens, moet u over het algemeen het instellen van het stabilisatievlak vermijden.
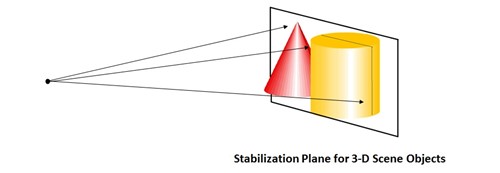
Het apparaat probeert dit vlak automatisch te kiezen, maar de toepassing moet helpen door het focuspunt in de scène te selecteren. Unity-apps die worden uitgevoerd op een HoloLens, moeten het beste focuspunt kiezen op basis van uw scène en deze doorgeven aan SetFocusPoint(). Een voorbeeld van het instellen van het focuspunt in DirectX is opgenomen in de standaardsjabloon draaiende kubus.
Unity verzendt uw dieptebuffer naar Windows om herprojectie per pixel mogelijk te maken wanneer u uw app uitvoert op een immersive headset die is verbonden met een desktop-pc, wat nog betere beeldkwaliteit biedt zonder expliciet werk van de app. U moet alleen een focuspunt opgeven wanneer uw app wordt uitgevoerd op een HoloLens, anders wordt de projectie per pixel overschreven.
// SetFocusPoint informs the system about a specific point in your scene to
// prioritize for image stabilization. The focus point is set independently
// for each holographic camera.
// You should set the focus point near the content that the user is looking at.
// In this example, we put the focus point at the center of the sample hologram,
// since that is the only hologram available for the user to focus on.
// You can also set the relative velocity and facing of that content; the sample
// hologram is at a fixed point so we only need to indicate its position.
renderingParameters.SetFocusPoint(
currentCoordinateSystem,
spinningCubeRenderer.Position
);
De plaatsing van het focuspunt is grotendeels afhankelijk van waar het hologram naar kijkt. De app heeft de blikvector ter referentie en de appontwerper weet welke inhoud de gebruiker moet observeren.
Het belangrijkste wat een ontwikkelaar kan doen om hologrammen te stabiliseren, is het weergeven bij 60 FPS. Als u minder dan 60 FPS daalt, wordt de stabiliteit van hologrammen drastisch verminderd, ongeacht de optimalisatie van het stabilisatievlak.
Aanbevolen procedures Er is geen universele manier om het stabilisatievlak in te stellen en het is app-specifiek. Onze belangrijkste aanbeveling is om te experimenteren en te kijken wat het beste werkt voor uw scenario. Probeer het stabilisatievlak echter met zoveel mogelijk inhoud uit te lijnen omdat alle inhoud op dit vlak perfect gestabiliseerd is.
Bijvoorbeeld:
- Als u alleen planaire inhoud hebt (lees-app, app voor het afspelen van video's), lijnt u het stabilisatievlak uit met het vlak dat uw inhoud bevat.
- Als er drie kleine bollen zijn die met de wereld zijn vergrendeld, zorgt u ervoor dat het stabilisatievlak wordt 'geknipt' door de middelpunten van alle bollen die zich momenteel in de weergave van de gebruiker bevinden.
- Als uw scène inhoud op aanzienlijk verschillende diepten heeft, kunt u de voorkeur geven aan andere objecten.
- Zorg ervoor dat u het stabilisatiepunt van elk frame aanpast zodat deze overeenkomt met het hologram dat de gebruiker bekijkt
Dingen die u moet vermijden Het stabilisatievlak is een geweldig hulpmiddel om stabiele hologrammen te bereiken, maar als het wordt misbruikt, kan dit leiden tot ernstige instabiliteit van het beeld.
- Niet "schieten en vergeten". U kunt eindigen met het stabilisatievlak achter de gebruiker of gekoppeld aan een object dat niet meer in de weergave van de gebruiker is. Zorg ervoor dat het stabilisatievlak normaal tegenover de camera naar voren is ingesteld (bijvoorbeeld -camera.forward)
- Verander het stabilisatievlak niet snel heen en weer tussen extremen
- Laat het stabilisatievlak niet ingesteld op een vaste afstand/stand
- Laat het stabilisatievlak niet door de gebruiker snijden
- Stel niet het focuspunt in bij het uitvoeren op een desktop-pc in plaats van een HoloLens, en vertrouw in plaats daarvan op een op diepte gebaseerde reprojectie per pixel.
Kleurscheiding
Vanwege de aard van HoloLens-beeldschermen kan soms een artefact met de naam 'kleurscheiding' worden waargenomen. Het wordt gemanifesteerd als de afbeelding die wordt gescheiden in afzonderlijke basiskleuren: rood, groen en blauw. Het artefact kan vooral zichtbaar zijn bij het weergeven van witte objecten, omdat ze grote hoeveelheden rood, groen en blauw hebben. Dit is het meest uitgesproken wanneer een gebruiker een hologram visueel volgt dat met hoge snelheid over het holografische frame beweegt. Een andere manier waarop het artefact zich kan manifesteren, is het kromtrekken/vervormen van objecten. Als een object een hoog contrast en/of zuivere kleuren heeft, zoals rood, groen, blauw, wordt kleurscheiding gezien als kromtrekken van verschillende delen van het object.
Voorbeeld van hoe de kleurscheiding van een met het hoofd vergrendelde witte ronde cursor eruit kan zien wanneer een gebruiker het hoofd naar de zijkant draait:
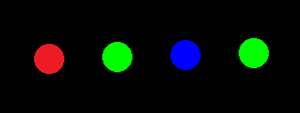
Hoewel het moeilijk is om kleurscheiding volledig te vermijden, zijn er verschillende technieken beschikbaar om dit te verhelpen.
Kleurscheiding is te zien op:
- Objecten die snel bewegen, inclusief objecten die zijn vergrendeld met een hoofd, zoals de cursor.
- Objecten die aanzienlijk ver van het stabilisatievlak liggen.
De effecten van kleurscheiding verzachten:
- Laat het object de blik van de gebruiker laten liggen. Het moet lijken alsof het enige traagheid heeft en vastzit aan de blik "op veren". Deze benadering vertraagt de cursor (verkleint de afstand van de scheiding) en plaatst deze achter het waarschijnlijke staarpunt van de gebruiker. Zolang het snel inhaalt wanneer de gebruiker stopt met het verschuiven van zijn blik, voelt het natuurlijk aan.
- Als u een hologram wilt verplaatsen, kunt u proberen de bewegingssnelheid onder de 5 graden per seconde te houden als u verwacht dat de gebruiker dit met zijn ogen volgt.
- Gebruik licht in plaats van geometrie voor de cursor. Een bron van virtuele verlichting die aan de blik is gekoppeld, wordt gezien als een interactieve aanwijzer, maar veroorzaakt geen kleurscheiding.
- Pas het stabilisatievlak aan zodat deze overeenkomt met de hologrammen waar de gebruiker naar kijkt.
- Maak het object rood, groen of blauw.
- Schakel over naar een wazige versie van de inhoud. Een ronde witte cursor kan bijvoorbeeld worden gewijzigd in een licht wazige lijn die in de bewegingsrichting is gericht.
Net als voorheen zijn rendering bij 60 FPS en het instellen van het stabilisatievlak de belangrijkste technieken voor de stabiliteit van hologrammen. Als u een merkbare kleurscheiding ziet, moet u er eerst voor zorgen dat de framesnelheid aan de verwachtingen voldoet.