Notitie
Voor toegang tot deze pagina is autorisatie vereist. U kunt proberen u aan te melden of de directory te wijzigen.
Voor toegang tot deze pagina is autorisatie vereist. U kunt proberen de mappen te wijzigen.
Bewegingscontrollers zijn hardwareaccessoires waarmee gebruikers kunnen communiceren in mixed reality. Een voordeel van bewegingscontrollers ten opzichte van bewegingen is dat de controllers een nauwkeurige positie in de ruimte hebben, waardoor fijnmazige interactie met digitale objecten mogelijk is. Voor Windows Mixed Reality immersive headsets zijn bewegingscontrollers de belangrijkste manier waarop gebruikers actie ondernemen in hun wereld.
Windows Mixed Reality bewegingscontrollers bieden nauwkeurige en responsieve bewegingstracering in uw gezichtsveld via de sensoren van de immersive headset. Het is niet nodig om hardware op de wanden in uw ruimte te installeren. Deze bewegingscontrollers bieden hetzelfde installatiegemak en dezelfde draagbaarheid als Windows Mixed Reality immersive headsets.
U kunt ook een Xbox-controller, een muis en een toetsenbord gebruiken of navigeren met alleen uw stem.
Bewegingscontroller instellen
De meeste headsets zijn vooraf gekoppeld, maar voor sommige vroege headsets moeten de bewegingscontrollers met Bluetooth 4.0 worden gekoppeld aan uw pc. Wanneer u uw immersive headset voor de eerste keer aansluit, wordt u begeleid bij het inschakelen van uw bewegingscontrollers tijdens de installatie. Maar als u ze later opnieuw moet koppelen, gaat u als volgt te werk:
- Start Mixed Reality Portal terwijl uw headset is aangesloten.
- Selecteer in de linkerbenedenhoek ... > Controllers instellen.
- Plaats twee AA-batterijen in elke controller en zet de controller in de koppelingsmodus (zie de instructies in de sectie Bewegingscontrollers koppelen
- Volg de instructies op het scherm.
Notitie
- Voor controllers die rechtstreeks met uw pc worden gekoppeld, moet u ze in de koppelingsmodus zetten door ze in te schakelen en vervolgens op de koppelingsknop in het batterijcompartiment te drukken totdat de lampjes beginnen te knipperen.
- Bewegingscontrollers ondersteunen alleen het koppelen met één pc tegelijk. Als u ze met een andere headset wilt gebruiken, moet u het koppelingsproces doorlopen. Zie Windows Mixed Reality instellen
Hulp krijgen bij het maken van verbinding
Belangrijk
Hebt u een Xbox-controller?
Als u een Bluetooth Xbox-controller hebt, koppelt u deze met uw pc om deze te gebruiken met uw headset.
Als u een bekabelde Xbox-controller hebt, sluit u deze aan op uw pc.
Sommige games en apps gebruiken de Xbox-controller anders dan in mixed reality. Als u de controller wilt gebruiken voor een game of app, selecteert u Als gamepad gebruiken op de app-balk of zegt u 'Gebruiken als gamepad'. Als u de controller weer wilt overschakelen naar mixed reality, selecteert u nogmaals Als gamepad gebruiken of zegt u 'Gebruiken met staren'.
Bewegingscontrollers koppelen
Als u een headset gebruikt met een geïntegreerde Bluetooth-controller, zoals de Samsung Odyssey+ of HP Reverb, moeten uw controllers al zijn gekoppeld. Maar u kunt uw controllers nog steeds koppelen met behulp van de installatie-app (deze moet al zijn geïnstalleerd tijdens het instellen van HMD. U kunt deze ook downloaden in de Microsoft Store).
Bewegingscontrollers koppelen aan HMD
Schakel de controllers in door 2 seconden op de Windows-knop te drukken totdat leds oplichten.
Verwijder het batterijdeksel van uw controllers en zoek de kleine koppelingsknop aan de rand van de controller. Houd deze knop ingedrukt om te koppelen met uw pc.
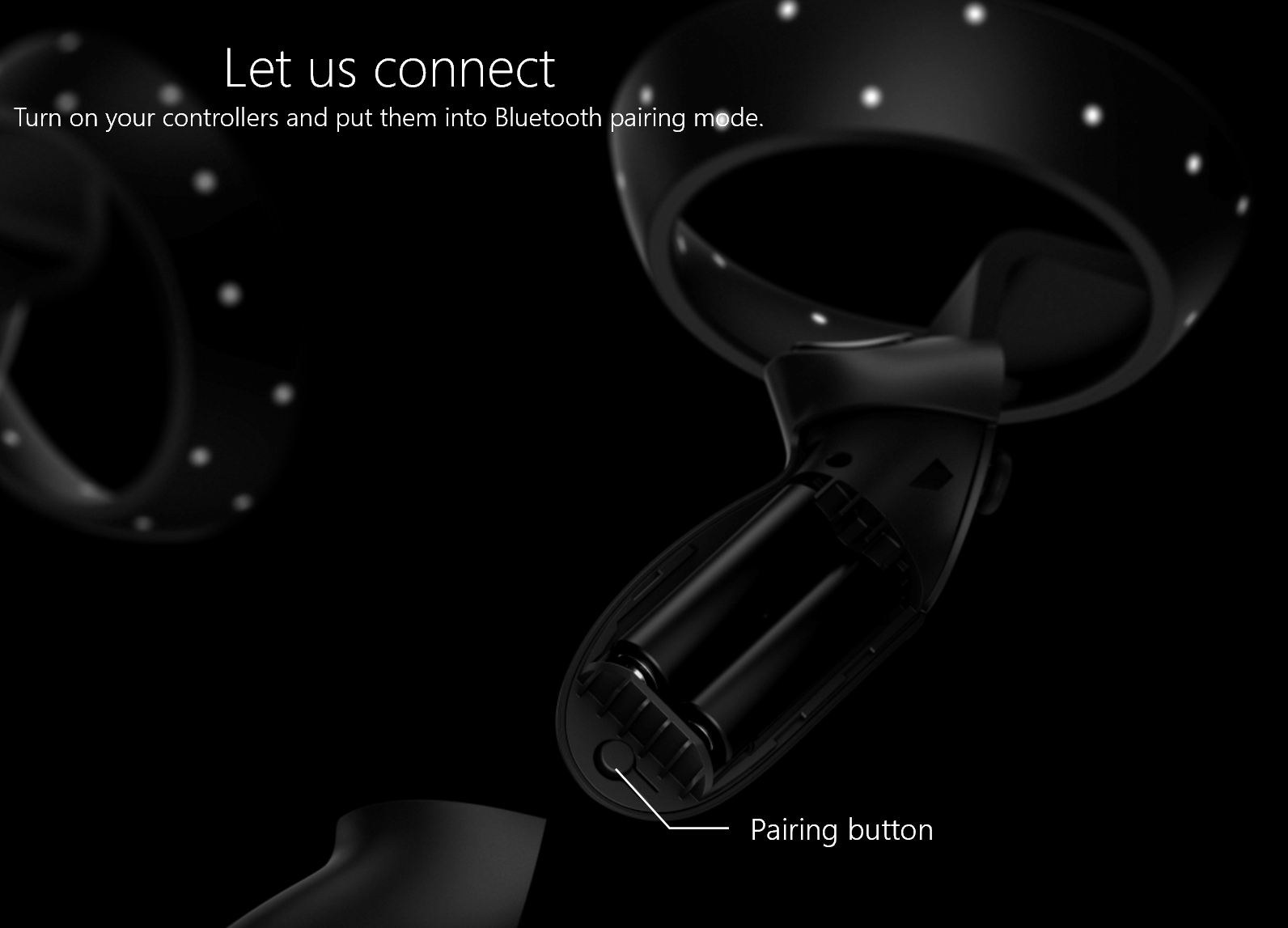
Start Mixed Reality Portal terwijl uw headset is aangesloten.
Selecteer in de linkerbenedenhoek ... > Controllers instellen.
Volg de instructies op het scherm.
Bewegingscontrollers koppelen aan pc
U kunt uw controller koppelen aan een pc door een ander Bluetooth-apparaat toe te voegen.
Schakel de controllers in en plaats ze in de koppelingsmodus zoals hierboven beschreven.
- Ga naar Computerinstellingen
- Apparaat/ Bluetooth- of ander apparaat toevoegen.
Zodra het koppelen is voltooid, zijn de LED's stevig ingeschakeld en helder.
Algemene problemen
- Controleer of er slechts één Bluetooth-radio actief is op uw pc. Als u meer dan één Bluetooth-radio hebt, moet u de andere radio's in Apparaatbeheer uitschakelen.
- Plaats uw Bluetooth-dongle in een poort met een duidelijke zichtlijn naar uw controllers en verre van aangesloten op USB 3.0-apparaten. VAN USB 3.0 is bekend dat deze RF-interferentie heeft met Bluetooth (lees dit artikel van Intel voor meer informatie). USB 2.0-poorten werken mogelijk beter voor uw Bluetooth-dongle.
- Zorg ervoor dat uw Bluetooth-dongle niet is aangesloten op een USB-poort naast de USB-kabel van uw HMD. Het is bekend dat de headsetkabel ook interferentie veroorzaakt met Bluetooth-dongles. Sluit de dongle aan op de USB-poort aan de voorzijde van uw pc voor de beste resultaten.
- Voor notebooks moet u ervoor zorgen dat WiFi is verbonden met een 5-GHz-band voor de beste ervaring. Selecteer het pictogram draadloos netwerk rechtsonder en selecteer eigenschappen voor het netwerk dat u gebruikt. Notebooks die zijn ontworpen voor het delen van een 2,4 GHz-antenne voor Bluetooth- en Wi-Fi-connectiviteit, krijgen te maken met gegevenscongestie door trage netwerksnelheden of slechte trackingprestaties van bewegingscontrollers.
- Uw bewegingscontrollers ontvangen regelmatig nieuwe software-updates van Microsoft. De controllers tonen een afwisselend patroon van knipperende lichten wanneer ze deze nieuwe software-updates ontvangen. Dit is normaal. Wacht totdat de software-upgrade is voltooid voordat u de controllers gebruikt. De controllers trillen en een constant licht vervangt het wisselflitspatroon wanneer het klaar is.
- U krijgt mogelijk de opdracht 'Zet de headset op en gebruik de duimstick om te teleporteren' voordat de controllers het updateproces hebben voltooid. De controllers zijn pas zichtbaar of bruikbaar als de update is voltooid. De meeste updates worden binnen twee minuten uitgevoerd, maar updates kunnen ongeveer 10 minuten duren. Wacht tot de update is voltooid voordat u doorgaat met de volgende stap.
Controllers gebruiken
U kunt als volgt navigeren in mixed reality met bewegingscontrollers, een Xbox-gamepad of een muis en toetsenbord.
Tip
Als u wilt schakelen tussen mixed reality en uw bureaublad, drukt u op de Windows-logotoets + Y op het pc-toetsenbord.
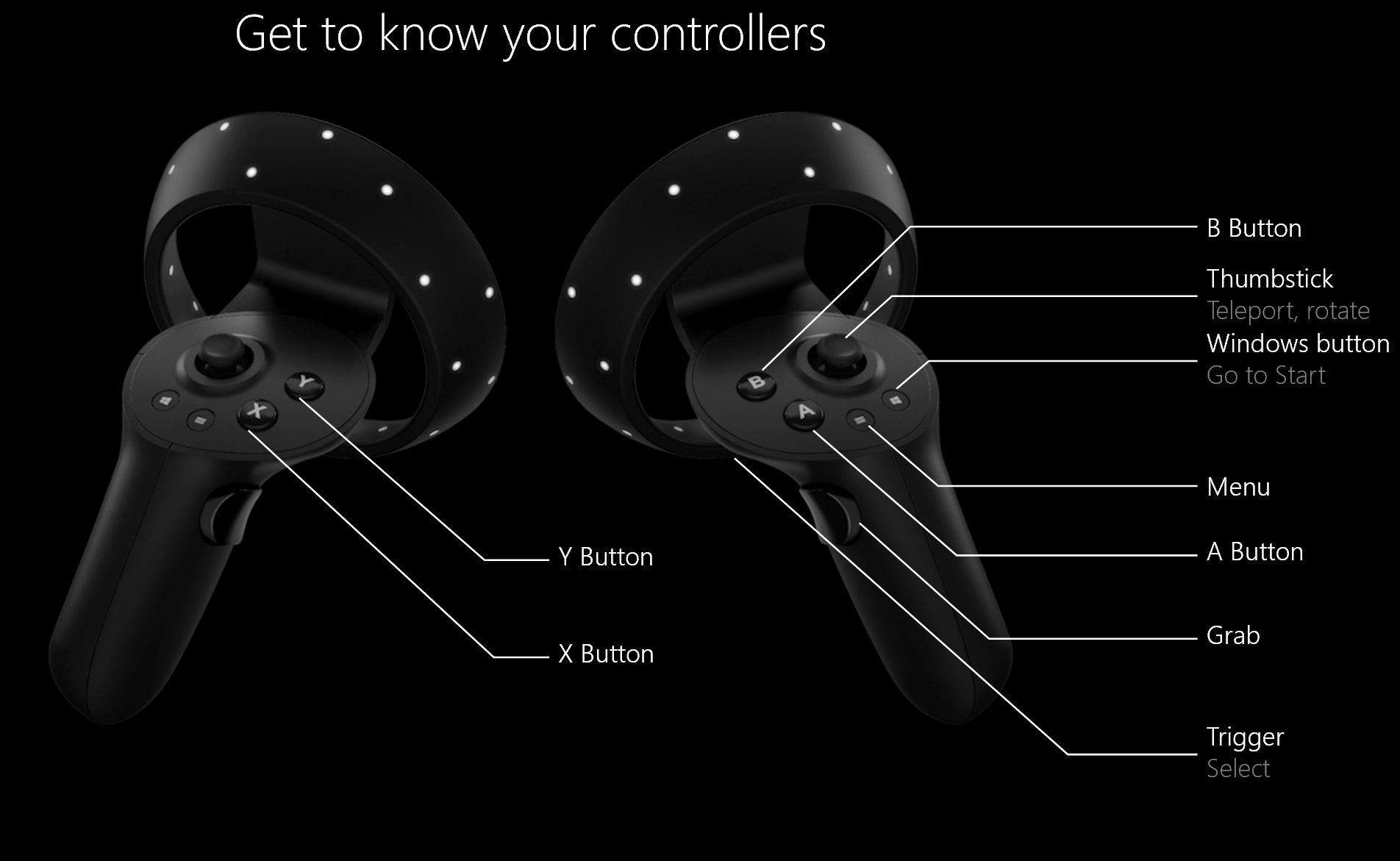
| Functie | Bewegingscontrollers | Gamepad | Muis + toetsenbord |
|---|---|---|---|
| Teleport | Druk op de duimstick naar voren en wijs de controller aan waar u naartoe wilt. Laat de duimstick los. | Druk de linkerduimstick naar voren en kijk waar u naartoe wilt. Laat de duimstick los. | Houd de rechterknop ingedrukt en wijs de muis naar de gewenste positie. Laat de knop los. |
| Selecteer | Wijs de controller aan en trek vervolgens aan de trigger of gebruik het touchpad. | Staar naar het doel en druk vervolgens op A. | Wijs de muis aan en klik met de linkermuisknop. |
| Het Startmenu openen | Druk op de Windows-knop . | Druk op de Xbox-knop . | Druk op de Windows-logotoets. |
| Een insluitende app verlaten | Druk op de Windows-knop . Selecteer vervolgens Mixed reality-startpagina in het menu Snelle acties. | Druk op de Xbox-knop . Selecteer vervolgens de startknop mixed reality in het menu Snelle acties. | Druk op de **Windows-logotoets. Selecteer vervolgens de startknop mixed reality in het menu Snelle acties dat wordt weergegeven. |
| Roteren | Verplaats de duimstick naar links of rechts. | Verplaats de rechterstick naar links of rechts. | Niet beschikbaar. |
| Een back-up maken | Beweeg de duimstick naar achteren. | Verplaats de linkerstick naar achteren. | Niet beschikbaar. |
| Lopen | Druk de duimstick recht naar beneden en druk deze vervolgens in de richting die u wilt lopen. | Duw de linkerstick recht naar beneden en druk deze vervolgens in de richting die u wilt lopen. | Niet beschikbaar. |
| Een app-venster verplaatsen | Wijs de app-balk aan. Trek de trekker vast om het venster te pakken en gebruik vervolgens de controller om het in elke gewenste richting te verplaatsen. Laat de trigger los. | Staar naar de app-balk en houd A ingedrukt om het venster te pakken. Gebruik de linkerstick om het venster van links naar links of omhoog en omlaag te verplaatsen. Gebruik de triggers om deze dichter en verder weg te zetten. Laat vervolgens A los. | Wijs met de muis naar de app-balk. Klik met de linkermuisknop en houd vast om het venster te pakken en gebruik de muis om het venster naast elkaar of omhoog en omlaag te verplaatsen. Gebruik het schuifwiel om het venster dichter of verder weg te verplaatsen. Laat de muisknop los. |
| Een 3D-object verplaatsen | Wijs het object aan en houd de trekker vast om het te pakken. Verplaats het in een willekeurige richting met de controller en laat de trigger vervolgens los. | Staar naar het object en houd A ingedrukt om het te pakken. Gebruik de linkerstick om het venster van links naar links of omhoog en omlaag te verplaatsen. Gebruik de triggers om deze dichter en verder weg te zetten. Laat vervolgens A los. | Wijs de muisaanwijzer op het object aan. Klik met de linkermuisknop en houd vast om het te pakken. Gebruik vervolgens de muis om het van links naar links of omhoog en omlaag te verplaatsen. Gebruik het schuifwiel om deze dichter of verder weg te verplaatsen. Laat de muisknop los. |
| Een app-venster draaien of het formaat ervan wijzigen | Wijs de ene controller aan op de app-balk en de andere controller ergens in het venster. Houd beide triggers ingedrukt en verplaats de controllers samen of uit elkaar om het formaat te wijzigen. Als u wilt draaien, verplaatst u de ene controller naar u toe en de andere naar u toe. Laat de triggers los. | Selecteer Aanpassen op de app-balk. Staar naar een hoek van het aanpassingsframe en druk vervolgens op A om het te selecteren. Gebruik de linkerstick om het formaat van het venster te wijzigen. | Selecteer Aanpassen op de app-balk. Selecteer en houd een hoek van het aanpassingsframe ingedrukt en gebruik vervolgens de muis om het formaat van het venster te wijzigen. |
| Een 3D-object draaien of het formaat ervan wijzigen | Wijs beide controllers aan op het object. Houd beide triggers ingedrukt en verplaats de controllers samen of uit elkaar om het formaat te wijzigen. Als u wilt draaien, verplaatst u de ene controller naar u toe en de andere naar u toe. | Selecteer Aanpassen op de app-balk en verplaats het object vervolgens met de linkerstick. | Selecteer Aanpassen op de app-balk, selecteer het object en houd het vast en gebruik de muis om het te verplaatsen. |
| Schuiven in een app-venster | Houd de trekker ingedrukt en verplaats de controller omhoog of omlaag. | Gebruik de D-pad. | Gebruik het muiswiel. |
| In- of uitzoomen in het app-venster | Trek beide triggers aan en plaats de controllers dichter bij elkaar of verder uit elkaar. | Trek de rechtertrigger om in te zoomen en de linkertrigger om uit te zoomen. | Gebruik het muiswiel terwijl u de Ctrl-toets op het toetsenbord ingedrukt houdt. |
| Een menu openen | Druk op de knop Menu . | Druk op de knop Menu . | Rechtermuisknop. |
Wat betekenen de trillingen en lichten
Uw controller communiceert met u wat deze doet door te trillen en te knipperen met de LED-lampjes.
| Wanneer uw controller dit doet | Het betekent dit |
|---|---|
| LED's worden ingeschakeld en de controller trilt eenmaal | Inschakelen |
| LED's worden uitgeschakeld en de controller trilt twee keer | Uitschakelen |
| LED's knipperen elke 3 seconden | Slapen |
| LED's pulseren langzaam en de controller trilt eenmaal | Koppelingsmodus activeren |
| Controller trilt eenmaal | Verbinding maken met uw pc of de verbinding verbreken |
| LED's zijn helder verlicht | Controllers die worden gevolgd door headset |
| LED's zijn slecht verlicht | Controllers die niet worden gevolgd door headset |
| Controller trilt drie keer en schakelt vervolgens uit | Kritiek batterijniveau |
| De buitenste en binnenste ringen van LED's knipperen afwisselend | Bijwerken |
Firmware voor bewegingscontrollers bijwerken
- Als er een immersive headset is aangesloten op uw pc en er nieuwe controllerfirmware beschikbaar is, wordt de firmware automatisch naar uw bewegingscontrollers gepusht wanneer ze de volgende keer worden ingeschakeld.
- Updates van controllerfirmware worden weergegeven met een patroon van verlichte LED-kwadranten in een cirkelvormige beweging en duren 1-2 minuten. Firmware-updates kunnen soms langer duren, tot 10 minuten, wat kan duiden op een slechte Bluetooth-verbinding of radiostoring.
- In het geval dat de firmware-update wordt onderbroken (controller uitgeschakeld of de batterij leegraakt), wordt deze opnieuw geprobeerd bij de volgende keer inschakelen.
- Nadat de firmware-update is voltooid, worden de controllers opnieuw opgestart en opnieuw verbinding gemaakt.
- Beide controllers moeten nu worden aangesloten. Ga naar Mixed Reality Portal om de status van uw controllers te controleren.
- Controleer of uw controllers goed werken:
- Start Mixed Reality Portal en voer uw Mixed Reality-startpagina in.
- Verplaats uw controllers en controleer of tracering, testknoppen en teleportatie werkt. Als dat niet het probleem is, raadpleegt u de sectie voor het oplossen van problemen met de bewegingscontroller
Veelgestelde vragen
Hoe kan ik het batterijniveau controleren?
A: Het batterijniveau bevindt zich aan de achterkant van het virtuele model, er is geen fysieke indicator voor het batterijniveau. Nadat de controller is ingeschakeld, wacht u enkele seconden om de aflezing te laten stabiliseren.
Kunt u deze controllers gebruiken zonder headset? Alleen voor de invoer van de joystick/trigger/etc?
A: Niet voor universele Windows-toepassingen
Feedback/bugs van bewegingscontroller indienen
Geef ons feedback in de Feedback-hub met behulp van de categorie 'Mixed Reality -> Invoer'.
Zie ook
- HP Controllers in Unity
- HP Controllers in Unreal
- Vraag het de community
- Neem contact met ons op voor ondersteuning
- Problemen oplossen
Hebt u problemen met uw bewegingscontrollers? Hulp vragen