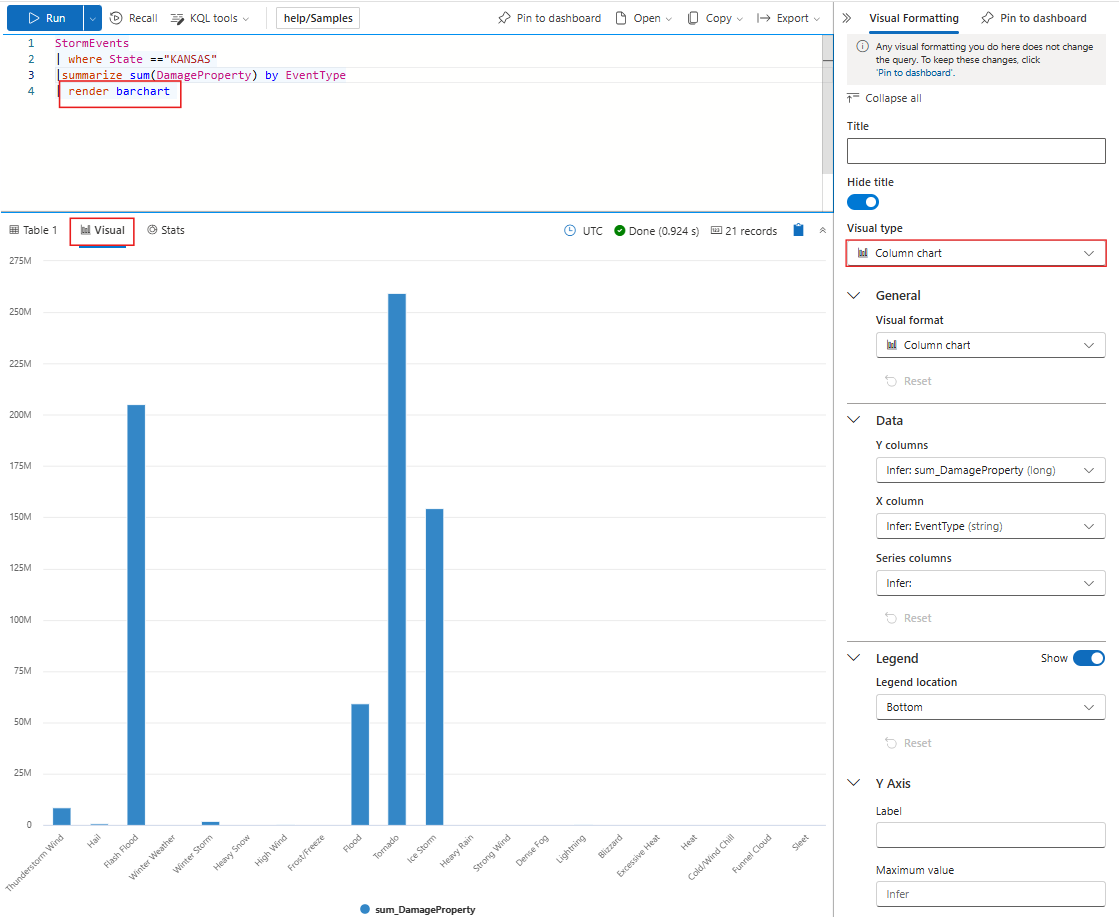Dodawanie i modyfikowanie wizualizacji zapytania w internetowym interfejsie użytkownika
W tym artykule dowiesz się, jak tworzyć i dostosowywać wizualizacje na podstawie wyników zapytań przy użyciu interfejsu użytkownika, takiego jak w przypadku pulpitów nawigacyjnych usługi Azure Data Explorer. Te wizualizacje można dalej manipulować i można je przypiąć na pulpicie nawigacyjnym. Dodanie lub modyfikacja tych wizualizacji nie wymaga ponownego uruchamiania zapytania, co może być szczególnie przydatne w przypadku dużych zapytań.
Aby uzyskać pełną listę dostępnych wizualizacji, zobacz Wizualizacja. W przypadku wizualizacji, które są dostępne tylko w internetowym interfejsie użytkownika lub pulpitach nawigacyjnych, zobacz Wizualizacje specyficzne dla pulpitu nawigacyjnego.
Wymagania wstępne
- Konto Microsoft lub tożsamość użytkownika Microsoft Entra. Subskrypcja platformy Azure nie jest wymagana.
- Baza danych i klaster usługi Azure Data Explorer. Użyj klastra pomocy dostępnej publicznie lub utwórz klaster i bazę danych.
Dodawanie wizualizacji do zapytania
Uruchom zapytanie w internetowym interfejsie użytkownika usługi Azure Data Explorer. Można na przykład użyć następującego zapytania:
StormEvents | where State == 'KANSAS' | summarize sum(DamageProperty) by EventTypeW siatce wyników wybierz pozycję + Dodaj wizualizację.
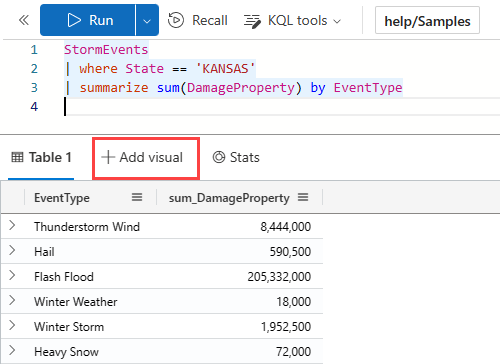
Po prawej stronie zostanie otwarte okienko z wybraną kartą Formatowanie wizualne .
Wybierz typ wizualizacji z listy rozwijanej. Aby uzyskać listę dostępnych wizualizacji, zobacz Wizualizacje.
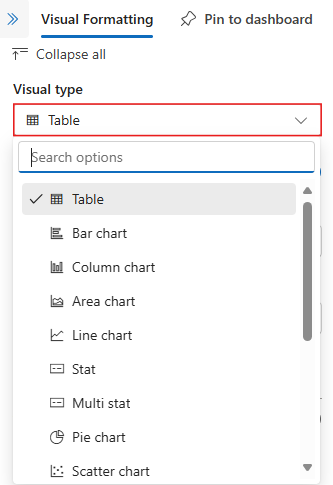
Ustawianie właściwości dostosowywania
W poniższej tabeli opisano dostępne właściwości dostosowywania, kategoryzowane alfabetycznie według sekcji i określa, które wizualizacje obsługują daną właściwość.
| Sekcja | Właściwość | Opis | Typy wizualizacji |
|---|---|---|---|
| Kolory | Paleta kolorów | Określa zestaw kolorów do użycia na mapie cieplnej. | Heatmap |
| Formatowanie warunkowe | Ukryj lub pokaż | Opcja przełączania w celu wyłączenia lub włączenia formatowania warunkowego. Aby uzyskać więcej informacji, zobacz Stosowanie formatowania warunkowego. | Wykres anomalii, wykres warstwowy, wykres słupkowy, wykres kolumnowy, multistat, wykres punktowy, tabela, wykres czasowy |
| Dane | Kolumny Y | Kolumny, które dostarczają dane dla osi pionowej. | Wykres anomalii, wykres warstwowy, wykres słupkowy, wykres kolumnowy, wykres liniowy, wykres punktowy, wykres czasowy |
| Kolumna X | Kolumna, która dostarcza dane dla osi poziomej. | Wykres anomalii, wykres warstwowy, wykres słupkowy, wykres kolumnowy, wykres liniowy, wykres punktowy, wykres czasowy | |
| Kolumny serii | Kolumny używane do kategoryzowania danych na różne serie. | Wykres anomalii, wykres warstwowy, wykres słupkowy, wykres kolumnowy, wykres liniowy, wykres punktowy, wykres czasowy | |
| Kolumna kategorii | Kolumna określająca kategorie danych. | Wykres lejkowy, Mapa cieplna, Wykres kołowy | |
| Kolumna etykiety | Przypisuje etykiety do każdego miejsca przy użyciu wyznaczonej kolumny. | Multi Stat | |
| Kolumna wartości | Kolumna, która dostarcza dane wizualizacji. | Wykres lejkowy, stan wielokrotny | |
| Wartość | Kolumna liczbowa, która służy jako zmienna podstawowa mapy cieplnej. | Heatmap | |
| Kolumna liczbowa | Kolumna, która zawiera wartość liczbową dla kategorii danych. | Wykres kołowy | |
| Zdefiniuj lokalizację według | Określa metodę używaną do definiowania lokalizacji: Wnioskowanie, Szerokość geograficzna i długość geograficzna lub Punkt geograficzny. | Mapa | |
| Opcje wyświetlania | Order by | Jak uporządkować wyniki na wykresie: Nazwa, Rozmiar lub Brak. | Wykres kołowy |
| Pierwsze N | Opcja wyświetlania tylko sekcji dla pierwszych n wartości na wykresie. | Wykres kołowy | |
| Ogólne | Orientacja ekranu | Określa orientację ekranu: Pozioma lub Pionowa. | Multi Stat |
| Rozmiar tekstu | Określa rozmiar tekstu: Zalecany, Mały lub Duży. | Multi Stat, Stat | |
| Format wizualizacji | Określa format wykresu. W przypadku wykresów warstwowych, słupków i kolumnowych format może być standardowy, skumulowany lub skumulowany na 100%. W przypadku wykresów kołowych format może być kołowy lub pierścieniowy. | Wykres warstwowy, Wykres słupkowy, Wykres kolumnowy, Wykres kołowy | |
| Układ | Konfiguracja miejsca | Dostosowuje układ siatki z opcjami od 1 kolumny do 1 wiersza (1 gniazdo) do 5 kolumn po 5 wierszy (25 miejsc). | Multi Stat |
| Legendy | Ukryj lub pokaż | Ukrywa lub pokazuje legendę wyjaśniającą serię danych na wykresie. | Wykres anomalii, wykres warstwowy, wykres słupkowy, wykres kolumnowy, multistat, wykres punktowy, wykres czasowy |
| Rozmiar | Ukryj lub pokaż | Włącza lub wyłącza ustalanie rozmiaru punktów mapy. | Mapa |
| Kolumna rozmiaru | Kolumna używana do określania rozmiaru punktu mapy. | Mapa | |
| Adresy URL | Zastosuj łącze w kolumnie | Po włączeniu wybierz wartość w tej kolumnie bezpośrednio do adresu URL określonego w kolumnie URL. | Tabela |
| Kolumna adresu URL | Kolumna zawierająca wartości adresu URL. | Tabela | |
| Oś X | Etykieta | Ustawia etykietę niestandardową dla osi poziomej. | Wykres anomalii, Wykres warstwowy, Wykres słupkowy, Wykres kolumnowy, Multi Stat, Wykres punktowy, Wykres czasu |
| Wartość linii pionowej | Określa wartość na osi poziomej dla pionowych linii odniesienia. | Wykres anomalii, Wykres warstwowy, Wykres słupkowy, Wykres kolumnowy, Multi Stat, Wykres punktowy, Wykres czasu | |
| Skala osi X | Dostosowuje skalę osi poziomej do liniowej lub logarytmicznej. | Wykres anomalii, Wykres warstwowy, Wykres słupkowy, Multi Stat, Wykres punktowy, Tabela, Wykres czasowy | |
| Oś Y | Etykieta | Ustawia etykietę niestandardową dla osi pionowej. | Wykres anomalii, Wykres warstwowy, Wykres słupkowy, Wykres kolumnowy, Multi Stat, Wykres punktowy, Wykres czasu |
| Wartość maksymalna | Definiuje maksymalną wartość na osi pionowej. | Wykres anomalii, Wykres warstwowy, Wykres słupkowy, Wykres kolumnowy, Multi Stat, Wykres punktowy, Wykres czasu | |
| Wartość minimalna | Definiuje wartość minimalną na osi pionowej. | Wykres anomalii, Wykres warstwowy, Wykres słupkowy, Wykres kolumnowy, Multi Stat, Wykres punktowy, Wykres czasu | |
| Linie referencyjne | Oznacza wartość wykresu jako linię referencyjną, aby uzyskać wskazówki wizualne. | Wykres anomalii, Wykres warstwowy, Wykres słupkowy, Wykres kolumnowy, Multi Stat, Wykres punktowy, Wykres czasu |
Zmienianie istniejącej wizualizacji
Istnieją dwa sposoby używania okienka formatowania wizualizacji w celu zmiany istniejącej wizualizacji.
Wizualizacja utworzona za pomocą interfejsu użytkownika
Jeśli wizualizacja została dodana za pośrednictwem interfejsu użytkownika, możesz zmienić tę wizualizację, wybierając kartę Edytuj wizualizację w siatce wyników.

Wizualizacja utworzona w zapytaniu
Jeśli wizualizacja została utworzona przy użyciu operatora renderowania, możesz edytować wizualizację, wybierając pozycję Wizualizacja w siatce wyników.
Ważne
Zwróć uwagę, że okienko formatowania wizualizacji zmieniło reprezentację wizualizacji, ale nie zmodyfikowało oryginalnego zapytania.
Przypnij do pulpitu nawigacyjnego
Po sformatowaniu wizualizacji możesz przypiąć tę wizualizację do nowego lub istniejącego pulpitu nawigacyjnego.
W okienku formatowania wizualizacji wybierz pozycję Przypnij do pulpitu nawigacyjnego.

Zostanie otwarte okno dialogowe Przypinanie do pulpitu nawigacyjnego. Wprowadź nazwę kafelka dla tej wizualizacji i wybierz nowy lub istniejący pulpit nawigacyjny.
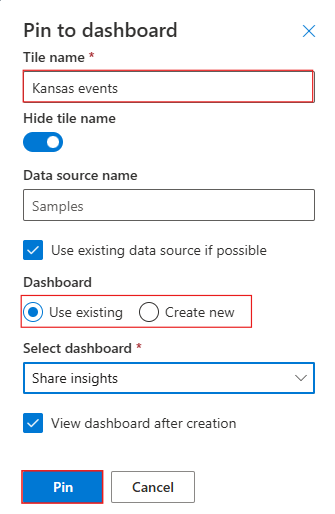
Wybierz pozycję Przypnij.
Zawartość pokrewna
Opinia
Dostępne już wkrótce: W 2024 r. będziemy stopniowo wycofywać zgłoszenia z serwisu GitHub jako mechanizm przesyłania opinii na temat zawartości i zastępować go nowym systemem opinii. Aby uzyskać więcej informacji, sprawdź: https://aka.ms/ContentUserFeedback.
Prześlij i wyświetl opinię dla