Konfigurowanie widoku listy prac w usłudze Azure Boards
Azure DevOps Services | Azure DevOps Server 2022 — Azure DevOps Server 2019
Listy prac są przeznaczone do obsługi wielu zadań zarządzania projektami. Jednym z nich są:
- Definiowanie pracy do wykonania
- Określanie priorytetów pracy
- Grupowanie pracy w widoku hierarchicznym
- Przypisywanie pracy do iteracji
- Praca w prognozie
Każda zaległości — produkt lub portfolio — to narzędzie, które udostępniasz członkom zespołu. Po dodaniu elementów listy prac, nadaniu priorytetów elementom roboczym lub łączeniu elementów roboczych przy użyciu linków nadrzędny-podrzędny członkowie zespołu zobaczą zmiany po odświeżeniu listy prac.
Aby skutecznie wykonywać wybrane zadania, warto wiedzieć, jak ustawić opcje wyświetlania w celu obsługi tych zadań.
Napiwek
Nie można sortować listy prac w kolumnie. Aby wyświetlić posortowaną listę, wybierz pozycję Utwórz zapytanie z listy prac. Zapisz i otwórz zapytanie. W razie potrzeby zmodyfikuj zapytanie o płaską listę. Następnie można sortować wyniki zapytania. Aby uzyskać więcej informacji na temat zapytań, zobacz Używanie edytora zapytań do wyświetlania listy zapytań i zarządzania nimi.
Opcje konfiguracji listy prac
Dostępne są następujące narzędzia do konfigurowania widoku listy prac: Rozwiń/Zwiń jeden poziom, Opcje kolumn, Selektor poziomu listy prac, Opcje widoku i Pasek narzędzi Filtr . Opcje ustawione dla każdego poziomu listy prac — historie, funkcje, epiki (proces Agile) lub elementy listy prac produktu, funkcje, epiki (proces Scrum) — są odrębne. Opcje ustawiane są utrwalane do momentu ich zmiany.
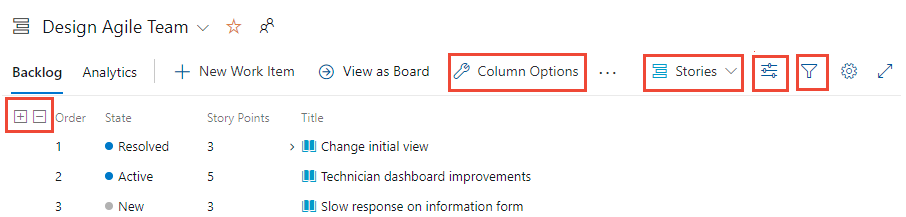
Rozwiń i zwiń hierarchię
Domyślnym widokiem po wybraniu poziomu listy prac jest wyświetlenie zwiniętego widoku. Wyświetlane są tylko te elementy skojarzone z wybranym poziomem listy prac. Możesz rozwinąć i zwinąć hierarchię przy użyciu ![]() ikon i zwijania, aby rozwinąć lub zwinąć
ikon i zwijania, aby rozwinąć lub zwinąć ![]() jeden poziom hierarchii. Wybór nie jest utrwalany po przełączeniu się na inną stronę lub widok.
jeden poziom hierarchii. Wybór nie jest utrwalany po przełączeniu się na inną stronę lub widok.
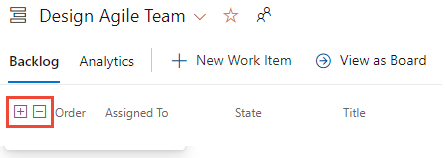
Selektor poziomu listy prac
Liczba dostępnych poziomów listy prac jest ustawiana przez administratora zespołu i mogła zostać dostosowana do dodawania niestandardowych typów elementów roboczych lub poziomów listy prac. Każda zaległości automatycznie stosuje filtry skojarzone ze ścieżkami obszaru i ścieżkami iteracji wybranymi dla zespołu.
Uwaga
Przed użyciem narzędzi opisanych w tym artykule zalecamy zapoznanie się z tematem Konfigurowanie list prac i tablic projektu, aby upewnić się, że skonfigurowano listę prac pod kątem potrzeb zespołu.
Na stronie Listy prac możesz wybrać listę prac produktu lub listę prac portfela. Wybierz listę prac z selektora na poziomie listy prac obok ikony ![]() Wyświetl opcje. Etykiety w tym selektorze różnią się w zależności od wybranego procesu dla projektu, dostosowania wprowadzonego w tym procesie i konfiguracji wykonanych przez administratora zespołu, jak pokazano na poniższych obrazach.
Wyświetl opcje. Etykiety w tym selektorze różnią się w zależności od wybranego procesu dla projektu, dostosowania wprowadzonego w tym procesie i konfiguracji wykonanych przez administratora zespołu, jak pokazano na poniższych obrazach.
Proces Agile
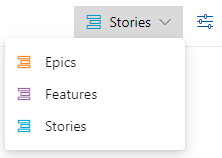
Proces Scrum
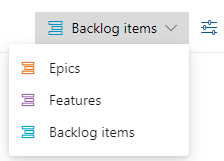
Proces podstawowy
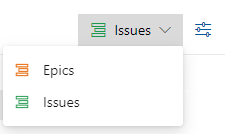
Proces CMMI
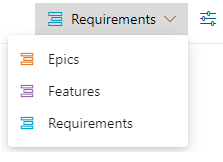
Dostosowany proces
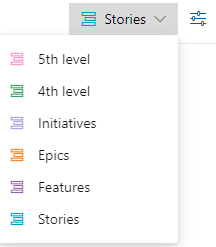
Aby uzyskać informacje na temat konfiguracji zespołu poziomów listy prac, zobacz Wybieranie poziomów nawigacji listy prac dla zespołu.
Menu Opcji wyświetlania
Menu ![]() Opcje widoku steruje następującymi opcjami.
Opcje widoku steruje następującymi opcjami.
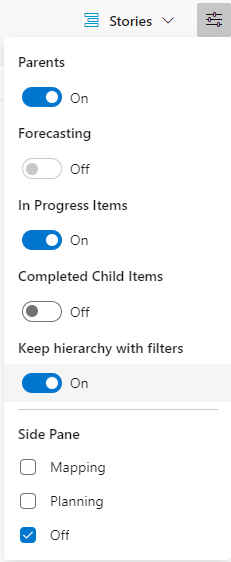
Elementy nadrzędne: pokaż hierarchiczne grupowanie elementów roboczych nadrzędny-podrzędny. Przydatne podczas dodawania podrzędnych elementów roboczych, ponownego przechowywania elementu roboczego lub wyświetlania kolumn zestawień.
Prognozowanie: pokaż narzędzie prognozy i linie prognozy. Opcja Prognoza jest wyświetlana tylko dla listy prac pierwszego poziomu i zależy od przypisania punktów scenariuszy, nakładu pracy lub rozmiaru.
Elementy w toku: Pokaż elementy, których stan przepływu pracy odpowiada kategorii stanu przepływu pracy w toku. Jeśli wyłączysz kontrolkę W toku , elementy znajdujące się w stanach Aktywne, Zatwierdzone lub Rozwiązane albo niestandardowy stan przepływu pracy zdefiniowany w kategorii Stan w toku nie będą wyświetlane na liście prac. Aby uzyskać więcej informacji na temat stanów przepływu pracy kategorii, zobacz How to use workflow states and state categories (Jak używać stanów przepływu pracy i kategorii stanów).
Ukończone elementy podrzędne: Pokaż elementy podrzędne, które zostały ukończone. Zazwyczaj włącza się to podczas przeglądania kolumny zestawienia.
Zachowaj hierarchię za pomocą filtrów: zachowaj hierarchię listy prac podczas filtrowania.
Mapowanie: wyświetla okienko Mapowanie , aby obsługiwać łączenie elementów roboczych z elementami nadrzędnymi metodą przeciągania i upuszczania. Opcja Mapowanie nie jest wyświetlana po wybraniu najwyższego poziomu listy prac skonfigurowanego dla zespołu.
Planowanie: wyświetla okienko Planowanie do obsługi przeciągania i upuszczania elementów roboczych do ścieżek iteracji.
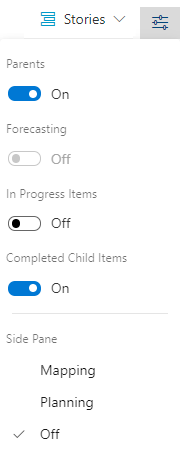
Elementy nadrzędne: pokaż hierarchiczne grupowanie elementów roboczych nadrzędny-podrzędny. Przydatne podczas dodawania podrzędnych elementów roboczych, ponownego przechowywania elementu roboczego lub wyświetlania kolumn zestawień.
Prognozowanie: pokaż narzędzie prognozy i linie prognozy. Opcja Prognoza jest wyświetlana tylko dla listy prac pierwszego poziomu i zależy od przypisania punktów scenariuszy, nakładu pracy lub rozmiaru.
Elementy w toku: Pokaż elementy, których stan przepływu pracy odpowiada kategorii stanu przepływu pracy w toku. Jeśli wyłączysz kontrolkę W toku , elementy znajdujące się w stanach Aktywne, Zatwierdzone lub Rozwiązane albo niestandardowy stan przepływu pracy zdefiniowany w kategorii Stan w toku nie będą wyświetlane na liście prac. Aby uzyskać więcej informacji na temat stanów przepływu pracy kategorii, zobacz How to use workflow states and state categories (Jak używać stanów przepływu pracy i kategorii stanów).
Ukończone elementy podrzędne: Pokaż elementy podrzędne, które zostały ukończone. Zazwyczaj włącza się to podczas przeglądania kolumny zestawienia.
Mapowanie: wyświetla okienko Mapowanie , aby obsługiwać łączenie elementów roboczych z elementami nadrzędnymi metodą przeciągania i upuszczania. Opcja Mapowanie nie jest wyświetlana po wybraniu najwyższego poziomu listy prac skonfigurowanego dla zespołu.
Planowanie: wyświetla okienko Planowanie do obsługi przeciągania i upuszczania elementów roboczych do ścieżek iteracji.
Pasek filtru
Włącz filtrowanie, jeśli chcesz znaleźć co najmniej jeden element roboczy na podstawie słowa kluczowego, tagu, przypisania lub innego pola wyświetlanego przy użyciu opcji kolumny. Aby włączyć funkcję filtrowania, wybierz pozycję ![]() Filtr.
Filtr.
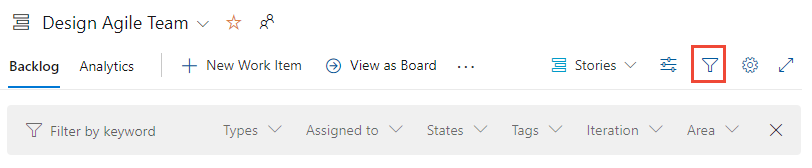
Filtrowanie wyświetla płaską listę wszystkich elementów w hierarchii po wybraniu opcji Elementów nadrzędnych. Grupowanie hierarchiczne jest przywracane po odrzuceniu paska narzędzi filtru. Pasek narzędzi filtru będzie się powtarzać, dopóki go nie odrzucisz.
Aby uzyskać więcej informacji, zobacz Filtrowanie list prac, tablic i planów.
Filtrowanie listy prac i obsługa hierarchii
Listę prac można filtrować i obsługiwać hierarchię pracy, wybierając pozycję Pokaż jednostki nadrzędne i Zachowaj hierarchię z filtrami z menu Opcje widoku .
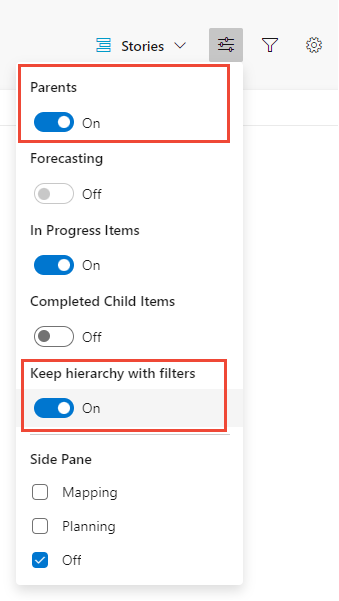
Użyj tych opcji, jeśli chcesz wyświetlić elementy robocze przypisane do co najmniej jednego członka zespołu, typów elementów roboczych, ścieżek obszaru lub iteracji albo kombinacji tych i słów kluczowych. Hierarchia jest utrzymywana, a elementy robocze zgodne z kryteriami filtrowania są wyświetlane w tekście pogrubiony.
Definiowanie elementów listy prac
Warto szybko dodawać elementy robocze i uściślić szczegóły później, gdy więcej informacji stanie się dostępne. Użyj zapytań na liście prac, aby sklasyfikować, przejrzeć, uściślić i dodać szczegóły do elementów roboczych wprowadzonych za pośrednictwem listy prac.
Aby szybko zdefiniować wiele elementów na liście prac, wykonaj następujące kroki.
Wybierz poziom listy prac, do którego chcesz dodać elementy.
W menu Opcje widoku przesuń suwak Dla elementów nadrzędnych i Prognozowanie na Wyłączone.
(Opcjonalnie) włącz lub wyłącz opcję W toku.
(Opcjonalnie) Zminimalizuj liczbę kolumn wyświetlanych na liście prac lub wybierz pola, które chcesz wyświetlić.
Wybierz pozycję
 Nowy element roboczy, wprowadź tytuł, wybierz pozycję Dodaj u góry lub Dodaj do dołu, a następnie naciśnij Enter. Zalecamy dodanie elementów do dołu listy prac, jeśli twój zespół ma proces określania priorytetów elementów listy prac.
Nowy element roboczy, wprowadź tytuł, wybierz pozycję Dodaj u góry lub Dodaj do dołu, a następnie naciśnij Enter. Zalecamy dodanie elementów do dołu listy prac, jeśli twój zespół ma proces określania priorytetów elementów listy prac.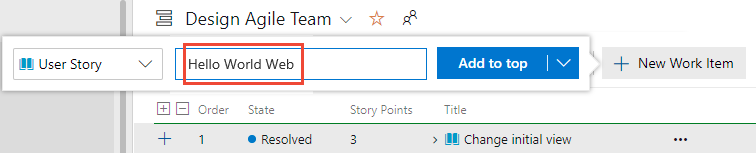
Elementy robocze są automatycznie przypisywane do domyślnej ścieżki obszaru i ścieżki iteracji wybranej dla zespołu.
Uwaga
Jeśli masz dostęp do uczestników projektu , możesz dodać elementy robocze tylko do dołu listy prac. Aby uzyskać więcej informacji, zobacz Stakeholder access quick reference (Dostęp uczestnika projektu — krótki przewodnik).
Kontynuuj wprowadzanie tytułu i naciskając Enter , aby zdefiniować więcej elementów roboczych listy prac.
Aby uzyskać więcej informacji, zobacz Create your product backlog (Tworzenie listy prac produktu) i Define features and epics (Definiowanie funkcji i epików).
Określanie priorytetów listy prac produktu
Jeśli twój zespół stosuje metody Agile lub Scrum, będą chcieli ustalić priorytety listy prac, aby upewnić się, że najważniejsza praca do ukończenia znajduje się na górze listy prac. Aby określić priorytety listy prac, wykonaj następujące kroki.
Wybierz poziom listy prac, dla którego chcesz określić priorytety.
Wyłącz opcję Widok rodziców.
Przeciągnij elementy robocze w górę lub w dół na liście prac. Lub, jeśli wolisz użyć klawiatury, przytrzymaj wciśnięcie Alt i użyj strzałek w górę i w dół.
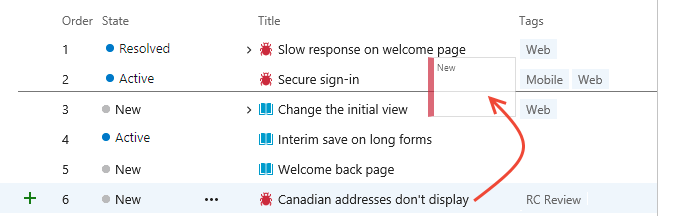
Aby zmienić kolejność listy prac, musisz mieć dostęp na poziomie podstawowym lub wyższym. Jeśli masz dostęp na poziomie uczestnika projektu, nie możesz zmienić kolejności elementów na liście prac. Aby uzyskać więcej informacji, zobacz Stakeholder access quick reference (Dostęp uczestnika projektu — krótki przewodnik).
Uwaga
Zmiany wprowadzone w priorytcie mają wpływ na wszystkie elementy listy prac. Gdy inni członkowie zespołu odświeżą listę prac, zobaczą nowe priorytety. Proces w tle aktualizuje pola Stack Rank (Procesy Agile, Basic i CMMI) lub Priorytet listy prac (proces scrum). Te pola są używane przez system do śledzenia względnego klasyfikowania elementów w produkcie, funkcji, epików lub innych list prac portfela. Domyślnie te pola nie są wyświetlane w formularzu elementu roboczego. Klasyfikacja priorytetów jest przypisywana oddzielnie do każdego poziomu listy prac, który można sprawdzić, dodając pole do listy prac i wyświetlając listę hiearchical.
Listy prac, które uczestniczą w zarządzaniu portfelem lub zawierają zagnieżdżone elementy podrzędne tego samego typu, mogą nie zezwalać na zmianę kolejności elementów. Więcej informacji można znaleźć w tych artykułach:
- Listy prac, portfele i zarządzanie projektami Agile, Praca z własnością wielu zespołów elementów listy prac
- Rozwiązywanie problemów z zmienianiem kolejności i zagnieżdżaniem
Określanie priorytetów listy prac portfela
Metoda określania priorytetów listy prac portfela jest podobna do metody opisanej dla listy prac produktu. Główna różnica polega na określaniu priorytetów elementów podrzędnych w każdym elemencie portfela. Każdy poziom listy prac — historie, funkcje, epiki — obsługuje kolejność priorytetów różni się od każdego innego poziomu.
Określanie priorytetów elementów portfela:
- Wybierz poziom listy prac portfela, dla którego chcesz określić priorytety.
- Wyłącz opcję Widok rodziców.
- Przeciągnij elementy robocze w górę lub w dół na liście prac.
- W każdym elemencie można rozwinąć, aby wyświetlić elementy podrzędne i przeciągnąć te elementy do kolejności priorytetów.
Określanie priorytetów elementów podrzędnych:
- Rozwiń każdy element portfela.
- Przeciągnij każdy element podrzędny w górę lub w dół w rozwiniętym elemencie.
Uwaga
Aby zmienić kolejność listy prac, musisz mieć dostęp na poziomie podstawowym lub wyższym. Jeśli masz dostęp na poziomie uczestnika projektu, nie możesz zmienić kolejności elementów na liście prac. Aby uzyskać więcej informacji, zobacz Stakeholder access quick reference (Dostęp uczestnika projektu — krótki przewodnik).
Łączenie elementów roboczych z elementem nadrzędnym (mapowanie)
Elementy można przeciągać, aby szybko połączyć jeden lub kilka elementów roboczych z nadrzędnym elementem portfela.
Napiwek
Przed otwarciem mapowania elementów roboczych dodaj elementy listy prac portfela, do których chcesz połączyć elementy robocze i nadaj im priorytety. Okienko Mapowanie zawiera listę elementów listy prac portfela w kolejności priorytetów.
Wybierz poziom listy prac, który chcesz połączyć z elementami nadrzędnymi. Na przykład wybierz pozycję Historie , aby połączyć się z funkcjami.
Otwórz opcje
 Widok i wybierz pozycję Mapowanie.
Zostanie otwarte okienko Mapowanie. Domyślnie okienko wyświetla listę elementów portfela następnego poziomu dla bieżącego zespołu.
Widok i wybierz pozycję Mapowanie.
Zostanie otwarte okienko Mapowanie. Domyślnie okienko wyświetla listę elementów portfela następnego poziomu dla bieżącego zespołu.(Opcjonalnie) Aby zamapować elementy na elementy nadrzędne należące do innego zespołu, wybierz go z selektora zespołu w okienku Mapowanie , jak pokazano na poniższej ilustracji.
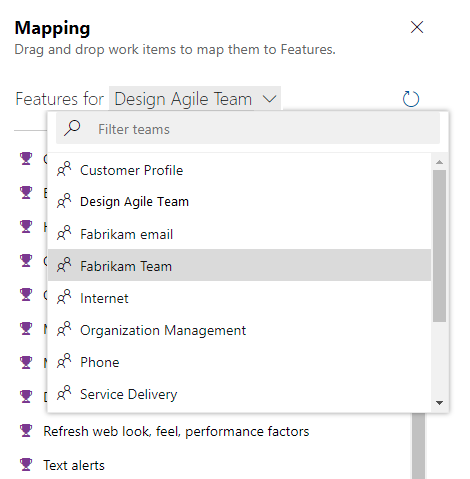
Przeciągnij elementy robocze z listy prac do elementu portfela wymienionego w okienku Mapowanie . System tworzy link nadrzędny-podrzędny w tle. Element listy prac zmienia pogrubienie, a następnie anuluje zaznaczenie, gdy system zapisuje zmiany.
Należy pamiętać, że można wybrać wiele elementów listy prac i przeciągnąć je do elementu portfela. Aby wybrać kilka elementów w sekwencji, przytrzymaj wciśnięty shift. Aby wybrać kilka elementów innych niż sekwencyjne, użyj Ctrl . Następnie możesz przeciągnąć zaznaczone elementy.
(Opcjonalnie) Możesz również przeciągnąć element listy prac w rozwiniętym widoku hierarchicznym, aby ponownie przejąć element roboczy.
Napiwek
Aby wyświetlić elementy robocze, które nie są rodzicami, możesz dodać pole Nadrzędne jako kolumnę. Tytuł elementu nadrzędnego jest wyświetlany dla tych elementów, które zostały połączone z elementem nadrzędnym.
Aby uzyskać więcej informacji, zobacz Organizowanie listy prac i mapowania podrzędnych elementów roboczych na elementy nadrzędne.
Dodawanie elementów podrzędnych do elementu listy prac portfela
Wybierz poziom listy prac portfela, taki jak Funkcje, do którego chcesz dodać elementy.
Wybierz pozycję
 Dodaj historię użytkownika, usterka dla funkcji, do której chcesz dodać element podrzędny, jak pokazano na poniższej ilustracji. Etykiety mogą się różnić w zależności od procesów i dostosowań.
Dodaj historię użytkownika, usterka dla funkcji, do której chcesz dodać element podrzędny, jak pokazano na poniższej ilustracji. Etykiety mogą się różnić w zależności od procesów i dostosowań.W wyświetlonym formularzu elementu roboczego wprowadź tytuł i inne wymagane pola lub szczegóły. Zapisz element roboczy, aby go zamknąć.
Aby uzyskać więcej informacji, zobacz Definiowanie funkcji i epików, dodawanie elementów podrzędnych.
Wyświetlanie lub znajdowanie nieparzystnej pracy
Aby wyświetlić lub znaleźć nieparzystną pracę:
- Wybierz poziom listy prac, który chcesz sprawdzić pod kątem nieparzyszonych elementów.
- Otwórz opcje Wyświetl i wybierz pozycję Rodzice.
- Przewiń w dół listy prac i rozwiń pozycję Nieparentne historie, Funkcje nieparentne lub podobne wpisy. W tych wpisach znajdują się nieparzyste elementy robocze.
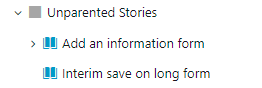
Przypisywanie pracy do przebiegu lub iteracji
Podobnie jak w przypadku okienka Mapowanie , możesz użyć okienka Planowanie , aby przypisać jeden lub więcej elementów roboczych do ścieżki iteracji lub przebiegu.
Upewnij się, że wszystkie ścieżki iteracji zostały wybrane dla twojego zespołu, który chcesz wyświetlić w okienku Planowanie .
Wybierz poziom listy prac zawierający elementy robocze, które chcesz przypisać.
Otwórz opcje Widok, wyłącz pozycję Ukończone elementy podrzędne i wybierz pozycję Planowanie.
Przeciągnij elementy robocze z listy prac do elementu portfela wymienionego w okienku Mapowanie . System tworzy link nadrzędny-podrzędny w tle. Element listy prac zmienia pogrubienie, a następnie anuluje zaznaczenie, gdy system zapisuje zmiany.
Należy pamiętać, że można wybrać wiele elementów listy prac i przeciągnąć je do elementu portfela. Aby wybrać kilka elementów w sekwencji, przytrzymaj wciśnięty shift. Aby wybrać kilka elementów innych niż sekwencyjne, użyj Ctrl . Następnie możesz przeciągnąć zaznaczone elementy.
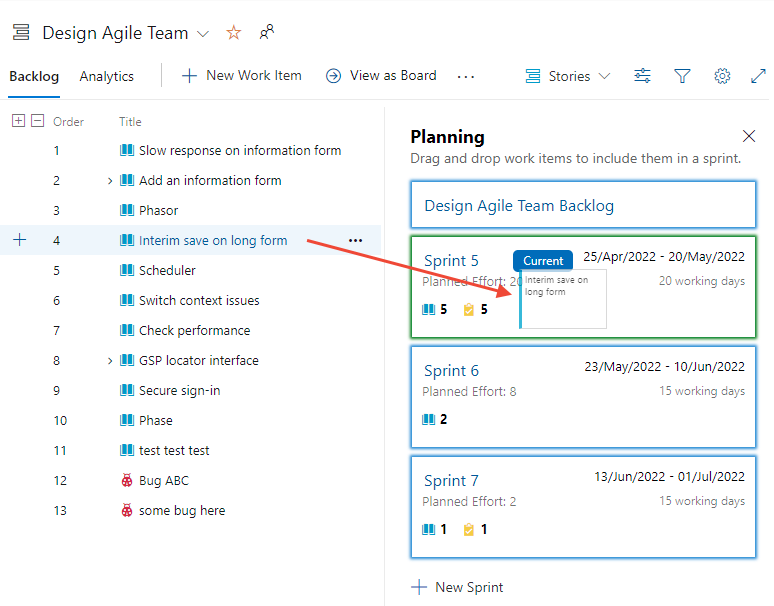
Prognozowanie listy prac
Narzędzie Prognoza jest dostępne tylko dla listy prac produktu. Wykonaj następujące kroki, aby prognozować listę prac. Aby użyć narzędzia Prognoza , musisz mieć dostęp na poziomie podstawowym lub wyższym. Ta funkcja nie jest dostępna dla użytkowników, którym udzielono dostępu uczestnikom projektu .
- Upewnij się, że dla twojego zespołu wybrano przyszłe ścieżki iteracji.
- Wybierz poziom listy prac dla zespołu.
- (Opcjonalnie) Dodaj pole Punkty scenariusza, Nakład pracy lub Rozmiar jako kolumnę na podstawie używanego procesu.
- Otwórz opcje Wyświetl i wyłącz elementy Nadrzędne i W toku oraz Ukończone elementy podrzędne. Włącz prognozę.
- Wprowadź oszacowanie prędkości w prognozowaniu na podstawie szybkości pola.
- Przejrzyj wyświetlane wiersze prognozy podobne do tych pokazanych na poniższej ilustracji.
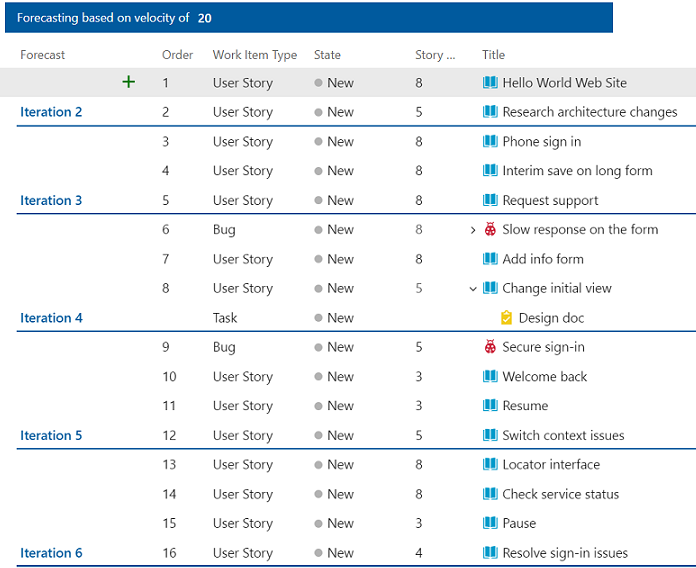 Narzędzie prognozy nie odwołuje się do żadnych przypisań iteracji wykonanych w elementach listy prac produktu.
Narzędzie prognozy nie odwołuje się do żadnych przypisań iteracji wykonanych w elementach listy prac produktu.
Napiwek
Elementy można przeciągać, aby je ponownie zapisywać za pomocą pokazanych linii prognozy. Możesz również użyć okienka Planowanie z włączonym narzędziem Prognoza .
Aby uzyskać więcej informacji, zobacz Prognozowanie listy prac produktu.
Przeglądanie postępu na liście prac
Możesz dodać pasek postępu zestawienia, liczbę elementów roboczych lub sumę dowolnej liczby całkowitej lub pola liczbowego jako kolumny do listy prac. Ta opcja umożliwia przeglądanie postępów wprowadzonych w elementach roboczych nadrzędnych w oparciu o uzupełnianie elementów podrzędnych. Te elementy podrzędne mogą być zadaniami scenariuszy użytkownika, scenariuszami użytkowników i usterkami dotyczącymi funkcji lub funkcjami epików.
Wybierz poziom listy prac, dla którego chcesz wyświetlić postęp
Otwórz opcje Widoku, pokaż ukończone elementy podrzędne
Otwórz pozycję Opcje kolumny, wybierz pozycję Dodaj kolumnę zestawienia i wybierz pasek postępu lub liczbę do wyświetlenia.
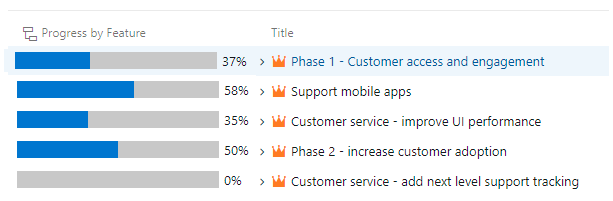
Wyświetlenie paska postępu lub liczby może potrwać kilka minut.
Aby uzyskać więcej informacji, zobacz Wyświetlanie postępu zestawienia lub sum.
Powiązane artykuły
- Konfigurowanie list prac i tablic projektu
- Tworzenie listy prac produktu
- Definiowanie funkcji i epików
- Organizowanie listy prac i mapowania podrzędnych elementów roboczych na elementy nadrzędne
- Konfigurowanie ustawień zespołu
Zbiorcze modyfikowanie narzędzi
Opinia
Dostępne już wkrótce: W 2024 r. będziemy stopniowo wycofywać zgłoszenia z serwisu GitHub jako mechanizm przesyłania opinii na temat zawartości i zastępować go nowym systemem opinii. Aby uzyskać więcej informacji, sprawdź: https://aka.ms/ContentUserFeedback.
Prześlij i wyświetl opinię dla