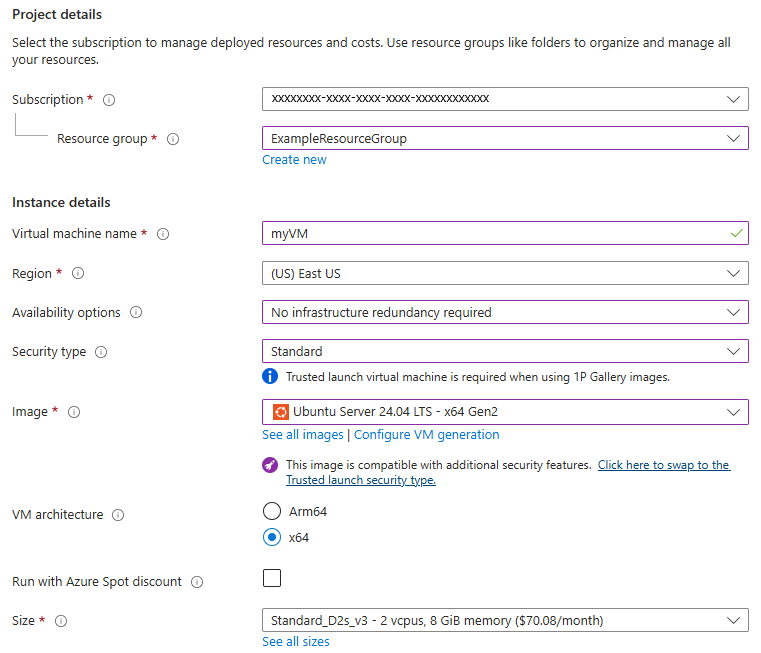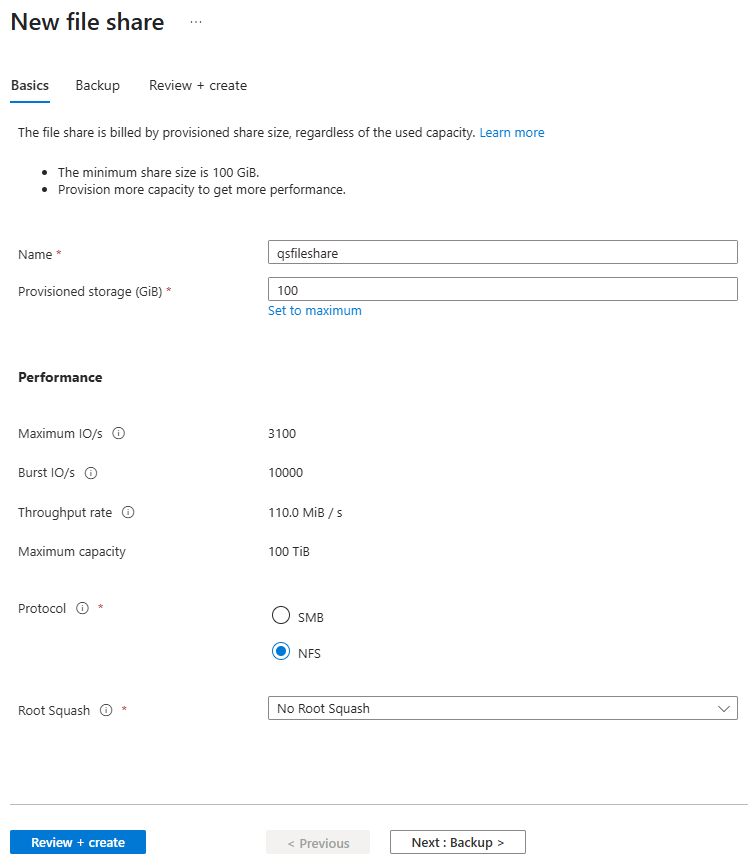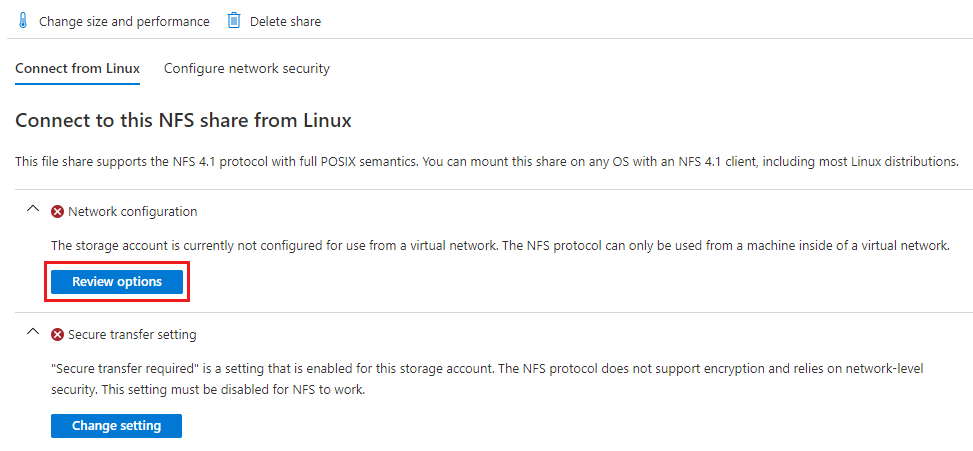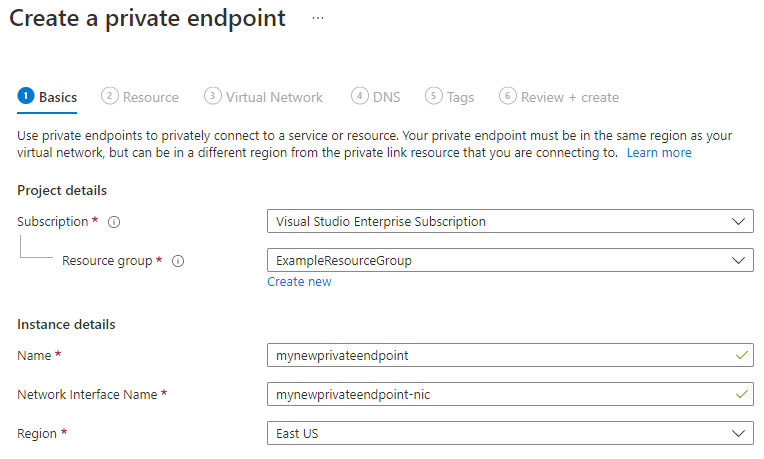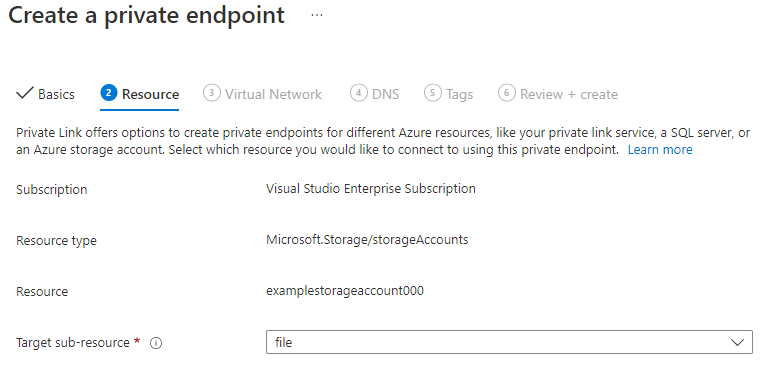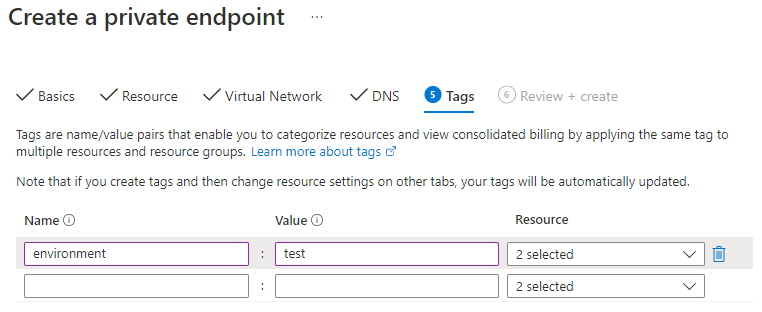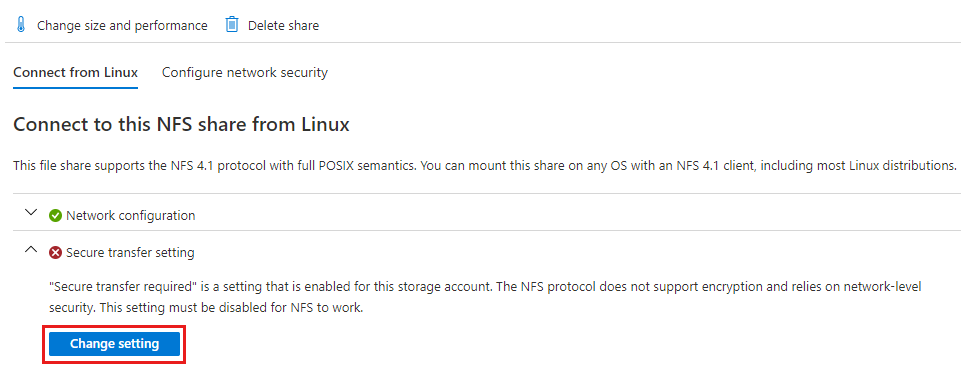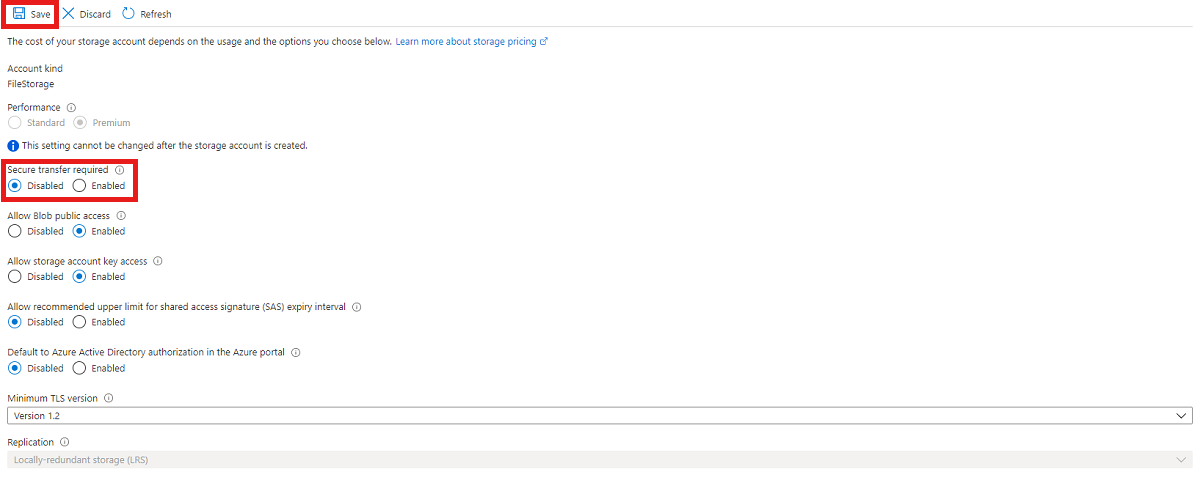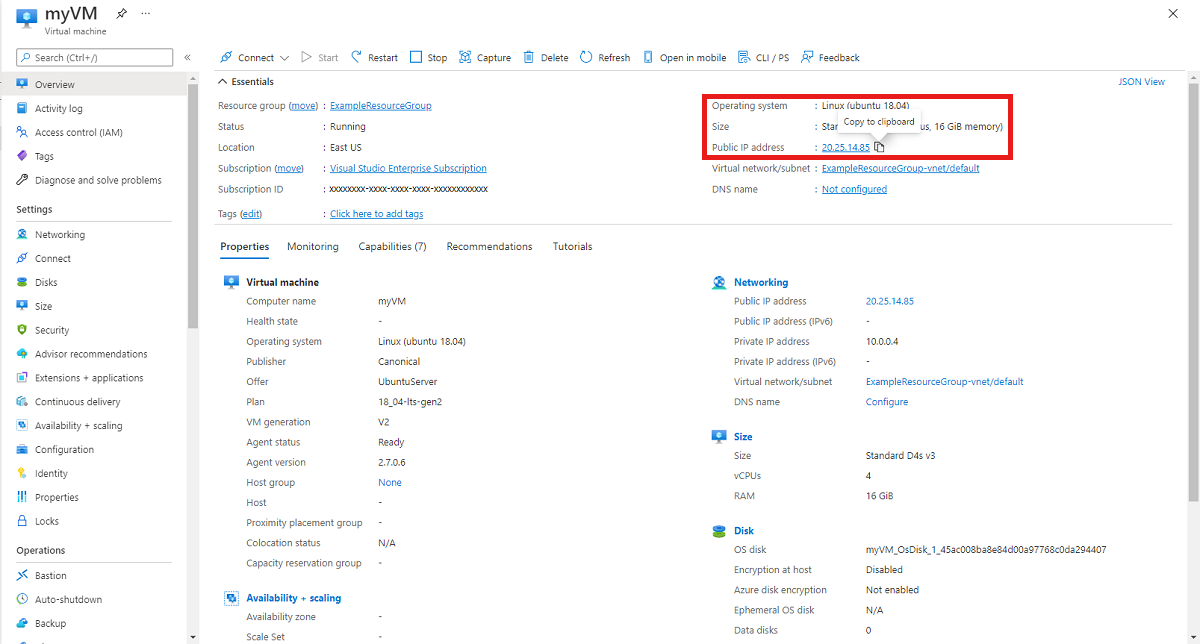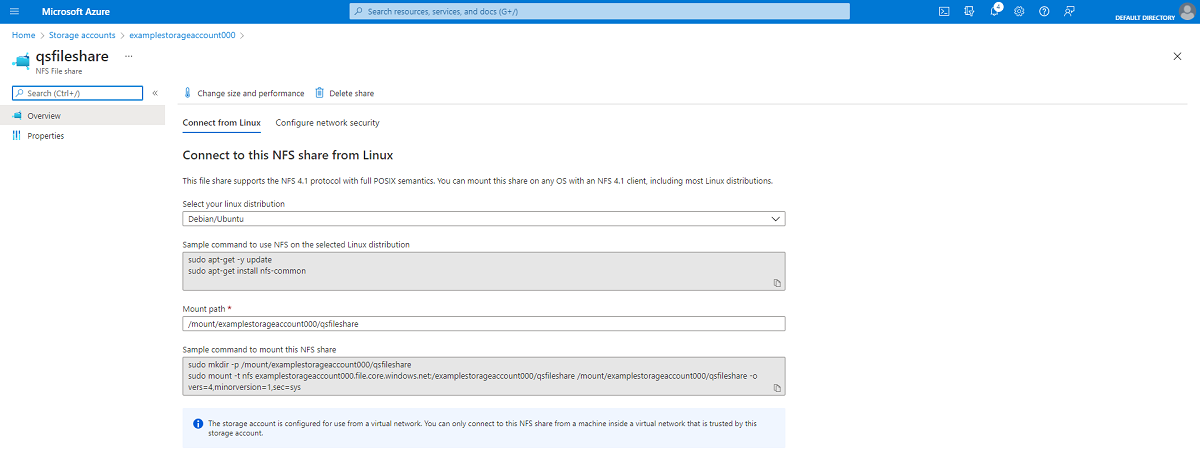Uwaga
Dostęp do tej strony wymaga autoryzacji. Może spróbować zalogować się lub zmienić katalogi.
Dostęp do tej strony wymaga autoryzacji. Możesz spróbować zmienić katalogi.
Usługa Azure Files oferuje w pełni zarządzane udziały plików w chmurze, które są dostępne za pośrednictwem protokołu SMB (Industry Standard Server Message Block) lub protokołu sieciowego systemu plików (NFS). Protokoły NFS i SMB są obsługiwane na maszynach wirtualnych platformy Azure z systemem Linux. W tym artykule pokazano, jak przy użyciu protokołu NFS utworzyć udział plików platformy Azure i połączyć go z maszyną wirtualną z systemem Linux.
Dotyczy
| Model zarządzania | Model rozliczania | Poziom mediów | Redundancja | MŚP | System plików sieciowych (NFS) |
|---|---|---|---|---|---|
| Microsoft.Storage | Wersja 2 została przygotowana | HDD (standardowa) | Lokalna sieć (LRS) |
|
|
| Microsoft.Storage | Wersja 2 została przygotowana | HDD (standardowa) | Strefa (ZRS) |
|
|
| Microsoft.Storage | Wersja 2 została przygotowana | HDD (standardowa) | Geo (GRS) |
|
|
| Microsoft.Storage | Wersja 2 została przygotowana | HDD (standardowa) | Strefa geograficzna (GZRS) |
|
|
| Microsoft.Storage | Zaprovisionowana wersja 1 | SSD klasy premium | Lokalna sieć (LRS) |
|
|
| Microsoft.Storage | Zaprovisionowana wersja 1 | SSD klasy premium | Strefa (ZRS) |
|
|
| Microsoft.Storage | Płać według zużycia | HDD (standardowa) | Lokalna sieć (LRS) |
|
|
| Microsoft.Storage | Płać według zużycia | HDD (standardowa) | Strefa (ZRS) |
|
|
| Microsoft.Storage | Płać według zużycia | HDD (standardowa) | Geo (GRS) |
|
|
| Microsoft.Storage | Płać według zużycia | HDD (standardowa) | Strefa geograficzna (GZRS) |
|
|
Wprowadzenie
Jeśli nie masz subskrypcji platformy Azure, przed rozpoczęciem utwórz bezpłatne konto.
Zaloguj się w witrynie Azure Portal.
Utwórz konto przechowywania
Przed rozpoczęciem pracy z udziałem plików NFS należy utworzyć konto magazynu dla udziałów plików SSD.
- W menu witryny Azure Portal wybierz pozycję Wszystkie usługi. Na liście zasobów wpisz wartość Konta magazynu. Po rozpoczęciu pisania zawartość listy jest filtrowana w oparciu o wpisywane dane. Wybierz pozycję Konta usługi Storage.
- W wyświetlonym oknie Konta magazynu wybierz pozycję + Utwórz.
- W obszarze Szczegóły projektu wybierz subskrypcję, w której chcesz utworzyć konto przechowywania.
- W polu Grupa zasobów wybierz pozycję Utwórz nową , aby utworzyć nową grupę zasobów. Możesz też wybrać istniejącą grupę zasobów.
- W obszarze Szczegóły wystąpienia wprowadź nazwę konta magazynowego. Nazwa musi być unikatowa na platformie Azure. Nazwa musi również mieć długość od 3 do 24 znaków i może zawierać tylko cyfry i małe litery.
- Wybierz region dla konta magazynu lub użyj regionu domyślnego. Platforma Azure obsługuje udziały plików NFS we wszystkich tych samych regionach, które obsługują udziały plików SSD.
- W obszarze Usługa podstawowa wybierz pozycję Azure Files.
- Wybierz warstwę wydajności Premium , aby przechowywać dane na dyskach półprzewodnikowych (SSD). Jest to wymagane w przypadku udziałów plików NFS.
- W obszarze Rozliczenia udziału plików pozostaw wybraną wartość domyślną Aprowizowana wersja 1 . Jest to obecnie jedyna opcja dostępna dla udziałów plików NFS.
- W obszarze Nadmiarowość wybierz Lokalnie redundantne magazynowanie (LRS).
- Wybierz pozycję Przejrzyj i utwórz, aby przejrzeć ustawienia konta magazynu i utworzyć konto.
- Gdy zostanie wyświetlone powiadomienie Walidacja przekazana , wybierz pozycję Utwórz. Powinno zostać wyświetlone powiadomienie, że wdrożenie jest w toku.
Na poniższej ilustracji przedstawiono ustawienia na karcie Podstawowe dla nowego konta magazynu:
Wdrażanie maszyny wirtualnej platformy Azure z systemem Linux
Następnie utwórz maszynę wirtualną platformy Azure z systemem Linux, aby reprezentować serwer lokalny. Podczas tworzenia maszyny wirtualnej zostanie utworzona sieć wirtualna. Protokół NFS może być używany tylko z maszyny wewnątrz sieci wirtualnej.
Wybierz pozycję Strona główna, a następnie wybierz pozycję Maszyny wirtualne w obszarze Usługi platformy Azure.
Wybierz + Utwórz, a następnie maszynę wirtualną Azure.
Na karcie Podstawowe w obszarze Szczegóły projektu upewnij się, że wybrano prawidłową subskrypcję i grupę zasobów. W obszarze Szczegóły wystąpienia wpisz myVM dla nazwy maszyny wirtualnej, i wybierz ten sam region co konto magazynu.
W obszarze Opcje dostępności wybierz pozycję Brak wymaganej nadmiarowości infrastruktury. W obszarze Typ zabezpieczeń wybierz pozycję Standardowa.
Wybierz dystrybucję systemu Linux dla swojego obrazu. Inne wartości pozostaw domyślne. Domyślny rozmiar i cennik są wyświetlane tylko jako przykład. Dostępność i cennik rozmiaru zależą od regionu i subskrypcji.
W obszarze Konto administratora wybierz pozycję Klucz publiczny SSH. Pozostaw pozostałe wartości domyślne.
W obszarze Reguły portów wejściowych Publiczne porty wejściowe wybierz pozycję >, a następnie z listy rozwijanej wybierz pozycję SSH (22) i HTTP (80).
Ważne
Ustawienie otwartych portów SSH w Internecie jest zalecane tylko do testowania. Jeśli chcesz zmienić to ustawienie później, wróć do karty Podstawy .
Wybierz przycisk Przejrzyj i utwórz w dolnej części strony.
Na stronie Tworzenie maszyny wirtualnej możesz wyświetlić szczegółowe informacje o maszynie wirtualnej, którą chcesz utworzyć. W obszarze Sieć zanotuj nazwę sieci wirtualnej. Gdy wszystko będzie gotowe, wybierz pozycję Utwórz.
Po otwarciu okna Generuj nową parę kluczy wybierz pozycję Pobierz klucz prywatny i utwórz zasób. Plik klucza zostanie pobrany jako myVM_key.pem. Upewnij się, że wiesz, gdzie został pobrany plik pem, ponieważ będzie potrzebna ścieżka do niej w celu nawiązania połączenia z maszyną wirtualną.
Zostanie wyświetlony komunikat informujący o tym, że wdrożenie jest w toku. Poczekaj kilka minut na ukończenie wdrożenia.
Utwórz zasób plikowy Azure NFS
Teraz jesteś gotowy, aby utworzyć udział plików NFS i zapewnić bezpieczeństwo na poziomie sieci dla ruchu NFS.
Dodaj udział plików do konta magazynowego
Wybierz Strona główna, a następnie Konta magazynowania.
Wybierz utworzone konto magazynowe.
W menu usługi w obszarze Przechowywanie danych wybierz pozycję Udostępnianie plików.
Wybierz pozycję + Udział plików.
Nadaj nazwę nowemu udziałowi plików qsfileshare i wprowadź wartość "100" dla minimalnej przydzielonej pojemności, lub przydziel większą pojemność (do 102 400 GiB), aby uzyskać większą wydajność. Wybierz protokół NFS i wybierz ustawienie Root Squash . Aby dowiedzieć się więcej na temat root squash i jego korzyści bezpieczeństwa dla udziałów plików NFS, zobacz Konfigurowanie root squash dla usługi Azure Files.
Wybierz opcję Recenzja i utwórz. Gdy zostanie wyświetlone powiadomienie Walidacja przekazana , wybierz pozycję Utwórz.
Konfigurowanie prywatnego punktu końcowego lub punktu końcowego usługi
Następnie skonfiguruj punkt końcowy prywatny dla konta magazynowego. Zapewnia to konto magazynu prywatny adres IP z przestrzeni adresowej należącej do Twojej sieci wirtualnej. Obowiązują standardowe stawki przetwarzania danych dla prywatnych punktów końcowych. Jeśli nie potrzebujesz statycznego adresu IP, możesz zamiast tego użyć punktu końcowego usługi. Za korzystanie z punktów końcowych usługi nie są naliczane dodatkowe opłaty.
Wybierz folder współdzielony qsfileshare. Powinno zostać wyświetlone okno dialogowe z komunikatem Connect to this NFS share from Linux (Łączenie z tym udziałem NFS z systemu Linux). W obszarze Konfiguracja sieci wybierz pozycję Przejrzyj opcje
Następnie wybierz pozycję Skonfiguruj prywatny punkt końcowy.
Wybierz pozycję + Prywatny punkt końcowy.

Pozostaw Subskrypcję i grupę zasobów bez zmian. W obszarze Wystąpienie podaj nazwę i wybierz region dla nowego prywatnego punktu końcowego. Prywatny punkt końcowy musi znajdować się w tym samym regionie co sieć wirtualna, więc użyj tego samego regionu, co określono podczas tworzenia maszyny wirtualnej. Po zakończeniu wszystkich pól wybierz pozycję Dalej: Zasób.
Upewnij się, że Subskrypcja, Typ zasobu i Zasób są poprawne, a następnie wybierz Plik z listy rozwijanej Docelowy podrzędny zasób. Następnie wybierz pozycję Dalej: Sieć wirtualna.
W obszarze Sieci wybierz sieć wirtualną skojarzoną z maszyną wirtualną i pozostaw domyślną podsieć. W obszarze Konfiguracja prywatnego adresu IP pozostaw wybraną opcję Dynamiczne przydzielanie adresu IP. Wybierz pozycję Dalej: DNS.
Wybierz Tak dla Integracja z prywatną strefą DNS. Upewnij się, że wybrano prawidłową subskrypcję i grupę zasobów, a następnie wybierz pozycję Dalej: Tagi.
Opcjonalnie można zastosować tagi do kategoryzowania zasobów, takich jak zastosowanie nazwy Środowisko i wartość Test do wszystkich zasobów testowych. Jeśli chcesz, wprowadź pary nazwa/wartość, a następnie wybierz Dalej: Przejrzyj i utwórz.
Platforma Azure podejmie próbę zweryfikowania prywatnego punktu końcowego. Po zakończeniu walidacji wybierz pozycję Utwórz. Zobaczysz powiadomienie, że wdrożenie jest w toku. Po kilku minutach powinno zostać wyświetlone powiadomienie o zakończeniu wdrażania.
Wyłączanie bezpiecznego transferu
Wykonaj następujące kroki, aby wyłączyć bezpieczny transfer na koncie magazynowym. Alternatywnie można włączyć szyfrowanie podczas przesyłania (wersja zapoznawcza).
Wybierz Strona główna, a następnie Konta magazynowania.
Wybierz utworzone konto magazynowe.
W menu usługi w obszarze Przechowywanie danych wybierz pozycję Udostępnianie plików.
Wybierz udział plików NFS, który utworzyłeś. W obszarze Ustawienie Bezpiecznego transferu wybierz pozycję Zmień ustawienie.
Zmień ustawienie Bezpieczny transfer wymagany na Wyłączone, a następnie wybierz Zapisz. Zastosowanie zmiany ustawienia może potrwać do 30 sekund.
Łączenie z maszyną wirtualną
Utwórz połączenie SSH z maszyną wirtualną.
Wybierz pozycję Strona główna, a następnie pozycję Maszyny wirtualne.
Wybierz utworzoną maszynę wirtualną z systemem Linux i upewnij się, że jej stan to Uruchomiono. Zanotuj publiczny adres IP maszyny wirtualnej i skopiuj go do schowka.
Jeśli korzystasz z komputera Mac lub Linux, otwórz terminal Bash. Jeśli korzystasz z maszyny z systemem Windows, otwórz wiersz polecenia programu PowerShell.
Po wyświetleniu monitu otwórz połączenie SSH z maszyną wirtualną. Zastąp
xx.xx.xx.xxadresem IP swojego VM i zastąp ścieżkę do.pemścieżką do miejsca, gdzie został pobrany plik klucza.
ssh -i .\Downloads\myVM_key.pem azureuser@xx.xx.xx.xx
Jeśli wystąpi ostrzeżenie, że nie można ustanowić autentyczności hosta, wpisz tak , aby kontynuować nawiązywanie połączenia z maszyną wirtualną. Pozostaw otwarte połączenie SSH w następnym kroku.
Napiwek
Możesz użyć klucza SSH utworzonego podczas następnego tworzenia maszyny wirtualnej na platformie Azure. Po prostu wybierz pozycję Użyj klucza przechowywanego na platformie Azure dla źródła klucza publicznego SSH przy następnym utworzeniu maszyny wirtualnej. Masz już klucz prywatny na komputerze, więc nie musisz pobierać żadnych elementów.
Instalowanie udziału NFS
Skoro utworzyłeś udział NFS, musisz zamontować go na swoim kliencie systemu Linux. Korzystanie z Eksploratora usługi Azure Storage nie jest obsługiwane w przypadku udziałów plików NFS na platformie Azure, zarówno autonomicznych, jak i z poziomu portalu Azure. Aby wyświetlić pliki w udziale, musisz zainstalować udział.
Wybierz Strona główna, a następnie Konta magazynowania.
Wybierz utworzone konto magazynowe.
W menu usługi, w obszarze Magazyn danych, wybierz Udziały plików, a następnie wybierz utworzony udział plików NFS.
Powinien zostać wyświetlony komunikat Connect to this NFS share from Linux with sample commands to use NFS on your Linux distribution and a mount script that contains the required mount options (Łączenie z tym udziałem NFS z systemem Linux wraz z przykładowymi poleceniami do używania systemu plików NFS w dystrybucji systemu Linux) i skryptem instalowania zawierającym wymagane opcje instalacji. Aby zapoznać się z innymi zalecanymi opcjami montowania, zobacz Montowanie udziału plików Azure NFS w systemie Linux.
Ważne
Podany skrypt instalowania zainstaluje udział NFS tylko do momentu ponownego uruchomienia maszyny z systemem Linux. Aby automatycznie zainstalować udział przy każdym ponownym uruchomieniu maszyny, zobacz Instalowanie udziału NFS przy użyciu /etc/fstab.
Wybierz dystrybucję systemu Linux.
Korzystając z połączenia SSH utworzonego na maszynie wirtualnej, wprowadź przykładowe polecenia, aby użyć systemu plików NFS i zainstalować udział plików.
Teraz masz zainstalowany udział NFS i jest gotowy do przechowywania plików.
Czyszczenie zasobów
Gdy skończysz, usuń grupę zasobów. Usunięcie grupy zasobów powoduje usunięcie konta magazynu, udziału plików Azure i innych zasobów wdrożonych w grupie zasobów.
- Wybierz Strona główna, a następnie Grupy zasobów.
- Wybierz utworzoną grupę zasobów.
- Wybierz pozycję Usuń grupę zasobów. Zostanie otwarte okno zawierające ostrzeżenie dotyczące zasobów, które zostaną usunięte razem z grupą zasobów.
- Wprowadź nazwę grupy zasobów, a następnie wybierz pozycję Usuń.