Konfigurowanie list subskrypcji i centrów subskrypcji
Ważne
Ten artykuł dotyczy tylko marketingu wychodzącego.
Centrum subskrypcji to strona marketingowa, której znane kontakty mogą używać do zarządzania preferencjami komunikacyjnymi i szczegółami kontaktów w organizacji. Wszystkie wiadomości e-mail Marketing utworzone przy użyciu Dynamics 365 Customer Insights - Journeys muszą zawierać łącze do centrum subskrypcji. Wiadomość e-mail Marketing nie przejdzie testu poprawności, jeśli spróbujesz uruchomić ją z komunikatem, który nie ma tego linku.
Istnieją dwa powody, dla których konieczne jest umieszczanie linku do centrum subskrypcji we wszystkich marketingowych wiadomościach e-mail:
- Wymagania prawne: w wielu krajach i regionach obowiązują przepisy prawa, które wymagają umieszczania we wszystkich marketingowych wiadomościach e-mail linku do anulowania subskrypcji.
- Skuteczność: filtry antyspamowe i monitory reputacji online mogą identyfikować marketingowe wiadomości e-mail i usuwać te z nich, które nie zawierają linku do anulowania subskrypcji.
Wszystkie centra subskrypcji zawierają pole wyboru Nie wysyłaj wiadomości e-mail. Jeśli kontakt wybierze tę opcję, w rekordzie tego kontaktu ustawiona zostanie ustawiona flaga Nie wysyłaj zbiorczej poczty e-mail, a Customer Insights - Journeys nigdy nie będzie wysyłać marketingowych wiadomości e-mail do takiego kontaktu. Opcjonalnie centrum subskrypcji może udostępniać szereg dodatkowych opcji subskrypcji, np. listę dostępnych biuletynów. Dzięki prezentacji kilku różnych list wysyłkowych w centrum subskrypcji zyskuje się możliwość zdobycia większej ilości informacji o konkretnych zainteresowaniach swoich kontaktów, a także daje ono kontaktom więcej opcji niż tylko wymaganą prawnie możliwość „nie wysyłaj zbiorczej poczty e-mail”.
Każda lista subskrypcji istnieje jako statyczna lista marketingowa w Dynamics 365, natomiast opcja nie wysyłaj zbiorczej poczty e-mail jest jawnym atrybutem encji kontaktu. Oznacza to, że opcja nie wysyłaj zbiorczej poczty e-mail ma wyższy priorytet niż członkostwo w liście subskrypcji, lecz także pozwala przywrócić członkostwo w liście, jeśli kontakt usunie zaznaczenie opcji nie wysyłaj zbiorczej poczty e-mail.
Jedynym sposobem, w jaki kontakt może uzyskać dostęp do centrum subskrypcji, jest kliknięcie linku wysłanego mu w wiadomości e-mail. Wszystkie linki w wiadomościach e-mail są zawsze personalizowane pod kątem odbiorcy, dzięki czemu Customer Insights - Journeys zawsze wie, który kontakt zgłosił się do centrum subskrypcji, a tym samym może automatycznie wprowadzić dane kontaktu i informacje o jego subskrypcjach. Można także dodawać listy subskrypcji do standardowych stron marketingowych, co umożliwi przychodzącym (wcześniej nieznanym) kontaktom zapisać się do kilku list wysyłkowych podczas rejestracji.
Ważne
Listy subskrypcji są zarządzane na poziomie kontaktu. Jeśli wiele kontaktów ma ten sam adres e-mail, tylko konkretny kontakt, który zrezygnował, przestanie otrzymywać wiadomości. Inne kontakty korzystające z tego samego adresu e-mail będą nadal otrzymywać wiadomości. Jeśli chcesz, aby rezygnacja była przetwarzana na poziomie adresu e-mail, musisz utworzyć procesy niestandardowe. Więcej informacji: Zarządzanie subskrypcjami na poziomie adresu e-mail.
Jak i gdzie publikować swoje centra subskrypcji
Dobre centrum subskrypcji jest niezbędne w każdej organizacji prowadzącej marketing pocztą e-mail. Jak wspomniano wcześniej, ta funkcja jest wymagana przez prawo w wielu krajach/regionach, i należy zamieszczać do niej łącza we wszystkich wysyłanych marketingowych wiadomości e-mail. Można prowadzić dowolną liczbę centrów subskrypcji, na przykład w celu obsługi różnych marek lub rodzin produktów, ale zawsze musi istnieć co najmniej jedno centrum. Każde centrum subskrypcji może oferować dowolną liczbę różnych list subskrypcji, ale również każde centrum musi zapewniać kontaktom możliwość rezygnacji z otrzymywania wszystkich marketingowych wiadomości e-mail.
Domyślne centrum subskrypcji
Domyślne centrum subskrypcji jest dostarczane w każdym wystąpieniu programu Customer Insights - Journeys. Ta domyślna strona natywnie działa w sieci szkieletowej usług wystąpienia i nie wymaga portalu w usłudze Dynamics 365 ani zewnętrznej witryny internetowej. Ma to na celu zapewnienie, że wszystkie organizacje używające aplikacji Customer Insights - Journeys mogą udostępniać tę podstawową funkcję, nawet jeśli nie mają portalu w usłudze Dynamics 365 ani zewnętrznej witryny sieci Web.
Aby znaleźć, dostosować i wyświetlić domyślne centrum subskrypcji:
- Wybierz kolejno opcje Marketing wychodzący>Marketing internetowy>Strony marketingowe, aby otworzyć listę dostępnych stron marketingowych.
- Na liście znajdź stronę o nazwie Domyślna strona marketingowa. Jest to domyślne centrum subskrypcji.
- Wybierz pozycję Domyślna strona marketingowa, aby otworzyć tę stronę.
- Przejdź do karty Podsumowanie i spójrz na pole Adres URL pełnej strony. Ten adres URL używa tej samej domeny, co wystąpienie aplikacji Customer Insights - Journeys. Wybierz przycisk kuli ziemskiej, aby otworzyć stronę na nowej karcie przeglądarki.
- Strona jest już domyślnie aktywna. Jeśli chcesz ją dostosować, na pasku poleceń wybierz opcję Edytuj, a następnie wykonuj na stronie czynności tak samo, jak na każdej innej stronie marketingowej.
- Po zakończeniu dostosowywania kliknij przycisk Zapisz. Na stronie automatycznie zostaną opublikowane Twoje zmiany, po czym strona wróci do stanu aktywności.
Ważne
Nigdy nie usuwaj domyślnej strony centrum subskrypcji. Domyślne centrum subskrypcji to jedyna strona opublikowana w sieci Web usług, a nie w portalu lub witrynie zewnętrznej. Nie ma możliwości utworzenia w ten sposób nowej strony, więc po usunięciu domyślnego centrum subskrypcji należy utworzyć alternatywę w portalu lub w witrynie zewnętrznej albo ręcznie obejść ten problem.
Ręczne obejście problemu ponownego zalecania centrum subskrypcji poza portalem w celu marketingu wychodzącego
- Aby otworzyć strona marketingowa marketing internetowy, przejdź do opcji Marketing wychodzący>Marketing wewnętrzny>Strony marketingowe.
- Utwórz nowy strona marketingowa, upewnij się, że typ to Centrum subskrypcji, i zapisz go (nie zostały jeszcze aktywowane).
- Zapisz identyfikator strony marketingowej. Identyfikator strony jest wyróżniony w następującym adresie URL:
https://yourorg.crm.dynamics.com/main.aspx?appid=06fdc062-36fc-ee11-9f89-000d3a33584b&pagetype=entityrecord&etn=msdyncrm_marketingpage&id=**ac15f536-6d02-ef11-9f89-6045bd011505`** - Otwórz konsolę dla deweloperów, naciskając klawisz Ctrl + Shift + I.
- Wprowadź następujące polecenie w konsoli dla deweloperów:
Xrm.WebApi.updateRecord("msdyncrm_marketingpage", "ac15f536-6d02-ef11-9f89-6045bd011505", { "msdyncrm_forceportalless": true })i naciśnij klawisz Enter.Uwaga
Zastąp
ac15f536-6d02-ef11-9f89-6045bd011505identyfikatorem swojej strony marketingowej. - Po zakończeniu polecenia przeładuj stronę w przeglądarce i przejdź do pracy z strona marketingowa.
Edytowanie domyślnego formularza subskrypcji
Podobnie jak we wszystkich stronach marketingowych, formularz subskrypcji na domyślnym strona marketingowa jest formularzem marketingowym, który jest definiowany oddzielnie i umieszczany na stronie przy użyciu elementu projektu formularza. Można edytować formularz bezpośrednio i nie trzeba w tym celu otwierać strony. Aby znaleźć, dostosować i wyświetlić domyślny formularz subskrypcji:
- Wybierz kolejno opcje Marketing wychodzący>Marketing internetowy>Formularze marketingowe, aby otworzyć listę dostępnych formularzy marketingowych.
- Na liście znajdź formularz o nazwie Domyślny formularz centrum subskrypcji. Jest to domyślny formularz subskrypcji.
- Wybierz pozycję Domyślny formularz centrum subskrypcji, aby otworzyć ten formularz.
- Formularz jest już domyślnie aktywny. Jeśli chcesz go dostosować, na pasku poleceń wybierz opcję Edytuj, a następnie wykonuj w formularzu czynności tak samo, jak w każdym innym formularzu marketingowym.
- Po zakończeniu dostosowywania kliknij przycisk Zapisz. W formularzu automatycznie zostaną opublikowane Twoje zmiany, po czym formularz wróci do stanu aktywności. Wszystkie strony, które używają tego formularza, będą teraz automatycznie używać jego zaktualizowanej wersji.
Niestandardowe lub dodatkowe centra subskrypcji
Centra subskrypcji można publikować jako macierzyste strony marketingowe działające w portalu usługi Dynamics 365 albo skonfigurować do tego celu formularz marketingowy osadzony w witrynie zewnętrznej. Można używać dowolnego z tych typów stron jako podstawowego centrum subskrypcji, jeśli wolisz nie używać domyślnego centrum.
Tworzenie listy subskrypcji
Aby stworzyć listę subskrypcji za pomocą list łatwej subskrypcji:
Przejdź do Marketing wychodzący>Klienci>Listy subskrypcji, aby otworzyć listę istniejących list subskrypcji.
Na pasku poleceń wybierz opcję Nowa lista subskrypcji, aby zapisać nową listę subskrypcji.
Tworzona jest nowa lista, wstępnie skonfigurowana do funkcjonowania jako lista subskrypcji. Wprowadź Nazwę listy i w razie potrzeby wypełnij pozostałe informacje.
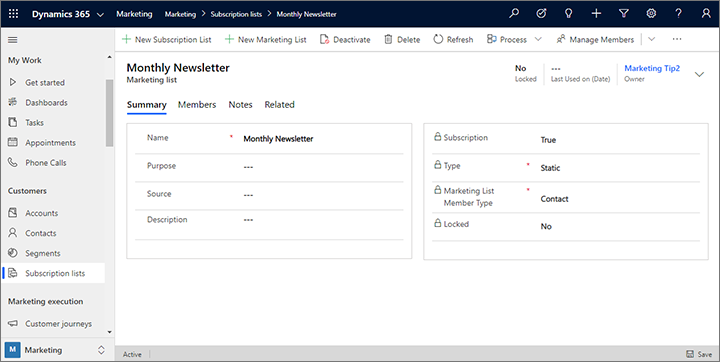
Wybierz Zapisz, aby utworzyć nową listę subskrypcji. Po zapisaniu, można użyć karty Członkowie, aby wyświetlić, edytować lub usunąć członków listy. Zazwyczaj jednak powinno się zezwolić kontaktom zarządzać własnymi subskrypcjami przy użyciu centrum subskrypcji.
Dodawanie listy subskrypcji do formularza subskrypcji
Gdy dostępna jest już lista subskrypcji, można do niej dodać formularz subskrypcji. Procedura wgląda prawie tak samo jak przy dodawaniu do formularza innych typów pól wejściowych.
Przejdź do obszaru Marketing wychodzący>Marketing internetowy>Formularze marketingowe.
Powinna wyświetlić się lista formularzy. Z paska poleceń wybierz opcję Nowy, aby utworzyć nowe formularz.
Napiwek
Możesz również edytować istniejący formularz, wybierając go z listy, ale w tym ćwiczeniu skupimy się na tworzeniu nowego formularza. Pamiętaj, że przy edycji istniejącego formularza wykonane zmiany będą mieć wpływ na wszystkie strony marketingowe wykorzystujące go, ponieważ formularze są importowane na zasadzie odniesienia, a nie kopiowane na stronę jak zawartość szablonu.
Otworzy się okno dialogowe Szablony formularza marketingowego, które pomoże Ci znaleźć i wybrać szablon ułatwiający szybkie rozpoczęcie pracy. Wybierz przycisk Filtr w górnej części okna dialogowego.
Otworzy się panel Filtr. Istotne jest, aby wybrać szablon odpowiedniego typu (centrum subskrypcji), dlatego zacznij od przefiltrowania listy szablonów. W tym celu w ustawieniu Typ formularza wybierz wartość Centrum subskrypcji. Następnie wybierz przycisk zamykania panelu Filtr, aby wyświetlić wyniki.
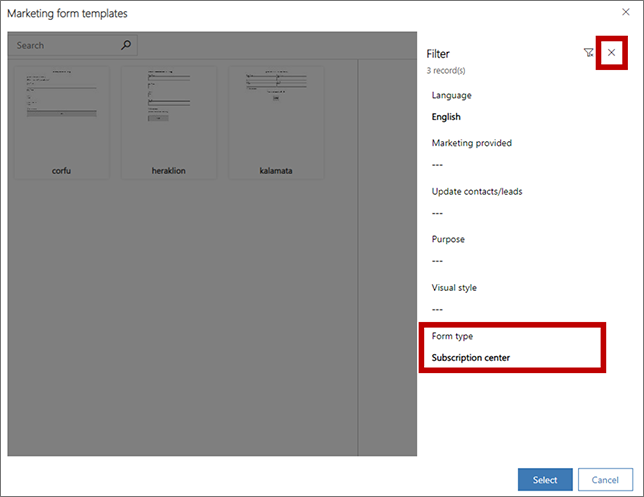
Wybierz jeden z formularzy subskrypcji wyświetlanych teraz w galerii. W tej procedurze jako przykładu używamy szablonu Heraklion, więc go wybierz, jeśli jest dostępny. Następnie naciśnij przycisk Wybierz.
Wybrany szablon zostanie skopiowany do nowego projektu formularza.
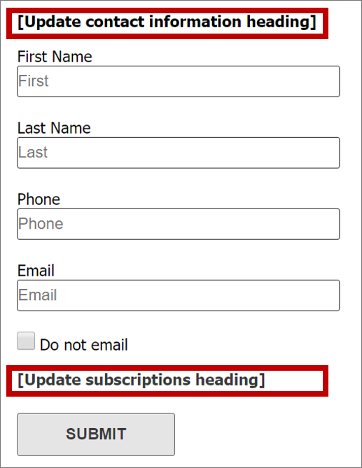
Jak widać, w szablon znajdują się już następujące elementy:
- Podstawowy formularz z informacjami kontaktowymi zawierający kilka typowych pól
- Pole wyboru Nie wysyłaj wiadomości e-mail (wymagane dla wszystkich formularzy subskrypcji)
- Przycisk Prześlij (wymagany dla wszystkich formularzy)
- Dwa nagłówki z tekstem zastępczym otoczonym nawiasami kwadratowymi.
Pracuj bezpośrednio w kanwie, aby wybrać poszczególne nagłówki zastępcze (włącznie z nawiasami), i zastąp je prawdziwymi nagłówkami (na przykład Zaktualizuje swoje dane kontaktowe i Subskrypcje biuletynów).
Napiwek
W wielu dostępnych szablonach wiadomości e-mail, stron i formularzy stosuje się taką konwencję wykorzystującą nawiasy kwadratowe do oznaczenia tekstu zastępczego z instrukcjami. Zwykle stosuje się w nich tekst pseudo-łaciński („lorem ipsum”) jako treść zastępczą dla tekstu głównego, a czasami jako tekst przykładowy dla nagłówków, ale takie treści nie są otoczone nawiasami kwadratowymi, ponieważ nie zawierają one instrukcji.
Na karcie Przybornik przewiń w dół do nagłówka Listy subskrypcji. W tym miejscu powinna znajdować się lista subskrypcji dodana przed chwilą, a także inne listy dostępne już wcześniej w systemie. Przeciągnij ją z przybornika do przestrzeni pod nagłówkiem Subskrypcje biuletynów.
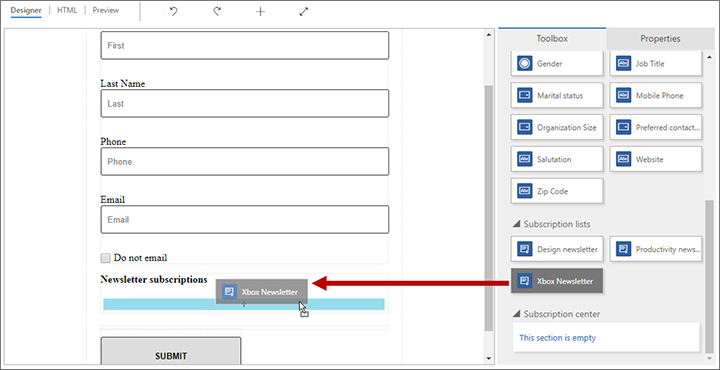
Napiwek
Jedynie w przypadku formularzy typu Centrum subskrypcjiPrzybornik zawiera listy subskrypcji.
Z paska poleceń wybierz opcję Zapisz, aby zapisać nowy formularz.
Na pasku poleceń wybierz pozycję Aktywuj. Spowoduje to opublikowanie formularza, czyli jego udostępnienie do użycia na stronach marketingowych.
Tworzenie strony marketingowej centrum subskrypcji
Wybierz opcję Marketing wychodzący>Marketing internetowy>Strony marketingowe i utwórz stronę centrum subskrypcji, korzystając z tej samej prostej procedury używanej do tworzenia strony docelowej, ale pamiętaj o następujących kwestiach:
Upewnij się, że pole Typ strony ma wartość Centrum subskrypcji lub wybierz szablon strony marketingowej, w którym ustawienie Typ ma wartość Centrum subskrypcji.
Dodaj element Formularz, który odnosi się do utworzonego przed chwilą formularza subskrypcji. Skonfiguruj dla formularza ustawienie Zachowanie przy przesyłaniu, podając odpowiednie wiadomości i wypełniając pole Adres URL przekierowania.
Wprowadź wartości dla pozostałych wymaganych pól (Nazwa oraz Częściowy adres URL).
Wybierz opcję Sprawdź pod kątem błędów i rozwiąż zgłoszone problemy.
Wybierz Aktywuj.
Szczegółowy przewodnik dotyczący tworzenia strony marketingowej znajduje się w części Tworzenie strony docelowej z formularzem.
Identyfikacja centrum subskrypcji w ustawieniach zawartości
Ustawienia zawartości przechowują typowe wartości, które można umieścić w wiadomości e-mail jako tekst dynamiczny, korzystając z funkcji edycji z pomocą (lub wprowadzając odpowiedni kod). Można utworzyć tyle rekordów ustawień zawartości, ile będzie potrzebnych, a każdy z nich należy przypisać poszczególnym procesom pozyskiwania klientów. Z powodu takiej architektury tę samą wiadomość e-mail można wykorzystać w wielu procesach pozyskiwania klientów, ale link do centrum subskrypcji (oraz inne ustawienia zawartości) dołączone do wiadomości może być inne dla każdego procesu pozyskiwania.
Aby rozpocząć pracę z rekordami ustawień zawartości, wybierz kolejno opcje Marketing wychodzący>Szablony marketingowe>Ustawienia zawartości. Zostanie wyświetlona lista aktualnych ustawień zawartości. Jak zwykle możesz edytować dowolny rekord lub wybrać opcję Nowy na pasku poleceń, aby utworzyć nową pozycję.
Napiwek
Podobnie jak wiadomości e-mail i procesy pozyskiwania klientów, także ustawienia zawartości należy opublikować w usłudze marketingowej wiadomości e-mail Customer Insights - Journeys (wybierając opcję Aktywuj). Jeśli chcesz edytować aktywny rekord ustawień zawartości, po otwarciu rekordu na pasku narzędzi wybierz opcję Edytuj, wprowadź zmiany, a następnie wybierz opcję Zapisz. Po zapisaniu zmiany zostaną automatycznie opublikowane, po czym rekord wróci do stanu aktywacji.
Każde pole w tym miejscu (oprócz ustawień Nazwa i Domyślne) może być dynamicznym odnośnikiem w wiadomościach e-mail. Dwa pola Adres główny oraz Centrum subskrypcji muszą zawierać odnośniki we wszystkich marketingowych wiadomościach e-mail, dlatego są w tym miejscu wymagane.
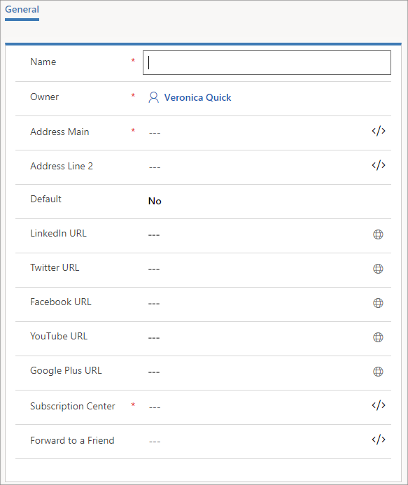
Aby określić centrum subskrypcji w ustawieniach zawartości:
Wybierz pole Centrum subskrypcji.
Kliknij przycisk asystenta edycji
 dla pola Centrum subskrypcji.
dla pola Centrum subskrypcji.Zostanie otwarte okno dialogowe personalizacji. Zaznacz przycisk radiowy Statyczne.
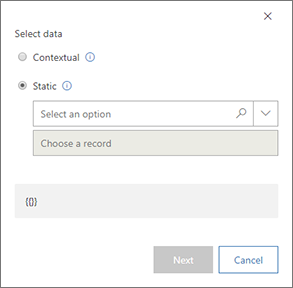
W polu kombi Wybierz opcję wybierz pozycję Strona marketingowa.
W polu kombi Wybierz rekord wybierz nazwę strony centrum subskrypcji, której chcesz użyć. Jeśli masz dużą liczbę stron, możesz wprowadzić tutaj pewien tekst, według którego ma być filtrowana lista, co ułatwi znalezienie strony. Teraz zidentyfikowano rekord strony marketingowej, który będzie pełnił rolę Twojego centrum subskrypcji dla tego rekordu ustawień zawartości.
Ważne
Jeśli wybrano formularz centrum subskrypcji hostowanej w zewnętrznej witrynie sieci Web, należy wprowadzić adres URL strony, na której formularz jest hostowany, w polu Centrum subskrypcji.
Wybierz Dalej, aby kontynuować.
Zaznacz przycisk radiowy Właściwość.
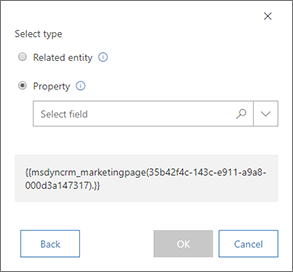
Zwróć uwagę na kod widoczny u dołu okna dialogowego — jest to faktyczne wyrażenie, które zostało skonstruowane w oparciu o dokonane dotychczas wybory
W polu kombi Wybierz pole wybierz pozycję FullPageUrl. Jest to pole z encji Strona marketingowa, które przechowuje adres URL rekordu strony marketingowej zidentyfikowanego na poprzedniej stronie.
Wybierz przycisk OK, aby dodać utworzone wyrażenie dynamiczne do ustawień zawartości.
Napiwek
Wyrażenie utworzone przy użyciu funkcji edycji z pomocą ma postać:
{{EntityName(EntityID).AttributeName}}
Wyrażenie ocenia wartość danego atrybutu (w tym przypadku adresu URL strony marketingowej) z rekordu danej encji i o danym identyfikatorze.
Przy użyciu podobnych technik możesz także odnieść się do strony Przekaż do znajomej osoby, a nawet utworzyć Adres główny, przyciągając wartości pól z rekordu klienta.
Wykonaj inne potrzebne ustawienia zawartości. Po zakończeniu pracy wybierz opcje Zapisz, Sprawdź pod kątem błędów, a następnie Aktywuj.
Więcej informacji na temat ustawień zawartości oraz narzędzia personalizacji można znaleźć w temacie Dodawanie zawartości dynamicznej do wiadomości e-mail.
Definiowanie ustawień zawartości stosowanych w procesie pozyskiwania klientów
Jak wspomniano, ustawienia zawartości są definiowane na poziomie procesu pozyskiwania klientów i odnoszą się do wszystkich wiadomości e-mail wysłanych w ramach danego procesu. Aby wyświetlić i edytować ustawienia zawartości odnoszące się do procesu pozyskiwania:
Wybierz kolejno opcje Marketing wychodzący>Wysyłanie wiadomości marketingowych>Procesy pozyskiwania klientów.
Znajdź proces pozyskiwania na liście lub wybierz opcję Nowy na pasku poleceń, aby utworzyć nowy proces.
Wybierz stronę Ogólne w rekordzie procesu pozyskiwania klientów.
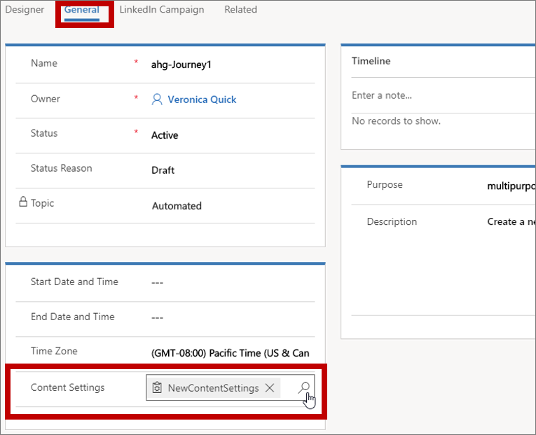
Korzystając z pola Ustawienia zawartości, wybierz rekord ustawień zawartości odnoszący się do bieżącego procesu pozyskiwania klientów.
Dołączanie linku do centrum subskrypcji do marketingowej wiadomości e-mail
Aby dodać link do centrum subskrypcji do marketingowej wiadomości e-mail:
W elemencie tekstu dodaj tekst linku (np. zarządzanie subskrypcjami) w odpowiednim miejscu.
Wybierz tekst kontrolny, a następnie naciśnij przycisk Łącze
 na pływającym pasku narzędzi; spowoduje to otwarcie okna dialogowego Łącze.
na pływającym pasku narzędzi; spowoduje to otwarcie okna dialogowego Łącze.
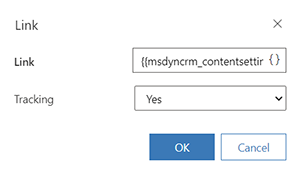
Kliknij przycisk asystenta edycji
 dla pola Łącze. W oknie dialogowym personalizacja wybierz opcję Kontekstowe, a następnie opcję ContentSettings na pierwszej stronie. Wybierz opcję Dalej, a następnie opcje Właściwość i msdyncrm_subscriptioncenter na drugiej stronie. Wybierz opcję OK, aby umieścić wyrażenie
dla pola Łącze. W oknie dialogowym personalizacja wybierz opcję Kontekstowe, a następnie opcję ContentSettings na pierwszej stronie. Wybierz opcję Dalej, a następnie opcje Właściwość i msdyncrm_subscriptioncenter na drugiej stronie. Wybierz opcję OK, aby umieścić wyrażenie {{msdyncrm_contentsettings.msdyncrm_subscriptioncenter}}w polu Link.Wybierz OK, aby utworzyć link.
Więcej informacji: Tworzenie marketingowej wiadomości e-mail i jej udostępnianie
Testowanie centrum subskrypcji
Aby przetestować działanie centrum subskrypcji, musisz wysłać sobie do niego link w aktywnej wiadomości e-mail z aktywnego procesu pozyskiwania klientów. Centrum subskrypcji nie będzie działało poprawnie, jeśli otworzysz adres URL bezpośrednio lub wybierzesz łącze wysłane w wiadomości testowej.
Centra subskrypcji działają tylko wtedy, gdy „wiedzą”, z kim rozmawiają. Dzięki temu w centrach subskrypcji mogą być,wyświetlane istniejące informacje kontaktowe w edytowalnych polach (na przykład imienia i nazwiska oraz adresu e-mail) oraz informacje o tym, do których dostępnych list subskrypcji użytkownik już należy. Dla większości osób jedynym możliwym sposobem otwarcia centrum subskrypcji jest kliknięcie łącza otrzymanego w marketingowej wiadomość e-mail w ramach procesu pozyskiwania klientów. Łącza te zawierają identyfikator wskazujący centrum subskrypcji, który kontakt zażądał wyświetlenia strony. (W rzeczywistości wszystkie łącza w marketingowych wiadomościach e-mail zawierają identyfikator powiązany z kontaktem i wiadomości, dzięki czemu system może odnotować, które łącza zostały kliknięte przez konkretne kontakty w konkretnych wiadomościach).
Jeżeli otworzysz centrum subskrypcji poprzez bezpośrednie wpisanie jego adresu URL (lub użycie łącza wysłanego w wiadomości testowej), zostanie wyświetlony komunikat o błędzie wskazujący, że system nie jest w stanie zweryfikować informacji kontaktowych.
Aby w pełni przetestować działanie swojego centrum subskrypcji, skonfiguruj prosty proces pozyskiwania klientów, który jest adresowany do jednego rekordu kontaktu z Twoim adresem e-mail i powoduje wysłanie prostej marketingowej wiadomości e-mail zawierającej łącze do Twojego centrum subskrypcji (jest to proces podobny do opisanego w poprzedniej sekcji, tylko pamiętaj, aby użyć ograniczonego segmentu). Po otrzymaniu wiadomości kliknij łącze centrum subskrypcji i sprawdź działanie jego funkcji.
Wyświetl i edytuj listy, które subskrybuje każdy z kontaktów
Wyświetl, dodaj lub usuń członkostwo w liście subskrypcji dla wyświetlanego kontaktu
Aby wyświetlić, dodać lub usunąć członkostwo w liście subskrypcji dla wyświetlanego kontaktu:
Wybierz kolejno pozycje Marketing wychodzący>Klienci>Kontakty.
Otwórz kontakt, który chcesz wyświetlić lub edytować.
Otwórz kartę Szczegóły rekordu kontaktu i znajdź sekcję Listy subskrypcji.
- Są tu wymienione wszystkie listy subskrypcji, do których należy już dany kontakt.
- Aby usunąć kontakt z którejkolwiek z tych subskrypcji, wybierz przycisk Więcej opcji (który wygląda jak wielokropek) obok listy docelowej, a następnie wybierz Usuń.
- Aby dodać kontakt do dowolnej istniejącej listy subskrypcji, wybierz przycisk Więcej poleceń (który wygląda jak wielokropek) w nagłówku Listy subskrypcji, a następnie wybierz Dodaj istniejącą listę marketingową. Zostanie otwarte okno wysuwane. Użyj go do wyszukania i wybrania wszystkich list, do których chcesz dodać wybrane kontakty. Wybierz Dodaj, aby dodać kontakty i zamknąć okno wysuwane.
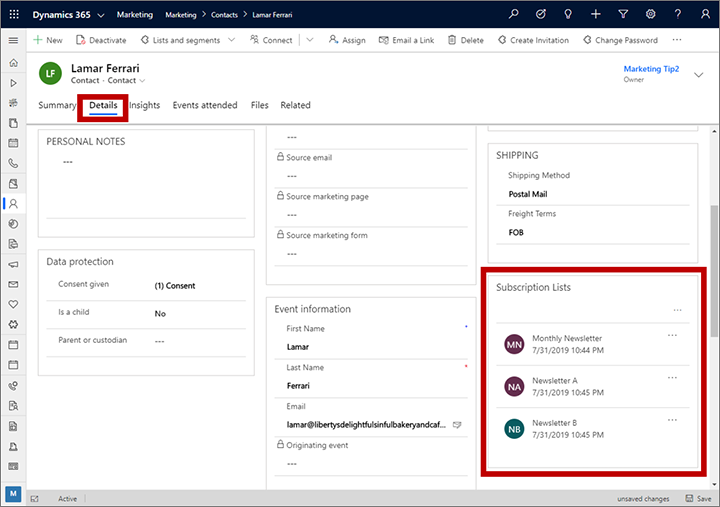
Dodawanie kontaktów do list z poziomu listy kontaktów lub widoku formularza
Aby dodać wyświetlane kontakty do listy subskrypcji lub statycznej listy marketingowej:
Wybierz kolejno pozycje Marketing wychodzący>Klienci>Kontakty.
Wykonaj jedną z następujących czynności:
- Ustaw filtry i opcje widoku, aby znaleźć kolekcję obejmującą jeden lub więcej kontaktów. Następnie dodaj znacznik wyboru w lewej kolumnie dla każdego kontaktu, który chcesz dodać lub usunąć.
- Otwórz lub utwórz rekord kontaktu.
Na pasku poleceń otwórz listę rozwijaną Listy i segmenty i wybierz jedną z następujących opcji:
- Dodaj do listy subskrypcji: dodanie aktualnie wyświetlanych lub wybranych kontaktów do co najmniej jednej istniejącej listy subskrypcji.
- Dodaj do listy marketingowej: dodanie aktualnie wyświetlanych lub wybranych kontaktów do co najmniej jednej istniejącej statycznej listy marketingowej.
(Uwaga: można również dodawać kontakty do segmentów statycznych i usuwać je z nich przy użyciu tej listy rozwijanej. Więcej informacji: Zarządzanie członkostwem w segmentach z poziomu rekordu kontaktu)
Zostanie otwarte okno wysuwane. Użyj go do wyszukania i wybrania wszystkich list, do których chcesz dodać wybrane kontakty. Wybierz Dodaj, aby dodać kontakty i zamknąć okno wysuwane.
Zarządzanie subskrypcjami na poziomie adresu e-mail
W zależności od konfiguracji Customer Insights - Journeys i regionu, w którym działasz, może być konieczne przetworzenie rezygnacji na poziomie adresu e-mail. Poniżej przedstawiono sposoby przetwarzania rezygnacji na poziomie adresu e-mail:
Nie zezwalaj użytkownikom na tworzenie wielu kontaktów z tym samym adresem e-mail
Jeśli adres e-mail jest połączony z istniejącym kontaktem, można zabronić użytkownikom tworzenia nowego kontaktu z tym samym adresem e-mail. Ograniczenie każdego adresu e-mail do jednego kontaktu eliminuje powielanie adresów, zapewniając, że rezygnacja zastosuje się do prawidłowego kontaktu.
Reguły wykrywanie duplikatów można stosować do całej organizacji (Ustawienia>Zaawansowane>Zarządzanie danymi>Ustawienia wykrywania duplikatów). Ta opcja jest domyślnie włączona. Dynamics 365 zawiera reguły wykrywania duplikatów dla kont i kontaktów. Reguła adresu e-mail wykrywa w „Kontakty o tym samym adresie e-mail”. Jeśli funkcja wykrywania duplikatów będzie włączona, duplikaty będą wykrywane gdy:
- Rekord zostanie tworzony lub zaktualizowany: system wyszukuje duplikaty, gdy użytkownik wprowadza lub aktualizuje rekordy.
- Podczas importowania danych: podczas korzystania z kreatora importu danych w celu załadowania kontaktów lub kont, kreator wykrywa zduplikowane rekordy.
Globalna reguła wykrywania duplikatów ma zastosowanie tylko do pola „Poczta e-mail”.
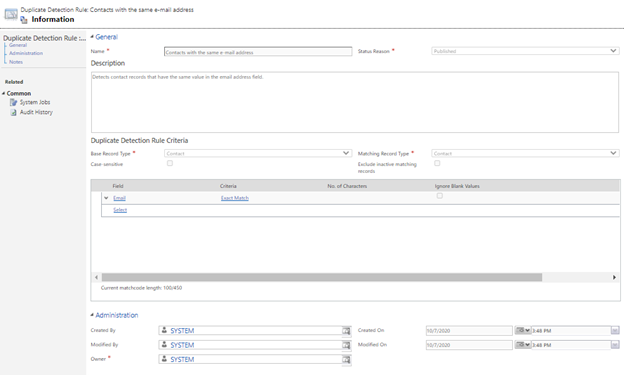
Jeśli chcesz utworzyć dodatkowe reguły wykrywania duplikatów, na przykład dla pola „Adres e-mail 2”, możesz dodać inną regułę, postępując zgodnie z instrukcjami zawartymi w tym przewodniku po Power Platform.
Uwaga
Zmiana lub usunięcie reguł systemowych może spowodować, że wykrywanie duplikatów nie będzie działać zgodnie z oczekiwaniami.
Uwaga
Gdy jednostki biznesowe są włączone, jednostka biznesowa, która jest właścicielem formularza, jest uwzględniona w kryteriach dopasowywania. Oznacza to, że formularze mogą tworzyć kontakty z tym samym adresem e-mail w innej jednostce biznesowej. Jeśli potrzebujesz unikatowych adresów e-mail na organizację, wyłącz funkcję Jednostka biznesowa.
Uwaga
Podczas konfigurowania strategii dopasowywania kontaktów warto zachować dopasowanie tylko adresu e-mail (domyślnie) dla formularzy i zdarzeń strategii dopasowywania.
Uruchamianie zadań zbiorczych systemu w celu wykrywania zduplikowanych adresów e-mail
Ponieważ niektóre zmiany w bazie danych klientów nie są wykrywane przez globalne reguły wykrywanie duplikatów (na przykład podczas scalania rekordów kontaktów lub ich aktywacji), można okresowo sprawdzać, czy nie ma duplikatów przy użyciu zaplanowanych zadań. Aby utworzyć zaplanowane zadanie, przejdź do centrum administracyjnego Power Platform, a następnie wybierz pozycję Ustawienia>Zarządzanie danymi>Zadania wykrywania duplikatów. Utwórz nowe zadanie, dodaj pola adresu e-mail, które chcesz sprawdzić, i zdefiniuj harmonogram.
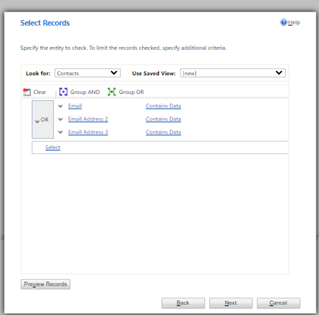
Po wykryciu zduplikowanych rekordów adresu e-mail można wybrać rekord główny oraz scalić, usunąć lub edytować inne duplikaty.
Jeśli chcesz jeszcze bardziej dostosować przetwarzanie duplikatów wiadomości e-mail, zapoznaj się z artykułem Wykrywanie duplikatów przy użyciu kodu.
Aktualizuj zgodę dla wszystkich kontaktów udostępniacych ten sam adres e-mail po rezygnacji jednego kontaktu
Możesz utworzyć formularz marketingowy, aby uchwycić preferencje klientów. Można skonfigurować formularz do zbierania danych, ale nie do tworzenia nowych kontaktów lub aktualizacji istniejących kontaktów w momencie przesyłania. Ta funkcja zapewnia elastyczność, aby zdecydować, jak obsługiwać jednostkę przesyłania formularza przed utworzeniem lub zaktualizowaniem kontaktów.
Następnie można skonfigurować przepływ pracy, który wyodrębni adres e-mail z przesyłania i zapytania bazy danych, aby uzyskać listę kontaktów z tym samym adresem e-mail i zaktualizować ich preferencje.
Uwaga
Ustawienie brak aktualizacji działa tylko z typami formularzy strony docelowej.
Aby uzyskać więcej informacji, zobacz Mapowanie danych formularza do encji z niestandardowymi przepływami pracy i inne dokumeny w Przewodniku dla deweloperów.