Samouczek: konfigurowanie aplikacji Cloud Academy — logowanie jednokrotne na potrzeby automatycznej aprowizacji użytkowników
W tym samouczku opisano kroki, które należy wykonać w usłudze Cloud Academy — SSO i Microsoft Entra ID, aby skonfigurować automatyczną aprowizację użytkowników. Po skonfigurowaniu identyfikator Entra firmy Microsoft automatycznie aprowizuje użytkowników i grupy w usłudze Cloud Academy — SSO przy użyciu usługi aprowizacji firmy Microsoft. Aby uzyskać ważne szczegółowe informacje na temat działania tej usługi, sposobu jej działania i często zadawanych pytań, zobacz Automatyzowanie aprowizacji użytkowników i anulowania aprowizacji aplikacji SaaS przy użyciu identyfikatora Entra firmy Microsoft.
Obsługiwane możliwości
- Tworzenie użytkowników w usłudze Cloud Academy — logowanie jednokrotne
- Usuwanie użytkowników w usłudze Cloud Academy — logowanie jednokrotne, gdy nie wymagają już dostępu
- Zachowywanie synchronizacji atrybutów użytkownika między identyfikatorem Microsoft Entra ID i Cloud Academy — logowanie jednokrotne
- Logowanie jednokrotne w usłudze Cloud Academy — logowanie jednokrotne (zalecane)
Wymagania wstępne
W scenariuszu opisanym w tym samouczku założono, że masz już następujące wymagania wstępne:
- Dzierżawa firmy Microsoft Entra
- Jedną z następujących ról: Administracja istrator aplikacji, Administracja istrator aplikacji w chmurze lub właściciel aplikacji.
- Konto użytkownika w usłudze Cloud Academy z rolą Administracja istratora w firmie w celu aktywowania integracji usługi AD i generowania klucza interfejsu API.
Krok 1. Planowanie wdrożenia aprowizacji
- Dowiedz się więcej na temat sposobu działania usługi aprowizacji.
- Określ, kto znajdzie się w zakresie aprowizacji.
- Ustal, jakie dane mają być mapowanie między identyfikatorami Microsoft Entra ID i Cloud Academy — SSO.
Krok 2. Konfigurowanie aplikacji Cloud Academy — logowanie jednokrotne w celu obsługi aprowizacji przy użyciu identyfikatora Entra firmy Microsoft
Zaloguj się do portalu administracyjnego Sigma Computing .
Kliknij pozycję Pulpit nawigacyjny na stronie głównej obok ikony profilu.
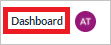
Przejdź do swojego profilu> Ustawienia i integracji.
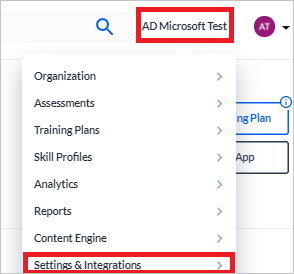
Kliknij kartę Integracje i kliknij pozycję Wyświetl integrację w usłudze Microsoft Entra ID.
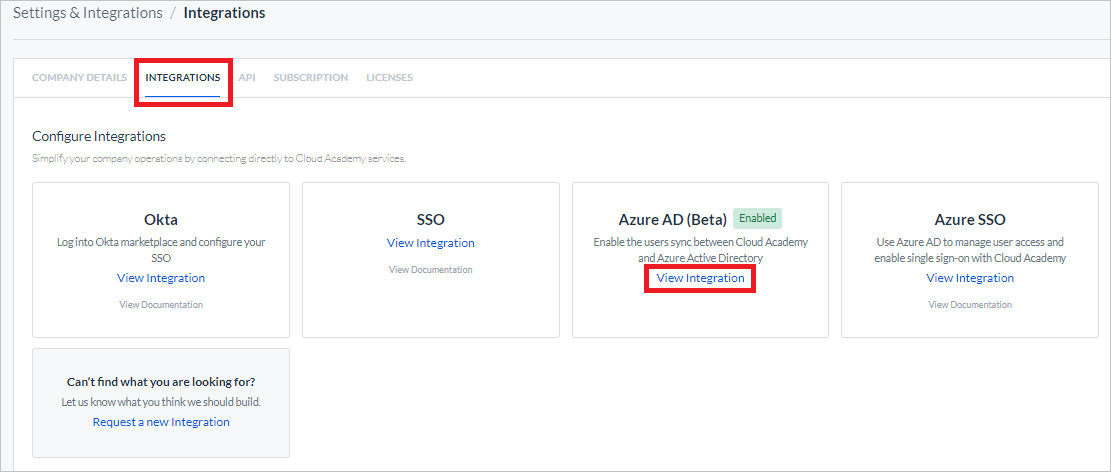
Kliknij pozycję Wygeneruj nowy klucz interfejsu API.

Skopiuj pełny klucz interfejsu API. Ta wartość zostanie wprowadzona w polu Token tajny na karcie Aprowizacja aplikacji Cloud Academy — SSO.
Uwaga
Możesz wygenerować nowy klucz interfejsu API zgodnie z potrzebami. Stary klucz interfejsu API zostanie oznaczony jako wygasł w ciągu najbliższych 8 godzin , aby umożliwić czas potrzebny do zaktualizowania konfiguracji w portalu usługi AD.
Adres URL dzierżawy to
https://cloudacademy.com/webhooks/ad/v1/scimlubhttps://app.qa.com/webhooks/ad/v1/scimzależy od tego, gdzie zarejestrowano Twoją firmę. Ta wartość zostanie wprowadzona w polu Adres URL dzierżawy na karcie Aprowizacja aplikacji Cloud Academy — SSO.
Krok 3. Dodawanie aplikacji Cloud Academy — logowanie jednokrotne z galerii aplikacji Microsoft Entra
Dodaj aplikację Cloud Academy — SSO z galerii aplikacji Microsoft Entra, aby rozpocząć zarządzanie aprowizowaniem w usłudze Cloud Academy — SSO. Jeśli wcześniej skonfigurowano aplikację Cloud Academy — SSO dla logowania jednokrotnego, możesz użyć tej samej aplikacji. Zalecane jest jednak utworzenie osobnej aplikacji na potrzeby początkowych testów integracji. Więcej informacji o dodawaniu aplikacji z galerii znajdziesz tutaj.
Krok 4. Definiowanie, kto będzie w zakresie aprowizacji
Usługa aprowizacji firmy Microsoft umożliwia określanie zakresu, kto będzie aprowizować na podstawie przypisania do aplikacji lub na podstawie atrybutów użytkownika/grupy. Jeśli zdecydujesz się na określenie zakresu aprowizacji w aplikacji na podstawie przypisania, możesz skorzystać z następujących instrukcji w celu przypisania użytkowników i grup do aplikacji. Jeśli zdecydujesz się na określenie zakresu aprowizacji wyłącznie na podstawie atrybutów użytkownika lub grupy, możesz użyć filtra zakresu zgodnie z opisem zamieszczonym tutaj.
Zacznij od mniejszej skali. Przeprowadź test z użyciem mniejszego zestawu użytkowników i grup, zanim wdrożysz to rozwiązanie dla wszystkich. W przypadku ustawienia zakresu aprowizacji na przypisanych użytkowników i grupy możesz w tym celu przypisać do aplikacji jednego czy dwóch użytkowników bądź jedną lub dwie grupy. W przypadku ustawienia zakresu na wszystkich użytkowników i wszystkie grupy, możesz określić filtrowanie zakresu na podstawie atrybutów.
Jeśli potrzebujesz dodatkowych ról, możesz zaktualizować manifest aplikacji, aby dodać nowe role.
Krok 5. Konfigurowanie automatycznej aprowizacji użytkowników w usłudze Cloud Academy — logowanie jednokrotne
Ta sekcja zawiera instrukcje konfigurowania usługi aprowizacji firmy Microsoft w celu tworzenia, aktualizowania i wyłączania użytkowników i/lub grup w usłudze TestApp na podstawie przypisań użytkowników i/lub grup w identyfikatorze Entra firmy Microsoft.
Aby skonfigurować automatyczną aprowizację użytkowników dla usługi Cloud Academy — SSO w usłudze Microsoft Entra ID:
Zaloguj się do centrum administracyjnego firmy Microsoft Entra jako co najmniej Administracja istrator aplikacji w chmurze.
Przejdź do aplikacji dla przedsiębiorstw usługi Identity Applications>>

Na liście aplikacji wybierz pozycję Cloud Academy — SSO.

Wybierz kartę Aprowizacja.

Ustaw Tryb aprowizacji na Automatyczny.

W sekcji Administracja Credentials (Poświadczenia) wprowadź adres URL dzierżawy usługi Cloud Academy — SSO i token tajny. Kliknij pozycję Test Połączenie ion, aby upewnić się, że usługa Microsoft Entra ID może nawiązać połączenie z usługą Cloud Academy — SSO. Jeśli połączenie nie powiedzie się, upewnij się, że konto Cloud Academy — SSO ma uprawnienia Administracja i spróbuj ponownie.

W polu Adres e-mail do powiadomień wpisz adres e-mail osoby lub grupy, która ma otrzymywać powiadomienia o błędach autoryzacji, a następnie zaznacz pole wyboru Wyślij powiadomienie e-mail w przypadku wystąpienia błędu.

Wybierz pozycję Zapisz.
W sekcji Mapowania wybierz pozycję Synchronizuj użytkowników firmy Microsoft Entra z usługą Cloud Academy — SSO.
Przejrzyj atrybuty użytkownika synchronizowane z witryny Microsoft Entra ID do usługi Cloud Academy — SSO w sekcji Mapowanie atrybutów. Atrybuty wybrane jako Pasujące właściwości są używane do dopasowania kont użytkowników w Cloud Academy — SSO na potrzeby operacji aktualizacji. Jeśli zdecydujesz się zmienić pasujący atrybut docelowy, musisz upewnić się, że interfejs API cloud Academy — SSO obsługuje filtrowanie użytkowników na podstawie tego atrybutu. Wybierz przycisk Zapisz, aby zatwierdzić wszelkie zmiany.
Atrybut Typ Obsługiwane do filtrowania userName String ✓ externalId String aktywne Wartość logiczna name.givenName String name.familyName String Aby skonfigurować filtry zakresu, skorzystaj z instrukcji przedstawionych w samouczku dotyczącym filtrów zakresu.
Aby włączyć usługę aprowizacji firmy Microsoft dla aplikacji Cloud Academy — SSO, zmień stan aprowizacji na Wł. w sekcji Ustawienia.

Zdefiniuj użytkowników i/lub grupy, które chcesz aprowizować w usłudze Cloud Academy — SSO, wybierając żądane wartości w sekcji Zakres w sekcji Ustawienia.

Gdy wszystko będzie gotowe do rozpoczęcia aprowizacji, kliknij pozycję Zapisz.

Ta operacja spowoduje rozpoczęcie cyklu synchronizacji początkowej wszystkich użytkowników i grup zdefiniowanych w obszarze Zakres w sekcji Ustawienia. Cykl początkowy trwa dłużej niż kolejne cykle, które występują co około 40 minut, o ile usługa aprowizacji firmy Microsoft jest uruchomiona.
Krok 6. Monitorowanie wdrożenia
Po skonfigurowaniu aprowizacji możesz skorzystać z następujących zasobów, aby monitorować wdrożenie:
- Użyj dzienników aprowizacji, aby określić, których użytkowników udało się lub nie udało aprowizować
- Sprawdź pasek postępu, aby zapoznać się ze stanem cyklu aprowizacji i czasem pozostałym do jego zakończenia
- Jeśli konfiguracja aprowizacji jest w złej kondycji, aplikacja przejdzie w stan kwarantanny. Więcej informacji o stanach kwarantanny znajdziesz tutaj.
Dodatkowe zasoby
- Zarządzanie aprowizacją kont użytkowników w aplikacjach dla przedsiębiorstw
- Co to jest dostęp do aplikacji i logowanie jednokrotne przy użyciu identyfikatora Microsoft Entra ID?