Uwaga
Dostęp do tej strony wymaga autoryzacji. Może spróbować zalogować się lub zmienić katalogi.
Dostęp do tej strony wymaga autoryzacji. Możesz spróbować zmienić katalogi.
W tym artykule opisano kroki, które należy wykonać zarówno w programie Connecter, jak i identyfikatorze Entra firmy Microsoft, aby skonfigurować automatyczną aprowizację użytkowników. Po skonfigurowaniu Microsoft Entra ID automatycznie aprowizuje i dezaktywuje użytkowników do Connecter przy użyciu usługi aprowizacji Microsoft Entra. Aby uzyskać ważne szczegółowe informacje na temat działania tej usługi, sposobu jej działania i często zadawanych pytań, zobacz Automatyzowanie aprowizacji użytkowników i anulowania aprowizacji aplikacji SaaS przy użyciu identyfikatora Entra firmy Microsoft.
Obsługiwane możliwości
- Tworzenie użytkowników w programie Connecter.
- Usuń użytkowników programu Connecter, gdy nie będą już wymagać dostępu.
- Zachowaj synchronizację atrybutów użytkownika między identyfikatorem Entra firmy Microsoft i programem Connecter.
- Logowanie jednokrotne do programu Connecter (zalecane).
Wymagania wstępne
W scenariuszu opisanym w tym artykule przyjęto założenie, że masz już następujące wymagania wstępne:
- Dzierżawa firmy Microsoft Entra
- Jedną z następujących ról: administrator aplikacji , administrator aplikacji w chmurze lub właściciel aplikacji .
- Konto administratora portalu zespołu serwera Connecter
Krok 1: Zaplanuj wdrożenie zaopatrzenia
- Dowiedz się, jak działa usługa aprowizacji.
- Określ, kto znajduje się w zakresie udostępniania.
- Ustal, jakie dane mają być mapowane między Microsoft Entra ID a Connecterem.
Krok 2. Konfigurowanie programu Connecter w celu obsługi aprowizacji przy użyciu identyfikatora Entra firmy Microsoft
Role
Istnieją dwie główne role związane z konfiguracją:
- Administrator portalu zespołu — jedyny administrator wszystkich elementów połączonych z zarządzaniem użytkownikami i uprawnieniami w programie Connecter Server. Można to zmienić tutaj przez właściciela subskrypcji serwera Connecter.
- Administrator firmy Microsoft Entra — osoba, która ma pełny dostęp do administracyjnego zaplecza identyfikatora Entra firmy Microsoft i może zainstalować nowe usługi.
Przewodnik krok po kroku
Akcje, które muszą być wykonywane przez administratora portalu zespołu:
Zaloguj się do portalu zespołu programu Connecter.
Wybierz swój zespół.
Wybierz kartę Funkcje.

Opcjonalnie: Jeśli chcesz wybrać obszar roboczy, do którego członkowie zespołu są automatycznie dodawani po zsynchronizowaniu z identyfikatorem Entra firmy Microsoft, wybierz akcję konfiguracja obszaru roboczego i wybierz obszar roboczy i uprawnienia.
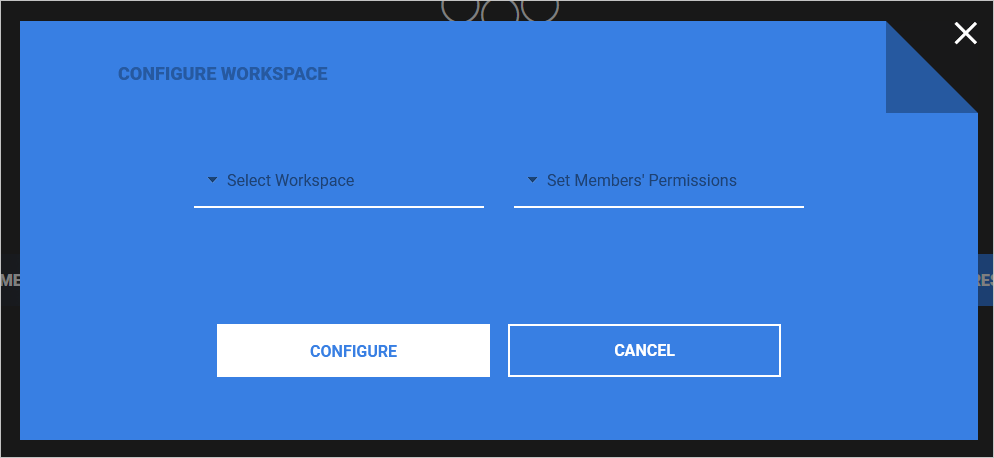
Wybierz przycisk Uwierzytelnij . Spowoduje to otwarcie strony logowania. Zaloguj się przy użyciu konta administratora microsoft Entra , aby dodać program Connecter do aplikacji dla przedsiębiorstw.

Wybierz Pobierz token SCIM.
Użyj przycisku, aby skopiować token do schowka i przechowaj go na przyszłość.
Krok 3. Dodawanie programu Connecter z galerii aplikacji Microsoft Entra
Dodaj program Connecter z galerii aplikacji Microsoft Entra, aby rozpocząć zarządzanie aprowizowaniem do programu Connecter. Jeśli wcześniej skonfigurowano program Connecter do logowania jednokrotnego, możesz użyć tej samej aplikacji. Zaleca się jednak utworzenie oddzielnej aplikacji podczas początkowego testowania integracji. Dowiedz się więcej o dodawaniu aplikacji z galerii tutaj.
Krok 4. Określ, kto jest objęty zakresem udostępniania
Usługa aprowizacji Microsoft Entra umożliwia definiowanie, kto ma być aprowizowany na podstawie przypisania do aplikacji lub na podstawie atrybutów użytkownika lub grupy. Jeśli zdecydujesz się określić, kto jest aprowizowany dla Twojej aplikacji na podstawie przypisania, możesz użyć kroków przypisywania użytkowników i grup do aplikacji. Jeśli zdecydujesz się określić zakres aprowizacji dla użytkowników lub grup wyłącznie na podstawie ich atrybutów, możesz użyć filtru określania zakresu.
Zacznij od małego Przeprowadź test z użyciem mniejszego zestawu użytkowników i grup, zanim wdrożysz to rozwiązanie dla wszystkich. Jeśli zakres aprowizacji jest ustawiony na przypisanych użytkowników i grupy, możesz to kontrolować, przypisując jednego lub dwóch użytkowników lub grup do aplikacji. Gdy zakres jest ustawiony na wszystkich użytkowników i grupy, można określić filtr określania zakresu na podstawie atrybutów.
Jeśli potrzebujesz dodatkowych ról, możesz zaktualizować manifest aplikacji , aby dodać nowe role.
Krok 5. Konfigurowanie automatycznej aprowizacji użytkowników w programie Connecter
Ta sekcja zawiera instrukcje konfigurowania usługi aprowizacji firmy Microsoft w celu tworzenia, aktualizowania i wyłączania użytkowników w usłudze TestApp na podstawie przypisań użytkowników i/lub grup w usłudze Microsoft Entra ID.
Aby skonfigurować automatyczną aprowizację użytkowników dla programu Connecter w usłudze Microsoft Entra ID:
Zaloguj się do centrum administracyjnego firmy Microsoft Entra co najmniej jako administrator aplikacji w chmurze.
Przejdź do aplikacji Entra ID>Dla przedsiębiorstw

Na liście aplikacji wybierz pozycję Connecter.

Wybierz zakładkę Provisioning.

Ustaw tryb aprowizacji na automatyczny.

W sekcji Poświadczenia administratora wprowadź adres URL dzierżawy programu Connecter jako
https://teamwork.connecterapp.com/scim/v2i odpowiedni token tajny uzyskany z kroku 2. Wybierz pozycję Testuj połączenie , aby upewnić się, że identyfikator Entra firmy Microsoft może nawiązać połączenie z programem Connecter. Jeśli połączenie nie powiedzie się, upewnij się, że twoje konto programu Connecter ma uprawnienia administratora i spróbuj ponownie.
W polu Wiadomość e-mail z powiadomieniem wprowadź adres e-mail osoby lub grupy, która powinna otrzymywać powiadomienia o błędach aprowizacji, a następnie zaznacz pole wyboru Wyślij powiadomienie e-mail po wystąpieniu błędu .

Wybierz pozycję Zapisz.
W sekcji Mapowania wybierz pozycję Synchronizuj użytkowników firmy Microsoft Entra z programem Connecter.
Przejrzyj atrybuty użytkownika, które są synchronizowane z Microsoft Entra ID do Connecter w sekcji Mapowanie atrybutów. Atrybuty wybrane jako pasujące właściwości są używane do dopasowywania kont użytkowników w programie Connecter na potrzeby operacji aktualizacji. Jeśli zdecydujesz się zmienić pasujący atrybut docelowy, musisz upewnić się, że interfejs API programu Connecter obsługuje filtrowanie użytkowników na podstawie tego atrybutu. Wybierz przycisk Zapisz , aby zatwierdzić wszelkie zmiany.
Atrybut Typ Obsługa filtrowania Wymagane przez program Connecter userName Sznurek ✓ ✓ aktywny Boolowski nazwa wyświetlana Sznurek ✓ Identyfikator zewnętrzny Sznurek Aby skonfigurować filtry określania zakresu, zapoznaj się z poniższymi instrukcjami podanymi w artykuł o filtrowaniu określania zakresu.
Aby włączyć usługę aprowizacji firmy Microsoft dla programu Connecter, zmień stan aprowizacji na Włączone w sekcji Ustawienia.

Zdefiniuj użytkowników, których chcesz aprowizować w programie Connecter, wybierając żądane wartości w obszarze Zakres w sekcji Ustawienia .

Gdy wszystko będzie gotowe do konfiguracji, wybierz Zapisz.

Ta operacja rozpoczyna początkowy cykl synchronizacji wszystkich użytkowników zdefiniowanych w obszarze Zakres w sekcji Ustawienia . Cykl początkowy trwa dłużej niż kolejne cykle, które występują mniej więcej co 40 minut, pod warunkiem, że usługa wdrażania Microsoft Entra jest uruchomiona.
Krok 6. Monitorowanie wdrożenia
Po skonfigurowaniu aprowizacji użyj następujących zasobów, aby monitorować wdrożenie:
- Użyj dzienników przydzielania , aby określić, którzy użytkownicy zostali pomyślnie przydzieleni lub dla których proces przydzielania się nie powiódł.
- Sprawdź pasek postępu , aby zobaczyć stan cyklu wdrażania i sprawdzić, jak blisko jest do zakończenia.
- Jeśli konfiguracja aprowizacji wydaje się być w złej kondycji, aplikacja przechodzi do kwarantanny. Dowiedz się więcej o stanach kwarantanny z artykułu dotyczącego statusu kwarantanny podczas aprowizacji aplikacji.
Więcej zasobów
- Zarządzanie aprowizowaniem konta użytkownika dla aplikacji dla przedsiębiorstw
- Co to jest dostęp do aplikacji i logowanie jednokrotne przy użyciu identyfikatora Microsoft Entra ID?