Samouczek: konfigurowanie rozwiązania TravelPerk na potrzeby automatycznej aprowizacji użytkowników
W tym samouczku opisano kroki, które należy wykonać zarówno w usłudze TravelPerk, jak i identyfikatorze Entra firmy Microsoft, aby skonfigurować automatyczną aprowizację użytkowników. Po skonfigurowaniu identyfikator entra firmy Microsoft automatycznie aprowizuje i anuluje aprowizację użytkowników i grup w usłudze TravelPerk przy użyciu usługi aprowizacji Firmy Microsoft. Aby uzyskać ważne szczegółowe informacje na temat działania tej usługi, sposobu jej działania i często zadawanych pytań, zobacz Automatyzowanie aprowizacji użytkowników i anulowania aprowizacji aplikacji SaaS przy użyciu identyfikatora Entra firmy Microsoft.
Obsługiwane funkcje
- Tworzenie użytkowników w aplikacji TravelPerk
- Usuwanie użytkowników w usłudze TravelPerk, gdy nie wymagają już dostępu
- Zachowaj synchronizację atrybutów użytkownika między identyfikatorem Entra firmy Microsoft i rozwiązaniem TravelPerk
- Logowanie jednokrotne do aplikacji TravelPerk (zalecane)
Wymagania wstępne
W scenariuszu opisanym w tym samouczku założono, że masz już następujące wymagania wstępne:
- Dzierżawa firmy Microsoft Entra.
- Jedną z następujących ról: Administrator aplikacji, Administrator aplikacji w chmurze lub Właściciel aplikacji.
- Aktywne konto administratora TravelPerk .
- Plan Premium/Pro.
Krok 1. Planowanie wdrożenia aprowizacji
- Dowiedz się więcej na temat sposobu działania usługi aprowizacji.
- Określ, kto znajdzie się w zakresie aprowizacji.
- Ustal, jakie dane mają być mapowanie między identyfikatorem Entra firmy Microsoft i rozwiązaniem TravelPerk.
Krok 2. Konfigurowanie rozwiązania TravelPerk w celu obsługi aprowizacji przy użyciu identyfikatora Entra firmy Microsoft
Zaloguj się do aplikacji TravelPerk przy użyciu konta administratora.
Przejdź do pozycji Integracje>ustawień>firmy SCIM
Kliknij pozycję Włącz interfejs API SCIM

Możesz również włączyć zatwierdzenia za pośrednictwem protokołu SCIM. Zatwierdzenia ułatwiają ustawianie dodatkowego ładu przez zapewnienie, że wycieczki zostaną zatwierdzone jako pierwsze przez określone osoby zatwierdzające. Więcej informacji na ten temat można znaleźć tutaj.
Możesz określić, czy chcesz, aby menedżer każdej osoby automatycznie stał się użytkownikiem odpowiedzialnym za zatwierdzenie podróży. W związku z tym osoba zatwierdzająca zostanie przypisana w odpowiednim procesie automatycznego zatwierdzania. Usługa TravelPerk zamapuje wartość menedżera platformy Azure na żądaną zatwierdzenie przez użytkownika. Użytkownik musi istnieć na platformie, zanim zostanie aprowizowany osoba zatwierdzająca użytkownika. Osoby zatwierdzające nie zostaną utworzone, jeśli nie są prawidłowo skonfigurowane w usłudze TravelPerk.
Automatyczne tworzenie procesu zatwierdzania jest dostępne w ustawieniach SCIM po włączeniu SCIM ze strony integracji. Aby ją włączyć, wybierz pozycję Za pośrednictwem dostawcy tożsamości i przełącz przełącznik Włącz automatyczne tworzenie procesu zatwierdzania.
Kliknij pozycję Zapisz zmiany po skonfigurowaniu niezbędnego procesu zatwierdzania.

Krok 3. Dodawanie aplikacji TravelPerk z galerii aplikacji Microsoft Entra
Dodaj aplikację TravelPerk z galerii aplikacji Microsoft Entra, aby rozpocząć zarządzanie aprowizowaniem w usłudze TravelPerk. Jeśli wcześniej skonfigurowano aplikację TravelPerk dla logowania jednokrotnego, możesz użyć tej samej aplikacji. Zalecane jest jednak utworzenie osobnej aplikacji na potrzeby początkowych testów integracji. Więcej informacji o dodawaniu aplikacji z galerii znajdziesz tutaj.
Krok 4. Definiowanie, kto będzie w zakresie aprowizacji
Usługa aprowizacji firmy Microsoft umożliwia określanie zakresu, kto będzie aprowizować na podstawie przypisania do aplikacji lub na podstawie atrybutów użytkownika/grupy. Jeśli zdecydujesz się na określenie zakresu aprowizacji w aplikacji na podstawie przypisania, możesz skorzystać z następujących instrukcji w celu przypisania użytkowników i grup do aplikacji. Jeśli zdecydujesz się na określenie zakresu aprowizacji wyłącznie na podstawie atrybutów użytkownika lub grupy, możesz użyć filtra zakresu zgodnie z opisem zamieszczonym tutaj.
Zacznij od mniejszej skali. Przeprowadź test z użyciem mniejszego zestawu użytkowników i grup, zanim wdrożysz to rozwiązanie dla wszystkich. W przypadku ustawienia zakresu aprowizacji na przypisanych użytkowników i grupy możesz w tym celu przypisać do aplikacji jednego czy dwóch użytkowników bądź jedną lub dwie grupy. W przypadku ustawienia zakresu na wszystkich użytkowników i wszystkie grupy, możesz określić filtrowanie zakresu na podstawie atrybutów.
Jeśli potrzebujesz dodatkowych ról, możesz zaktualizować manifest aplikacji, aby dodać nowe role.
Krok 5. Konfigurowanie automatycznej aprowizacji użytkowników w usłudze TravelPerk
Ta sekcja zawiera instrukcje konfigurowania usługi aprowizacji firmy Microsoft w celu tworzenia, aktualizowania i wyłączania użytkowników i/lub grup w usłudze TestApp na podstawie przypisań użytkowników i/lub grup w identyfikatorze Entra firmy Microsoft.
Aby skonfigurować automatyczną aprowizację użytkowników dla usługi TravelPerk w identyfikatorze Microsoft Entra ID:
Zaloguj się do centrum administracyjnego firmy Microsoft Entra co najmniej jako administrator aplikacji w chmurze.
Przejdź do aplikacji dla przedsiębiorstw usługi Identity Applications>>

Na liście aplikacji wybierz pozycję TravelPerk.

Wybierz kartę Aprowizacja.

Ustaw Tryb aprowizacji na Automatyczny.

W sekcji Poświadczenia administratora kliknij pozycję Autoryzuj. Nastąpi przekierowanie do strony logowania usługi TravelPerk. Wprowadź nazwę użytkownika i hasło , a następnie kliknij przycisk Zaloguj . Kliknij pozycję Autoryzuj aplikację na stronie Autoryzacja. Kliknij pozycję Testuj połączenie , aby upewnić się, że identyfikator Entra firmy Microsoft może nawiązać połączenie z usługą TravelPerk. Jeśli połączenie nie powiedzie się, upewnij się, że konto secureLogin ma uprawnienia administratora i spróbuj ponownie.
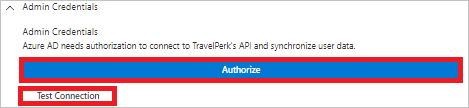


W polu Adres e-mail do powiadomień wpisz adres e-mail osoby lub grupy, która ma otrzymywać powiadomienia o błędach autoryzacji, a następnie zaznacz pole wyboru Wyślij powiadomienie e-mail w przypadku wystąpienia błędu.

Wybierz pozycję Zapisz.
W sekcji Mapowania wybierz pozycję Synchronizuj użytkowników firmy Microsoft Entra z aplikacją TravelPerk.
Przejrzyj atrybuty użytkownika, które są synchronizowane z identyfikatora Entra firmy Microsoft do aplikacji TravelPerk w sekcji Mapowanie atrybutów. Atrybuty wybrane jako pasujące właściwości są używane do dopasowywania kont użytkowników w usłudze TravelPerk na potrzeby operacji aktualizacji. Jeśli zdecydujesz się zmienić pasujący atrybut docelowy, musisz upewnić się, że interfejs API TravelPerk obsługuje filtrowanie użytkowników na podstawie tego atrybutu. Wybierz przycisk Zapisz, aby zatwierdzić wszelkie zmiany.
Atrybut Typ Obsługiwane do filtrowania userName String ✓ externalId String aktywne Wartość logiczna name.honorificPrefix String name.familyName String name.givenName String name.middleName String preferredLanguage String ustawienia regionalne String phoneNumbers[type eq "work"].value String externalId String title String urn:ietf:params:scim:schemas:extension:enterprise:2.0:User:costCenter String urn:ietf:params:scim:schemas:extension:enterprise:2.0:User:manager Odwołanie urn:ietf:params:scim:schemas:extension:travelperk:2.0:User:gender String urn:ietf:params:scim:schemas:extension:travelperk:2.0:User:dateOfBirth String urn:ietf:params:scim:schemas:extension:travelperk:2.0:User:invoiceProfiles Tablica urn:ietf:params:scim:schemas:extension:travelperk:2.0:User:emergencyContact.name String urn:ietf:params:scim:schemas:extension:travelperk:2.0:User:emergencyContact.phone String urn:ietf:params:scim:schemas:extension:travelperk:2.0:User:travelPolicy String Aby skonfigurować filtry zakresu, skorzystaj z instrukcji przedstawionych w samouczku dotyczącym filtrów zakresu.
Aby włączyć usługę aprowizacji firmy Microsoft dla usługi TravelPerk, zmień stan aprowizacji na Wł . w sekcji Ustawienia .

Zdefiniuj użytkowników i/lub grupy, które chcesz aprowizować w usłudze TravelPerk, wybierając żądane wartości w obszarze Zakres w sekcji Ustawienia.

Gdy wszystko będzie gotowe do rozpoczęcia aprowizacji, kliknij pozycję Zapisz.

Ta operacja spowoduje rozpoczęcie cyklu synchronizacji początkowej wszystkich użytkowników i grup zdefiniowanych w obszarze Zakres w sekcji Ustawienia. Cykl początkowy trwa dłużej niż kolejne cykle, które występują co około 40 minut, o ile usługa aprowizacji firmy Microsoft jest uruchomiona.
Krok 6. Monitorowanie wdrożenia
Po skonfigurowaniu aprowizacji możesz skorzystać z następujących zasobów, aby monitorować wdrożenie:
- Użyj dzienników aprowizacji, aby określić, których użytkowników udało się lub nie udało aprowizować
- Sprawdź pasek postępu, aby zapoznać się ze stanem cyklu aprowizacji i czasem pozostałym do jego zakończenia
- Jeśli konfiguracja aprowizacji jest w złej kondycji, aplikacja przejdzie w stan kwarantanny. Więcej informacji o stanach kwarantanny znajdziesz tutaj.
Dodatkowe zasoby
- Zarządzanie aprowizacją kont użytkowników w aplikacjach dla przedsiębiorstw
- Co to jest dostęp do aplikacji i logowanie jednokrotne przy użyciu identyfikatora Microsoft Entra ID?