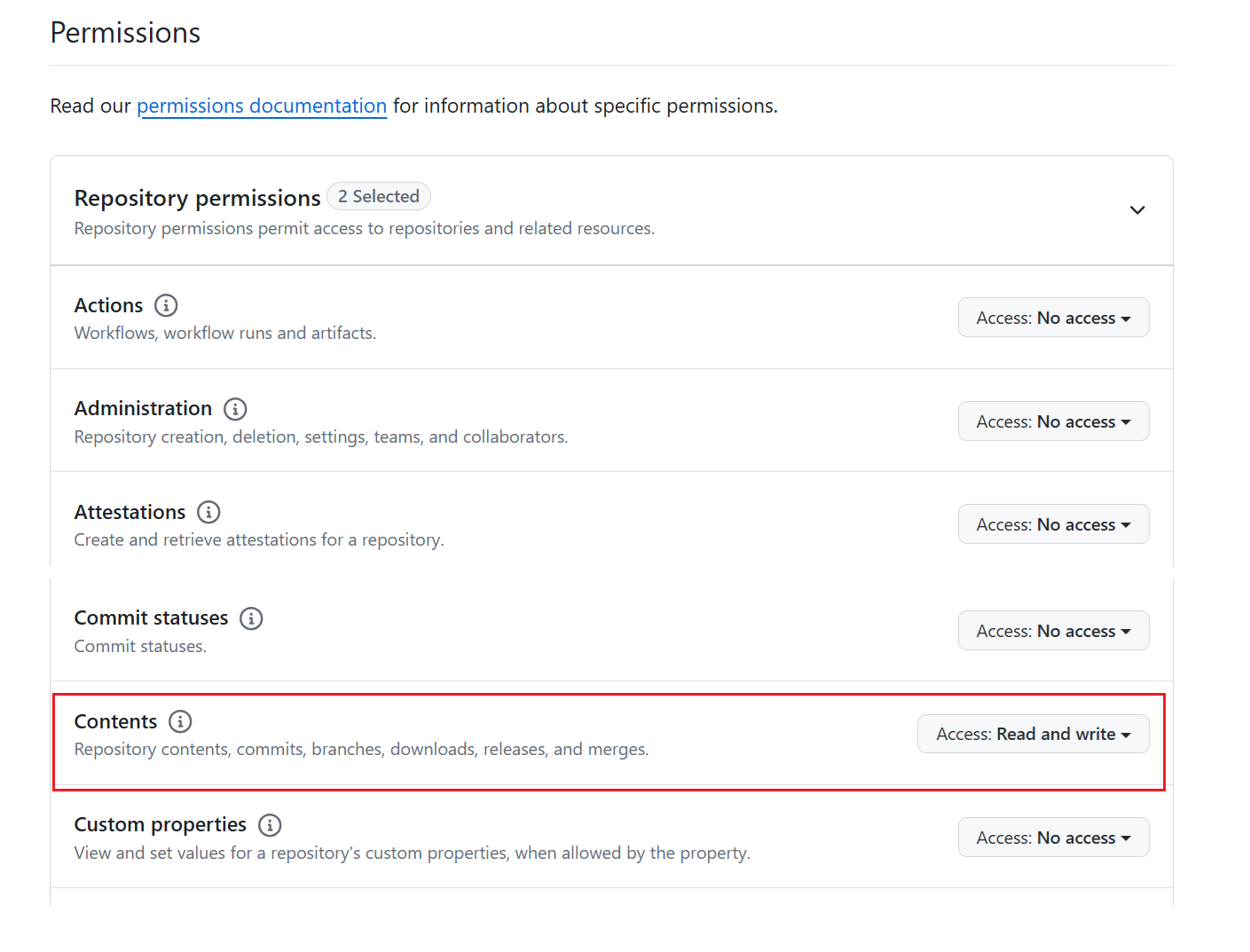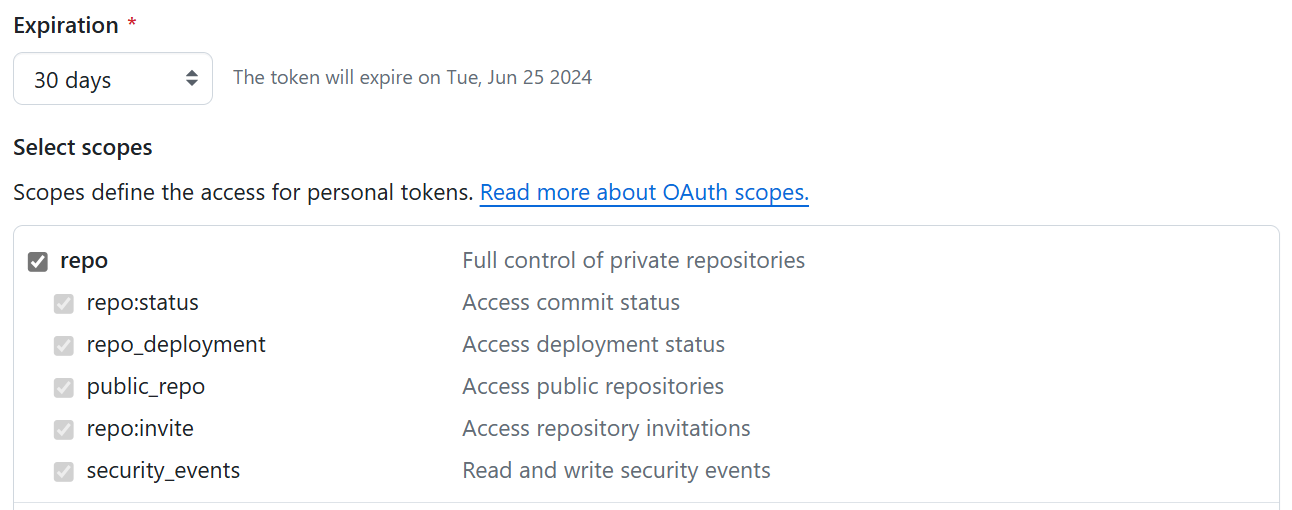Uwaga
Dostęp do tej strony wymaga autoryzacji. Może spróbować zalogować się lub zmienić katalogi.
Dostęp do tej strony wymaga autoryzacji. Możesz spróbować zmienić katalogi.
W tym samouczku przejdziesz przez cały proces ładowania danych do obszaru roboczego i używasz potoków wdrażania wraz z integracją usługi Git, aby współpracować z innymi osobami w zakresie programowania, testowania i publikowania danych i raportów.
Uwaga
Niektóre elementy integracji z usługą Git są dostępne w wersji zapoznawczej. Aby uzyskać więcej informacji, zobacz listę obsługiwanych elementów.
Wymagania wstępne
Aby zintegrować usługę Git z obszarem roboczym usługi Microsoft Fabric, należy skonfigurować następujące wymagania wstępne dla usługi Fabric i Git.
Wymagania wstępne dotyczące sieci szkieletowej
Aby uzyskać dostęp do funkcji integracji z Gitem, potrzebujesz pojemności Fabric. Do wykorzystania wszystkich obsługiwanych komponentów architektury Fabric wymagana jest odpowiednia przepustowość. Jeśli jeszcze go nie masz, utwórz konto bezpłatnej wersji próbnej. Klienci, którzy mają już pojemności usługi Power BI Premium, mogą korzystać z tej pojemności, ale pamiętaj, że niektóre jednostki SKU usługi Power BI obsługują tylko elementy usługi Power BI.
Ponadto następujące przełączniki dzierżawy muszą być włączone w portalu administracyjnym:
- Użytkownicy mogą tworzyć elementy Fabric
- Użytkownicy mogą synchronizować elementy obszaru roboczego z repozytoriami Git
- Utwórz obszary robocze (tylko wtedy, gdy chcesz rozgałęzić się w nowym obszarze roboczym).
- Użytkownicy mogą synchronizować elementy obszaru roboczego z repozytoriami GitHub: tylko dla użytkowników usługi GitHub
Te przełączniki mogą być włączone przez administratora dzierżawy, administratora pojemności lub administratora obszaru roboczego, w zależności od ustawień organizacji.
Wymagania wstępne usługi Git
Integracja z usługą Git jest obecnie obsługiwana w przypadku usług Azure DevOps i GitHub. Do korzystania z integracji usługi Git z obszarem roboczym usługi Fabric potrzebne są następujące elementy w usłudze Azure DevOps lub GitHub:
- Aktywne konto platformy Azure zarejestrowane dla tego samego użytkownika, który korzysta ze środowiska Fabric. Utwórz bezpłatne konto.
- Pobierz plik FoodSales.pbix do repozytorium Git, które można edytować. W tym samouczku użyjemy tego przykładowego pliku. Alternatywnie możesz użyć własnego semantycznego modelu i raportu, jeśli wolisz.
Jeśli masz już uprawnienia administratora do obszaru roboczego z danymi, możesz przejść do kroku 3.
Krok 1. Tworzenie obszaru roboczego Premium
Aby utworzyć nowy obszar roboczy i przypisać mu licencję:
Na lewym pasku nawigacyjnym środowiska usługi Power BI wybierz pozycję Obszary robocze > + Nowy obszar roboczy.
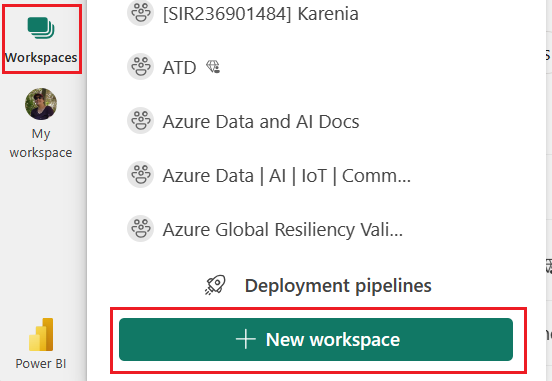
Nadaj obszarowi roboczego nazwę FoodSalesWS.
(Opcjonalnie) Dodaj opis.
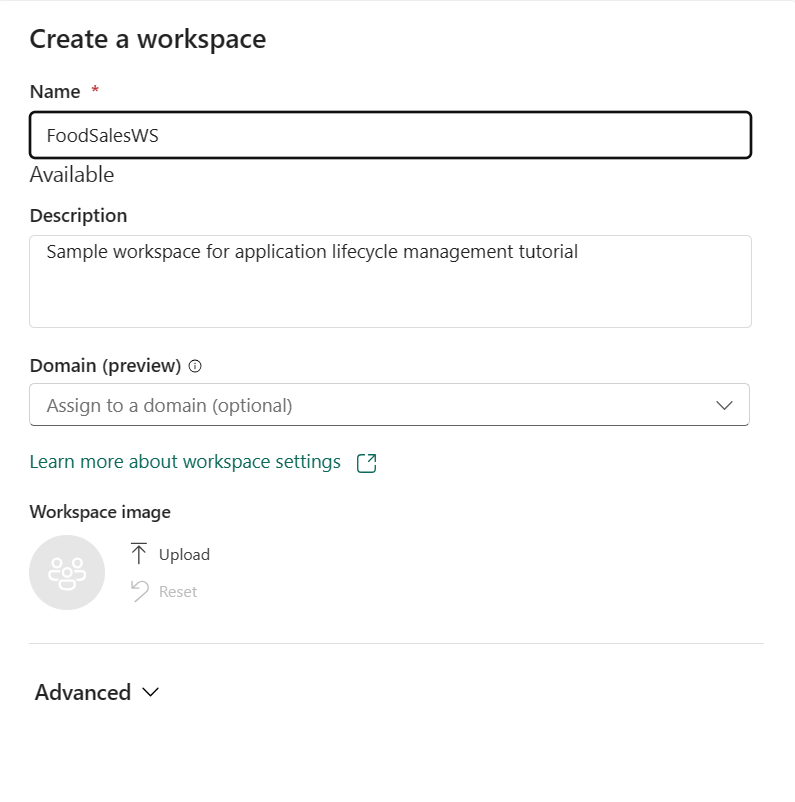
Rozwiń sekcję Zaawansowane, aby wyświetlić tryb licencji.
Wybierz pozycję Wersja próbna lub Pojemność Premium.
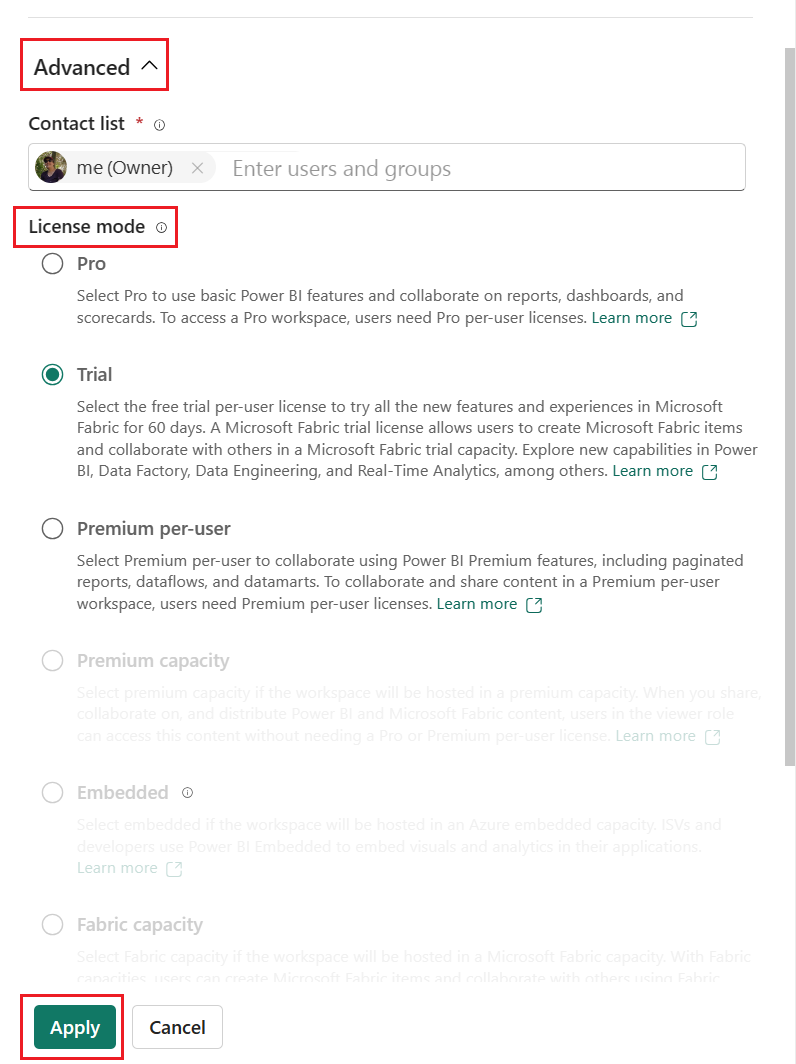
Wybierz Zastosuj.
Aby uzyskać więcej informacji na temat tworzenia obszaru roboczego, zobacz Tworzenie obszaru roboczego.
Krok 2. Ładowanie zawartości do obszaru roboczego
Zawartość można przekazać z usługi OneDrive, programu SharePoint lub pliku lokalnego. W tym samouczku załadujemy plik .pbix.
Na górnym pasku menu wybierz pozycję Załaduj > Przeglądaj.
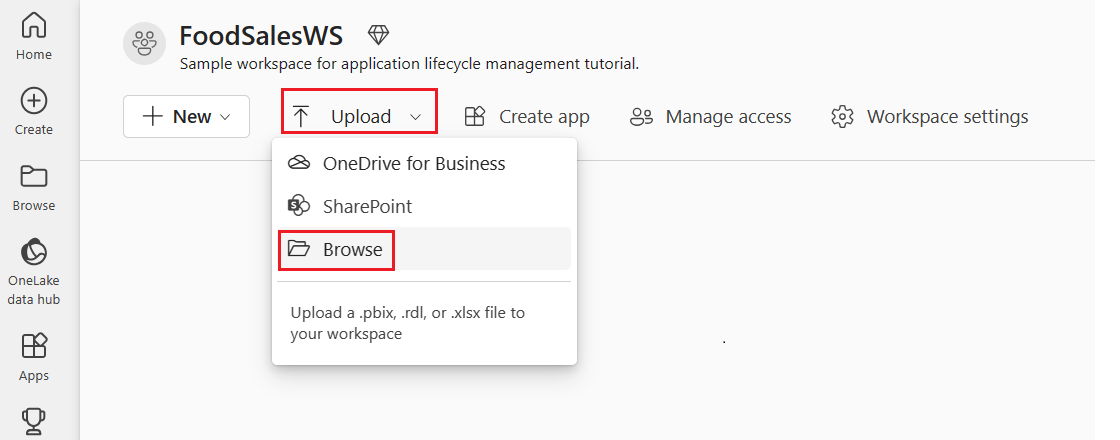
Przejdź do lokalizacji pobranego wcześniej pliku FoodSales.pbix lub załaduj własny przykładowy model i raport semantyczny.
Masz teraz obszar roboczy z zawartością, nad którą Ty i Twój zespół możecie pracować.
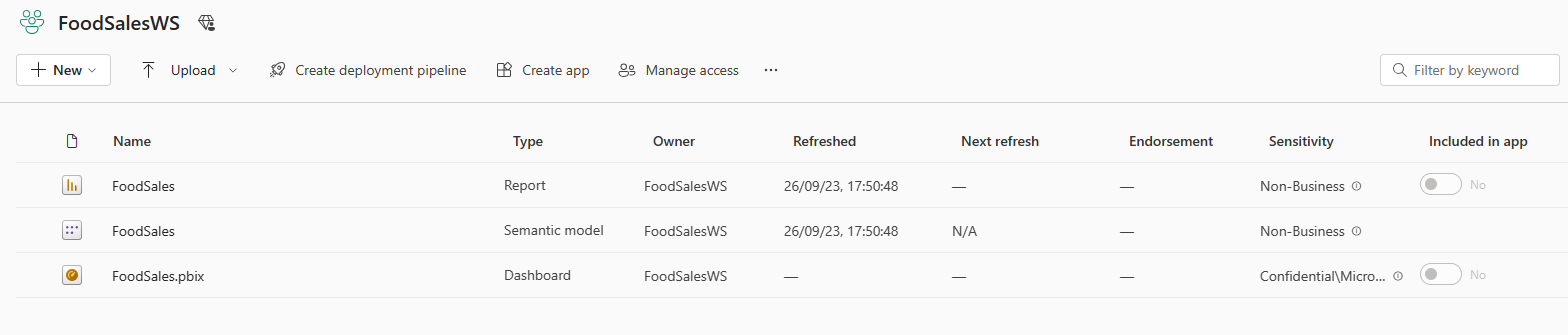
Edytowanie poświadczeń — tylko raz pierwszy
Przed utworzeniem pipeline'u wdrożeniowego należy ustawić poświadczenia. Ten krok należy wykonać tylko raz dla każdego modelu semantycznego. Po ustawieniu poświadczeń dla tego modelu semantycznego nie trzeba ich ponownie ustawiać.
Przejdź do pozycji Ustawienia > ustawień usługi Power BI.
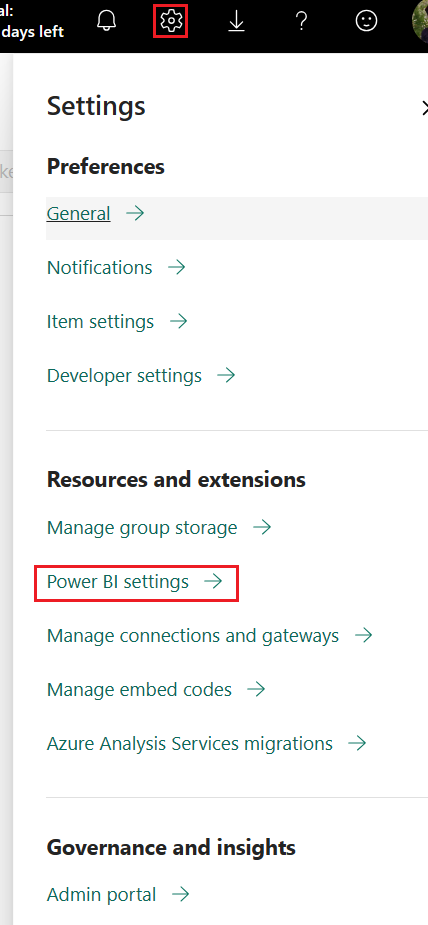
Wybierz pozycję Modele semantyczne > Poświadczenia źródła danych > Edytuj poświadczenia.
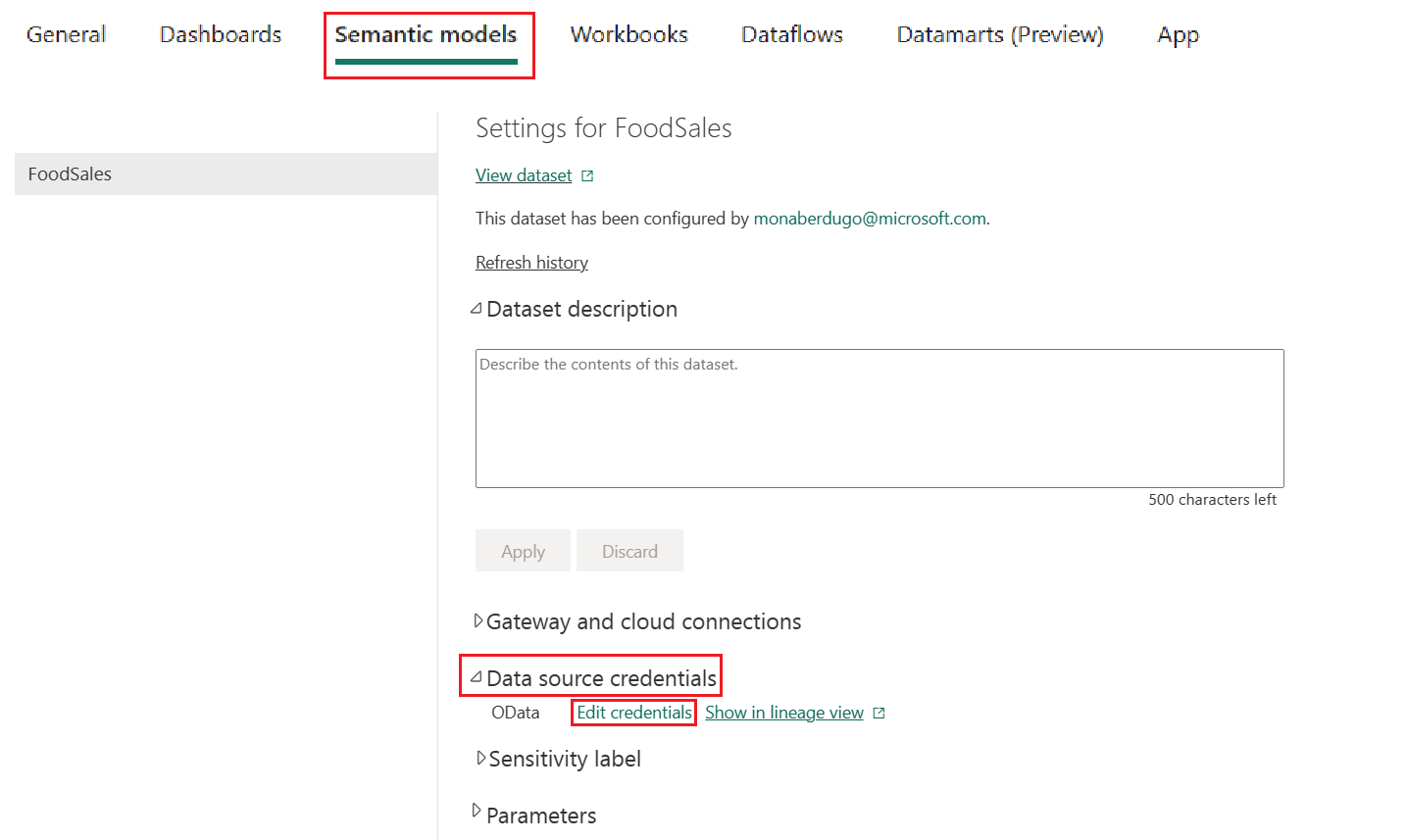
Ustaw metodę uwierzytelniania na Anonimowe, poziom prywatności na Publiczny i usuń zaznaczenie pola Pomiń połączenie testowe.
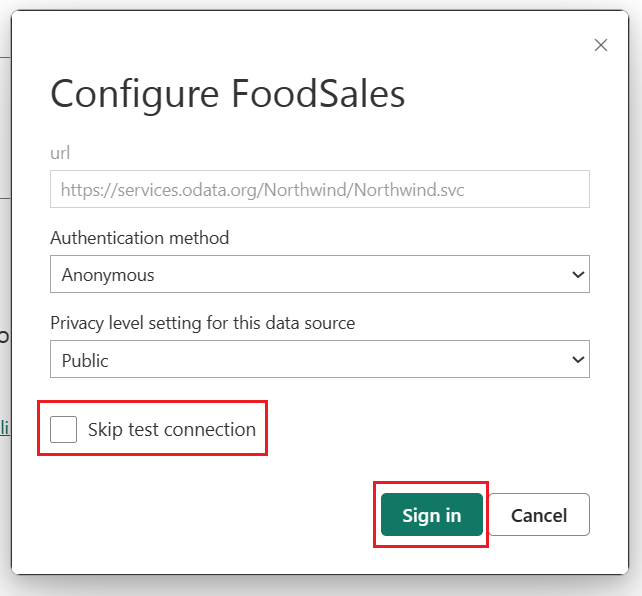
Wybierz Zaloguj. Połączenie jest testowane i poświadczenia są konfigurowane.
Teraz możesz utworzyć potok wdrażania.
Krok 3. Łączenie obszaru roboczego programowania zespołu z usługą Git
Cały zespół udostępnia ten obszar roboczy, a każdy członek zespołu może go edytować. Łącząc ten obszar roboczy z usługą Git, możesz śledzić wszystkie zmiany i w razie potrzeby przywrócić poprzednie wersje. Po scaleniu wszystkich zmian w tej współdzielonej gałęzi, należy wdrożyć tę przestrzeń roboczą do środowiska produkcyjnego przy użyciu potoku wdrażania.
Przeczytaj więcej na temat kontroli wersji za pomocą narzędzia Git w temacie Wprowadzenie do integracji z usługą Git.
Połączmy ten obszar roboczy z gałęzią główną repozytorium Git, aby wszyscy członkowie zespołu mogli je edytować i tworzyć żądania ściągnięcia. Wykonaj następujące kroki, jeśli używasz repozytorium usługi Azure DevOps. Jeśli używasz repozytorium GitHub, postępuj zgodnie z instrukcjami w artykule Łączenie obszaru roboczego z repozytorium GitHub.
Przejdź do Ustawień obszaru roboczego w prawym górnym rogu.
Wybierz opcję Integracja z Git.
Wybierz pozycję Azure DevOps. Automatycznie logujesz się na konto Azure Repos powiązane z użytkownikiem Microsoft Entra, który jest zalogowany do obszaru roboczego.
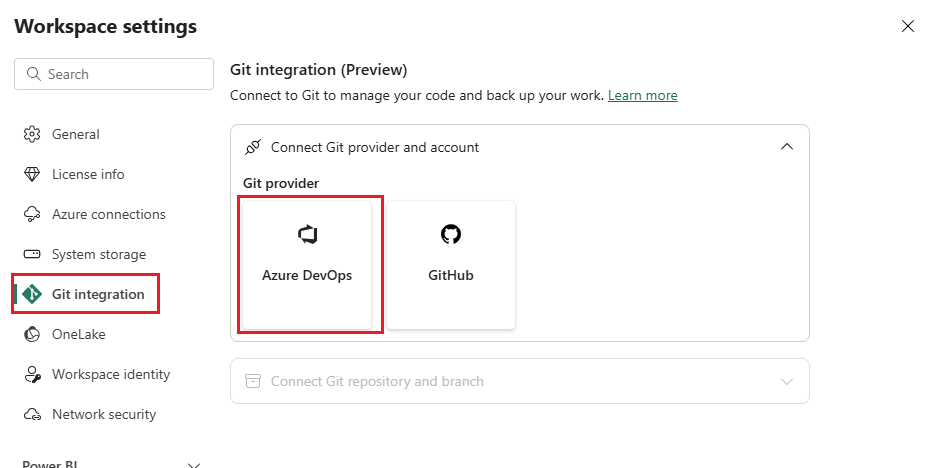
Z menu rozwijanego określ następujące szczegóły dotyczące gałęzi, z którą chcesz nawiązać połączenie:
Wybierz gałąź główną (lub macierzystą)
Wpisz nazwę folderu w repozytorium, w którym znajduje się plik pbix . Ten folder zostanie zsynchronizowany z obszarem roboczym.
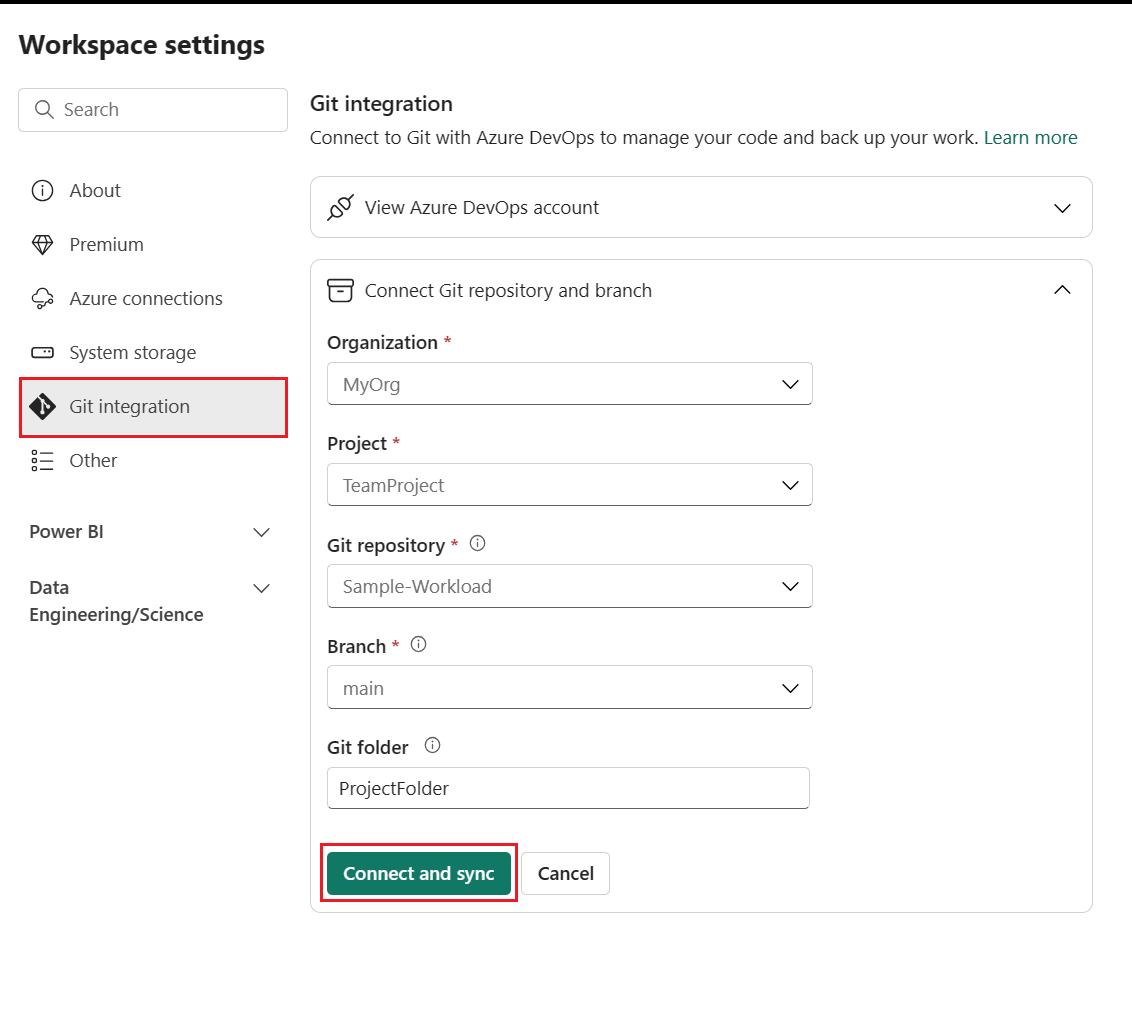
Wybierz pozycję Połącz i zsynchronizuj.
Po nawiązaniu połączenia obszar roboczy wyświetla informacje o kontroli źródła, która umożliwia wyświetlanie połączonej gałęzi, stan każdego elementu w gałęzi i czas ostatniej synchronizacji. Ikona kontroli źródła jest wyświetlana 0 , ponieważ elementy w repozytorium Git obszaru roboczego są identyczne.
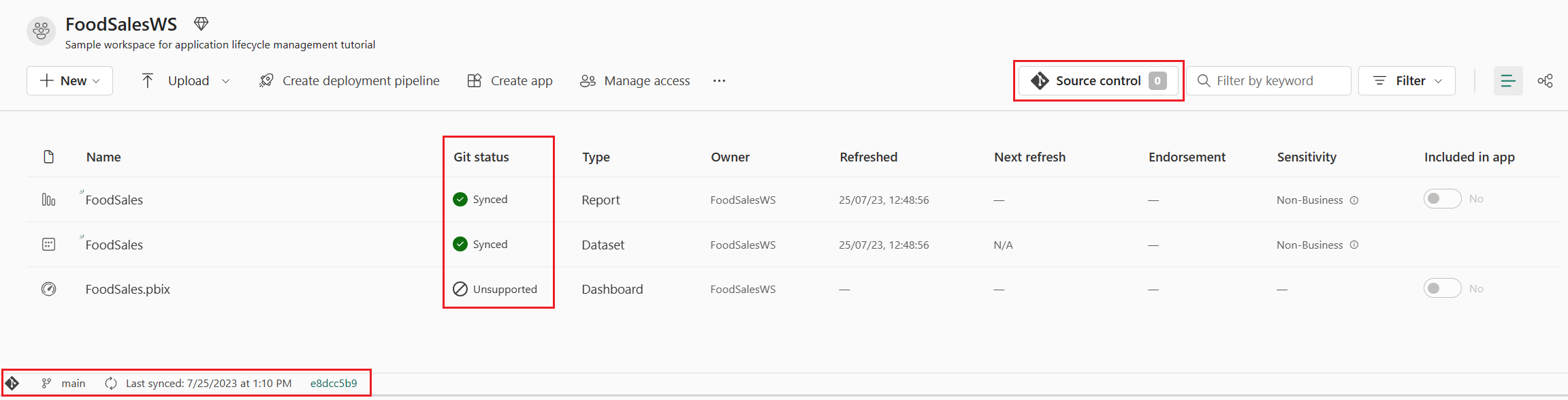
Teraz obszar roboczy jest synchronizowany z gałęzią główną repozytorium Git, co ułatwia śledzenie zmian.
Aby uzyskać więcej informacji na temat nawiązywania połączenia z usługą Git, zobacz Łączenie obszaru roboczego z repozytorium platformy Azure.
Krok 4. Tworzenie pipeline'u wdrożeniowego
Aby udostępnić ten obszar roboczy innym osobom i używać go na różnych etapach testowania i programowania, musimy utworzyć potok wdrażania. Możesz przeczytać o działaniu potoków wdrażania w Wprowadzeniu do potoków wdrażania. Aby utworzyć potok wdrażania i przypisać obszar roboczy do etapu programowania, wykonaj następujące czynności:
Na stronie głównej obszaru roboczego wybierz pozycję Utwórz pipeline wdrażania.
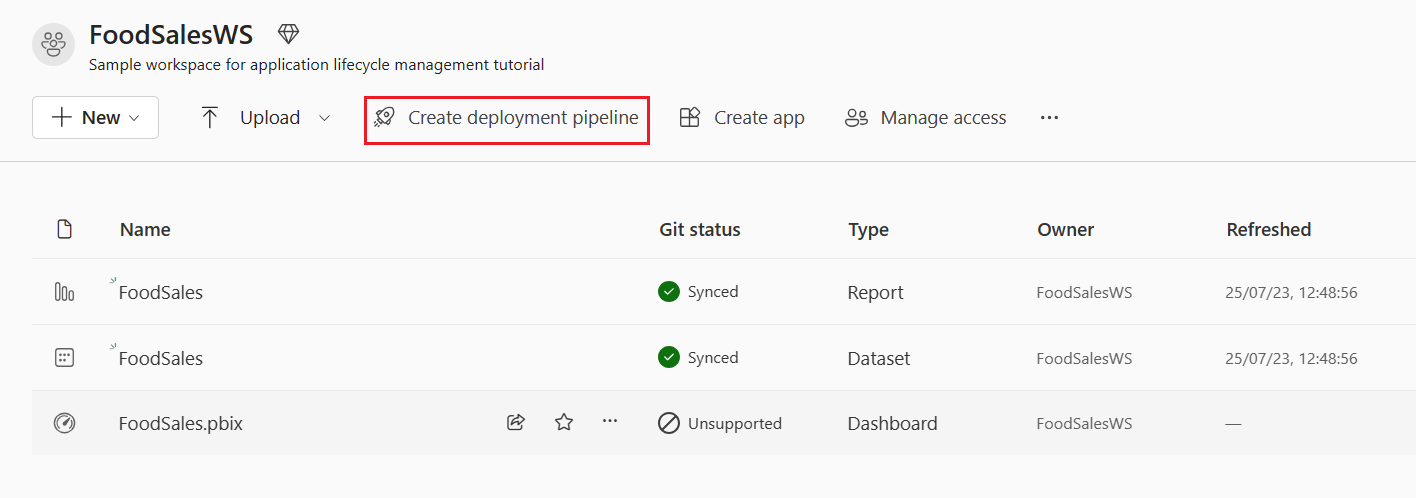
Nadaj potokowi nazwę FoodSalesDP, nadaj mu opis (opcjonalnie) i wybierz pozycję Dalej.
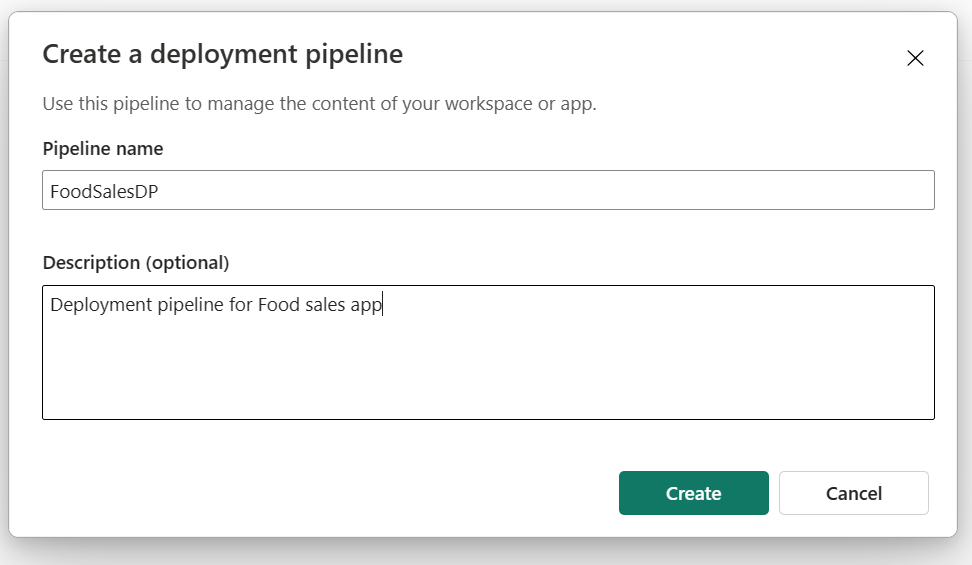
Zaakceptuj domyślne trzy stadia w swoim pipeline i wybierz pozycję Utwórz.
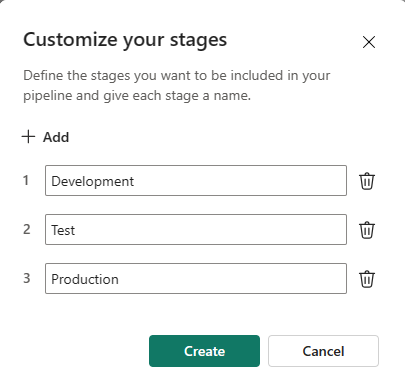
Przypisz obszar roboczy FoodSalesWS do etapu Rozwoju.
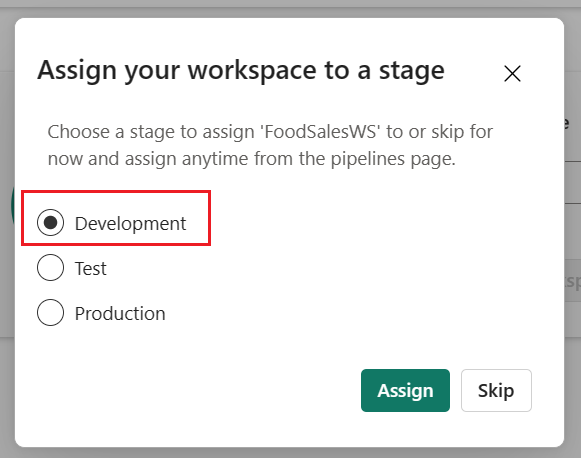
Etap programowania potoku wdrażania przedstawia jeden semantyczny model, jeden raport i jeden pulpit nawigacyjny. Pozostałe etapy są puste.
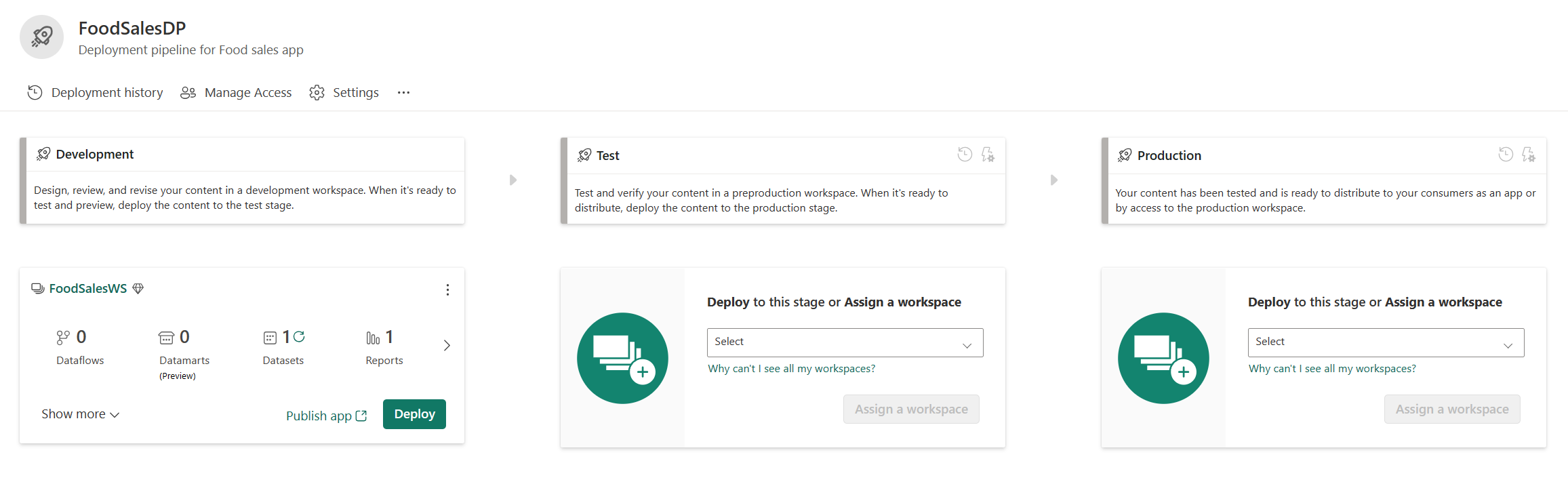
Więcej informacji na temat tworzenia potoków wdrażania można uzyskać w temacie Omówienie potoków wdrażania.
Krok 5. Wdrażanie zawartości na innych etapach
Teraz wdróż zawartość na kolejne etapy potoku.
Na etapie programowania widoku zawartości wdrożenia wybierz pozycję Wdróż.
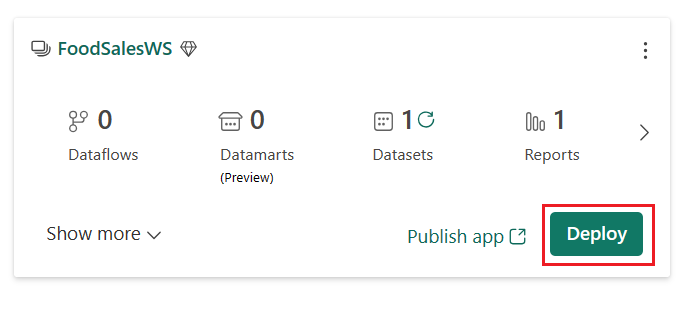
Upewnij się, że chcesz wdrożyć zawartość na etapie testowania.
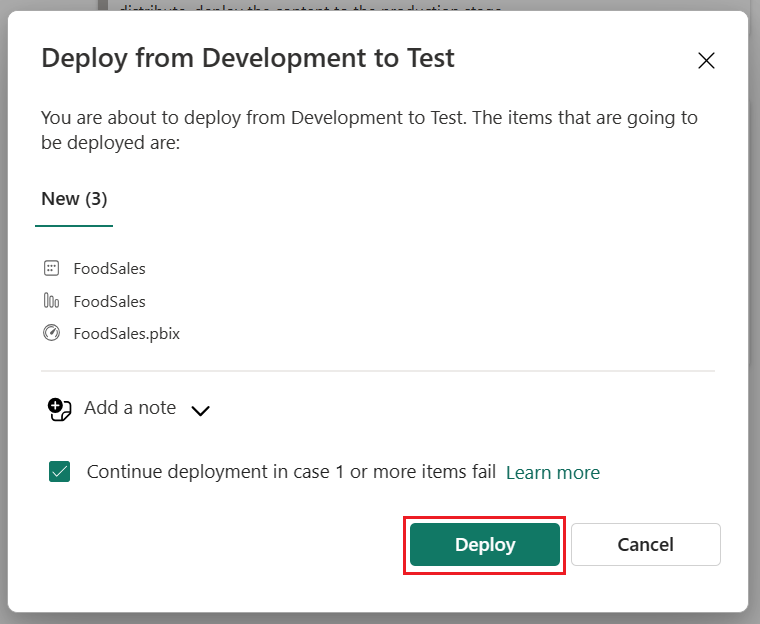
Zielona ikona zaznaczenia wskazuje, że zawartość dwóch etapów jest identyczna, ponieważ wdrożono całą zawartość rurki.
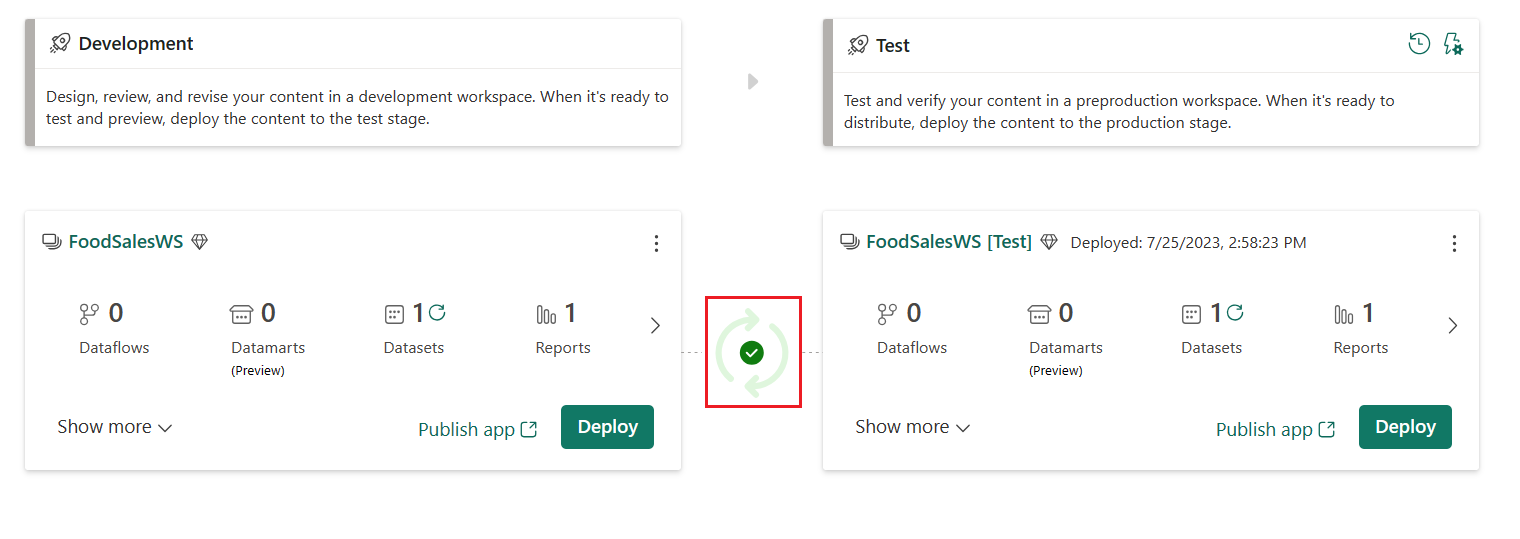
Wdróż zawartość z etapu testowania na etapie produkcyjnym.
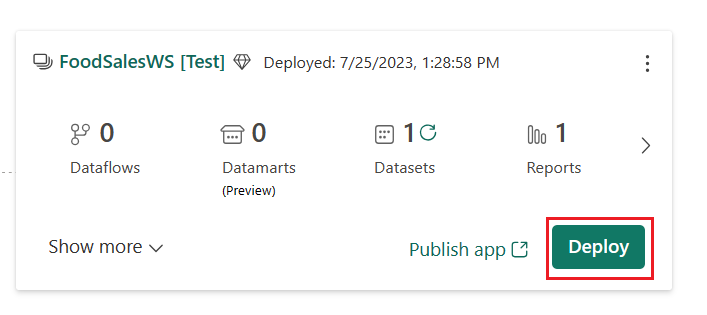
Aby odświeżyć model semantyczny na dowolnym etapie, wybierz przycisk odświeżania obok ikony semantycznych modeli na karcie podsumowania każdego etapu.
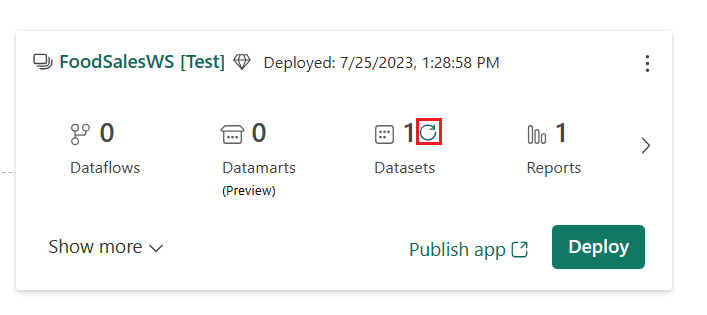
Cały zespół udostępnia ten potok wdrażania. Każdy członek zespołu może edytować semantyczny model i raport na etapie programowania. Gdy zespół będzie gotowy do przetestowania zmian, wdraża zawartość na fazę testowania. Gdy zespół jest gotowy do wydania zmian w środowisku produkcyjnym, wdraża zawartość do środowiska produkcyjnego.
Aby uzyskać więcej informacji na temat wdrażania zawartości, zobacz Wdrażanie zawartości.
Krok 6. Tworzenie izolowanego obszaru roboczego
Aby uniknąć edytowania udostępnionego obszaru roboczego i zakłócania zmian innych członków zespołu, każdy członek zespołu powinien utworzyć własny izolowany obszar roboczy do pracy, dopóki nie będzie gotowy do udostępnienia zmian zespołowi.
Na karcie gałąź menu Kontrola źródła wybierz strzałkę w dół obok nazwy bieżącej gałęzi, a następnie wybierz pozycję Rozgałęź do nowego obszaru roboczego.
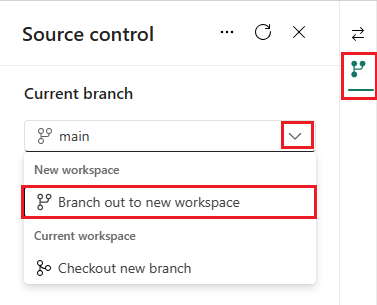
Określ następujące szczegóły dotyczące gałęzi i obszaru roboczego. Nowa gałąź jest tworzona automatycznie na podstawie gałęzi połączonej z bieżącym obszarem roboczym.
- Nazwa gałęzi (na potrzeby tego samouczka nadaj jej nazwę MyFoodEdits)
- Nazwa obszaru roboczego (na potrzeby tego samouczka nadaj mu nazwę My_FoodSales)
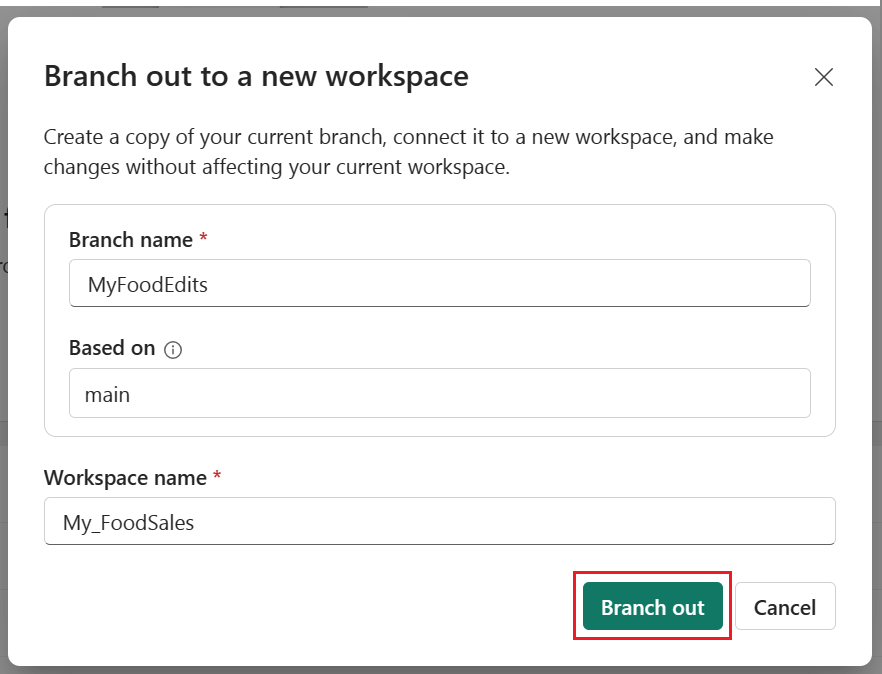
Wybierz Rozgałęzij.
Wybierz pozycję Połącz i zsynchronizuj.
Fabric tworzy nowy obszar roboczy i synchronizuje go z nową gałęzią. Nastąpi automatyczne przejście do nowego obszaru roboczego, ale synchronizacja może potrwać kilka minut.
Nowy obszar roboczy zawiera teraz zawartość folderu repozytorium Git. Zwróć uwagę, że nie zawiera pliku pbix . Ponieważ pliki pbix nie są obsługiwane, ten plik nie został skopiowany do repozytorium Git podczas synchronizacji.
Użyj tego obszaru roboczego, aby wprowadzić zmiany w modelu semantycznym i raporcie do momentu, gdy wszystko będzie gotowe do udostępnienia ich zespołowi.
Krok 7. Edytowanie obszaru roboczego
Po zsynchronizowaniu rozgałęzionego obszaru roboczego możesz wprowadzić zmiany w obszarze roboczym, tworząc, usuwając lub edytując element. W tym samouczku zmienimy format kolumny modelu semantycznego. Obszar roboczy można edytować w programie Power BI Desktop lub modelu danych. W tym samouczku edytujemy obszar roboczy z modelu danych.
Z obszaru roboczego modelu semantycznego wybierz wielokropek modelu semantycznego (trzy kropki) >Otwórz model danych.
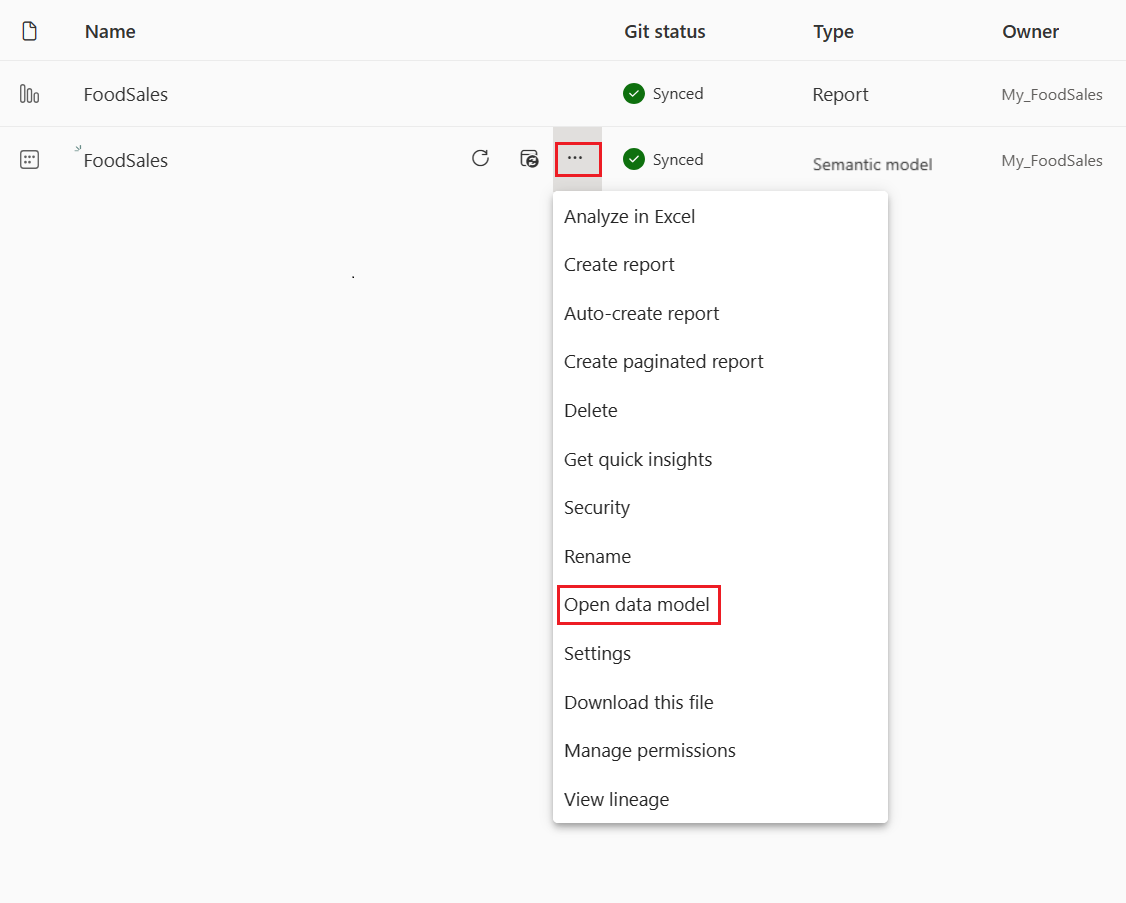
Uwaga
Jeśli opcja Otwórz model danych jest wyłączona, przejdź do pozycji Ustawienia > obszaru roboczego Usługi Power BI > Ogólne i włącz ustawienia modelu danych.
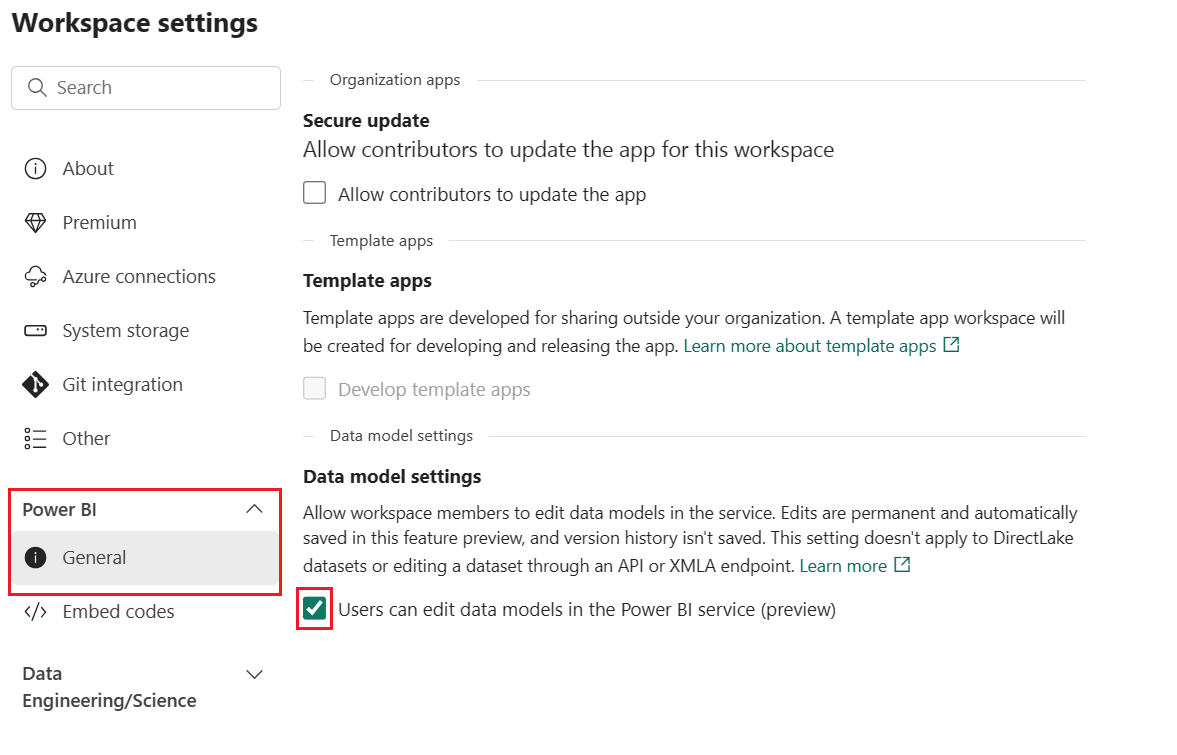
W tabeli Order_details wybierz pozycję Rabat.
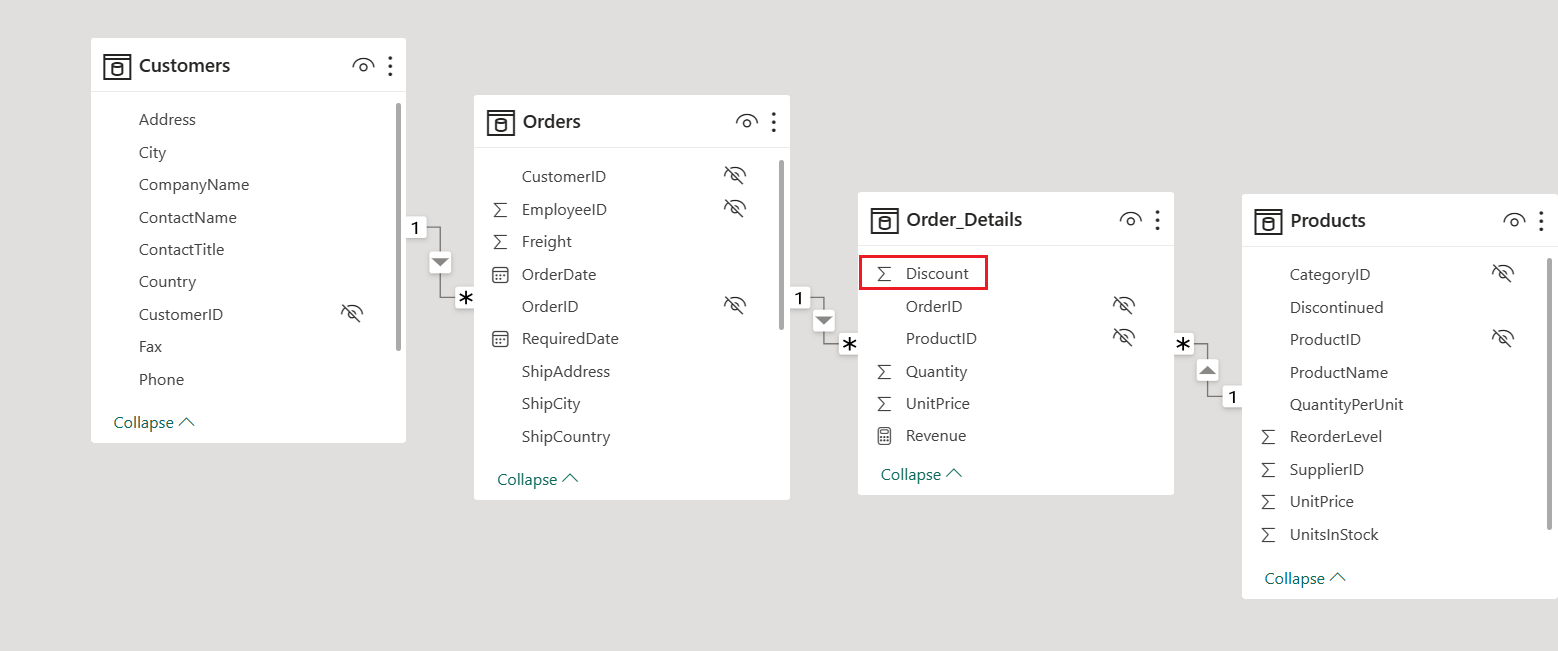
W okienku Właściwości zmień format z Ogólne na Wartość procentowa.
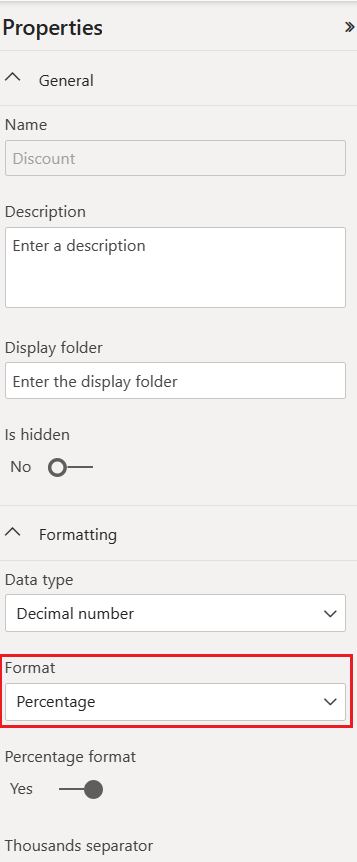
Krok 8. Zatwierdzanie zmian
Aby zatwierdzić tę zmianę z obszaru roboczego do gałęzi Git, wróć do strony głównej obszaru roboczego.
Ikona kontroli źródła jest teraz wyświetlana 1 , ponieważ jeden element w obszarze roboczym został zmieniony, ale nie został zatwierdzony w repozytorium Git. Model semantyczny FoodSales ma status Niezatwierdzony.
![]()
Wybierz ikonę kontroli źródła, aby wyświetlić zmienione elementy w repozytorium Git. Model semantyczny pokazuje stan Zmodyfikowany.
Wybierz element do zatwierdzenia i dodaj opcjonalny komunikat.
Wybierz pozycję Zatwierdź.
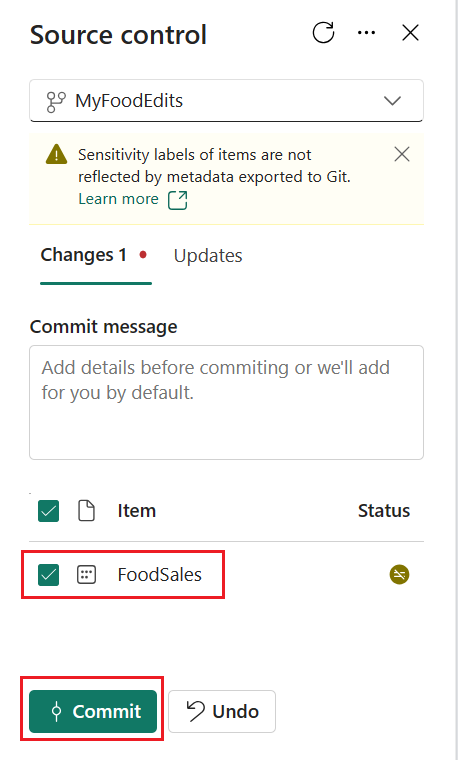
Stan usługi Git semantycznego modelu zmienia się na Zsynchronizowane , a obszar roboczy i repozytorium Git są zsynchronizowane.
Krok 9: Utwórz żądanie zmiany i scalanie
W repozytorium Git utwórz żądanie pull, aby scalić gałąź MyFoodEdits z gałęzią główną.
Ten krok można wykonać ręcznie lub zautomatyzować:
- ręczne scalanie żądania ściągnięcia
- automatyczne scalanie pull request
Wybierz Utwórz pull request.
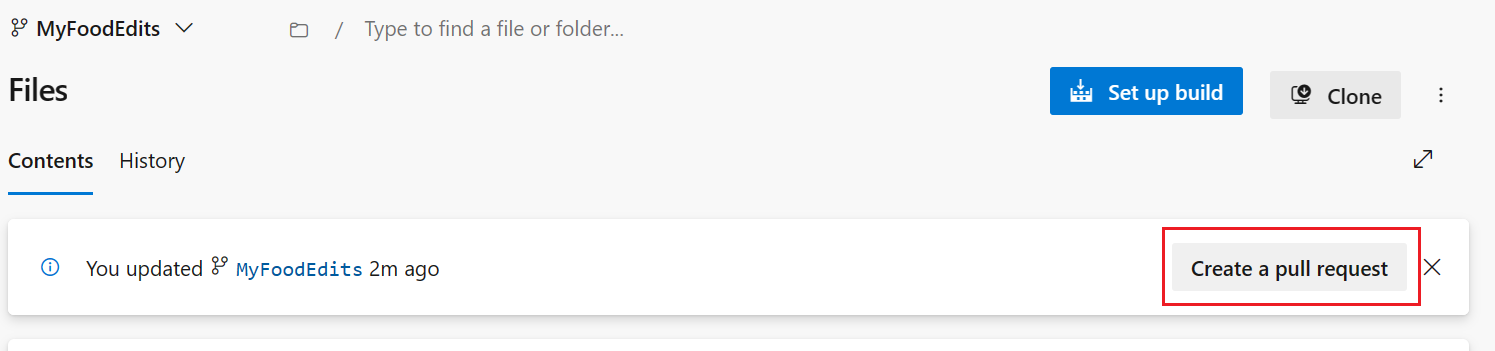
Podaj tytuł, opis i wszelkie inne informacje, które chcesz uzyskać dla żądania ściągnięcia. Następnie wybierz Utwórz.
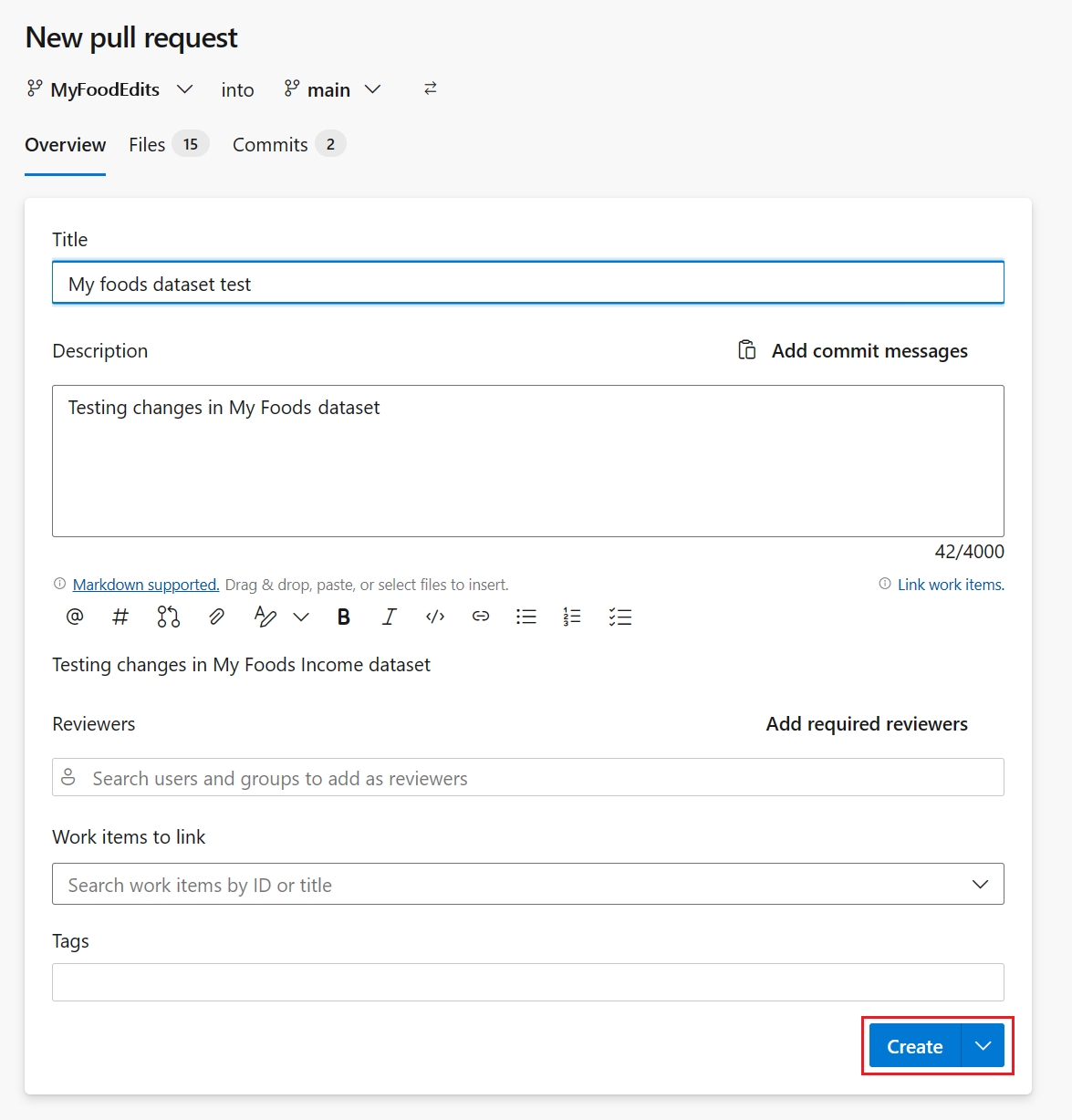
-
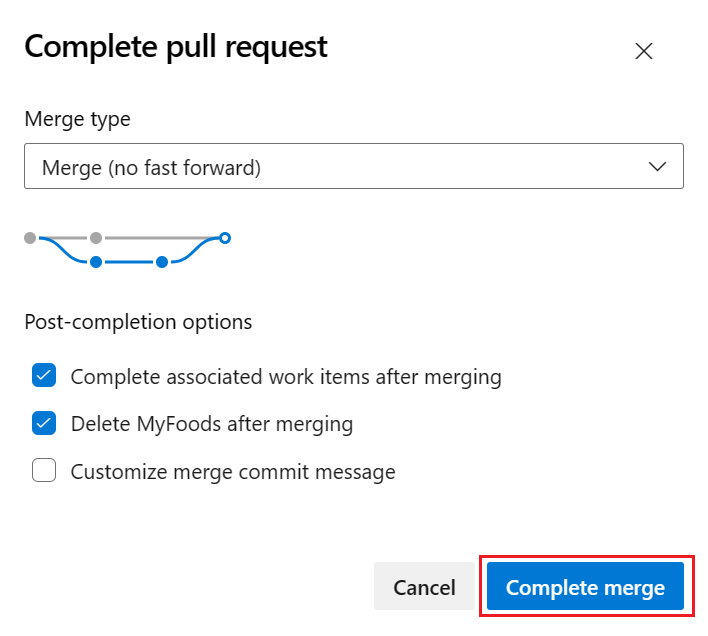
Po scaleniu zmian z gałęzią główną można bezpiecznie usunąć obszar roboczy, jeśli chcesz. Nie jest on usuwany automatycznie.
Krok 10. Aktualizowanie udostępnionego obszaru roboczego
Wróć do udostępnionego obszaru roboczego połączonego z etapem deweloperskim pipeline'u wdrażania (utworzonego w Kroku 1) i odśwież stronę.
Ikona kontroli źródła pokazuje teraz 1, ponieważ jeden element w repozytorium Git został zmieniony i różni się od elementów w obszarze roboczym FoodSales. Model semantyczny FoodSales pokazuje stan Aktualizacja wymagana.
![]()
Obszar roboczy można zaktualizować ręcznie lub automatycznie:
Wybierz ikonę kontroli źródła, aby wyświetlić zmienione elementy w repozytorium Git. Model semantyczny pokazuje stan Zmodyfikowany.
Wybierz pozycję Aktualizuj wszystko.
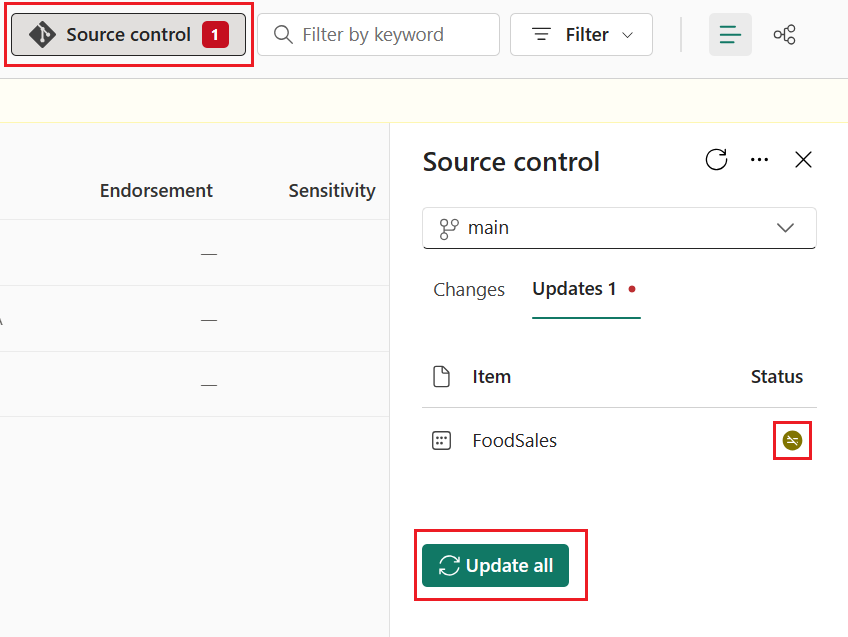
Stan usługi Git modelu semantycznego zmienia się na Zsynchronizowane, a obszar roboczy jest synchronizowany z główną gałęzią usługi Git.
Krok 11: Porównaj fazy w potoku wdrażania
Wybierz pozycję Wyświetl potok wdrażania, aby porównać zawartość na etapie programowania z zawartością na etapie testowania.
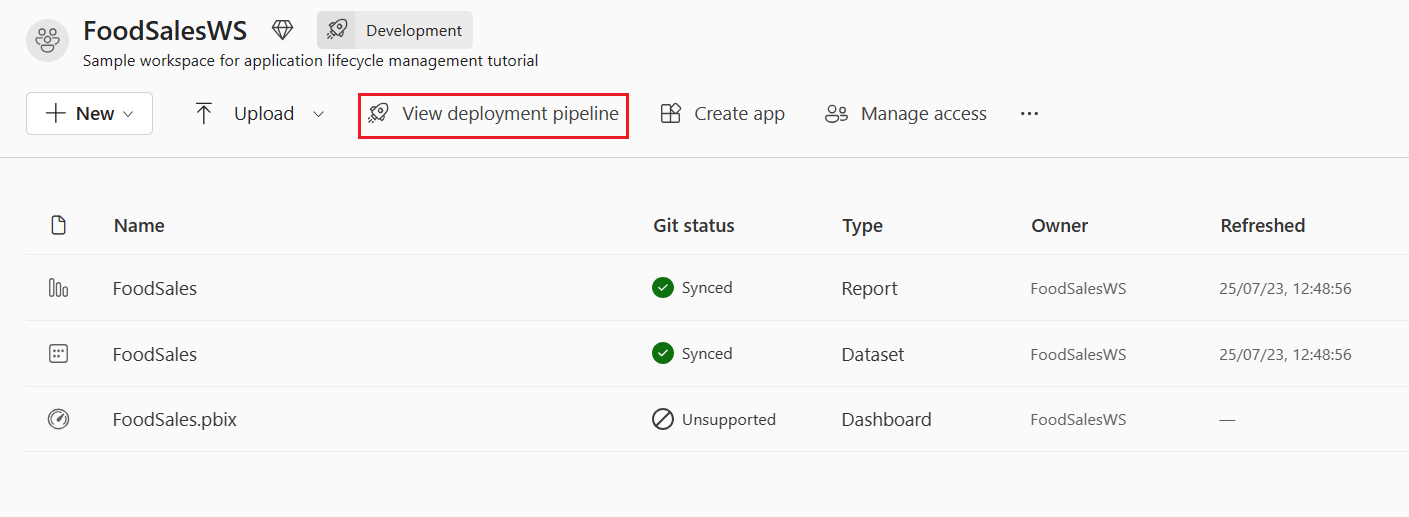
Zwróć uwagę na pomarańczową
Xikonę między etapami wskazującą, że zmiany zostały wprowadzone do zawartości w jednym z etapów od ostatniego wdrożenia.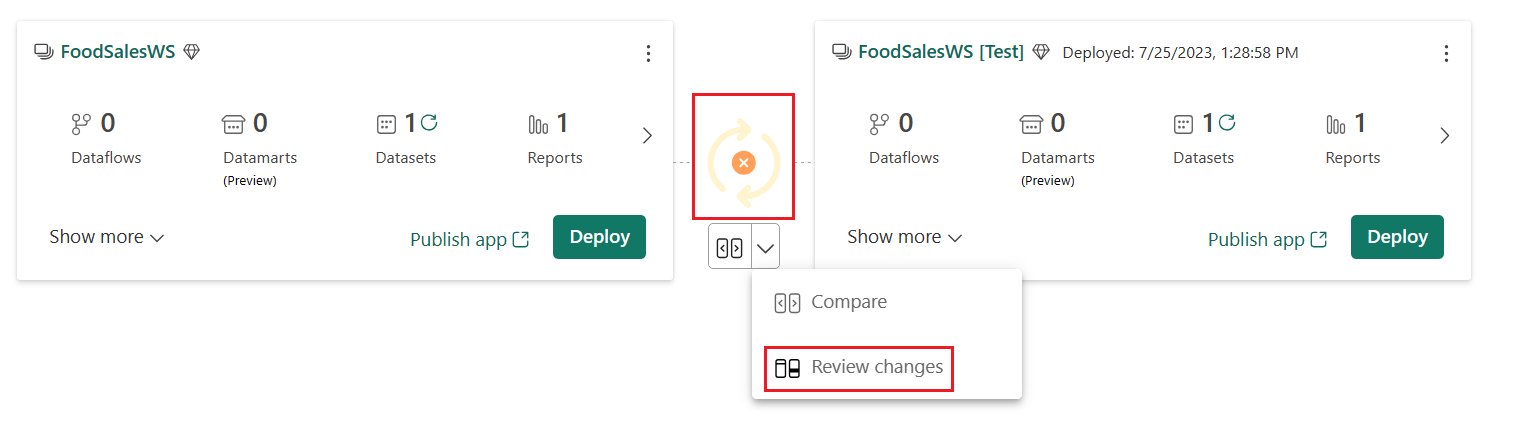
Wybierz strzałkę >w dół Przejrzyj zmiany , aby wyświetlić zmiany. Ekran Change Review przedstawia różnicę między semantycznymi modelami w dwóch etapach.
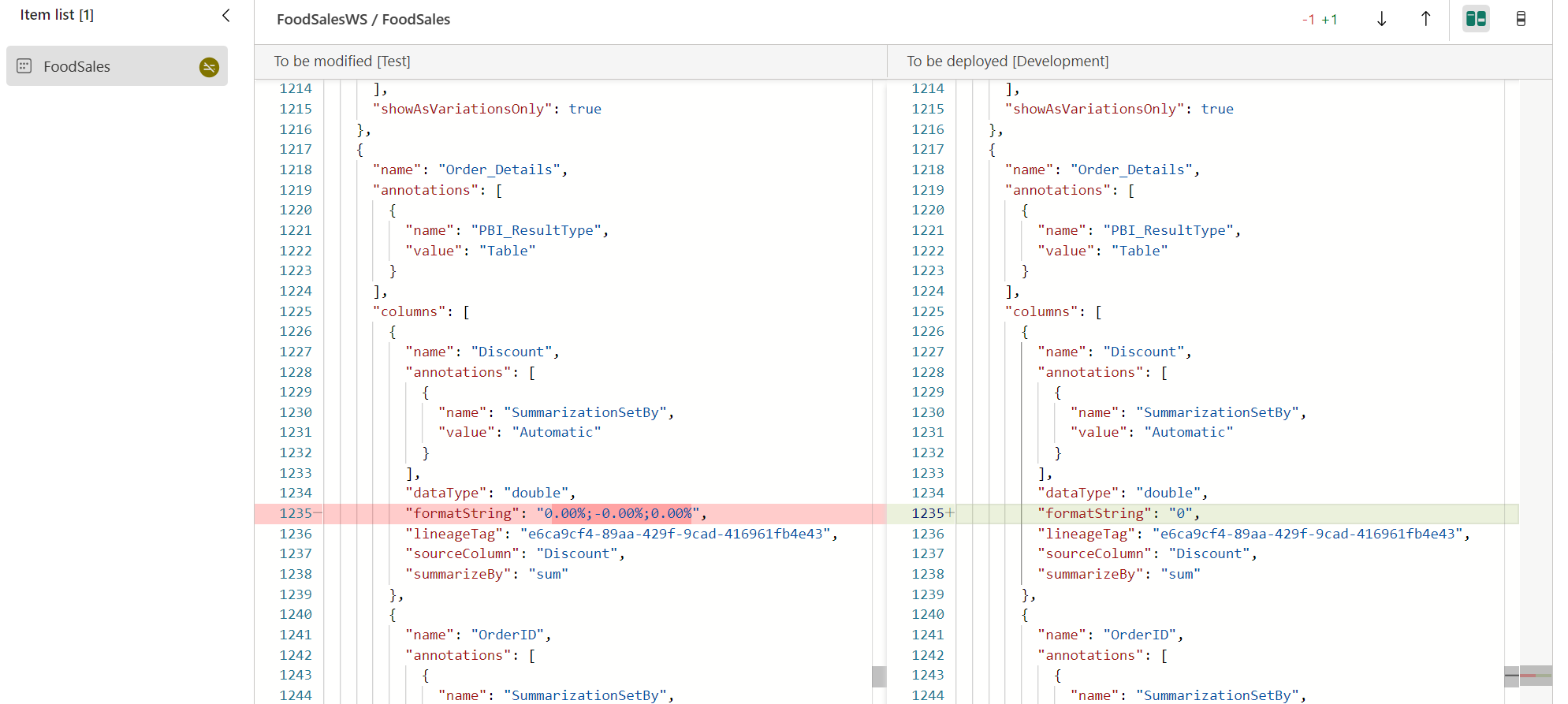
Przejrzyj zmiany i zamknij okno.
Aby uzyskać więcej informacji na temat porównywania etapów w potoku wdrażania, zobacz Porównywanie etapów w potoku wdrażania.
Krok 12. Wdrażanie na etapie testowania
Jeśli zmiany są zadowalające, wdróż zmiany na etapach testowania i/lub produkcji przy użyciu tego samego procesu, który został użyty w kroku 5.
Podsumowanie
W tym samouczku przedstawiono sposób używania potoków wdrażania wraz z integracją z usługą Git w celu zarządzania cyklem życia aplikacji, raportu lub innej zawartości w obszarze roboczym.
W szczególności nauczyłeś się, jak:
- Skonfiguruj swoje obszary robocze i dodaj zawartość do zarządzania ich cyklem życia w usłudze Fabric.
- Stosowanie najlepszych rozwiązań usługi Git w celu samodzielnej pracy i współpracy z kolegami z zespołu w sprawie zmian.
- Połącz Git i potoki wdrażania dla efektywnego procesu wydania od początku do końca.