Wprowadzenie do nowej przeglądarki Microsoft Edge
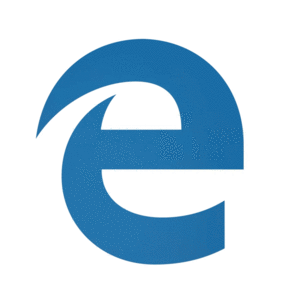
Nowa przeglądarka Microsoft Edge przyjmuje projekt Chromium open source w celu zapewnienia lepszej zgodności dla klientów i mniejszej fragmentacji internetu dla deweloperów sieci Web.
W systemie Windows Holographic, wersja 21H1, nowa przeglądarka Microsoft Edge jest dostępna dla klientów HoloLens 2 po raz pierwszy! Podziel się opiniami i usterkami z naszym zespołem za pośrednictwem funkcji Wyślij opinię w nowej przeglądarce Microsoft Edge lub za pośrednictwem centrum opinii.
Ważne
Ta nowa przeglądarka Microsoft Edge automatycznie zastępuje starszą przeglądarkę Microsoft Edge, która nie jest już obsługiwana w nowych wersjach.
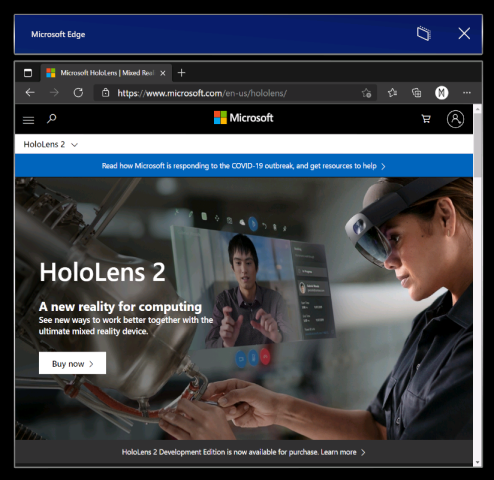
Nowa ikona przeglądarki Microsoft Edge w przeglądarce  reprezentowana przez niebieską i zieloną ikonę wirowania) jest przypięta do menu Start i zostanie automatycznie uruchomiona po aktywowaniu linku internetowego.
reprezentowana przez niebieską i zieloną ikonę wirowania) jest przypięta do menu Start i zostanie automatycznie uruchomiona po aktywowaniu linku internetowego.
Uwaga
Po pierwszym uruchomieniu nowej przeglądarki Microsoft Edge na HoloLens 2 ustawienia i dane zostaną zaimportowane ze starszej wersji przeglądarki Microsoft Edge.
Nowa przeglądarka Microsoft Edge oferuje administratorom IT znacznie szerszy zestaw zasad przeglądarki na HoloLens 2 niż wcześniej dostępne w starszej wersji przeglądarki Microsoft Edge.
Oto kilka przydatnych zasobów, aby dowiedzieć się więcej na temat zarządzania ustawieniami zasad dla nowej przeglądarki Microsoft Edge:
- Konfigurowanie ustawień zasad przeglądarki Microsoft Edge przy użyciu Microsoft Intune
- mapowanie zasad Starsza wersja Microsoft Edge do przeglądarki Microsoft Edge
- Mapowanie zasad przeglądarki Google Chrome na przeglądarkę Microsoft Edge
- Pełna dokumentacja programu Microsoft Edge Enterprise
Ważne
Ze względu na liczbę zasad przeglądarki obsługiwanych przez nową przeglądarkę Microsoft Edge nasz zespół nie może zagwarantować, że każda nowa zasada działa na HoloLens 2. Jednak przetestowaliśmy i potwierdziliśmy, że nowy odpowiednik przeglądarki Microsoft Edge dla wszystkich starszych zasad przeglądarki Microsoft Edge wcześniej obsługiwanych w HoloLens 2 działa zgodnie z oczekiwaniami. Zobacz mapowanie zasad Starsza wersja Microsoft Edge do przeglądarki Microsoft Edge, aby znaleźć nowy odpowiednik przeglądarki Microsoft Edge dla wszystkich starszych zasad przeglądarki Microsoft Edge używanych z HoloLens 2.
Istnieją co najmniej dwie nowe zasady przeglądarki Microsoft Edge, które wiemy, że nie będą działać z HoloLens 2:
- EnterpriseModeSiteList
- EnterpriseSiteListServiceURL
Ponieważ nowa przeglądarka Microsoft Edge jest natywną aplikacją Win32 z nową warstwą karty platformy UNIWERSALNEJ, umożliwiając jej uruchamianie na urządzeniach tylko na platformie UWP, takich jak HoloLens 2, niektóre funkcje mogą nie być natychmiast dostępne. Będziemy obsługiwać nowe scenariusze i funkcje w nadchodzących miesiącach, więc sprawdź to miejsce, aby uzyskać aktualne informacje.
Scenariusze i funkcje, które powinny działać:
- Środowisko pierwszego uruchomienia, logowanie do profilu i synchronizacja
- Witryny internetowe powinny renderować i zachowywać się zgodnie z oczekiwaniami
- Większość funkcji przeglądarki (Ulubione, Historia itp.) powinna działać zgodnie z oczekiwaniami
- Tryb ciemny
- Instalowanie aplikacji internetowych na urządzeniu
- Instalowanie rozszerzeń (poinformuj nas, jeśli używasz rozszerzeń, które nie działają prawidłowo na HoloLens 2)
- Wyświetlanie i oznaczanie pliku PDF
- Dźwięk przestrzenny z jednego okna przeglądarki
- Automatyczne i ręczne aktualizowanie przeglądarki
- Zapisywanie pliku PDF z menu Drukuj (przy użyciu opcji "Zapisz w formacie PDF")
- Rozszerzenie WebXR i 360 Viewer
- Przywracanie zawartości do poprawnego okna podczas przeglądania wielu okien umieszczonych w środowisku
Scenariusze i funkcje nie powinny działać:
- Dźwięk przestrzenny z wielu okien z równoczesnymi strumieniami audio
- "Zobacz, powiedz to"
- Drukowanie
Najważniejsze znane problemy z przeglądarką:
- Podgląd lupy na klawiaturze holograficznej został wyłączony dla nowej przeglądarki Microsoft Edge. Mamy nadzieję, że ta funkcja zostanie ponownie włączona w przyszłej aktualizacji, gdy powiększenie działa prawidłowo.
- Dźwięk może być odtwarzany z nieprawidłowego okna przeglądarki, jeśli masz otwarte i aktywne okno przeglądarki. Ten problem można obejść, zamykając inne aktywne okno, które nie ma odtwarzać dźwięku.
- Podczas odtwarzania dźwięku z okna przeglądarki w trybie "Obserwuj mnie" dźwięk będzie nadal odtwarzany, jeśli wyłączysz tryb "Obserwuj mnie". Ten problem można obejść, zatrzymując odtwarzanie audio przed wyłączeniem trybu "Obserwuj mnie" lub zamykając okno za pomocą przycisku X.
- Interakcja z aktywnymi oknami przeglądarki Microsoft Edge może spowodować nieoczekiwane nieaktywne użycie innych okien aplikacji 2D. Możesz ponownie uaktywnić te okna, ponownie korzystając z nich.
Zespół przeglądarki Microsoft Edge udostępnia trzy kanały wersji zapoznawczej społeczności niejawnych testerów edge: Beta, Dev i Canary. Zainstalowanie kanału w wersji zapoznawczej nie powoduje odinstalowania wydanej wersji przeglądarki Microsoft Edge na HoloLens 2 i można zainstalować więcej niż jeden w tym samym czasie.
Odwiedź stronę główną niejawnego testera przeglądarki Microsoft Edge , aby dowiedzieć się więcej o społeczności niejawnych testerów usługi Edge. Aby dowiedzieć się więcej o różnych kanałach niejawnych testerów usługi Edge i rozpocząć pracę, odwiedź stronę pobierania niejawnego testera edge.
Istnieje kilka metod instalowania kanałów niejawnych programu Microsoft Edge w celu HoloLens 2:
Bezpośrednia instalacja na urządzeniu (obecnie dostępna tylko dla urządzeń niezarządzanych)
- Na HoloLens 2 odwiedź stronę pobierania niejawnego testera edge.
- Wybierz przycisk Pobierz dla HoloLens 2 dla kanału Niejawnego programu Microsoft Edge, który chcesz zainstalować.
- Uruchom pobrany plik msix z kolejki pobierania przeglądarki Edge lub z folderu "Pobrane" urządzenia (przy użyciu Eksplorator plików).
- Instalator aplikacji zostanie uruchomiony.
- Wybierz przycisk Zainstaluj .
- Po pomyślnym zainstalowaniu znajdziesz Microsoft Edge Beta, Dev lub Canary jako osobny wpis na liście Wszystkie aplikacje menu Start.
Instalowanie za pośrednictwem komputera za pomocą portalu urządzeń z systemem Windows (wymaga włączenia trybu dewelopera na HoloLens 2)
- Na komputerze odwiedź stronę pobierania niejawnego testera przeglądarki Edge.
- Wybierz przycisk strzałki listy rozwijanej obok przycisku "Pobierz dla Windows 10" dla kanału Niejawnego programu Microsoft Edge, który chcesz zainstalować.
- Wybierz pozycję HoloLens 2 w menu rozwijanym.
- Zapisz plik msix w folderze "Downloads" komputera (lub innym folderze, który można łatwo znaleźć).
- Użyj portalu urządzeń z systemem Windows na komputerze, aby zainstalować pobrany plik msix na HoloLens 2.
- Po pomyślnym zainstalowaniu znajdziesz Microsoft Edge Beta, Dev lub Canary jako osobny wpis na liście Wszystkie aplikacje menu Start.
Aby administratorzy IT, którzy chcą zaktualizować zasady WDAC , aby zablokować nową aplikację microsoft Edge, należy dodać następujące elementy do zasad.
<Deny ID="ID_DENY_D_3_0" FriendlyName="C:\Data\Programs FileRule" PackageVersion="65535.65535.65535.65535" FileName="msedge.exe" />
Niektóre środowiska mogą mieć ograniczenia sieci, które należy uwzględnić jako kwestie. Aby zapewnić bezproblemowe środowisko pracy z nową przeglądarką Edge, włącz te punkty końcowe firmy Microsoft.
Przeczytaj więcej na temat obecnie dostępnych punktów końcowych dla urządzenia HoloLens.
Uwaga
Od systemu Windows Holographic w wersji 21H1 aplikacja internetowa pakietu Office nie będzie już wstępnie zainstalowana.
Możesz użyć nowej przeglądarki Edge do zainstalowania aplikacji internetowych wraz z aplikacjami ze sklepu Microsoft Store. Możesz na przykład zainstalować aplikację internetową pakietu Microsoft Office, aby wyświetlać i edytować pliki hostowane w programie SharePoint lub w usłudze OneDrive. Aby zainstalować aplikację internetową pakietu Office, odwiedź stronę https://www.office.com i wybierz przycisk Aplikacja dostępna lub Zainstaluj pakiet Office na pasku adresu. Wybierz pozycję Zainstaluj , aby potwierdzić.
Ważne
Funkcja aplikacji internetowej pakietu Office jest dostępna tylko wtedy, gdy HoloLens 2 ma aktywne połączenie internetowe.
Nowa przeglądarka Microsoft Edge obsługuje usługę WebXR, która jest nowym standardem tworzenia immersyjnych środowisk internetowych (zastępując element WebVR). Wiele immersyjnych środowisk internetowych zostało zaprojektowanych z myślą o vr (zastępują one pole widoku środowiskiem wirtualnym), ale te środowiska są również obsługiwane przez HoloLens 2. Standard WebXR umożliwia również środowiska internetowe rzeczywistości rozszerzonej i mieszanej, które korzystają ze środowiska fizycznego. Ponieważ deweloperzy spędzają więcej czasu z webXR, przewidujemy, że nowe środowiska immersywne rzeczywistości mieszanej przyjdą, aby klienci HoloLens 2 spróbować!
Rozszerzenie 360 Viewer jest oparte na narzędziu WebXR i automatycznie instaluje się wraz z nową przeglądarką Microsoft Edge na HoloLens 2. To rozszerzenie internetowe umożliwia zanurzenie się w 360-stopniowych filmach wideo. YouTube oferuje największy wybór 360 filmów, więc zachęcamy do rozpoczęcia tam.
Przejdź do witryny internetowej z obsługą usługi WebXR.
Wybierz przycisk Enter VR (Wprowadź vr ) w witrynie internetowej. Lokalizacja i wizualna reprezentacja tego przycisku może się różnić w zależności od witryny internetowej, ale może wyglądać podobnie do następujących:

Podczas pierwszej próby uruchomienia środowiska WebXR w określonej domenie przeglądarka poprosi o zgodę na wprowadzenie widoku immersyjnego, wybierz pozycję Zezwalaj.
Użyj HoloLens 2 gestów, aby manipulować środowiskiem.
Jeśli środowisko nie ma przycisku Zakończ , użyj gestu Start , aby wrócić do domu.
Zalecane przykłady webXR
- 360 Viewer (zobacz następną sekcję)
- Dinozaury XR
- Barista Express
- Farba WebXR
Przejdź do wideo o 360 stopni na YouTube.
W ramce wideo wybierz przycisk zestawu słuchawkowego rzeczywistości mieszanej:

Przy pierwszej próbie uruchomienia przeglądarki 360 Viewer w określonej domenie przeglądarka poprosi o zgodę na wprowadzenie widoku immersyjnego. wybierz pozycję Zezwalaj.
Naciśnij powietrze , aby wyświetlić kontrolki odtwarzania. Użyj promieni ręcznych i naciśnięcia powietrza , aby odtwarzać/wstrzymać, pomijać do przodu/z powrotem, włączać/wyłączać podpisy lub zatrzymywać środowisko (które zamyka widok immersywny). Kontrolki odtwarzania znikną po kilku sekundach braku aktywności.
- W zależności od złożoności środowiska WebXR szybkość klatek może spaść lub jąkać.
- Obsługa przegubowych stawów ręcznych w narzędziu WebXR nie jest domyślnie włączona. Deweloperzy mogą włączyć obsługę za pośrednictwem edge://flags, włączając opcję "WebXR Hand Input".
- 360 filmów z witryn innych niż YouTube może nie działać zgodnie z oczekiwaniami.
Podziel się opiniami i usterkami z naszym zespołem za pośrednictwem funkcji Wyślij opinię w nowej przeglądarce Microsoft Edge.