Wyświetlanie, edytowanie lub dodawanie rekordu w aplikacji kanwy
W aplikacji typu canvas dodaj i skonfiguruj kontrolkę formularza Display tak, aby wyświetlała wszystkie pola w rekordzie. Można również dodać i skonfigurować kontrolkę formularza Edit, aby edytować dowolne pole w rekordzie, dodać rekord i zapisać zmiany z powrotem w źródle danych.
Wymagania wstępne
Dowiedz się, jak dodawać i konfigurować kontrolkę w Power Apps.
Pobierz ten plik programu Excel, który zawiera przykładowe dane do tego samouczka.
Przekaż plik programu Excel do konta magazynu w chmurze, takiego jak OneDrive dla Firm.
Utwórz lub otwórz aplikację na telefony, dodaj połączenie z tabelą FlooringEstimates w pliku programu Excel.
Użytkownik może dodać formularz do aplikacji na tablety, ale nie jest on zgodny z tym artykułem, ponieważ domyślnie formularz ma trzy kolumny.
Jeśli otworzysz istniejącą aplikację, dodaj do niej ekran.
Dodawanie formularza i pokazywanie danych
Na pustym ekranie dodaj kontrolkę rozwijania oraz nadaj jej nazwę ChooseProduct.
Uwaga
Jeśli nie masz pewności, jak dodać kontrolkę, zmienić jej nazwę lub ustawić właściwość, zobacz Dodawanie i konfigurowanie kontrolek.
Na karcie Właściwości w prawym okienku kliknij pozycję Elementy, a następnie
FlooringEstimatesi Wartość naName.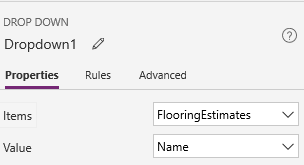
Lista zawiera nazwy produktów do podłóg ze źródła danych.
Dodaj kontrolkę Edytuj, przenieś ją pod kontrolkę ChooseProduct, a następnie zmień rozmiar formularza, aby zajął prawie cały ekran.
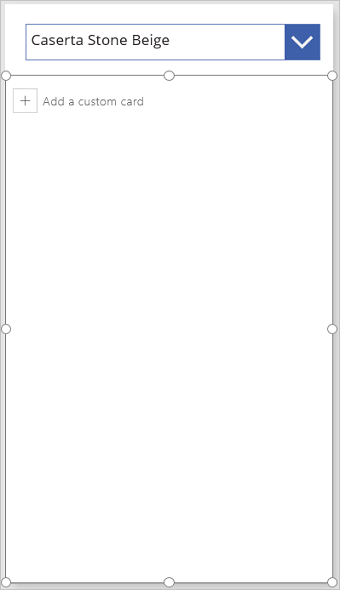
Uwaga
W tym temacie opisano kontrolkę formularza Edytuj, ale podobne zasady dotyczą kontrolki formularza Wyświetlania.
Ustaw właściwość formularza DataSource formularza na wartość FlooringEstimates, a właściwość Element formularza na następującą formułę:
ChooseProduct.SelectedTa formuła określa, że po skończeniu konfigurowania formularza zostaje wyświetlony rekord wybrany przez użytkownika za pomocą kontrolki ChooseProduct.
Na karcie Właściwości okienka po prawej stronie wybierz pozycję Edytuj pola.
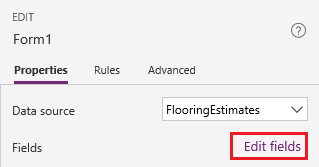
W okienku Pola wybierz pozycję Dodaj pole, zaznacz pole wyboru dla każdego pola, a następnie wybierz pozycję Dodaj.
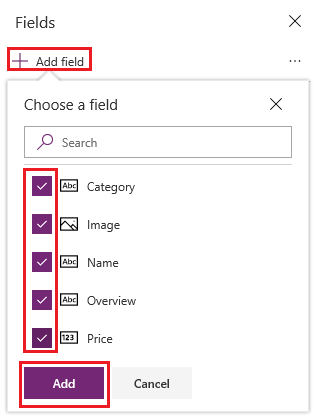
Wybierz wielokropek (...) obok pola Dodaj pole, wybierz opcję Zwiń wszystkie, a następnie przeciągnij Nazwę na początek listy.
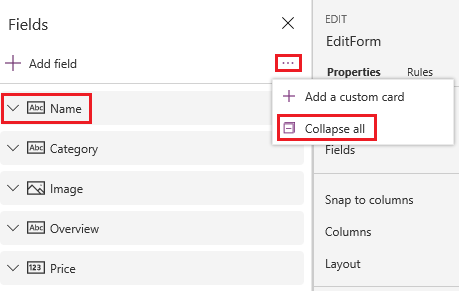
Kontrolka formularza Edycji będzie odzwierciedlać wprowadzone zmiany.
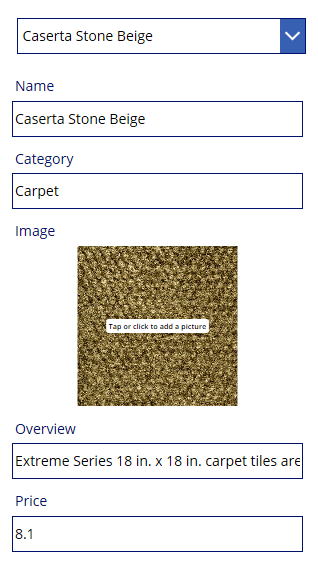
Ustawianie typu karty dla pola
W okienku Pola rozwiń pole Cena, wybierając strzałkę w dół.
Otwórz listę Typ kontrolki i wybierz Edytuj suwak.
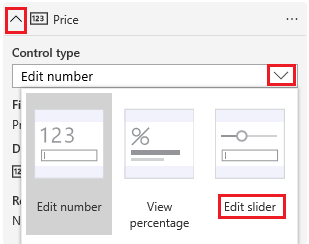
W formularzu Cena jest wyświetlana w obszarze Suwak, a nie kontrolki Wprowadzania tekstu.
(opcjonalne) Postępuj zgodnie z tym procesem, aby zmienić kontrolkę w polu Omówienie na kontrolkę Edytuj tekst wielowierszowy.
(tylko formularz edycji) Zapisywanie zmian
Zmień nazwę formularza EditForm.
Dodaj kontrolkę Przycisk i ustaw jej właściwość OnSelect na następującą formułę:
SubmitForm(EditForm)Naciśnij klawisz F5, aby otworzyć Podgląd, zmień nazwę produktu, a następnie wybierz utworzony przez siebie przycisk.
Funkcja SubmitForm zapisuje zmiany w źródle danych.
(opcjonalne) Zamknij Podgląd, naciskając klawisz Esc (lub wybierając ikonę zamykania w prawym górnym rogu).
Następne kroki
Dowiedz się więcej o formularzach i formułach.
Uwaga
Czy możesz poinformować nas o preferencjach dotyczących języka dokumentacji? Wypełnij krótką ankietę. (zauważ, że ta ankieta jest po angielsku)
Ankieta zajmie około siedmiu minut. Nie są zbierane żadne dane osobowe (oświadczenie o ochronie prywatności).