Zdarzenia
Power BI DataViz World Championships
14 lut, 16 - 31 mar, 16
Z 4 szans na wejście, można wygrać pakiet konferencji i zrobić go do LIVE Grand Finale w Las Vegas
Dowiedz się więcejTa przeglądarka nie jest już obsługiwana.
Przejdź na przeglądarkę Microsoft Edge, aby korzystać z najnowszych funkcji, aktualizacji zabezpieczeń i pomocy technicznej.
Wraz z kryteriami filtrowania, kolumny widoczne w widoku Power Apps są bardzo ważne dla wartości podanej przez widok. W tym temacie utworzysz i edytujesz widoki, wykonując następujące czynności:
Ważne
Najnowsza wersja projektanta widoku jest obecnie dostępna w wersji zapoznawczej. Niektóre funkcje, takie jak włączanie lub wyłączanie obecności w kolumnie i dodawanie Znajdź kolumnę nie są jeszcze obsługiwane. Aby wykonać te zadania Otwórz widok w klasycznym Projektancie widoku.
Zaloguj się do usługi Power Apps.
Wybierz Tabele, a następnie wybierz tabelę. Jeśli elementu nie ma w okienku panelu bocznego, wybierz …Więcej, a następnie wybierz żądany element.
Wybierz Widoki. Możesz także przejść do tabeli i widoków za pomocą rozwiązań, jak pokazano poniżej.
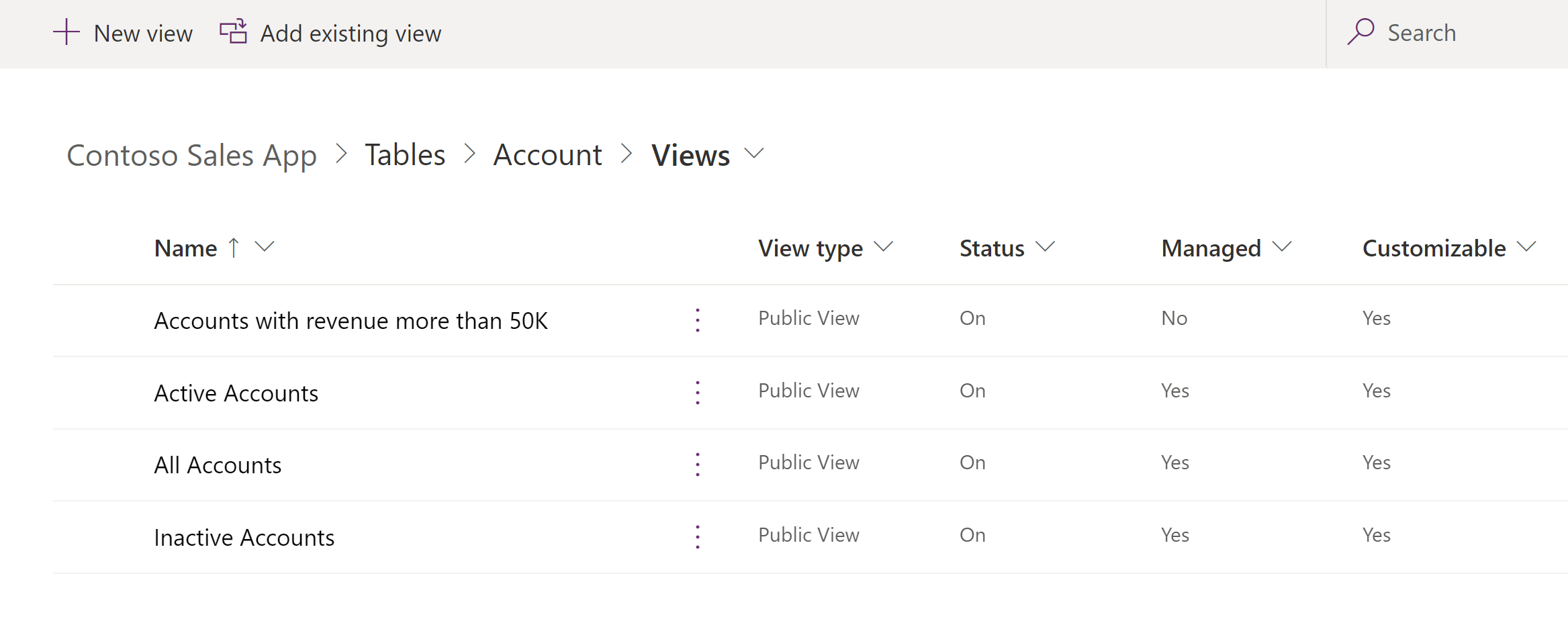
Wybierz istniejący widok, aby ją otworzyć, lub na pasku narzędzi wybierz Nowy widok.
Można dołączyć kolumny z bieżącej tabeli lub którejkolwiek tabeli powiązanej, która ma relację typu 1:N między tabelami z bieżącą tabelą.
Na przykład, być może chcesz wyświetlić właściciela tabeli należącej do użytkownika w kolumnie. Można wybrać kolumnę Właściciel bieżącej tabeli, aby wyświetlić nazwę właściciela. Ta wartość będzie wyświetlana jako link, aby otworzyć wiersz Użytkownika dla osoby, która jest właścicielem rekordu.
Jeśli chcesz wyświetlić numer telefonu właściciela wiersza, musisz wybrać Użytkownik-właściciel (Użytkownik) z listy rozwijanej Typ wiersza i wybrać pole Telefon główny.
Napiwek
W widoku należy uwzględnić tylko te kolumny, które są potrzebne. Większa liczba kolumn w widoku może spowodować obniżenie wydajności siatki.
Podczas tworzenia i edytowania widoków upewnij się, że panel Kolumny tabeli jest otwarty. Jeśli nie, wybierz Wyświetl kolumnę na pasku narzędzi.
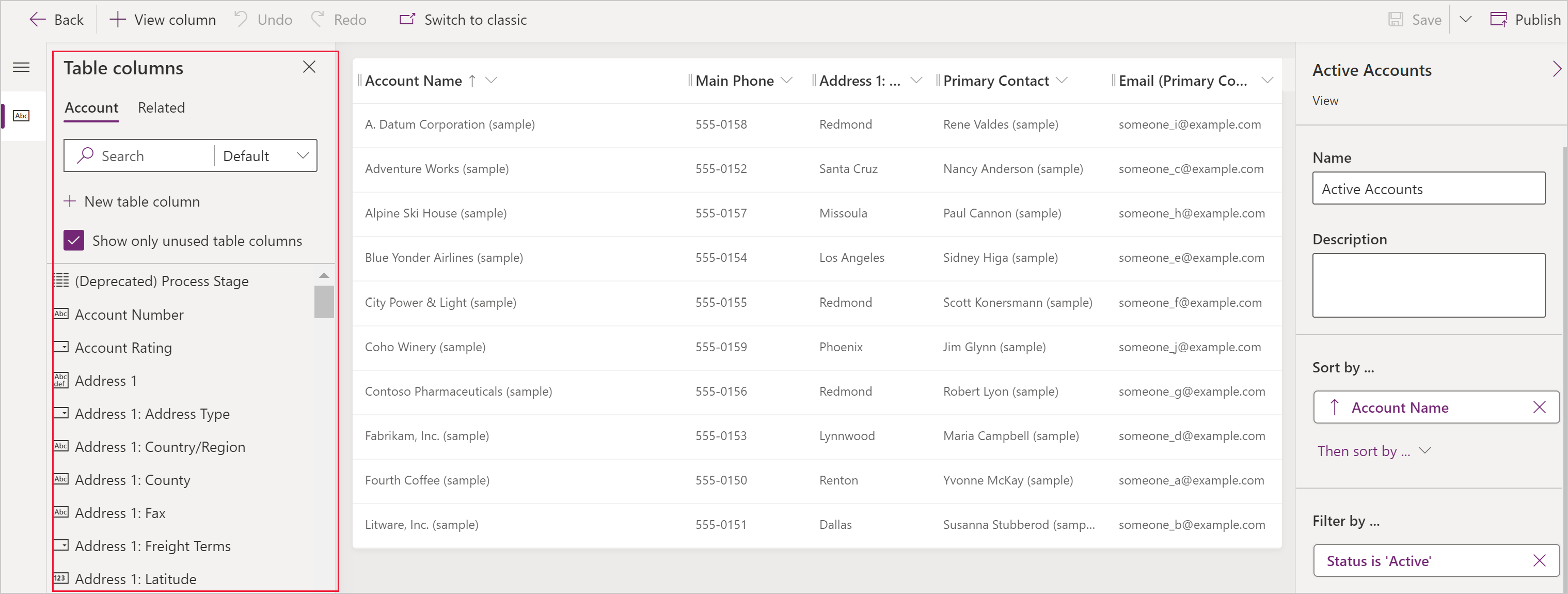
Wybierz kolumny, które chcesz dodać do projektanta widoków. Spowoduje to dodanie kolumny jako kolumny na po prawej stronie widoku.
Wybierz kartę Pokrewne, aby wyświetlić pokrewne tabele i odpowiadające im kolumny.
W miarę dodawania kolumn, zwiększa się szerokość widoku. Jeśli szerokość widoku przekracza dostępne miejsce, aby go wyświetlić na stronie, poziome paski przewijania pozwolą użytkownikom na przewijanie i zobaczenie ukrytych kolumn.
Napiwek
Jeśli widok filtruje dane dla danej kolumny, tak aby wyświetlane były tylko wiersze o określonej wartości, nie uwzględniaj tej kolumny w widoku. Na przykład, jeśli wyświetlane są tylko aktywne wiersze, nie dołączaj stanu kolumny w widoku. Zamiast tego nazwij widok tak, aby wskazać, że wszystkie wiersze wyświetlane w widoku są aktywne.
Uwaga
Po dodaniu kolumn do widoków wyszukiwania dla zaktualizowanych tabel, wyświetlane będą tylko pierwsze trzy kolumny.
Wybierz nagłówek kolumny, którą chcesz usunąć.
Z listy rozwijanej wybierz Usuń.
Przesuń kursor nad obszarem między kolumnami w widoku.
Zostanie wyświetlony wiersz a Twój kursor stanie się podwójną strzałką.
Rozciągnij kolumnę na odpowiednią szerokość.
Kliknij i przeciągnij nagłówek kolumny na odpowiednie miejsce.
Napiwek
Możesz również wybrać nagłówek kolumny, którą chcesz przenieść, a z listy rozwijanej wybrać Przenieś w prawo lub Przenieś w lewo.
Twórz lub edytuj filtry widoku
Uwaga
Czy możesz poinformować nas o preferencjach dotyczących języka dokumentacji? Wypełnij krótką ankietę. (zauważ, że ta ankieta jest po angielsku)
Ankieta zajmie około siedmiu minut. Nie są zbierane żadne dane osobowe (oświadczenie o ochronie prywatności).
Zdarzenia
Power BI DataViz World Championships
14 lut, 16 - 31 mar, 16
Z 4 szans na wejście, można wygrać pakiet konferencji i zrobić go do LIVE Grand Finale w Las Vegas
Dowiedz się więcej