Limitar o compartilhamento no Microsoft 365
Embora você não possa desabilitar totalmente o compartilhamento interno ou remover o botão Compartilhar de sites, há várias maneiras de limitar o compartilhamento no Microsoft 365 para atender às necessidades da sua organização.
Os métodos de compartilhamento de arquivos estão listados na tabela a seguir. Selecione o link na coluna Método de Compartilhamento para obter informações detalhadas.
| Método de compartilhamento | Descrição | Limitando opções |
|---|---|---|
| Grupo ou equipe do Microsoft 365 | As pessoas com acesso a uma equipe do Microsoft Teams ou ao grupo do Microsoft 365 têm acesso à edição de arquivos no site associado do SharePoint. | Se o grupo ou a equipe for privada, o compartilhamento de convites para se juntar à equipe vai para o proprietário para aprovação. Os administradores podem desabilitar o acesso de convidados ou usar rótulos de confidencialidade para impedir o acesso de pessoas de fora da organização. Os administradores também podem limitar o compartilhamento a membros do grupo ou equipe do Microsoft 365. |
| Site do Microsoft Office SharePoint Online | Os usuários podem ter acesso de proprietário, membro ou visitante em um site do SharePoint e terão esse nível de acesso a arquivos no site. | As permissões de site podem ser restringidas para que somente proprietários de site possam compartilhar o site. Os administradores podem limitar o acesso e o compartilhamento do site aos membros de um grupo de segurança, definir um site como somente leitura ou bloquear totalmente o acesso. |
| Compartilhar com pessoas específicas | Os membros do site e as pessoas com permissões de edição podem conceder permissões diretas a arquivos e pastas ou compartilhá-los usando links de pessoas específicas. | As permissões de site podem ser restringidas para que somente proprietários de sites possam compartilhar arquivos e pastas. Nesse caso, o acesso direto e o compartilhamento de linkpessoas específicas por membros do site vai para o proprietário do site para aprovação. |
| Compartilhamento do OneDrive | Os proprietários do OneDrive podem compartilhar arquivos e pastas com outras pessoas. | Os administradores podem limitar o acesso ao OneDrive em geral a pessoas em um grupo de segurança ou limitar o acesso a arquivos e pastas compartilhados em um OneDrive específico para pessoas em um grupo de segurança. |
| Compartilhamento de convidados do Microsoft Office SharePoint Online e OneDrive | Os proprietários e membros do site do Microsoft Office SharePoint Online e os proprietários do Microsoft OneDrive podem compartilhar arquivos e pastas com pessoas fora da organização. | O compartilhamento de convidados pode ser desabilitado para toda a organização ou para sites individuais. |
| Pessoas na sua organização links de compartilhamento | Os proprietários e membros do site do SharePoint podem compartilhar arquivos usando links pessoas em sua organização, que funcionam para todos dentro da organização. | Os linksPessoas da sua organização podem ser desabilitados no nível do site. |
| Criar sites, grupos e equipes | Por padrão, os usuários podem criar novos sites, grupos e equipes a partir dos quais podem compartilhar conteúdo. | Os administradores podem restringir as pessoas que podem criar sites, grupos e equipes. |
| As pessoas que têm acesso a um arquivo podem enviá-lo para outras pessoas por e-mail. | Os administradores podem criptografar arquivos usando rótulos de confidencialidade para impedi-los de compartilhar com pessoas não autorizadas. | |
| Baixar ou copiar arquivo | As pessoas que têm acesso a um arquivo podem baixá-lo ou copiá-lo e compartilhá-lo com outras pessoas fora do escopo do Microsoft 365. | Os administradores podem criptografar arquivos usando rótulos de confidencialidade para impedi-los de compartilhar com pessoas não autorizadas. |
Você também pode restringir as condições em que as pessoas acessam o conteúdo compartilhado. Confira acesso condicional mais adiante neste artigo para saber mais.
Embora você possa usar os controles de administração descritos neste artigo para limitar o compartilhamento em sua organização, é altamente recomendável que você considere o uso dos recursos de segurança e conformidade disponíveis no Microsoft 365 para criar um ambiente de compartilhamento seguro. Consulte Colaboração de arquivos no SharePoint com o Microsoft 365 e Configurar o Teams com três camadas de proteção para obter informações.
Para entender como o compartilhamento está sendo usado em sua organização, use relatórios sobre relatórios sobre compartilhamento de arquivos e pastas e relatórios de governança de acesso a dados.
Grupo ou equipe do Microsoft 365
Se você deseja limitar o compartilhamento em um grupo do Microsoft 365 ou equipe do Microsoft Teams, é importante tornar o grupo ou a equipe particular. As pessoas da sua organização podem se juntar a um grupo público ou a uma equipe a qualquer momento. A menos que o grupo ou a equipe seja particular, não há nenhuma maneira de limitar o compartilhamento da equipe ou de seus arquivos dentro da organização.
Desativar o compartilhamento de convidados
Se você quiser impedir o acesso de convidados nas equipes, é possível desativar o compartilhamento de convidados no centro de administração do Teams.
Para desativar o compartilhamento de convidados para o Teams
- No centro de administração do Teams, expanda a guia Acessode convidadosdos usuários>.
- Desative o acesso de convidado.
- Selecione Salvar.
Se você quiser impedir o acesso de convidado em grupos do Microsoft 365, é possível desativar as configurações de acesso de convidado do grupo no Centro de administração do Microsoft 365.
Para desativar o compartilhamento de convidados no Microsoft 365 Groups
Na guia Centro de administração do Microsoft 365, selecione Configurações>Org Settings>Services.
Selecione Grupos do Microsoft 365.
Desmarque os proprietários do grupo Permitir que as pessoas fora de sua organização Grupos do Microsoft 365 como convidados e Permitir que os membros do grupo convidado acessem o conteúdo do grupo marcar caixas.
Selecione Salvar.
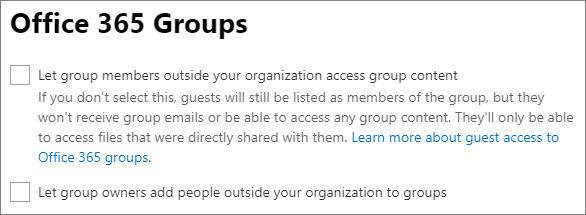
Observação
Se você quiser impedir o compartilhamento de convidados para um determinado grupo ou equipe, poderá fazê-lo usando o Microsoft PowerShell ourótulos de confidencialidade.
Limitar o compartilhamento de convidados a domínios especificados
Você pode limitar o compartilhamento de convidados a usuários de domínios específicos permitindo ou bloqueando domínios em Microsoft Entra ID. Isso também afeta o compartilhamento de convidados no SharePoint se você tiver habilitado a integração do SharePoint e do OneDrive com Microsoft Entra B2B.
Para permitir o compartilhamento de convites apenas de domínios especificados
No centro de administração Microsoft Entra, expanda identidades externas e escolha Configurações de colaboração externa.
Em restrições de colaboração, marque negar convites aos domínios especificados ou permitir convites apenas para os domínios especificados, e digite os domínios que você deseja usar.
Selecione Salvar.
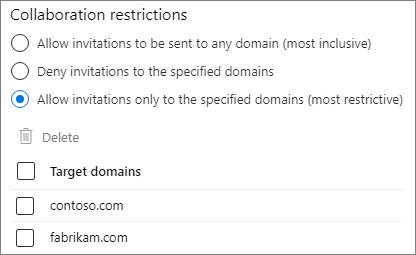
Você também pode usar configurações de acesso entre locatários no Microsoft Entra ID para limitar o compartilhamento a organizações específicas. Consulte Limitar o compartilhamento de convidados a organizações específicas para obter mais informações.
Limitar o acesso a membros da equipe ou grupo
Você pode restringir o acesso a sites e conteúdo do SharePoint a usuários que são membros do grupo ou equipe do Microsoft 365. Os usuários fora do grupo ou da equipe não terão acesso ao conteúdo do site, mesmo que tenham um link de compartilhamento. Para obter mais informações, consulte Restringir o acesso do site do SharePoint aos membros de um grupo.
Site do SharePoint
Só é possível limitar o compartilhamento de sites do SharePoint aos proprietários de site. Isso impede que os membros do site compartilhem o site. Lembre-se de que, se o site estiver conectado a um grupo do Microsoft 365, os membros do grupo poderão convidar outras pessoas para o grupo e esses usuários terão acesso ao site.
Para limitar o compartilhamento de sites aos proprietários
No site, selecione o ícone de engrenagem e selecione Permissões do site.
Em Configurações de compartilhamento, selecione Alterar como os membros podem compartilhar.
Selecione Proprietários e membros do site e pessoas com permissões de edição podem compartilhar arquivos e pastas, mas apenas os proprietários do site podem compartilhar o site.
Selecione Salvar.
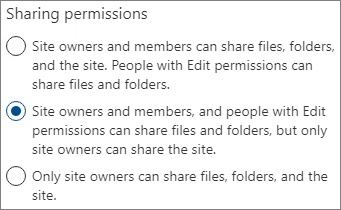
Você pode impedir que usuários que não são membros do site solicitem acesso desativando solicitações de acesso.
Para desativar as solicitações de acesso
- No site, selecione o ícone de engrenagem e selecione Permissões do site.
- Em Configurações de compartilhamento, selecione Alterar como os membros podem compartilhar.
- Desative Permitir solicitações de acesso e selecione Salvar.
Para limitar o compartilhamento de sites a domínios específicos, permita ou bloqueie domínios para o site.
Para limitar o compartilhamento do site por domínio
No centro de administração do SharePoint Online, em Sites, selecione Sites ativos.
Clique no site que você deseja configurar.
Na guia Configurações , em Compartilhamento de arquivos externo , selecione Mais configurações de compartilhamento.
Em Configurações avançadas para compartilhamento externo, marque Limitar compartilhamento por domínio.
Adicione os domínios que deseja permitir ou bloquear e, em seguida, clique em Salvar.
Selecione Salvar.
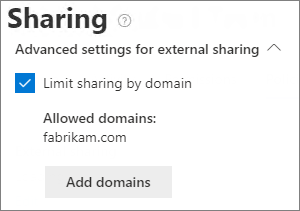
Restringir o acesso a membros de um grupo de segurança
Você pode restringir o acesso a um site do SharePoint e seu conteúdo a membros de um grupo de segurança. Os usuários fora do grupo não terão acesso ao conteúdo do site, mesmo que tenham um link de compartilhamento. Para obter mais informações, consulte Restringir o acesso do site do SharePoint aos membros de um grupo.
Bloquear o acesso a um site
Você pode bloquear o acesso a um site ou torná-lo somente leitura, alterando o estado de bloqueio do site. Para obter detalhes, confira Bloquear e desbloquear sites.
Herança de permissões
Embora não seja recomendável, você pode usar a herança de permissões do SharePoint para personalizar os níveis de acesso aos sites e subsites.
Compartilhar com pessoas específicas
Se desejar limitar o compartilhamento de um site ou de seu conteúdo, você poderá configurar o site para permitir que somente os proprietários de sites compartilhem arquivos, pastas e site. Quando isso é configurado, as tentativas dos membros do site de compartilhar arquivos ou pastas usando links de pessoas específicas vão para o proprietário do site para aprovação.
Para limitar o compartilhamento de sites, arquivos e pastas aos proprietários
No site, selecione o ícone de engrenagem e selecione Permissões do site.
Em Configurações de compartilhamento, selecione Alterar como os membros podem compartilhar.
Selecione Somente proprietários do site podem compartilhar arquivos, pastas e o site.
Selecione Salvar.
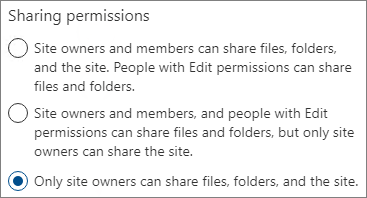
Compartilhamento do OneDrive
Os administradores podem limitar o acesso ao OneDrive em geral a pessoas em um grupo de segurança ou limitar o acesso a arquivos e pastas compartilhados em um OneDrive específico para pessoas em um grupo de segurança.
Você pode restringir o acesso e o compartilhamento de conteúdo do OneDrive em toda a sua organização aos usuários em um grupo de segurança. Mesmo que outros usuários fora desses grupos de segurança sejam licenciados para o OneDrive, eles não terão acesso ao seu próprio OneDrive ou a qualquer conteúdo compartilhado do OneDrive quando essa política estiver em vigor. Para obter mais informações, consulte Restringir o acesso do OneDrive por grupo de segurança.
Você pode restringir o acesso ao conteúdo do OneDrive de um usuário individual aos usuários em um grupo de segurança usando uma política de restrição de acesso do OneDrive. Os usuários que não estão no grupo especificado não podem acessar o conteúdo, mesmo que tivessem permissões anteriores ou link compartilhado. Para obter mais informações, consulte Restringir o acesso ao conteúdo do OneDrive de um usuário a pessoas em um grupo.
Compartilhamento de convidados do Microsoft Office SharePoint Online e OneDrive
Se você quiser impedir o compartilhamento de pastas e arquivos do SharePoint ou do OneDrive com pessoas de fora da sua organização, é possível desativar o compartilhamento de convidados para toda a organização ou para um site individual.
Para desativar o compartilhamento de convidados do SharePoint para a sua organização
No centro de administração do SharePoint, em Políticas, selecione Compartilhamento.
Em Compartilhamento externo, arraste o controle deslizante do SharePoint para baixo para Somente as pessoas da sua organização. (O controle deslizante do OneDrive depende do SharePoint e também será definido como Somente pessoas em sua organização.)
Selecione Salvar.
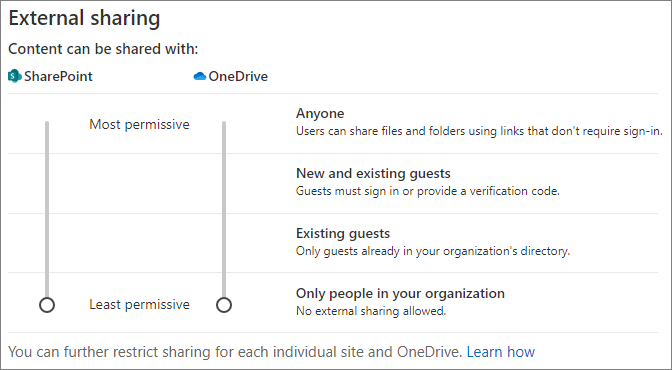
Para desativar o compartilhamento de convidados para um site
No centro de administração do SharePoint Online, em Sites, selecione Sites ativos.
Clique no site que você deseja configurar.
Na guia Configurações , em Compartilhamento de arquivos externos, escolha Somente pessoas em sua organização na lista suspensa.
Selecione Salvar.

Você pode desativar o compartilhamento de convidados para um OneDrive individual selecionando o usuário no Centro de administração do Microsoft 365 e selecionando Gerenciar compartilhamento externo na guia OneDrive.
Se você deseja permitir o compartilhamento com pessoas de fora da sua organização, mas deseja garantir que todos sejam autenticados, é possível desativar os links Todos (compartilhamento anônimo) para toda a organização ou para um site individual.
Para desativar os links Todos no nível da organização
No centro de administração do SharePoint, em Políticas, selecione Compartilhamento.
Em Compartilhamento externo, arraste o controle deslizante do SharePoint para baixo para Convidados novos e existentes. (O controle deslizante do OneDrive depende do SharePoint e também será definido como Convidados novos e existentes.)
Selecione Salvar.
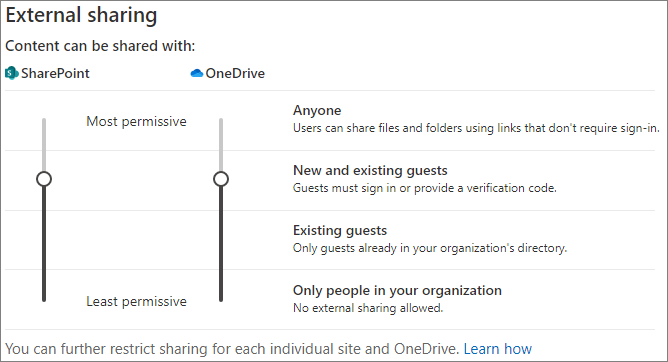
Para desativar os links para Qualquer pessoa de um site
No centro de administração do SharePoint Online, em Sites, selecione Sites ativos.
Clique no site que você deseja configurar.
Na guia Configurações , em Compartilhamento de arquivos externos, escolha Convidados novos e existentes na lista suspensa.
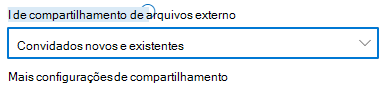
Links de compartilhamento Pessoas na sua organização
Por padrão, os membros de um site podem compartilhar arquivos e pastas com outras pessoas da sua organização, usando o linkpessoas na sua organização. Você pode desabilitar os links Pessoas em sua organização usando o PowerShell:
Set-SPOSite -Identity <site> -DisableCompanyWideSharingLinks Disabled
Por exemplo:
Set-SPOSite -Identity https://contoso.sharepoint.com -DisableCompanyWideSharingLinks Disabled
Observe que, se você desabilitar Pessoas em seus links de organização, as pessoas que compartilham arquivos no site poderão precisar usar links de pessoas específicas, que podem ser compartilhados com um máximo de 50 pessoas.
Compartilhar sites, grupos e equipes
Por padrão, os usuários podem criar novos sites, grupos e equipes a partir dos quais podem compartilhar conteúdo (dependendo das suas configurações de compartilhamento). Você pode restringir as pessoas que podem criar sites, grupos e equipes. Confira as seguintes referências:
Observação
Restringir a criação do grupo restringe a criação da equipe.
Você pode impedir o compartilhamento indesejado de e-mails usando criptografia. Isso impede que os e-mails sejam enviados ou compartilhados com usuários não autorizados. A criptografia de e-mail pode ser habilitada usando rótulos de confidencialidade. Consulte Restringir o acesso ao conteúdo usando rótulos de confidencialidade para aplicar criptografia para obter detalhes.
Baixar ou copiar arquivo
Os usuários que têm acesso a arquivos e pastas no Microsoft 365 podem baixar e copiar arquivos para uma mídia externa. Para reduzir o risco de compartilhamento indesejado de arquivos, você pode criptografar o conteúdo usando rótulos de confidencialidade. Os usuários também podem bloquear o download de arquivos quando compartilham arquivos
Acesso condicional
Microsoft Entra o Acesso Condicional fornece opções para limitar ou impedir o compartilhamento com pessoas com base na localização da rede, integridade do dispositivo, risco de entrada e outros fatores. O que é o Acesso Condicional?
O SharePoint fornece integração direta com Microsoft Entra Acesso Condicional para dispositivos não gerenciados e local de rede. Confira os detalhes a seguir:
- Controles de acesso de dispositivo não gerenciados do SharePoint e do OneDrive
- Controlar o acesso aos dados do SharePoint Online e do OneDrive com base no local de rede
Artigos relacionados
Limitar quem pode convidar convidados
Referência das configurações de compartilhamento de convidados do Microsoft 365