Solução de problemas do dispositivo
Este artigo descreve como resolver vários problemas comuns do HoloLens.
Importante
Antes de iniciar qualquer procedimento de resolução de problemas, certifique-se de que o dispositivo está carregado a 20 a 40 por cento da capacidade da bateria, se possível. As luzes indicadoras de bateria localizadas sob o botão liga/desliga são uma maneira rápida de verificar a capacidade da bateria sem fazer login no dispositivo.
Problemas conhecidos corrigidos
- Corrigido - Passar o dedo para digitar no teclado virtual não estava funcionando corretamente
- Fixed - Os usuários que optam pelo Windows Insider depois de piscar para 23H1 estão presos
- Fixed - O usuário do HoloLens não pode iniciar o Microsoft Edge
- fixo - Toda vez que a energia vai para 18 por cento, o dispositivo de repente desliga automaticamente
- Fixed - O aplicativo UWP do OneDrive não funciona para usuários do Microsoft Entra
- Fixed - O vídeo da Assistência Remota congela após 20 minutos
- Fixed - O download de arquivos bloqueados não mostra erro
- Fixo - Tempo limite de upload/download de arquivos do Device Portal
- Fixo - O OneDrive não carrega imagens automaticamente
Problemas conhecidos
- Os usuários podem não conseguir limpar arquivos temporários completamente
- Às vezes, o aplicativo da Loja não abre após uma atualização do sistema operacional
- Após a conexão de rede bem-sucedida, os usuários podem receber um erro incorreto em relação à conectividade com a Internet durante a configuração inicial do dispositivo
- Às vezes, o aplicativo Configurações não abre após a atualização
- indicador de atualização ainda pode estar visível após a atualização do sistema operacional
- A reposição de um dispositivo com pouco espaço não repõe
- Limpeza Remota não remove o dispositivo do Intune
- Dispositivos que não recebem as atualizações de recursos mais recentes
- Por que vejo 0x80180014 durante o piloto automático?
- código de erro da Microsoft Store 0x80131500
- Explorador de Ficheiros e os seletores não conseguem selecionar o OneDrive
- Microsoft Edge não consegue iniciar o microfone
- Login automático solicita de login
- Alguns usuários podem encontrar uma falha de atualização com o Insider build 20346.1466
- Microsoft Edge não inicia o
- teclado não alterna para caracteres especiais
- tela azul depois de cancelar a inscrição na visualização do Insider em um dispositivo piscado com uma compilação do Insider
Geral
- HoloLens não responde ou não inicia
- de erro "Pouco espaço em disco"
- calibração falha
- Não consigo iniciar sessão porque o meu HoloLens foi previamente configurado para outra pessoa
- Unity não está funcionando
- Windows Device Portal não está funcionando corretamente
- O emulador HoloLens não está funcionando
Entrada
Conectividade
- Não é possível ligar ao Wi-Fi
Dispositivos Externos
- dispositivos Bluetooth não estão emparelhando
- USB-C microfone não está funcionando
- Os dispositivos listados como disponíveis em Configurações não funcionam
Corrigido - Passar o dedo para digitar no teclado virtual não estava funcionando corretamente
O recurso de passar o dedo para digitar no teclado virtual não estava funcionando corretamente e afetou apenas as compilações do Windows 11. Esse problema foi corrigido no Windows Holographic, versão 23H2 - Atualização de novembro de 2023 com a compilação 22621.1152.
Fixo - Os usuários que optam pelo Windows Insider depois de piscar para 23H1 estão presos
Observação
Isso foi corrigido no Windows Holographic, versão 23H2 - Atualização de novembro de 2023
O problema ocorreu quando os usuários fizeram um flash limpo de seu dispositivo para a atualização 23H1 de junho de 2023 e, em seguida, ingressaram no programa Windows Insiders. Nessa situação, os usuários ficaram presos nessa compilação até seguirem a solução alternativa.
Solução alternativa para aceitar o Insider depois de piscar 23H1
Os usuários devem piscar seu dispositivo para a compilação 22H2 de julho de 2023, permitir que o dispositivo atualize para a compilação 23H1 de junho de 2023 e, em seguida, ingressar no programa Windows Insider.
Fixed - O usuário do HoloLens não pode iniciar o Microsoft Edge
Observação
Isso foi corrigido no Windows Holographic, versão 22H1.
Se você tiver um problema ao iniciar o Microsoft Edge no HoloLens, talvez tenha uma política que esteja impedindo a inicialização. O HoloLens não pode iniciar o Microsoft Edge se GPO de ApplicationManagement/AllowAllTrustedApps estiver desativado. Se o GPO AllowAllTrustedApps estiver desativado, o Appx não confiará no aplicativo como um aplicativo publicado pela Microsoft, o que bloqueia a instalação/inicialização do Microsoft Edge com dispositivos HoloLens.
Soluções alternativas para iniciar o Microsoft Edge
- Defina o valor do GPO ApplicationManagement/AllowAllTrustedApps como Enabled/Default.
- O usuário habilita o modo de desenvolvedor.
Fixo - Toda vez que a energia vai para 18 por cento, o dispositivo de repente desliga automaticamente
Observação
Isso foi corrigido no Windows Holographic, versão 21H2 - Atualização de novembro de 2021
Um problema conhecido é que, quando o dispositivo atinge 18% bateria, ele desliga inesperadamente. Esse comportamento é um problema de software, não um problema de hardware ou bateria, portanto, não troque dispositivos por isso. Se não tiver a certeza se o seu problema corresponde a este bug, experimente uma das seguintes sugestões:
- Certifique-se de que os diagnósticos opcionais estão ativados nos seus dispositivos
- Reproduzir o problema
- Enviar um problema de do
Hub de Feedback - Compartilhar o URL do problema de comentários
- Entre em contato com o de suporte
Fixed - O aplicativo UWP do OneDrive não funciona para usuários do Microsoft Entra
Observação
Este problema é resolvido em todas as aplicações com a versão 19.xx e superior. Se você ainda tiver o mesmo problema de login ao usar a versão 19.xx ou posterior do aplicativo, enviar Comentáriosentrar em contato com o de suporte e compartilhar o URL do item Feedback. Siga estas instruções para atualizar a sua aplicação OneDrive. Você pode verificar qual versão do OneDrive você tem usando o aplicativo da Microsoft Store e, em seguida, selecione o botão "Ver mais" representado pelo ... selecione Downloads e atualizações.
Se utilizar o OneDrive para Empresas utilizando a sua conta Microsoft Entra, poderá encontrar um erro ao iniciar sessão na sua aplicação OneDrive da caixa de entrada. Não ser capaz de iniciar sessão na aplicação OneDrive não afeta o carregamento automático de imagens e vídeos capturados pela aplicação Câmara. Os seus ficheiros ainda podem ser guardados e acedidos a partir do armazenamento na nuvem do OneDrive para Empresas.
Soluções alternativas
Pré-requisito: Os clientes podem usar o Microsoft Edge e o sistema operacional do dispositivo é atualizado para um Windows Holographic, compilação 21H1 ou mais recente.
Se você estiver enfrentando esse problema, tente uma das seguintes sugestões:
- Os usuários podem acessar diretamente o OneDrive for Business a partir do Microsoft Edge e interagir com seus arquivos no site a partir do navegador.
- Os usuários podem instalar o aplicativo OneDrive PWA no HoloLens baixando-o do Microsoft Edge. Este aplicativo permite que os usuários visualizem e gerenciem arquivos no dispositivo novamente. Leia e siga estas instruções para instalar a aplicação OneDrive PWA no HoloLens.
Fixed - O vídeo da Assistência Remota congela após 20 minutos
Observação
Existe uma versão mais recente da Assistência Remota que tem uma correção para este problema. Por favor, atualize o de Assistência Remota para a versão mais recente para evitar esse problema.
Observação
Devido à gravidade deste problema conhecido, interrompemos temporariamente a disponibilidade do Windows Holographic, versão 21H1. A compilação 21H1 agora está disponível novamente, então os dispositivos podem mais uma vez ser atualizados para a versão 21H1 mais recente.
Na última versão do Windows Holographic, versão 21H1, alguns usuários da Assistência Remota experimentaram congelamento de vídeo durante chamadas superiores a 20 minutos. Esse comportamento é um problema conhecido.
Soluções alternativas para corrigir a Assistência Remota
Se não conseguir atualizar a Assistência Remota para uma compilação mais recente, tente a seguinte solução alternativa:
Reiniciar entre chamadas
Se as suas chamadas tiverem uma duração superior a 20 minutos e estiver a ter este problema, tente reiniciar o dispositivo. Reinicializar o dispositivo entre chamadas de Assistência Remota atualiza o dispositivo e o coloca de volta em um bom estado.
Para reiniciar rapidamente um dispositivo no Windows Holographic, a versão 21H1 abra o menu Iniciar e selecione o ícone do usuário e, em seguida, selecione Reiniciar.
Fixed - Download de arquivos bloqueados não comete erro
Observação
Este é um problema conhecido que foi corrigido no Windows Holographic, versão 21H1 - Atualização de julho de 2021.
Em compilações anteriores do Windows Holographic, ao tentar baixar um arquivo bloqueado, o resultado seria uma página de erro HTTP. Na atualização do Windows Holographic, versão 21H1, tentar baixar um arquivo bloqueado resulta em nada visível acontecendo — o arquivo não é baixado e não há erro.
Fixo - Tempo limite de upload/download de arquivos do Device Portal
Observação
Este é um problema conhecido que foi corrigido no Windows Holographic, versão 21H1 - Atualização de julho de 2021. Se você desativou anteriormente a Conexão SSL como parte da solução alternativa, é altamente recomendável reativá-la.
Alguns clientes acham que, ao tentar carregar ou baixar arquivos, a operação pode parecer travar e, em seguida, atingir o tempo limite ou nunca ser concluída. Esse comportamento é separado do problema conhecido 'arquivo bloqueado' -- isso afeta o Windows Holographic, versões 2004, 20H2 e 21H1 compilações no mercado. O problema foi causado por um bug no processamento de determinadas solicitações pelo Device Portal. O problema é atingido de forma mais consistente ao usar https, que é o padrão.
Solução alternativa para o tempo limite do portal do dispositivo
Esta solução alternativa, que se aplica igualmente a Wi-Fi e UsbNcm, é desativar a opção "necessário" em "Conexão SSL". Para fazer isso, navegue até Device Portal, Systeme selecione a página Preferências. Na seção Segurança do Dispositivo, localize de Conexão SSL e desmarque para desativar Necessário .
O usuário deve então ir para http://, não https:// (endereço IP) e recursos como upload de arquivos e trabalho de download.
Fixo - O OneDrive não carrega imagens automaticamente
A aplicação OneDrive para HoloLens não suporta o carregamento automático da câmara para contas escolares ou profissionais. Este problema conhecido foi corrigido. Para obter mais informações sobre como carregar automaticamente suas fotos e vídeos de realidade mista para uma conta corporativa ou de estudante, consulte Compartilhar suas fotos e vídeos de realidade mista.
Soluções alternativas antes da correção:
Se for viável para a sua empresa, o carregamento automático da câmara é suportado nas contas Microsoft dos consumidores. Pode iniciar sessão na sua conta Microsoft para além da sua conta escolar ou profissional (a aplicação OneDrive suporta início de sessão duplo). A partir do perfil da sua conta Microsoft no OneDrive, pode ativar o carregamento automático de imagens da câmara em segundo plano.
Se não conseguir utilizar com segurança uma conta Microsoft de consumidor para carregar as suas fotografias automaticamente, pode carregar manualmente fotografias para a sua conta escolar ou profissional a partir da aplicação OneDrive. Para tal, certifique-se de que tem sessão iniciada na sua conta escolar ou profissional na aplicação OneDrive. Selecione o botão + e escolha Carregar. Encontre as fotos ou vídeos que deseja carregar navegando até Imagens > Rolo da câmera. Selecione as fotografias ou vídeos que pretende carregar e, em seguida, selecione o botão Abrir.
Os usuários podem não conseguir limpar completamente os arquivos temporários
Alguns ficheiros temporários não são completamente limpos. Os utilizadores não conseguem libertar todos os ficheiros temporários através da página Configuração de armazenamento na aplicação Definições.
Às vezes, o aplicativo da Loja não abre após uma atualização do sistema operacional
Os usuários que atualizam do Windows 10 para o Windows 11 podem ter um problema ao tentar abrir o aplicativo da Loja. Se essa situação ocorrer, siga estas etapas para corrigir o aplicativo da Loja:
Obtenha o pacote appx microsoft.ui.xaml.2.7.3 ARM64
Baixar nupkg do https://www.nuget.org/api/v2/package/Microsoft.UI.Xaml/2.7.3
Renomeie nupkg para microsoft.ui.xaml.2.7.3.nupkg.zip
Extraia o arquivo zip e copie o pacote appx xaml arm64 de tools\AppX\arm64\Release\Microsoft.UI.Xaml.2.7.appx
Dependendo do seu método preferido de implantação de aplicativos, você pode selecionar uma das opções em Gerenciamento de aplicativos: Visão geral. A recomendação para o aplicativo Configurações é:
Se a implantação for pequena/dispositivo único, copie appx para dispositivo (unidade USB ou MTP), clique no appx do Explorador de Arquivos.
Se a implantação for grande com MDM, implante o appx como um aplicativo LOB por meio do MDM. Não há necessidade de licenças ou certificados adicionais.
Após a conexão de rede bem-sucedida, os usuários podem receber um erro incorreto em relação à conectividade com a Internet durante a configuração inicial do dispositivo
Dispositivos HoloLens mais antigos que nunca passaram pela configuração inicial do dispositivo podem exibir um erro incorreto quando são configurados pela primeira vez. O erro indica "Você precisa de internet para isso..." mesmo que uma conexão de rede bem-sucedida já tenha sido estabelecida. Este erro impede a conclusão do processo de configuração do dispositivo.
A solução alternativa para esse problema é baixar a compilação mais recente e reflash o dispositivoe, em seguida, prosseguir com o processo de configuração inicial do dispositivo. Essa prática permite que o dispositivo adquira uma data/hora que esteja dentro do limite necessário durante a configuração inicial do dispositivo.
Observação
Se o dispositivo estiver registrado no Autopilot, esse erro não ocorrerá porque o Autopilot força automaticamente uma sincronização datetime.
Às vezes, o aplicativo Configurações não abre após a atualização
Há duas opções para resolver esse problema. Os usuários podem executar um flash limpo de seu dispositivo baixar a compilação mais recente e piscar novamente o dispositivo.
Como alternativa, os usuários podem seguir estas etapas para corrigir o aplicativo Configurações:
Obtenha o pacote appx microsoft.ui.xaml.2.4.3 ARM64
Baixar nupkg do https://www.nuget.org/api/v2/package/Microsoft.UI.Xaml/2.4.3
Renomeie nupkg para microsoft.ui.xaml.2.4.3.nupkg.zip
Extraia o arquivo zip e copie o pacote appx xaml arm64 de tools\AppX\arm64\Release\Microsoft.UI.Xaml.2.4.appx
Dependendo do seu método preferido de implantação de aplicativos, você pode selecionar uma das opções em Gerenciamento de aplicativos: Visão geral. A recomendação para o aplicativo Configurações é:
Se a implantação for pequena/dispositivo único, copie appx para dispositivo (unidade USB ou MTP), clique no appx do Explorador de Arquivos.
Se a implantação for grande com MDM, implante o appx como um aplicativo LOB por meio do MDM. Não há necessidade de mais licenças ou certificados.
Indicador de atualização ainda pode estar visível após a atualização do sistema operacional
Depois de fazer uma atualização do sistema operacional, os usuários ainda podem ver o indicador de atualização menu, mesmo que não haja nenhuma outra atualização disponível.
Solução alternativa para o indicador de atualização
Na maioria dos casos, o menu do indicador de atualização corrige-se dentro de uma hora. Nenhuma outra ação é necessária. É melhor permitir que o tempo do indicador de atualização limpe por conta própria, antes de reiniciar o dispositivo. Se o problema não se resolver após um ou dois dias, volte a piscar o dispositivo.
A reposição de um dispositivo com pouco espaço não é reposta
Ao redefinir um dispositivo que tem pouco espaço em disco, abaixo de 6 GB de espaço livre, o usuário descobre que ele não consegue redefinir. Em vez disso, ele inicia o processo de reinicialização, mas não é concluído, resultando na necessidade do usuário reflash o dispositivo para usá-lo novamente.
Quem é afetado - Reposição de espaço reduzido
- Dispositivos com menos de 6 GB de espaço e que são repostos através da aplicação Definições.
- Dispositivos com menos de 6 GB de espaço e que recebem um apagamento remoto a partir do Intune
Quem não é afetado - Reposição de pouco espaço
- Dispositivos que são reiniciados com espaço livre suficiente acima de 6 GB
- Dispositivos que são apagados remotamente com espaço livre suficiente acima de 6 GB
- Dispositivos que são piscados via ARC
Solução alternativa - Reposição por pouco espaço
- Exclua arquivos ou aplicativos até ter mais de 6 GB de espaço de armazenamento livre no dispositivo. Você pode verificar o espaço livre através Configurações ->System ->Storage. Enquanto estiver lá, você pode habilitar ou executar o sensor de armazenamento para ajudá-lo a limpar o espaço mais facilmente.
- Reflash o dispositivo usando o modo de piscar manual. Esta etapa pode ser feita para ignorar a criação de espaço livre ou para se recuperar do estado ruim criado pela redefinição com pouco espaço.
O Apagamento Remoto não remove o dispositivo do Intune
Ao excluir um dispositivo HoloLens do Intune por meio do comando Limpar, o dispositivo recebe o comando de limpeza. Embora este comando limpe o dispositivo, o Intune não receberá a confirmação de que o HoloLens foi apagado. Essa inconsistência deixa o botão Limpar como clicado e "Limpar pendente..." para o dispositivo.
 pendente
pendente
Solução alternativa para limpeza remota
Imediatamente após selecionar Limpar sugerimos também selecionar o botão Excluir ao lado de limpar. Caso contrário, os objetos de dispositivo podem permanecer ou outro problema conhecido pode surgir para Autopilot.
Dispositivos que não recebem as atualizações de recursos mais recentes
Você pode notar que seus dispositivos estão atualizando, mas não atualizando para as versões de recursos mais recentes. Se a versão do seu dispositivo for mais recente que 19041.1146, mas o número de compilação principal ainda for 19041, então você ainda está em um trem de manutenção mais antigo.
Sintoma
Os dispositivos continuam recebendo atualizações de manutenção em vez de atualizações de FE.
Quem faz isso afeta
Usuários que usam "Atualizações de recursos para Windows 10 e posterior" em vez de "Atualizar anéis para Windows 10 e posterior" para gerenciar seus dispositivos.

Quem não é afetado
Usuários que não tentaram usar "Atualizações de recursos para Windows 10 e posteriores" para gerenciar seus dispositivos.
Como verificar se os dispositivos estão sujeitos ao gerenciamento de atualização de recursos do Intune e como desativar
Você precisa do seu ID de locatário do Microsoft Entra. Veja como encontrar seu ID de locatário do Microsoft Entra.
- Use Get azureADDevice beta Graph API para verificar o dispositivo Microsoft Entra e determinar se ele está inscrito no gerenciamento de atualizações.
{
"@odata.context": "https://graph.microsoft.com/beta/$metadata#admin/windows/updates/updatableAssets",
"value": [
{
"@odata.type": "#microsoft.graph.windowsUpdates.updatableAssetGroup",
"id": "c1758f08-18e6-4335-98fb-91dd8d17fc3c"
},
{
"@odata.type": "#microsoft.graph.windowsUpdates.updatableAssetGroup",
"id": "56142275-3286-41bb-a326-d91c84529b82"
},
{
"@odata.type": "#microsoft.graph.windowsUpdates.azureADDevice",
"id": "088de54c-c1a9-4c3d-bcdb-c500fd6e6db7",
"errors": [],
"enrollments": [
{
"@odata.type": "#microsoft.graph.windowsUpdates.updateManagementEnrollment",
"updateCategory": "feature"
}
]
}
]
}
- Se o dispositivo estiver registrado, cancelar o registroAssets Graph API poderá ser usado para cancelar o registro de um dispositivo HoloLens sujeito à atualização de recursos do Intune.
{
"updateCategory": "String",
"assets": [
{
"@odata.type": "#microsoft.graph.windowsUpdates.azureADDevice",
"id": "088de54c-c1a9-4c3d-bcdb-c500fd6e6db7"
}
]
}
- Depois que o dispositivo for cancelado, use Obter azureADDevice ou Listar recursos azureADDevice para verificar se o dispositivo foi cancelado com êxito.
Por que vejo 0x80180014 durante o piloto automático?
Este erro é normalmente encontrado durante os fluxos de reposição e reutilização do dispositivo em que um dispositivo HoloLens passa pelo piloto automático pelo menos uma vez. Para resolver esse problema, excluir o dispositivo do Microsoft Intune e redefini-lo novamente para concluir o fluxo do piloto automático.
Para obter mais informações, consulte etapas de solução de problemas na página do piloto automático.
Código de erro da Microsoft Store 0x80131500
Alguns usuários podem experimentar a Microsoft Store funcionando não como esperado e ver o código de erro 0x80131500. Este é um problema causado pela região definida no HoloLens não estar disponível no aplicativo da Microsoft Store no HoloLens. Se você encontrar código de erro 0x80131500, para contornar o problema:
- Defina Configurações > Hora & Idioma > Região > País ou região para uma das seguintes opções:
- Estados Unidos, Japão, Alemanha, Canadá, Reino Unido, Irlanda, França, Austrália, Nova Zelândia.
- Reinicie a aplicação da Loja.
- Para que todo o dispositivo reflita a alteração, o dispositivo precisa ser reiniciado.
A equipe do HoloLens está trabalhando para adicionar suporte para mais regiões.
Veja aqui países ou regiões para comprar HoloLens 2.
O Explorador de Ficheiros e os seletores não conseguem selecionar o OneDrive
Houve alterações e atualizações no aplicativo OneDrive ao longo do tempo. Se você estava usando anteriormente o Explorador de Arquivos ou um aplicativo seletor de arquivos para selecionar arquivos do OneDrive, você verá que isso não está mais disponível, pois o problema aplicativo UWP do OneDrive corrigido anteriormente. Esse problema ocorre porque o novo aplicativo não se registra como um seletor de arquivos ou destino de compartilhamento.
Solução alternativa : Use o aplicativo OneDrive e mova arquivos localmente para o dispositivo, conforme necessário.
Para obter exemplos de código usando o OneDrive por meio de APIs do Microsoft Graph, visite a documentação do desenvolvedor para o OneDrive.
Microsoft Edge falha ao iniciar o microfone
Quando os usuários usam o Microsoft Edge o microfone pode falhar ao iniciar, não sendo utilizável para interagir com o Microsoft Edge no HoloLens. Esse problema conhecido está relacionado à versão do aplicativo Microsoft Edge. Não volte a piscar o dispositivo para uma versão anterior, pois isso não corrige esse problema.
Quem é afetado?
Usuários que têm o Microsoft Edge versão 93, 94 ou 95. Você pode verificar qual versão do Microsoft Edge você tem usando o aplicativo da Microsoft Store, em seguida, selecione o botão "Ver mais" representado pelo ... selecione Downloads e atualizações.
Solução alternativa
A correção atual está na versão 96, que está disponível para usuários que se inscreveram no Microsoft Edge Insiders. Essa correção é diferente de registrar seu dispositivo como um Windows Insider. Leia estas instruções para obter detalhes sobre como se inscrever no programa interno do Microsoft Edge.
O login automático pede login
Um dispositivo HoloLens 2 pode ser configurado para iniciar sessão automaticamente através de de Definições ->Contas - Opções de Início de Sessão> -> e abaixo Necessário definir o valor como Nunca. Alguns usuários podem ser obrigados a fazer login no dispositivo novamente durante uma atualização substancialmente grande, como uma atualização de recurso. Esse comportamento é um problema conhecido.
Exemplo de quando esse comportamento pode ocorrer:
- Atualizando um dispositivo do Windows Holographic, versão 2004 (Build 19041.xxxx) para o Windows Holographic, versão 21H1 (Build 20346.xxxx)
- Atualizar um dispositivo para fazer uma grande atualização na mesma compilação principal, por exemplo, Windows Holographic, versão 2004 para Windows Holographic, versão 20H2
- Atualizar um dispositivo de uma imagem de fábrica para a imagem mais recente
Isso não deve ocorrer durante:
- Dispositivos que recebem uma atualização de manutenção mensal
Métodos alternativos:
- Métodos de início de sessão, tais como PIN, Password, Iris, Autenticação Web ou chaves FIDO2.
- Se o PIN do dispositivo não puder ser lembrado e outros métodos de autenticação não estiverem disponíveis, um usuário poderá usar modo de atualização manual.
Alguns usuários podem encontrar uma falha de atualização com o Insider build 20346.1466
Se um usuário fizer uma atualização para o voo do Insider, 20346.1466, e ele não parecer estar terminando a inicialização, um reflash limpo pode ser necessário para avançar novamente. Para ver se você encontrar esse comportamento:
- Reinicialização – Mantenha a energia pressionada até que o LED diminua.
- Ligue-se.
- Confirme que você vê o sinalizador do Windows no início da inicialização e ele fica preto logo após essa exibição.
- Ligue o HoloLens2 ao seu PC com USB e execute o complemento de Recuperação Avançada.
- Selecione o HoloLens.
- Se a versão diz que você está executando a compilação 20346.1466, você provavelmente atingiu esse problema.
Quem faz isso tende a afetar
Usuários que têm usado seu dispositivo sem piscá-lo desde Windows Holographic, versão 2004.
Usuários que normalmente não são afetados
Usuários que piscam seu dispositivo, ou descompactam seu dispositivo, e começam a usá-lo desde Windows Holographic, versão 21H1.
Solução alternativa para o problema de atualização do Insider
Falha ao iniciar o Microsoft Edge
Observação
Esse problema foi originalmente criado com a versão de envio do Microsoft Edge em mente. Esse problema pode ser resolvido no novo Microsoft Edge. Se não estiver, envie um feedback.
Alguns clientes relatam um problema em que o Microsoft Edge não é iniciado. Para esses clientes, o problema persiste durante a reinicialização e não é resolvido com atualizações do Windows ou de aplicativos. Se você estiver enfrentando esse problema e confirmar o Windows está up-todata, registre um bug do aplicativo Hub de Comentários com a seguinte categoria e subcategoria: Instalar e atualizar > Baixar, instalar e configurar o Windows Update.
Não há soluções alternativas conhecidas, pois não conseguimos causar o problema até agora. Registrar um bug via Feedback Hub ajuda a nossa investigação! Esse problema é um problema conhecido.
O teclado não muda para caracteres especiais
Há um problema durante a OOBE que ocorre quando o usuário escolheu uma conta corporativa ou de estudante e está digitando sua senha. Se eles tentarem alternar para os caracteres especiais no teclado tocando no botão &123, isso não mudará para caracteres especiais. Este é um problema conhecido.
Soluções alternativas:
- Feche o teclado e abra-o novamente tocando no campo de texto.
- Introduza incorretamente a sua palavra-passe. Quando o teclado for reiniciado da próxima vez, ele funcionará conforme o esperado.
- Autenticação da Web, feche o teclado e selecione Entrar de outro dispositivo.
- Se inserir apenas números, um usuário pode pressionar e segurar certas teclas para abrir um menu expandido.
- Usando um teclado USB.
Isso não afeta:
- Usuários que optam por usar uma conta pessoal.
Tela azul depois de cancelar o registro da visualização do Insider em um dispositivo piscado com uma compilação do Insider
Esse comportamento é um problema que afeta os usuários que estavam em uma compilação de visualização do Insider, repiscaram seu HoloLens 2 com uma nova compilação de visualização do insider e, em seguida, cancelaram a inscrição do programa Insider. Esse comportamento é um problema conhecido.
Esse comportamento não afeta:
- Usuários que não estão inscritos no Windows Insider
- Iniciados:
- Se um dispositivo estiver inscrito desde que as compilações do Insider foram versão 18362.x
- Se eles piscaram um Insider assinado 19041.x build E ficar inscrito no programa Insider
Solução alternativa:
Evite o problema
- Flash uma compilação não-insider. Uma das atualizações mensais regulares.
- Fique por dentro do Insider Preview
Volte a piscar o dispositivo
Coloque o HoloLens 2 no modo intermitente manualmente, desligando totalmente enquanto não estiver conectado. Em seguida, enquanto mantém premido o botão aumentar o volume, toque no botão Power.
Ligue-se ao PC e abra o Advanced Recovery Companion.
Atualize o HoloLens 2 para a compilação padrão.
O HoloLens não responde ou não inicia
Se o HoloLens não iniciar:
- Se os LEDs ao lado do botão liga/desliga não acenderem, ou apenas um LED piscar brevemente, talvez seja necessário carregar o HoloLens.
- Se os LEDs acenderem quando você pressionar o botão liga/desliga, mas não conseguir ver nada nos monitores, faça uma reinicialização forçada do dispositivo.
Se o seu HoloLens ficar congelado ou deixar de responder:
- Desligue o HoloLens pressionando o botão liga/desliga até que todos os cinco LEDs se desliguem, ou por 15 segundos se os LEDs não responderem. Para iniciar o HoloLens, pressione o botão liga/desliga novamente.
Se estes passos não funcionarem, pode tentar recuperar o seu dispositivo HoloLens 2 ou dispositivo HoloLens (1.ª geração).
Erro "Pouco espaço em disco"
Você precisa liberar algum espaço de armazenamento executando uma ou mais das seguintes ações:
- Exclua alguns espaços não utilizados. Aceda a Definições>Espaços>Sistema, selecione um espaço de que já não necessita e, em seguida, selecione Remover.
- Remova alguns dos hologramas que colocou.
- Elimine algumas imagens e vídeos da aplicação Fotografias.
- Desinstale algumas aplicações do seu HoloLens. Na lista Todas as aplicações, toque sem soltar na aplicação que pretende desinstalar e, em seguida, selecione Desinstalar.
Falha na calibração
A calibração deve funcionar para a maioria das pessoas, mas há casos em que a calibração falha.
Algumas razões potenciais para falhas de calibração incluem:
- Distrair-se e não seguir os objetivos de calibração
- Viseira do dispositivo suja ou riscada ou viseira do dispositivo não posicionada corretamente
- Vidros sujos ou riscados
- Certos tipos de lentes de contacto e óculos (lentes de contacto coloridas, algumas lentes de contacto tóricas, óculos bloqueadores de infravermelhos, alguns óculos de alta prescrição, óculos de sol, ou similares)
- Maquilhagem mais pronunciada e algumas extensões de pestanas
- Cabelos ou armações de óculos grossas se estiverem a impedir que o dispositivo veja os seus olhos
- Certas fisiologias oculares, condições oculares ou cirurgia ocular, tais como olhos estreitos, pestanas longas, ambliopia, nistagmo, alguns casos de LASIK ou outras cirurgias oculares
Se a calibração não for bem-sucedida, tente:
- Limpar a viseira do dispositivo
- Limpeza dos óculos
- Empurrar a viseira do dispositivo o mais perto possível dos olhos
- Mover objetos na viseira para fora do caminho (como cabelo)
- Acender uma luz no seu quarto ou sair da luz solar direta
Se você seguiu todas as diretrizes e a calibração ainda está falhando, você pode desativar o prompt de calibração em Configurações. Informe-nos também preenchendo comentários no Hub de Feedback.
Consulte também as informações relacionadas para solução de problemas de cor ou brilho da imagem.
A configuração de IPD não é aplicável ao HoloLens 2, uma vez que o sistema calcula as posições dos olhos.
Não consigo iniciar sessão porque o meu HoloLens foi previamente configurado para outra pessoa
Você pode colocar o dispositivo em Modo Intermitente e usar o Advanced Recovery Companion para recuperar o dispositivo.
Unity não está funcionando
- Consulte Instalar as ferramentas para obter a versão mais up-toatualizada do Unity recomendada para o desenvolvimento do HoloLens.
- Problemas conhecidos com o Unity HoloLens Technical Preview estão documentados nos fóruns do HoloLens Unity.
Windows Device Portal não está funcionando corretamente
O recurso de visualização ao vivo na captura de realidade mista pode exibir vários segundos de latência.
Na página Entrada Virtual, os controles Gesto e Rolagem na seção Gestos Virtuais não são funcionais. Usá-los não tem efeito. O teclado virtual na página de entrada virtual funciona corretamente.
Depois de ativar o Modo de Desenvolvedor em Configurações, pode levar alguns segundos até que a opção para ativar o Device Portal esteja ativada.
O emulador HoloLens não está funcionando
Informações sobre o emulador HoloLens estão localizadas em nossa documentação do desenvolvedor. Leia mais sobre solução de problemas do emulador HoloLens.
- Nem todos os aplicativos na Microsoft Store são compatíveis com o emulador. Por exemplo, Young Conker e Fragments não são jogáveis no emulador.
- Você não pode usar a webcam do PC no emulador.
- O recurso Live Preview do Windows Device Portal não funciona com o emulador. Você ainda pode capturar vídeos e imagens de Realidade Mista.
Os comandos de voz não estão a funcionar
Se a Cortana não estiver a responder aos seus comandos de voz, certifique-se de que a Cortana está ativada. Na lista Todos os aplicativos, selecione Cortana>Menu>Bloco de Anotações>Configurações fazer alterações. Para saber mais sobre o que pode dizer, consulte Utilizar a voz com o HoloLens.
No HoloLens (1.ª geração), o reconhecimento de voz incorporado não é configurável. Está sempre ligado. No HoloLens 2, você pode escolher se deseja ativar o reconhecimento de fala e a Cortana durante a configuração do dispositivo.
Se o HoloLens 2 não estiver a responder à sua voz, certifique-se de que o reconhecimento de voz está ativado. Aceda a Iniciar>Definições>Privacidade>Voz e ative de Reconhecimento de Voz .
A entrada manual não está funcionando
Para garantir que o HoloLens possa ver suas mãos, você precisa mantê-las na moldura de gestos. O Mixed Reality Home fornece feedback que permite saber quando suas mãos são rastreadas. O feedback é diferente em diferentes versões do HoloLens:
- No HoloLens (1ª geração), o cursor do olhar muda de um ponto para um anel
- No HoloLens 2, um cursor na ponta do dedo aparece quando a mão está perto de uma ardósia e um raio de mão aparece quando as ardósias estão mais afastadas
Muitos aplicativos imersivos seguem padrões de entrada semelhantes ao Mixed Reality Home. Saiba mais sobre como usar a entrada manual no HoloLens (1ª geração) e HoloLens 2.
Se estiver a usar luvas, alguns tipos de luvas não funcionam com o rastreio manual. Um exemplo comum são as luvas de borracha pretas, que tendem a absorver a luz infravermelha e a câmara de profundidade não as capta. Se o seu trabalho envolver luvas de borracha, recomendamos que experimente uma cor mais clara, como azul ou cinzento. Outro exemplo são as grandes luvas baggy, que tendem a obscurecer a forma da sua mão. Recomendamos a utilização de luvas que se ajustem o mais possível à forma para obter os melhores resultados.
Se a viseira tiver impressões digitais ou manchas, use o pano de limpeza de microfibra que acompanha o HoloLens para limpar a viseira suavemente.
Não é possível conectar-se ao Wi-Fi
Aqui estão algumas coisas para tentar se você não pode conectar seu HoloLens a uma rede Wi-Fi:
- Certifique-se de que Wi-Fi está ligado. Para verificar, utilize o gesto Iniciar e, em seguida, selecione Definições>Rede & Internet>Wi-Fi. Se Wi-Fi estiver ligado, tente desligá-lo e depois ligá-lo novamente.
- Aproxime-se do router ou ponto de acesso.
- Reinicie o router Wi-Fi e, em seguida, reinicie HoloLens. Tente ligar novamente.
- Se nada disso funcionar, verifique se o roteador está usando o firmware mais recente. Você pode encontrar essas informações no site do fabricante.
Os dispositivos Bluetooth não estão emparelhados
Se estiver a ter problemas emparelhar um dispositivo Bluetooth, tente o seguinte:
- Aceda a Definições>Dispositivose certifique-se de que o Bluetooth está ligado. Se estiver, desligue-o e ligue-o novamente.
- Certifique-se de que o seu dispositivo Bluetooth está totalmente carregado ou tem baterias novas.
- Se ainda não conseguir ligar, reinicie o HoloLens.
USB-C microfone não está funcionando
Alguns USB-C microfones se reportam incorretamente como um microfone e um alto-falante. Esta ocorrência é um problema com o microfone e não com o HoloLens. Ao ligar um destes microfones ao HoloLens, o som pode ser perdido. Felizmente, há uma solução simples.
No Configurações ->System ->Sound, defina explicitamente os alto-falantes integrados (Analog Feature Audio Driver) como o dispositivo padrão . O HoloLens deve lembrar-se desta definição mesmo que o microfone seja removido e religado mais tarde.
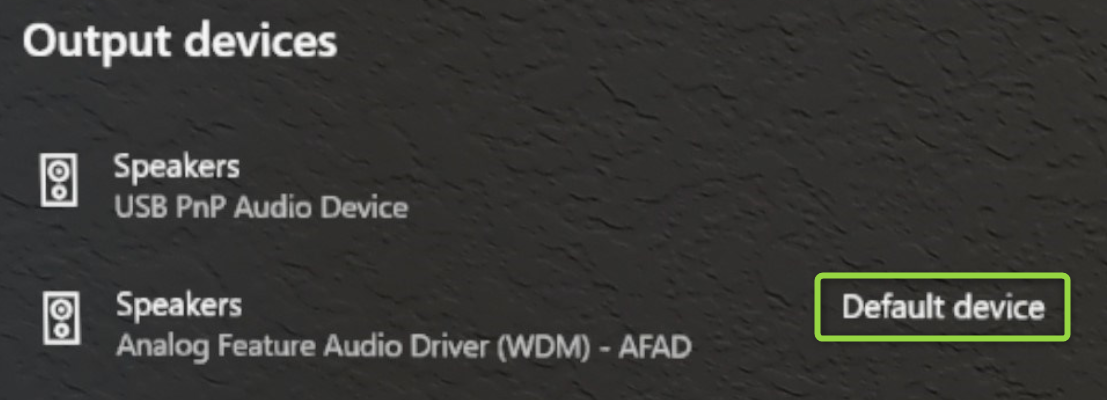
Os dispositivos listados como disponíveis em Configurações não funcionam
O HoloLens (1.ª geração) não suporta perfis de áudio Bluetooth. Os dispositivos de áudio Bluetooth, como altifalantes e auriculares, podem aparecer como disponíveis nas definições do HoloLens, mas não são suportados.
O HoloLens 2 suporta o perfil de áudio Bluetooth A2DP para reprodução estéreo. O perfil mãos-livres Bluetooth que permite a captura de microfone a partir de um periférico Bluetooth não é suportado no HoloLens 2.
Se estiver a ter problemas ao utilizar um dispositivo Bluetooth, certifique-se de que é um dispositivo compatível. Os dispositivos suportados incluem a seguinte lista:
- Teclados Bluetooth QWERTY em inglês (você pode usar esses teclados em qualquer lugar que você usa o teclado holográfico).
- Ratos Bluetooth.
- O clicker HoloLens.
Pode emparelhar outros dispositivos Bluetooth HID e GATT com o seu HoloLens. No entanto, talvez seja necessário instalar os aplicativos complementares correspondentes da Microsoft Store para realmente usar os dispositivos.