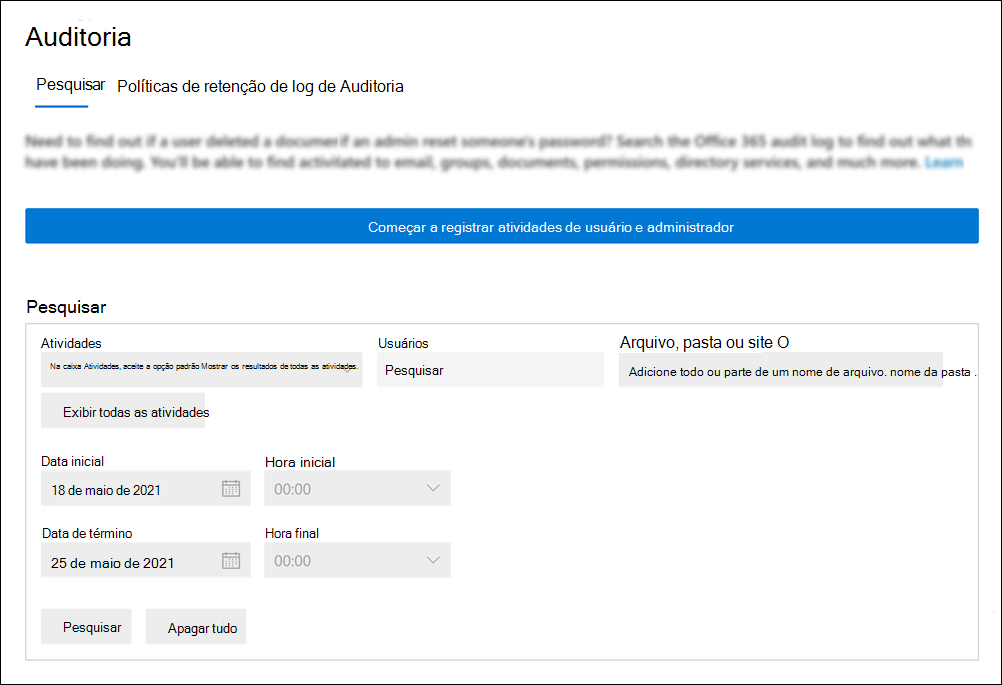Gerir contas de recursos para números de serviço
No Microsoft Teams, é necessária uma conta de recurso para cada atendedor automático ou fila de chamadas. Também podem ser atribuídos números de telefone a contas de recursos. Este artigo descreve como atribuir números de telefone a atendedores automáticos e filas de chamadas, permitindo que os chamadores externos ao Teams cheguem ao atendedor automático ou à fila de chamadas.
Nota
As contas de recursos utilizadas para atendedores automáticos e filas de chamadas estão desativadas para iniciar sessão e têm de permanecer assim. O chat e a presença não estão disponíveis e não funcionarão para estas contas. Apesar de a presença continuar a aparecer, não mudará. Este artigo aborda como criar contas de recursos e prepará-las para utilização com atendedores automáticos e filas de chamadas.
Antes de iniciar os procedimentos neste artigo, confirme a conclusão dos seguintes passos:
- Obter licenças da Conta de Recurso do Telefonia do Microsoft Teams
- Obter números de telefone
- Atribuir permissões para gerir uma conta de recurso
Obter licenças da Conta de Recurso do Telefonia do Microsoft Teams
Cada conta de recurso necessita de uma licença para trabalhar com atendedores automáticos e filas de chamadas, conhecidas como uma licença da Conta de Recurso do Telefonia do Microsoft Teams. As subscrições com Telefonia do Teams têm acesso a uma alocação de custo zero de licenças da Conta de Recurso Telefonia do Microsoft Teams e, se forem necessárias mais, podem ser compradas licenças adicionais Telefonia do Microsoft Teams Conta de Recurso a um custo. Para obter detalhes sobre como obter estas licenças, veja Telefonia do Microsoft Teams licenças da Conta de Recurso.
Vamos abordar como atribuir a licença a uma conta de recurso mais à frente neste artigo.
Se comprou Telefonia do Teams Padrão, Telefonia do Teams com licenças de Plano de Chamadas ou Dispositivos Partilhados do Teams, ainda terá de concluir o processo de compra para a alocação de licenças da Conta de Recurso Telefonia do Teams, mas a atribuição de licenças não tem custos adicionais na finalização da compra.
Para ver se já tem licenças da Conta de Recurso Telefonia do Teams no seu inquilino, inicie sessão no Centro de administração do Microsoft 365 com uma conta com permissões de Administrador global. Em seguida, aceda a Faturação > Os seus produtos. Se tiver Telefonia do Teams licenças da Conta de Recurso, estas são apresentadas como Telefonia do Microsoft Teams Conta de Recurso.
- Abra o Centro de administração do Microsoft 365 e inicie sessão com um utilizador que seja um Administrador global. Normalmente, esta é a conta que utilizou para se inscrever no Microsoft 365.
- No painel de navegação esquerdo, aceda a Suplementoscomprar serviçosde Faturação>.>
- Desloque-se para encontrar a licença da Conta de Recurso do Telefonia do Microsoft Teams.
- Selecione o botão Detalhes .
- Escolha o número de licenças que pretende comprar e uma frequência de faturação.
- Precisa de uma licença para cada atendedor automático e fila de chamadas que planeia configurar. Recomendamos que selecione pelo menos cinco licenças para que possa configurar facilmente mais atendedores automáticos e filas de chamadas no futuro sem ter de comprar mais licenças imediatamente.
- Selecione o botão Comprar .
- Preencha os detalhes de compra.
- Confirme os detalhes da encomenda e, em seguida, selecione o botão Fazer encomenda .
Não existe nenhum custo para a atribuição de licenças, mas continua a ter de seguir estes passos para adquirir as licenças.
Obter números de telefone
Os números de telefone são opcionais para atendedores automáticos e filas de chamadas. Para qualquer atendedor automático ou fila de chamadas que pretenda que seja acessível diretamente por um número de telefone, tem de ter uma conta de recurso com um número de telefone associado.
As contas de recursos podem utilizar números de telefone gratuitos ou gratuitos. Pode pedir novos números ou números existentes de porta de outra transportadora.
Os números de telefone aceitáveis que podem ser aplicados às contas de recursos incluem:
- Números de serviço de Planos de Chamadas: Para adquirir números de serviço com Planos de Chamadas, consulte Obter números de telefone de serviço.
- Números de Encaminhamento Direto: Para adquirir números de Encaminhamento Direto, veja Ativar utilizadores para o Encaminhamento Direto.
- Números de Ligação do Operador: Para adquirir números de Ligação do Operador, veja Configurar Ligação do Operador.
Nota
São suportadas contas de recursos com números de telefone de Encaminhamento Direto com ou sem extensões. Atualmente, o centro de administração do Teams só suporta a atribuição de números de telefone de Encaminhamento Direto sem extensões. Para atribuir um número de telefone de Encaminhamento Direto com uma extensão a uma conta de recurso, utilize o cmdlet do Teams PowerShell Set-CsPhoneNumberAssignment.
Para migrar um número de outra operadora, consulte Transferir números de telefone para o Teams.
Atribuir permissões para gerir uma conta de recurso
Importante
A Microsoft recomenda que utilize funções com menos permissões. Isto ajuda a melhorar a segurança da sua organização. O Administrador Global é uma função altamente privilegiada que deve ser limitada a cenários de emergência quando não pode utilizar uma função existente. Para saber mais, veja Acerca Administração funções no Centro de administração do Microsoft 365.
Para criar e gerir uma conta de recurso, os administradores têm de ter duas funções: uma função de administrador do Teams e a função de Administrador de Utilizadores .
Um administrador que precise de criar contas de recursos precisa de uma das seguintes funções de administrador do Teams:
- Administrador de Telefonia do Teams
- Administrador de Comunicações de Equipes
- Administrador do Teams
Nota
Atualmente, ao editar uma conta de recurso, tem de ser atribuída ao administrador a função de Administração Global ou as funções administrador de Skype for Business e Administrador de Utilizador.
Pode editar uma conta de recurso no centro de administração do Teams ou com o PowerShell.
A função Administrador de Utilizadores é uma função incorporada no Microsoft 365 que concede permissões para criar e gerir contas de utilizador. Para obter mais informações, consulte Atribuir funções de administrador no Microsoft 365.
Se um utilizador tiver uma função de administrador do Teams sem a função de Administrador de Utilizador, tem de atribuir a função Administrador de Utilizador para fornecer as permissões necessárias para criar contas de utilizador ou criar uma função personalizada com a permissão mínima necessária (microsoft.directory/users/create) para permitir a criação de contas de recursos. Esta função personalizada pode ser criada com o Microsoft API do Graph. Para obter informações sobre como criar uma função personalizada no Microsoft API do Graph, consulte Atribuir funções de administrador personalizadas através do microsoft API do Graph no Microsoft Entra ID e Criar e atribuir uma função personalizada no Microsoft Entra ID.
Um Administrador Global também tem as permissões necessárias do Teams e do Utilizador para criar e gerir contas de recursos, mas recomendamos a utilização de funções com menos permissões.
Para obter mais informações sobre as funções de administrador do Teams, consulte Utilizar funções de administrador do Microsoft Teams para gerir o Teams.
Nota
Atualmente, os administradores do Teams podem criar e gerir contas de recursos sem precisarem de permissões de administrador de utilizadores no Microsoft 365. Como parte do nosso compromisso de fornecer soluções seguras que cumpram os padrões mais elevados, estamos a implementar alterações à gestão de contas de recursos. A partir de agora, os administradores do Teams terão de ter permissões de gestão de utilizadores no Microsoft 365 para criar e gerir contas de recursos. Esta alteração começará a ser implementada para os clientes no 4.º trimestre de 2024 e continuará até ao 1.º trimestre de 2025.
Criar uma conta de recurso
Antes de criar uma conta de recurso, tem de atribuir permissões para criar e gerir uma conta de recurso.
Centro de administração do Teams
- Inicie sessão no centro de administração do Teams.
- Expanda Voz e, em seguida, selecione Contas de recursos.
- Selecione Adicionar.
- No painel Adicionar conta de recurso , preencha Nome a apresentar, Nome de utilizador e o tipo conta de recurso. O tipo de conta de recurso pode ser Atendedor automático ou Fila de chamadas, consoante a forma como pretende utilizar esta conta de recurso.
- Selecione Salvar.
PowerShell
Pode criar uma conta de recurso com o cmdlet do PowerShell , New-CsOnlineApplicationInstance.
Editar uma conta de recurso
Antes de editar uma conta de recurso, tem de atribuir permissões para criar e gerir uma conta de recurso.
Nota
Atualmente, ao editar uma conta de recurso, tem de ser atribuída ao administrador a função de Administração Global ou as funções administrador de Skype for Business e Administrador de Utilizador.
Centro de administração do Teams
- Inicie sessão no centro de administração do Teams.
- Expanda Voz, selecione Contas de recursos e selecione a conta de recurso.
- Selecione Editar.
- No painel Editar conta de recurso , pode editar Nome a apresentar, Tipo de conta de recurso e Política de encaminhamento de voz. Ao escolher uma política de encaminhamento de voz, está a atribuir essa política à conta de recursos. Para obter mais informações sobre as políticas de encaminhamento de chamadas, veja Gerir políticas de encaminhamento de chamadas para encaminhamento direto
- Selecione Salvar.
PowerShell
Pode editar uma conta de recurso com o cmdlet do PowerShell Set-CsOnlineApplicationInstance.
Atribuir uma licença
Para cada conta de recurso, tem de atribuir uma licença da Conta de Recurso Telefonia do Microsoft Teams.
Os atendedores automáticos aninhados e as filas de chamadas que transferem chamadas externamente não necessitam de contas de recursos ou do respetivo licenciamento. Ao aninhar atendedores automáticos ou filas de chamadas, licencie a conta de recurso no primeiro atendedor automático ou fila de chamadas que recebe a chamada.
- Entre no Centro de administração do Microsoft 365.
- Expanda Utilizadores e, em seguida, selecione Utilizadores ativos.
- Selecione a conta de recurso à qual pretende atribuir uma licença. O painel de utilizador da conta de recurso será apresentado.
- No separador Licenças e Aplicações, em Licenças, selecione Telefonia do Microsoft Teams Conta de Recurso.
- Selecione Salvar alterações.
Nota
Se a conta de recurso precisar de um número de telefone, marcar que a lista pendente Selecionar localização no separador Licenças e Aplicações corresponde ao código de país/região pretendido.
Atribuir um número de telefone
Se estiver a planear utilizar a conta de recurso com um atendedor automático ou uma fila de chamadas que necessite de um número de telefone, atribua um número à conta de recurso.
- Inicie sessão no centro de administração do Teams.
- Expanda Voz e, em seguida, selecione a página Contas de recursos .
- Selecione a conta de recurso à qual pretende atribuir um número de telefone e, em seguida, selecione Atribuir/anular a atribuição.
- Na lista pendente Tipo de número de telefone , selecione o tipo de número que pretende utilizar.
- Na caixa Número de telefone atribuído , procure o número que pretende utilizar e selecione Adicionar. Certifique-se de que inclui o código do país (por exemplo, +1 250 555 0012).
- Selecione Salvar.
Próximas etapas
Depois de concluir a configuração da conta de recurso e atribuir um número de telefone, se necessário, estará pronto para utilizar a conta de recurso com um Atendedor automático ou Fila de chamadas.
Para saber mais, veja as seguintes referências:
Pode editar a conta de recurso Nome a apresentar e Tipo de conta de recurso com a opção Editar . Selecione Guardar quando terminar.
Alterar uma conta de recurso existente para utilizar uma licença da Conta de Recurso do Telefonia do Microsoft Teams
Para mudar as licenças na sua conta de recurso existente de uma licença de Telefonia do Teams Padrão para uma licença da Conta de Recurso do Telefonia do Microsoft Teams, terá de adquirir a licença Telefonia do Microsoft Teams Conta de Recurso e, em seguida, seguir a passos no Centro de administração do Microsoft 365 mover utilizadores para uma subscrição diferente.
Aviso
Remova sempre uma licença de Telefonia do Teams Padrão e atribua a licença da Conta de Recurso do Telefonia do Microsoft Teams na mesma atividade de licença. Se remover a licença antiga, guardar as alterações da conta, adicionar a nova licença e, em seguida, guardar novamente as definições da conta, a conta de recurso poderá deixar de funcionar conforme esperado. Se isto acontecer, recomendamos que crie uma nova conta de recurso para a licença da Conta de Recurso Telefonia do Microsoft Teams e remova a conta de recurso quebrada.
Skype para Empresas Server 2019
Para contas de recursos aloadas no Skype Para Empresas Server 2019 que podem ser utilizadas com filas de Chamadas na nuvem e atendedores automáticos na nuvem, consulte Planear filas de Chamadas na Cloud ou Planear Atendedores Automáticos da Cloud. As implementações híbridas (números armazenados no Encaminhamento Direto) são configuradas com o cmdlet New-CsHybridApplicationEndpoint num servidor Skype for Business Server 2019 no local.
Os IDs da aplicação que precisa de utilizar ao criar as instâncias da aplicação são:
- Atendedor Automático: ce933385-9390-45d1-9512-c8d228074e07
- Fila de Chamadas: 11cd3e2e-fccb-42ad-ad00-878b93575e07
Nota
Se quiser que a Fila de chamadas ou o Atendedor automático sejam pesquisáveis pelos utilizadores do Skype para Empresas Server 2019, deve criar as suas contas de recursos no Skype For Business Server 2019, uma vez que as contas de recursos online não são sincronizadas com o Active Directory. Quando o DNS SRV regista sipfederationtls resolve para Skype for Business Server 2019, as contas de recursos têm de ser criadas no Skype For Business Server 2019 com a shell de Gestão de SfB e sincronizadas com Microsoft Entra ID.
Para implementações híbridas com Skype for Business Server:
- Planear atendedores do Cloud Auto.
- Planear filas de Chamadas na Cloud.
- Configurar contas de recursos no local.
Eliminar uma conta de recurso
Certifique-se de que desassocia o número de telefone da conta de recurso antes de o eliminar, para evitar que o número de telefone fique bloqueado no modo pendente.
- Inicie sessão no centro de administração do Teams.
- Expanda Voz e, em seguida, selecione a página Contas de recursos .
- Selecione a conta de recurso à qual pretende atribuir um número de telefone e, em seguida, selecione Atribuir/anular a atribuição.
- Selecione o X no atendedor automático atribuído ou Na fila de chamadas.
- Selecione o botão Guardar .
Depois de o fazer, pode eliminar a conta de recurso no Centro de administração do Microsoft 365, no separador Utilizadores.
Ocultar contas de recursos de utilizadores do Teams
Poderá querer ocultar determinadas contas de recursos dos utilizadores do Teams. Por exemplo, poderá querer impedir que os utilizadores do Teams chamem diretamente uma Fila de chamadas e ignorem o Atendedor automático onde as horas de operação estão configuradas.
As barreiras de informação são utilizadas para ocultar as contas de recursos. Reveja a documentação das barreiras de informação para compreender os possíveis impactos antes de prosseguir com os passos abaixo.
Subscrições e permissões necessárias
Para aceder e utilizar barreiras de informações, a sua organização tem de ter uma das seguintes subscrições ou suplementos:
- subscrição Microsoft 365 E5/A5 (versão paga ou de avaliação).
- Office 365 E5/Subscrição A5/A3/A1 (versão paga ou de avaliação).
- Conformidade Avançada do Office 365 suplemento.
- Microsoft 365 E3/Subscrição A3/A1 + o suplemento conformidade Microsoft 365 E5/A5.
- Microsoft 365 E3/Subscrição A3/A1 + o suplemento Microsoft 365 E5/A5 Insider Risk Management.
Nota
Se já tiver Exchange Online políticas de livro de endereços configuradas, estas têm de ser removidas antes de prosseguir com os passos abaixo.
Todos os passos abaixo são executados pelo Administrador Global de Inquilinos.
Estas instruções partem do princípio de que não existem outras barreiras de informação configuradas.
Centro de administração do Teams
- Inicie sessão no centro de administração do Teams.
- No menu do painel esquerdo, expanda Teams.
- Selecione Definições do Teams.
- Desloque-se para baixo até Procurar por nome.
- Ative o botão de alternar e guarde a alteração.
Para obter mais informações sobre esta opção, consulte Limitar quem os utilizadores podem ver ao pesquisar o diretório no Teams.
Conformidade - Auditoria
Inicie sessão no portal de conformidade do Microsoft Purview.
No painel de navegação esquerdo, selecione Auditoria.
Se a auditoria estiver desativada, será apresentada a seguinte faixa:
Selecione a atividade Iniciar gravação de utilizadores e administradores.
Para obter mais informações sobre auditoria, consulte Configurar a Auditoria (Standard) no Microsoft 365.
Segmentar Dados
As Contas de Recursos que não devem ser chamadas diretamente têm de ser segmentadas e facilmente identificáveis. Isto pode ser feito ao torná-los membros de um determinado grupo ou por algumas informações exclusivas no respetivo perfil de utilizador, tais como:
- Empresa
- Nome principal de utilizador
- Localização
- Departamento
- Localização de utilização
- Alcunha de correio (Alias)
- Nome do escritório de entrega física (Office)
- Código postal
- Endereço proxy (Endereço Email)
- Rua
- Endereço de destino (ExternalEmailAddress)
- Correio (WindowsEmailAddress)
- Descrição
Nos passos de exemplo abaixo, o Department campo é utilizado.
Para obter mais informações sobre a segmentação de utilizadores, veja Identificar segmentos.
Centro de administração da Microsoft
- Inicie sessão no Centro de Administração Microsoft 365.
- No painel de navegação esquerdo, selecione Utilizadores Ativos.
- Selecione a primeira Conta de Recurso para a qual bloquear chamadas diretas.
- Selecione Gerir informações de contacto no painel direito.
- Substitua o conteúdo do
Departmentcampo por uma palavra ou acrónimo exclusivo que não seja utilizado como nome de departamento. Por exemplo,DNC. - Guarde as alterações.
- Repita para cada Conta de Recurso que precisa de ser impedida de receber chamadas diretas.
Conformidade - Barreiras de Informação
- Inicie sessão no portal de conformidade do Microsoft Purview.
- No painel de navegação esquerdo, selecione Segmentos de barreiras> de informações.
- Selecione Novo segmento.
- Introduza um nome para o segmento e selecione Seguinte. Por exemplo,
Uncallable Resource Accounts. - Selecione + Adicionar e, em seguida , Departamento.
- Introduza a palavra ou acrónimo exclusivo utilizado no centro de administração da Microsoft, passo 5 acima. Por exemplo,
DNC. - Selecione Seguinte e, em seguida, Submeter.
- Selecione Novo segmento.
- Introduza um nome para o segmento e selecione Seguinte. Por exemplo,
Callable Users. - Selecione + Adicionar e, em seguida , Departamento.
- Selecione o menu pendente Igual e selecione Não igual a.
- Introduza a palavra ou acrónimo exclusivo utilizado no centro de administração da Microsoft, passo 5 acima. Por exemplo,
DNC. - Selecione Seguinte e, em seguida, Submeter.
- No painel de navegação esquerdo, selecione Políticas de Barreiras> de informações.
- Selecione Criar política.
- Introduza um nome para a política e selecione Seguinte. Por exemplo,
Uncallable Resource Accounts. - Selecione + Escolher segmento, adicione o segmento criado no passo 9 acima e selecione Seguinte. Por exemplo,
Callable Users. - Selecione Bloqueado no menu pendente Comunicação e colaboração .
- Selecione + Escolher segmento, adicione o segmento criado no passo 4 acima e selecione Seguinte. Por exemplo,
Uncallable Resource Accounts. - Defina a política como Ativada, selecione Seguinte e, em seguida, Submeter.
- Selecione Criar política.
- Introduza um nome para a política e selecione Seguinte. Por exemplo,
Callable Users. - Selecione + Escolher segmento, adicione o segmento criado no passo 4 e selecione Seguinte.
- Selecione Bloqueado no menu pendente Comunicação e colaboração .
- Selecione + Escolher segmento, adicione o segmento criado no passo 9 acima e selecione Seguinte.
- Defina a política como Ativada, selecione Seguinte e, em seguida, Submeter.
- No painel de navegação esquerdo, selecioneAplicação de políticabarreiras> de informações.
- Selecione Aplicar todas as políticas.
Nota
A aplicação da política pode demorar 30 minutos ou mais.
Assim que a status for apresentada, aceda ao Cliente do Teams e tente procurar as Contas de Recursos que foram bloqueadas. Poderá ser necessário limpar a cache do Teams.
Se um utilizador do Teams tiver guardado a Conta de Recurso como um contacto, deixará de poder chamá-la.