Adicionar conteúdo a uma ocorrência e colocar fontes em retenção na Descoberta Eletrônica
APLICA-SE A: 2013
2013  2016
2016  2019
2019  Subscription Edition
Subscription Edition  SharePoint no Microsoft 365
SharePoint no Microsoft 365
Os conteúdos que fazem parte de um caso de Deteção de Dados Eletrónicos , como potenciais provas de litígios, auditorias e investigações, podem ser geridos num Conjunto de Deteção de Dados Eletrónicos. Cada caso pode ter vários Conjuntos de Deteção de Dados Eletrónicos. Também pode filtrar o conteúdo de origem que incluir, como por autor ou remetente, por um intervalo de datas ou por palavras-chave de pesquisa.
Quando uma origem de conteúdo faz parte de um caso, pode colocá-la em suspensão para que uma cópia seja preservada. Isto inclui sites, documentos ou páginas do SharePoint. No SharePoint Server, também pode armazenar conteúdo em partilhas de ficheiros pesquisáveis. Quando os itens são colocados em espera, as pessoas podem continuar a trabalhar nos mesmos sem interrupções. O conteúdo que está a ser gerido por políticas não expira quando é colocado em suspensão.
Depois de definir as origens de conteúdo, pode executar consultas e exportar o conteúdo para fornecer às autoridades. O conteúdo exportado inclui um ficheiro de carga baseado na norma Modelo de Referência de Deteção Eletrónica.
Observação
Depois de adicionar origens de conteúdo ou consultas a um caso de Deteção de Dados Eletrónicos, a alteração das definições regionais do site não é suportada.
Criar um Conjunto de Deteção de Dados Eletrónicos para gerir origens de conteúdo
Este procedimento cria um Conjunto de Deteção de Dados Eletrónicos e adiciona origens de conteúdo ao mesmo. Para também colocar conteúdo em espera, siga o procedimento seguinte, Colocar origens de conteúdo em espera.
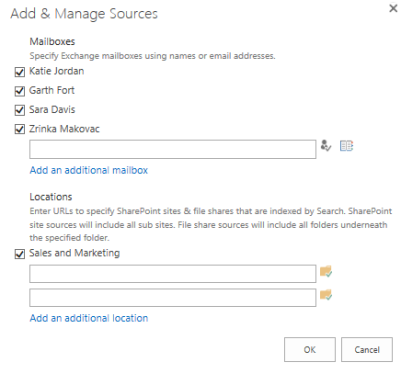
Observação
Para incluir origens num caso, primeiro têm de ser indexadas pelo serviço de pesquisa do SharePoint. Para obter mais informações, consulte a pessoa que gere os sites e caixas de correio que pretende incluir.
Se o seu caso ainda não estiver aberto, num Centro de Deteção de Dados Eletrónicos, clique em Casos e, em seguida, clique no caso ao qual pretende adicionar origens de conteúdo.
Em Conjuntos de Deteção de Dados Eletrónicos, clique em Novo Item.
Escreva um nome para o Conjunto de Deteção de Dados Eletrónicos, como Correspondência Executiva.
Junto a Origens, clique em Adicionar & Gerir Origens.
Em Localizações, escreva o URL do conteúdo que pretende utilizar como origem. No SharePoint Server, também pode escrever um endereço de partilha de ficheiros. Qualquer conteúdo incluído tem de ser indexado pela pesquisa.
Clique em Salvar.
Na caixa em Filtrar, escreva as palavras-chave que pretende utilizar para restringir a origem.
Para restringir o conteúdo por um intervalo de datas, introduza a Data de Início e a Data de Fim.
Para limitar os resultados ao autor de um documento ou item de lista, ou a um remetente específico de mensagens de e-mail, escreva os nomes ou endereços de e-mail na caixa Autor/Remetente .
Clique no botão Aplicar Filtro .
Para verificar se selecionou o conteúdo correto, clique em Pré-visualizar Resultados.
Clique em Salvar.
Observação
Pode adicionar e remover origens de conteúdo depois de criar um Conjunto de Deteção de Dados Eletrónicos. Para ver uma lista de origens de conteúdo num Conjunto de Deteção de Dados Eletrónicos, clique em Origens.
Colocar origens de conteúdo em suspensão
Observação
Para incluir origens num caso, primeiro têm de ser indexadas pelo serviço de pesquisa do SharePoint. Para obter mais informações, consulte a pessoa que gere os sites e caixas de correio que pretende incluir.
Se o seu caso ainda não estiver aberto, num Centro de Deteção de Dados Eletrónicos, clique em Casos e, em seguida, clique no caso em que pretende colocar em espera.
Em Conjuntos de Deteção de Dados Eletrónicos, clique em Novo Item.
Escreva um nome para o Conjunto de Deteção de Dados Eletrónicos, como Correspondência Executiva.
Junto a Origens, clique em Adicionar & Gerir Origens.
Em Localizações, escreva o URL do conteúdo que pretende utilizar como origem. No SharePoint Server, também pode escrever um endereço de partilha de ficheiros. Qualquer conteúdo incluído tem de ser indexado pela pesquisa.
Clique em Salvar.
Na caixa em Filtrar, escreva as palavras-chave que pretende utilizar para restringir a origem.
Para restringir o conteúdo por um intervalo de datas, introduza a Data de Início e a Data de Fim.
Para limitar os resultados ao autor de um documento ou item de lista ou a um remetente específico de mensagens de e-mail, escreva os nomes ou endereços de e-mail na caixa Autor/Remetente .
Clique no botão Aplicar Filtro .
Clique em Ativar Suspensão no Local .
Para verificar se selecionou o conteúdo correto, clique em Pré-visualizar Resultados.
Clique em Salvar.
Observação
Depois de colocar o conteúdo em espera, se quiser ver uma lista de origens de conteúdo para um caso, clique em Origens.
Remover uma suspensão de origens de conteúdo
Se o seu caso ainda não estiver aberto, num Centro de Deteção de Dados Eletrónicos, clique em Casos e, em seguida, clique no caso em que pretende remover uma suspensão.
Clique em Conjuntos de Deteção de Dados Eletrónicos.
Em Origens, clique no nome da origem cuja suspensão pretende remover.
Clique em Desativar In-Place Suspensão.
Remover um Conjunto de Deteção de Dados Eletrónicos de um caso
Se o seu caso ainda não estiver aberto, num Centro de Deteção de Dados Eletrónicos, clique em Casos e, em seguida, clique no caso em que pretende remover um Conjunto de Deteção de Dados Eletrónicos.
Clique à esquerda do Conjunto de Deteção de Dados Eletrónicos para o selecionar, para que seja apresentada uma marca de verificação para além do respetivo nome.
Clique nas reticências ... para apresentar o Menu Abrir.
Clique em Eliminar Item.
Quando lhe for perguntado se pretende enviar o item para a Reciclagem, clique em OK.
Saiba mais sobre suspensões
Estes tipos de conteúdo podem ser colocados em suspensão como parte de um caso:
Documentos
Listas (incluindo blogues e conteúdos wiki)
Páginas (incluindo páginas que alojam blogues e wikis)
No SharePoint Server, conteúdos em partilhas de ficheiros que foram pesquisadas pela pesquisa.
Quando coloca uma suspensão nas origens de conteúdo num conjunto de Deteção de Dados Eletrónicos, o estado de suspensão de cada origem é apresentado na coluna Estado da Suspensão No Local na lista de origens de conteúdo. A lista seguinte descreve cada valor de estado de suspensão.
Em espera Indica que toda a origem de conteúdo está em espera. Este valor é apresentado quando a caixa em Filtro é deixada em branco e In-Place Suspensão está ativada para as origens no conjunto de Deteção de Dados Eletrónicos. O resultado é que todo o conteúdo na origem especificada é colocado em suspensão.
Em espera com filtro Indica que os itens que cumprem os critérios de pesquisa especificados na caixa em Filtrar na origem de conteúdo estão suspensos e In-Place Suspensão está ativado para as origens no conjunto de Deteção de Dados Eletrónicos. O resultado é que o conteúdo que cumpre os critérios de pesquisa na origem especificada é colocado em suspensão.
Não em espera Indica que a origem de conteúdo não está em espera.
Não é possível segurar Indica que a origem de conteúdo não pode ser colocada em espera.
Falha Indica que o pedido para colocar a origem de conteúdo em suspensão falhou.
Processamento Indica que o pedido de suspensão está em curso. Este estado é apresentado depois de clicar em Ativar In-Place Suspensão e, em seguida, clicar em Guardar num conjunto de Deteção de Dados Eletrónicos. Após alguns momentos, atualize a página do conjunto de Deteção de Dados Eletrónicos e este valor é substituído por um dos valores anteriores.
Quando uma suspensão é colocada num site do SharePoint, não pode remover uma aplicação do site.
Quando você coloca um bloqueio em um site do SharePoint, nosso sistema cria uma biblioteca de retenção para preservação, caso ainda não haja uma. Os utilizadores ainda podem trabalhar com o conteúdo, mas uma cópia do conteúdo tal como era no momento em que iniciou a suspensão é preservada à medida que os utilizadores alteram o conteúdo. Os utilizadores normais com permissões típicas não conseguem ver a biblioteca de suspensão de preservação. Apenas os utilizadores com permissões ao nível da aplicação Web ou utilizadores a quem tenham sido concedidas permissões específicas podem ver a biblioteca de suspensão de preservação.
Se um utilizador tentar alterar ou eliminar conteúdos num site que esteja suspenso, o SharePoint verifica primeiro se o conteúdo foi alterado desde que a suspensão foi aplicada. Se esta for a primeira modificação desde que a suspensão foi aplicada, o SharePoint copia o conteúdo para a biblioteca de suspensão de preservação e, em seguida, permite que o utilizador altere ou elimine o conteúdo original.
Um utilizador receberá um erro se tentar eliminar uma biblioteca, lista ou coleção de sites que esteja em espera. Os utilizadores também receberão um erro se tentarem eliminar uma pasta que contenha um ficheiro que esteja suspenso. Caso pretendam excluir uma pasta que contenha um ou mais arquivos bloqueados, primeiro os usuários devem excluir esses arquivos para poder excluir a pasta.
Para armazenar todas as versões do conteúdo em um site, é necessário habilitar o controle de versão de documentos para bibliotecas de documentos no site. Se um documento é excluído de um site que está bloqueado e o controle de versão de documentos está habilitado, todas as versões do documento excluído serão preservadas. Se o controlo de versões de documentos não estiver ativado, a versão do conteúdo atual no momento em que a suspensão foi aplicada é a única versão preservada. Se o conteúdo for alterado várias vezes após a suspensão ser aplicada, as versões intermédias do conteúdo não serão preservadas, para que o espaço de armazenamento seja utilizado de forma mais eficiente. Normalmente, a maioria dos conteúdos num site não muda e os conteúdos que não são alterados não são copiados para a biblioteca de suspensão de preservação.
Se remover uma suspensão de um site, todos os ficheiros na biblioteca de suspensão de preservação serão eliminados (movidos para a Reciclagem de primeira fase) no prazo de 77 dias após a remoção da suspensão. Isto deve-se ao facto de uma tarefa de temporizador para a biblioteca de suspensão de preservação ser executada uma vez a cada 7 dias e identificar itens a eliminar. Os ficheiros serão eliminados da próxima vez que a tarefa de temporizador for executada após a suspensão ser removida do site.
Obter mais informações sobre a Deteção de Dados Eletrónicos
Para obter mais informações sobre casos de Deteção de Dados Eletrónicos, veja os seguintes artigos:
Cenário: Deteção de Dados Eletrónicos no SharePoint Server 2013 e Exchange Server 2013
Planejar e gerenciar ocorrências no Centro de Descoberta eletrônica
Criar e executar consultas no Centro de Descoberta eletrônica
Como pesquisar e usar palavras-chave no Centro de Descoberta eletrônica
Exportar conteúdo e criar relatórios no Centro de Descoberta eletrônica