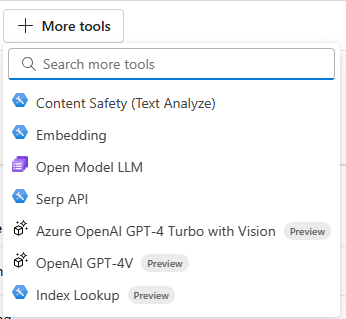Como criar e consumir índices de vetor no Estúdio de IA do Azure
Importante
Os itens marcados (versão prévia) neste artigo estão atualmente em versão prévia pública. Essa versão prévia é fornecida sem um contrato de nível de serviço e não recomendamos isso para cargas de trabalho de produção. Alguns recursos podem não ter suporte ou podem ter restrição de recursos. Para obter mais informações, consulte Termos de Uso Complementares de Versões Prévias do Microsoft Azure.
Neste artigo, você aprenderá a criar e usar um índice de vetor para executar RAG (Geração Aumentada de Recuperação).
Você deve ter:
- Um projeto do Estúdio de IA do Azure
- Um recurso do Azure AI Search
Entre no Azure AI Studio.
Acesse seu projeto ou crie um projeto no Estúdio de IA do Azure.
No menu à esquerda, selecione Playgrounds.
Selecione um modelo implantado. Se você ainda não fez isso, implante um modelo selecionando Criar nova implantação.
Role até a parte inferior da janela do modelo. Selecione + Adicionar uma nova fonte de dados
Escolha os seus Dados de origem. Você pode escolher dados de origem em uma lista de suas fontes de dados recentes, um URL de armazenamento na nuvem ou carregar arquivos e pastas do computador local. Você também pode adicionar uma conexão a outra fonte de dados, como o Armazenamento de Blobs do Azure.
Selecione Próximo depois de escolher os dados de origem
Escolha o Armazenamento de Índice - o local onde você deseja que seu índice seja armazenado na guia Configuração de índice.
Se você já tiver um recurso da Pesquisa de IA do Azure, poderá escolhê-lo na lista suspensa.
- Se você não tiver um recurso existente, escolha Criar um novo recurso da Pesquisa de IA do Azure. Selecione Avançar.
Selecione a conexão do OpenAI do Azure que você deseja usar. Selecione Avançar.
Insira um nome que você deseja usar para o índice de vetor. Selecione Avançar.
Reveja os detalhes inseridos e selecione Criar
Você é levado para a página de detalhes do índice em que pode ver o status da criação do índice.
Entre no Estúdio de IA do Azure e selecione seu projeto.
No menu recolhível à esquerda, selecione Prompt flow na seção Compilar e personalizar.
Abra um prompt flow existente ou selecione + Criar para criar um novo fluxo.
No menu superior do designer de fluxo, selecione Mais ferramentas e, em seguida, selecione Pesquisa de índice.
Forneça um nome para a Ferramenta de Pesquisa de Índice e selecione Adicionar.
Selecione a caixa de valor mlindex_content e selecione o índice na seção de valor. Após concluir essa etapa, insira as consultas e query_types a serem executadas no índice.