Mover itens de trabalho em massa e alterar o tipo de item de trabalho no Azure Boards
Azure DevOps Services | Azure DevOps Server 2022 - Azure DevOps Server 2019
Muitas vezes, você descobre que alguém criou um item de trabalho do WIT (tipo de item de trabalho) errado ou dentro de um projeto incorreto. Você pode corrigir esses problemas para itens de trabalho individuais ou modificar vários itens de trabalho em massa. Você também pode remover itens de trabalho adicionados à lista de pendências ou ao quadro de tarefas que não são mais relevantes.
Dica
Para o TFS 2018 e versões anteriores, você não pode alterar o tipo de item de trabalho para um item de trabalho existente, mas pode copiar o item de trabalho e especificar um novo tipo. Além disso, se houver vários itens de trabalho com as alterações de tipo que você deseja fazer, você pode exportá-los usando o Excel e adicioná-los novamente como um novo tipo.
Para remover, excluir ou restaurar itens de trabalho excluídos, confira Remover, excluir ou restaurar itens de trabalho.
Neste artigo, você aprenderá sobre:
- Como alterar o tipo de item de trabalho de um ou mais itens de trabalho
- Como mover um ou mais itens de trabalho para outro projeto
Dica
No portal da Web, você pode selecionar vários itens de trabalho em uma lista de pendências ou na página de resultados da consulta e executar uma atualização em massa usando o recurso associado. Para alterar, mover, excluir ou restaurar vários itens de trabalho ao mesmo tempo, confira Modificar itens de trabalho em massa.
Pré-requisitos
- Você precisa ser membro do grupo de segurança Colaboradores ou Administradores de Projeto. Para ser adicionado, confira Adicionar usuários a um projeto ou uma equipe.
- Para modificar itens de trabalho, você precisar ter as permissões de Exibir itens de trabalho neste nó e Editar itens de trabalho neste nó definidas como Permitir. Por padrão, o grupo Colaboradores tem essa permissão definida. Para obter mais informações, consulte Definir permissões e acesso para acompanhamento de trabalho.
- Para alterar o tipo de item de trabalho, você deve receber acesso de Stakeholder ou superior.
- Para mover itens de trabalho para outro projeto, você deve ser membro do grupo Administradores de Projeto ou ter a permissão Mover itens de trabalho para fora desse projeto definida como Permitir. Por padrão, o grupo Colaboradores não tem essa permissão definida. Os usuários que receberam acesso de Stakeholder não têm acesso a esse recurso.
Observação
Os usuários com acesso de Stakeholders para um projeto público têm acesso completo a todos os recursos de acompanhamento de trabalho, assim como os usuários com acesso Básico. Para obter mais informações, confira Referência rápida de acesso das partes interessadas.
Você deve ser adicionado a um projeto como membro do grupo de segurança de Colaboradores ou Administradores de projeto. Para ser adicionado, confira Adicionar usuários a um projeto ou uma equipe.
Para modificar itens de trabalho, você precisar ter as permissões de Exibir itens de trabalho neste nó e Editar itens de trabalho neste nó definidas como Permitir. Por padrão, o grupo Colaboradores tem essa permissão definida. Para obter mais informações, consulte Definir permissões e acesso para acompanhamento de trabalho.
Para alterar o tipo de item de trabalho, você deve receber acesso de Stakeholder ou superior. Para obter mais informações, confira Referência rápida de acesso das partes interessadas.
Para mover itens de trabalho para outro projeto, o projeto deve usar um modelo de processo Herdado.
Para mover itens de trabalho para outro projeto, você deve ser membro do grupo Administradores de Projeto ou ter a permissão Mover itens de trabalho para fora desse projeto definida como Permitir. Por padrão, o grupo Colaboradores não tem essa permissão definida. Os usuários que receberam acesso de Stakeholder não têm acesso a esse recurso.
Importante
Você pode alterar o tipo de item de trabalho ou mover itens de trabalho para outro projeto dentro de uma coleção de projetos. Esses recursos exigem que o data warehouse esteja desabilitado. Com o data warehouse desabilitado, você usará o Serviço de Análise para dar suporte às suas necessidades de relatório. Para saber mais sobre como desabilitar o data warehouse, confira Desabilitar o data warehouse e o cubo.
Para obter mais informações, consulte Definir permissões e acesso para acompanhamento de trabalho ou Alterar permissões no nível do projeto.
Importante
Você não pode alterar o tipo nem mover itens de trabalho cujos tipos de item de trabalho dão suporte ao gerenciamento de teste ou que pertencem à Categoria de Tipos Ocultos. Isso inclui todos os itens de trabalho que acompanham testes, como casos de teste, etapas compartilhadas e parâmetros compartilhados, solicitações e respostas de revisão de código e solicitações de comentários e respostas.
Importante
Você não pode alterar o tipo, mover ou excluir/restaurar itens de trabalho cujos tipos de item de trabalho dão suporte ao gerenciamento de teste ou que pertencem à Categoria de Tipos Ocultos. Isso inclui todos os itens de trabalho que acompanham testes, como casos de teste, etapas compartilhadas e parâmetros compartilhados, solicitações e respostas de revisão de código e solicitações de comentários e respostas.
Além disso, você não poderá alterar o tipo de item de trabalho se o projeto for definido em uma coleção que usa o modelo de processo XML local.
Alterar o tipo de item de trabalho
Alterar o tipo de item de trabalho atualiza o formulário do item de trabalho com os campos definidos para o tipo selecionado. Por exemplo, você pode alterar um bug para uma tarefa e o formulário é atualizado com os campos definidos para uma tarefa.
Observação
Você não poderá alterar o tipo de item de trabalho se o projeto for definido em uma coleção que usa o modelo de processo XML local. Além disso, você não pode alterar o tipo de item de trabalho de itens de trabalho associados ao gerenciamento de testes.
Você pode alterar um único item de trabalho ou vários itens de trabalho selecionados para um novo tipo.
Abra um item de trabalho, escolha o ícone de ações
 e selecione a opção
e selecione a opção  Alterar tipo....
Alterar tipo....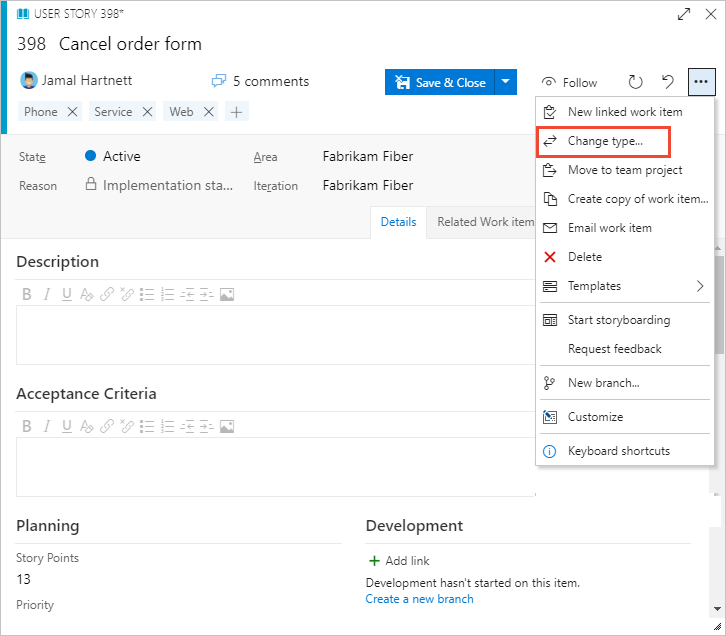
Ou, na página de resultados da lista da consulta ou lista de pendências, selecione vários itens de trabalho cujo tipo você deseja alterar. Você pode selecionar vários itens de trabalho do mesmo tipo ou tipo diferente, desde que deseje alterá-los todos para o mesmo tipo de item de trabalho.
Escolha o ícone de ações
 e selecione a opção
e selecione a opção  Alterar tipo....
Alterar tipo....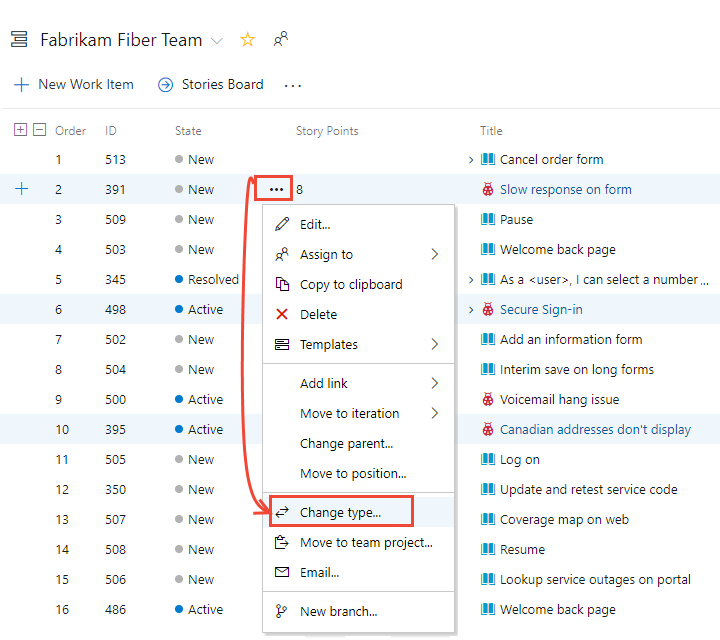
Importante
Na página Resultados da Consulta, a opção Alterar tipo... ficará indisponível se você tiver marcado a caixa de seleção Consulta entre projetos do Editor de Consultas.
Selecione o tipo e, opcionalmente, insira um comentário.
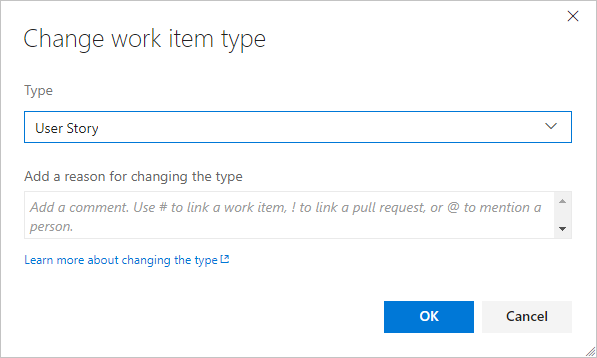
Os comentários são adicionados automaticamente à Discussão e uma entrada é feita no Histórico. Além disso, o sistema redefine automaticamente os campos Estado e Motivo para os valores iniciais padrão para o tipo de item de trabalho que você move.
Salve os itens de trabalho para concluir a alteração.
Observação
O sistema redefine automaticamente os campos Estado e Motivo para os valores iniciais padrão do tipo especificado. No entanto, em alguns casos, talvez seja necessário abrir o item de trabalho para alterar o campo Estado ou Motivo para um valor compatível com o tipo de item de trabalho alterado.
Na página Resultados da Consulta, salve todos os itens de trabalho modificados em massa. Quando você modifica itens em massa da lista de pendências, eles são salvos automaticamente. Os itens de trabalho mostrados em texto em negrito indicam que as alterações locais ainda não foram salvas no armazenamento de dados. O sistema salva automaticamente cada item de trabalho. Atualize a página para refletir suas alterações.
Mover um item de trabalho para outro projeto
Ao descobrir que um item de trabalho pertence a um projeto diferente em sua organização ou coleção, você pode movê-lo para onde ele pertence. Você pode mover um único item de trabalho ou vários itens de trabalho selecionados.
Observe o seguinte:
- Você só pode mover itens de trabalho de um projeto para outro dentro da organização ou coleção.
- Você só pode mover itens de trabalho cujo tipo existe no projeto para o qual você está movendo-o. Por exemplo, você não pode mover Histórias de Usuário para um projeto com base no processo Scrum que não contém a História de Usuário como um tipo de item de trabalho.
- Não é possível mover itens de trabalho associados ao gerenciamento de testes.
- Para mover itens de trabalho para outro projeto, você deve ser membro do grupo Administradores de Projeto ou receber permissões explícitas para mover itens de trabalho.
- Os usuários com acesso concedido de Stakeholder não têm acesso a esse recurso mesmo que tenham permissão concedida.
Abra o item de trabalho e escolha o ícone
 na opção Mover... no
na opção Mover... no  no Menu Ações do formulário de trabalho.
no Menu Ações do formulário de trabalho.Se você não vir a opção, então não recebeu as permissões para mover itens de trabalho para fora do projeto.
Ou, na página de resultados da consulta ou lista de pendências, selecione vários itens de trabalho que você deseja mover para outro projeto. Você pode selecionar vários itens de trabalho, desde que deseje movê-los todos para o mesmo projeto.
Escolha o ícone ações
 para abrir o menu de contexto de um dos itens de trabalho selecionados e escolha o
para abrir o menu de contexto de um dos itens de trabalho selecionados e escolha o  na opção Mover….
na opção Mover….Selecione o projeto de destino e escolha as outras opções disponíveis, incluindo alterar o tipo de item de trabalho. Opcionalmente, insira um comentário.
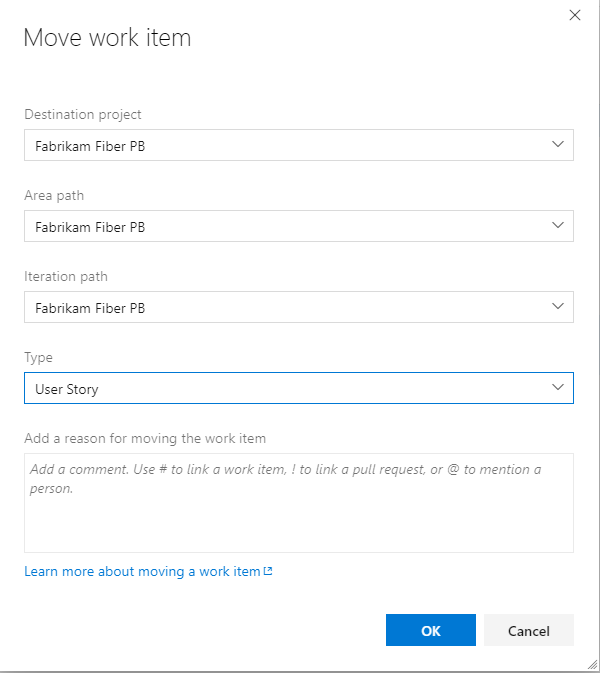
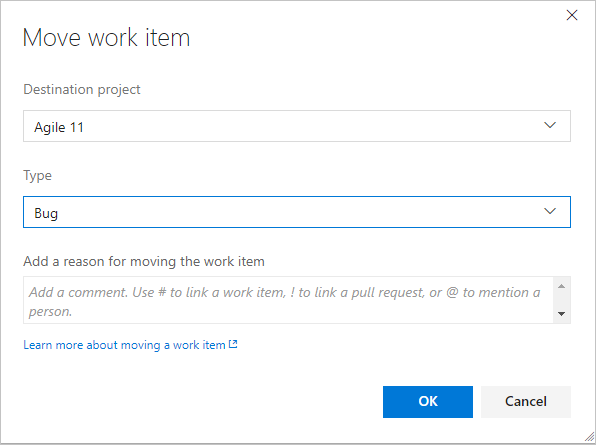
Observação
Os itens de trabalho filho não são movidos. Eles permanecem no projeto de origem, mas os vínculos Pai-filho permanecem em vigor.
Os comentários são adicionados automaticamente à Discussão e uma entrada é feita no Histórico. Além disso, o sistema redefine automaticamente os campos Estado e Motivo para os valores iniciais padrão para o tipo de item de trabalho que você move.
Artigos relacionados
Comentários
Em breve: Ao longo de 2024, eliminaremos os problemas do GitHub como o mecanismo de comentários para conteúdo e o substituiremos por um novo sistema de comentários. Para obter mais informações, consulte https://aka.ms/ContentUserFeedback.
Enviar e exibir comentários de