Adicionar e gerenciar tipos de item de trabalho
Azure DevOps Services | Azure DevOps Server 2022 - Azure DevOps Server 2019
Você pode adicionar tipos de item de trabalho personalizados (WITs) ou modificar WITs existentes para adicionar campos, remover ou ocultar campos, adicionar regras personalizadas e muito mais. Por exemplo, talvez você queira capturar problemas do cliente em um WIT de ticket personalizado.
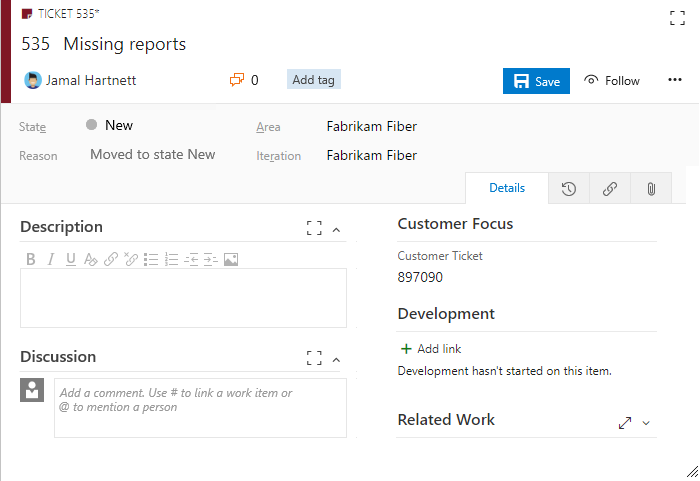
Importante
O modelo de processo de herança está disponível para projetos configurados para suportá-lo. Se você estiver usando uma coleção mais antiga, verifique a compatibilidade do modelo de processo. Se sua coleção local estiver configurada para usar o modelo de processo XML local, você só poderá usar esse modelo de processo para personalizar a experiência de controle de trabalho. Para obter mais informações, consulte Escolher o modelo de processo para sua coleção de projetos.
Pré-requisitos
Recomendamos verificar Configurar e personalizar os Quadros do Azure, que oferece orientação sobre como personalizar os Quadros do Azure para se alinharem aos seus requisitos de negócios específicos.
- Você deve ter uma organização no Azure DevOps.
- Para criar, editar e gerenciar processos, você deve ser membro do grupo Administradores de Coleção de Projetos ou ter as permissões de nível de coleção correspondentes Criar processo, Excluir processo, Editar processo ou Excluir um campo da organização definido como Permitir. Para obter mais informações, consulte Definir permissões e acesso para controle de trabalho, Personalizar um processo herdado.
- Você deve ter o modelo de processo de herança para a coleção de projeto onde o projeto é criado. Para obter mais informações, consulte Escolher o modelo de processo para sua coleção de projetos.
- Para criar, editar e gerenciar processos, você deve ser membro do grupo Administradores de Coleção de Projetos ou ter as permissões correspondentes Criar processo, Excluir processo, Editar processo ou Excluir um campo da organização definido como Permitir. Para obter mais informações, consulte Definir permissões e acesso para controle de trabalho, Personalizar um processo herdado.
Abra o processo de > configurações
Entre em sua organização (
https://dev.azure.com/{yourorganization}).Selecione
 Configurações da organização.
Configurações da organização.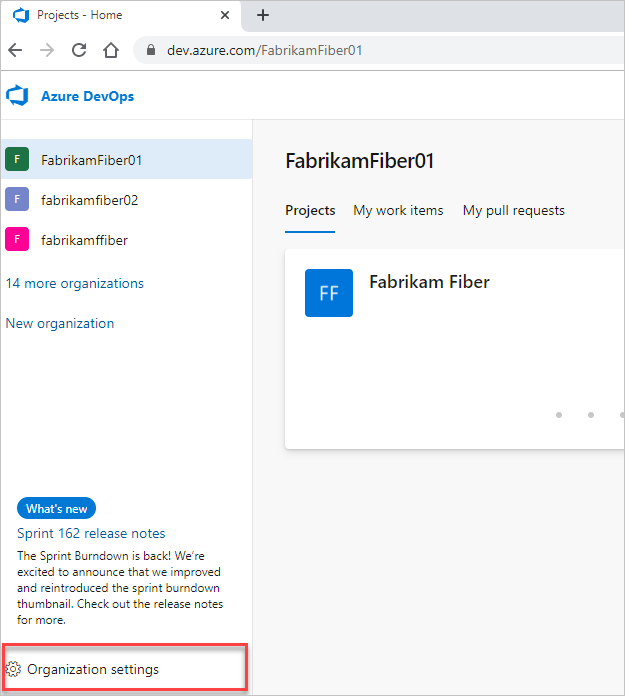
Selecione Processar.
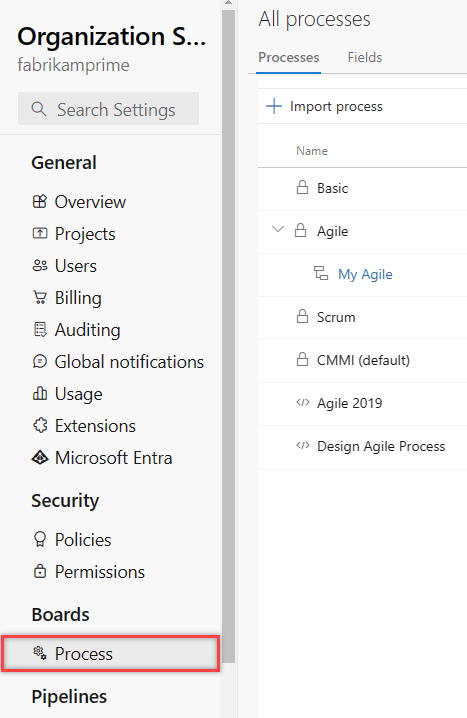
Entre na sua coleção (
https://dev.azure.com/{Your_Collection}).Selecione Configurações de coleção ou Configurações de administrador.
Selecione Processar.
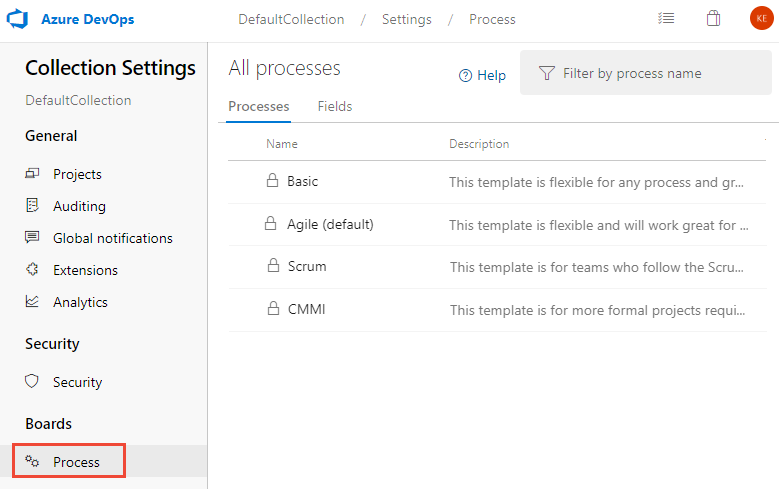
Observação
Quando você personaliza um processo herdado, todos os projetos que usam esse processo refletem automaticamente as personalizações. Para garantir uma transição suave, recomendamos a criação de um processo de teste e um projeto, que permite testar suas personalizações antes de implementá-las em toda a organização. Para obter mais informações, consulte Criar e gerenciar processos herdados.
Adicionar um tipo de item de trabalho
Na página Tipos de Item de Trabalho, escolha
 Novo tipo de item de trabalho.
Novo tipo de item de trabalho.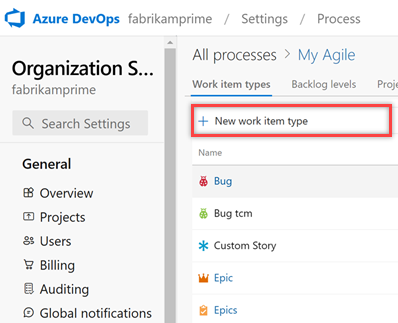
Nomeie o WIT e, opcionalmente, especifique uma descrição, ícone e cor. O ícone e a cor especificados aparecem em todo o portal da Web, inclusive no formulário de item de trabalho e quando itens de trabalho associados aparecem em uma lista de pendências, quadros, resultados de consulta e muito mais. Escolha Criar para salvar.
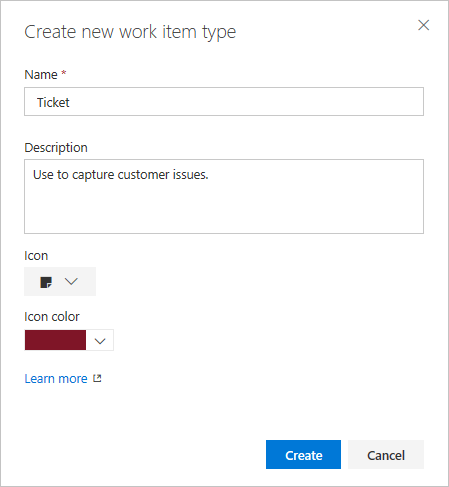
Na página Layout, você pode adicionar campos, grupos ou páginas para especificar o formulário e os campos que deseja acompanhar. Cada novo WIT vem predefinido com uma página Detalhes com o campo Descrição e grupos de Discussão, Desenvolvimento e Trabalho Relacionado. Para obter detalhes, consulte Adicionar e gerenciar campos ou Personalizar o layout da Web para um processo.
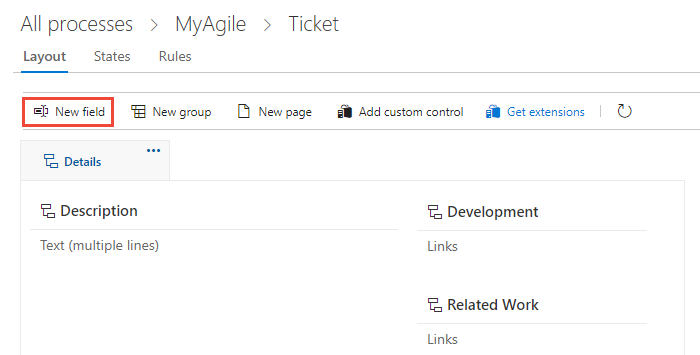
Também são adicionados, mas não mostrados nem editáveis na página Layout , os elementos padrão incluídos no cabeçalho do formulário, conforme mostrado na imagem a seguir, bem como o histórico, os links e as páginas de anexos.
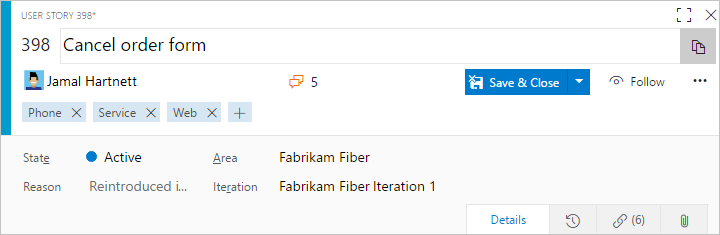
Abra a página Estados para exibir os estados padrão do fluxo de trabalho. Opcionalmente, personalize os estados do fluxo de trabalho.
Opcional. Para adicionar o WIT a uma lista de pendências, consulte Personalizar suas listas de pendências ou quadros para um processo. Por padrão, WITs personalizados não são adicionados a nenhuma lista de pendências. Para saber mais sobre diferentes níveis de lista de pendências, consulte Listas de pendências, quadros e planos.
Verifique se o tipo de item de trabalho personalizado aparece conforme o esperado. Abra a página Itens> de Trabalho (contexto do usuário) e escolha Novo Item de Trabalho e selecione o WIT que você personalizou. Aqui escolhemos Ticket.
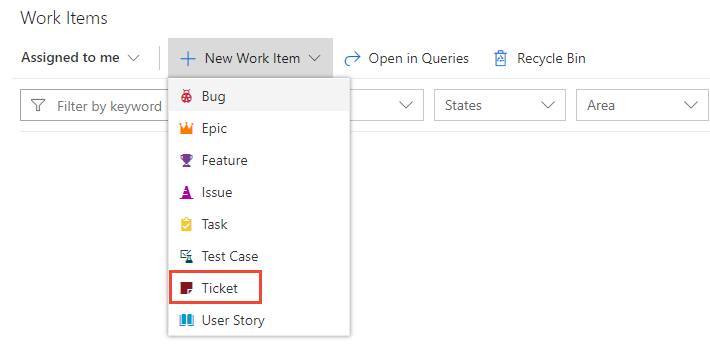
Se você não vir o WIT personalizado, atualize seu navegador para garantir que ele registre todas as alterações personalizadas que você fez.
Verifique se o campo adicionado aparece no formulário. Observe que o
 ícone (ponto de exclamação) indica que o campo é obrigatório.
ícone (ponto de exclamação) indica que o campo é obrigatório.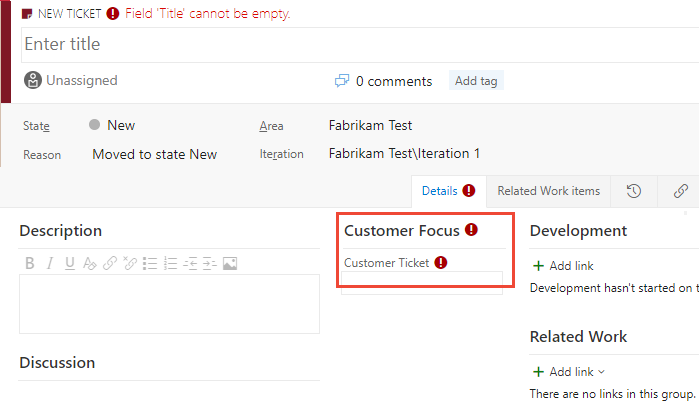
Alterar descrição, ícone ou cor
Para alterar a descrição, o ícone ou a cor de um WIT personalizado, escolha Editar no menu de contexto do WIT.
Aqui mudamos a descrição, o ícone e a cor do WIT personalizado do Ticket.
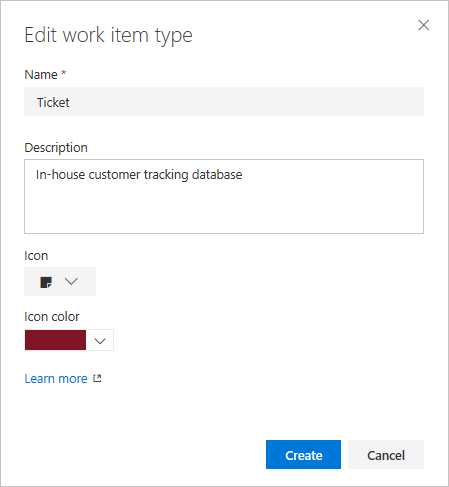
Habilitar ou desabilitar um WIT
Você pode desabilitar um WIT personalizado, que impede que os usuários possam adicionar itens de trabalho usando-o. No entanto, todos os itens de trabalho existentes definidos usando o WIT personalizado permanecem disponíveis. Você pode consultá-los e editá-los.
Talvez você queira desabilitar um WIT personalizado até ter definido todos os campos, fluxo de trabalho e layout planejados.
Para desabilitar um WIT personalizado, escolha Desativar no menu de contexto do WIT.
Para reativar o WIT, escolha Ativar no menu de contexto do WIT.
Observação
Desabilitar um WIT remove o WIT da lista suspensa Novo e adiciona experiências. A criação de um item de trabalho desse WIT também é bloqueada por meio de APIs REST.
Nenhuma alteração é feita em itens de trabalho existentes desse tipo. Você pode atualizá-los ou excluí-los e eles continuam a aparecer em listas de pendências e quadros. Além disso, você pode alterar o tipo de item de trabalho de WITs desabilitados para um tipo habilitado, mas não pode alterar o tipo para um WIT desabilitado.
Excluir ou destruir um WIT personalizado
Importante
A destruição de um WIT exclui todos os itens de trabalho e dados associados a esse WIT, incluindo valores históricos. Uma vez destruído, você não pode recuperar os dados.
Para remover completamente um WIT personalizado e todos os itens de trabalho baseados nesse WIT, escolha Destruir no menu de contexto do WIT.
Para destruir um WIT, você deve ser membro do grupo Administradores da Coleção de Projetos ou receber permissões explícitas para editar um processo específico.
Para concluir a operação de exclusão, você deve digitar o nome do WIT conforme mostrado.
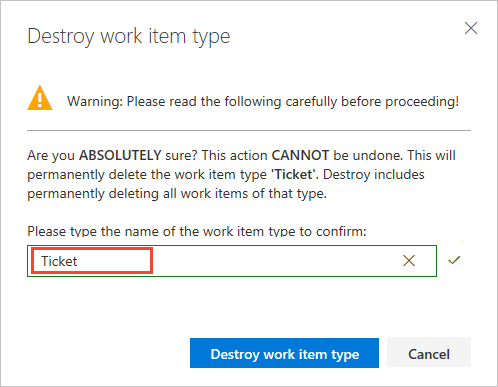
Extensibilidade WIT
Para trabalhar com WITs programaticamente, consulte API REST de tipos de item de trabalho.
Perguntas e Respostas
P: Como faço para que meu tipo de item de trabalho personalizado apareça na minha lista de pendências?
R: Modifique sua lista de pendências de requisitos para incluir o tipo de item de trabalho personalizado. Para obter detalhes, consulte Personalizar suas listas de pendências ou quadros, Editar ou renomear a lista de pendências de requisitos.
Observação
O nível de lista de pendências ao qual você adiciona um tipo de item de trabalho personalizado determina o(s) tipo(s) de item de trabalho pai para o tipo de item de trabalho.
Artigos relacionados
Observação
Revise as alterações feitas em um processo herdado por meio do log de auditoria. Para obter mais informações, consulte Acessar logs de auditoria de filtro.
Comentários
Em breve: Ao longo de 2024, eliminaremos os problemas do GitHub como o mecanismo de comentários para conteúdo e o substituiremos por um novo sistema de comentários. Para obter mais informações, consulte https://aka.ms/ContentUserFeedback.
Enviar e exibir comentários de