Tutorial: Criar um Banco de Dados do Azure para PostgreSQL – Servidor único usando o portal do Azure
APLICA-SE A: Banco de Dados do Azure para PostgreSQL – Servidor Único
Banco de Dados do Azure para PostgreSQL – Servidor Único
Importante
O Banco de Dados do Azure para PostgreSQL – Servidor Único está prestes a ser desativado. É altamente recomendável atualizar para o Banco de Dados do Azure para PostgreSQL – Servidor Flexível. Para obter mais informações sobre a migração para o Banco de Dados do Azure para PostgreSQL – Servidor Flexível, veja O que está acontecendo com o Banco de Dados do Azure para PostgreSQL Servidor único?.
O Banco de Dados do Azure para PostgreSQL é um serviço gerenciado que permite executar, gerenciar e dimensionar os bancos de dados altamente disponíveis do PostgreSQL na nuvem. Usando o Portal do Azure, você pode gerenciar facilmente seu servidor e projetar um banco de dados.
Neste tutorial, você usará o Portal do Azure para aprender a:
- Criar um Banco de Dados do Azure para o servidor PostgreSQL
- Configurar o firewall do servidor
- Useo utilitário psql para criar um banco de dados
- Carregar dados de exemplo
- Consultar dados
- Atualizar dados
- Restaurar dados
Pré-requisitos
Se você não tiver uma assinatura do Azure, crie uma conta gratuita antes de começar.
Criar um Banco de Dados do Azure para o PostgreSQL
Um Banco de Dados do Azure para PostgreSQL é criado com um conjunto definido de recursos de computação e armazenamento. O servidor é criado dentro de um Grupo de recursos do Azure.
Siga estas etapas para criar um Banco de Dados do Azure para o servidor PostgreSQL:
Selecione Criar um recurso no canto superior esquerdo do portal do Azure.
Selecione Bancos de Dados na página Novo e selecione Banco de Dados do Azure para PostgreSQL na página Bancos de Dados.
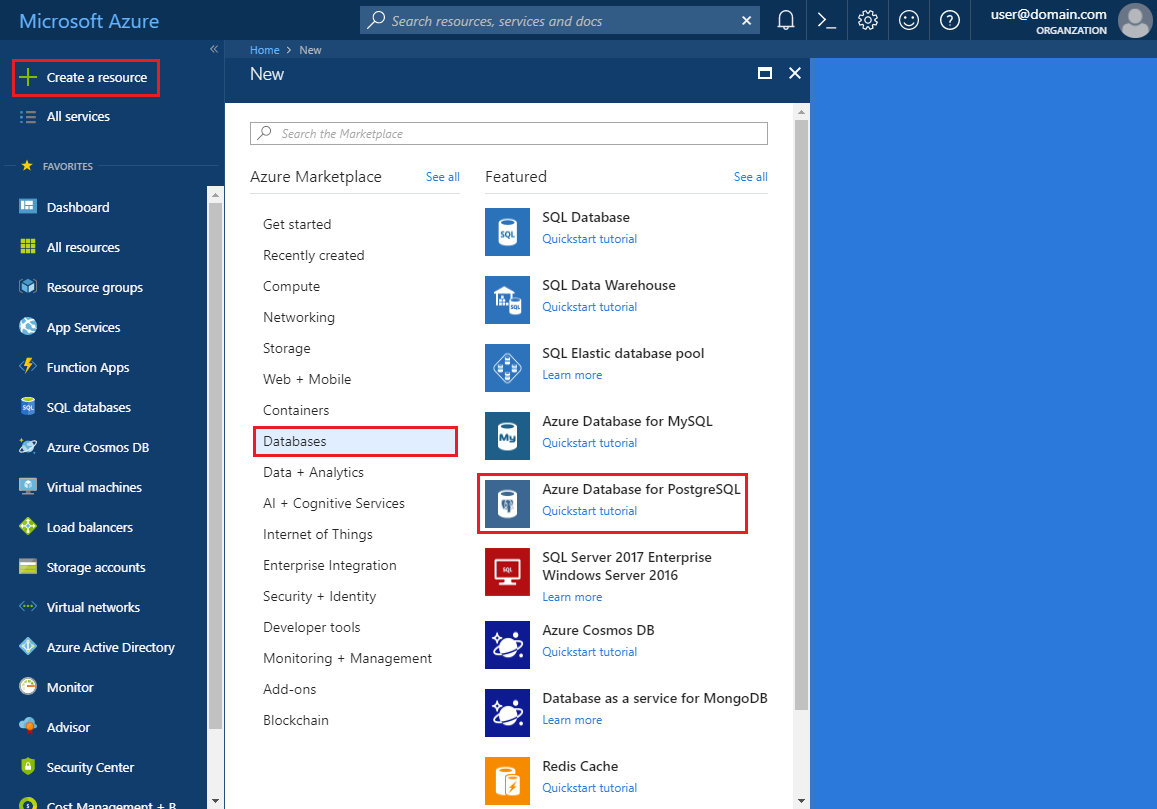
Selecione a opção de implantação Servidor único.
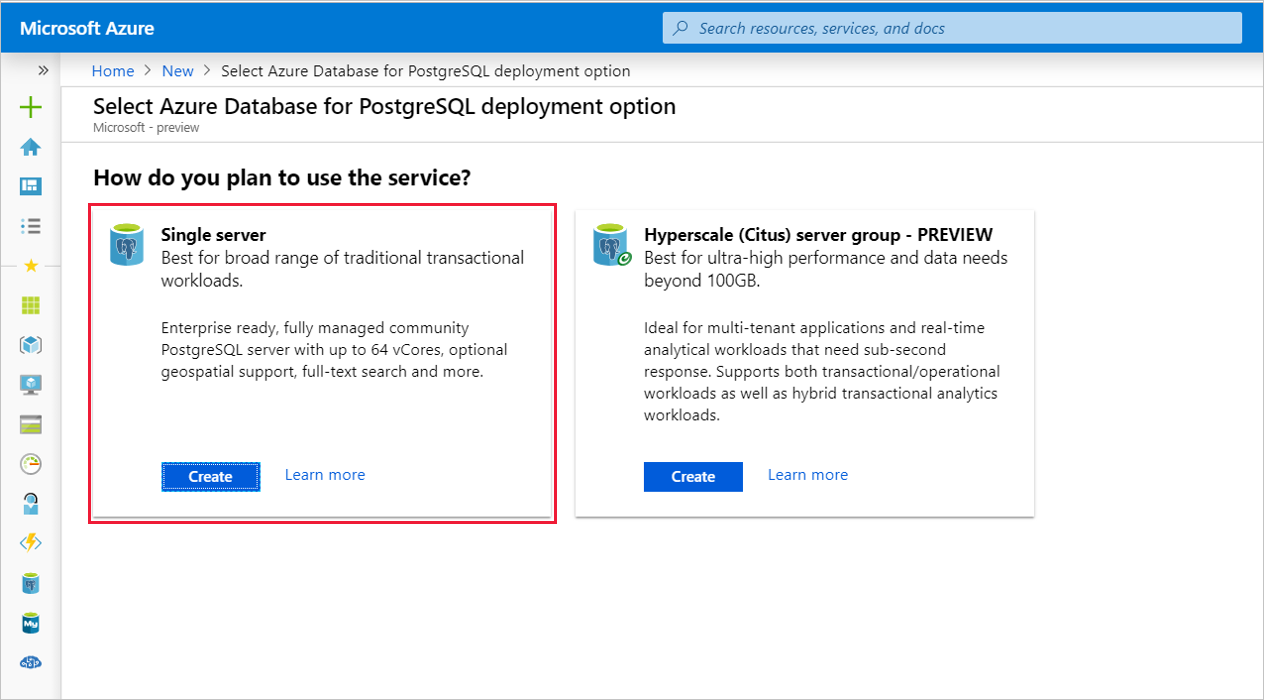
Preencha o formulário Básico com as seguintes informações:
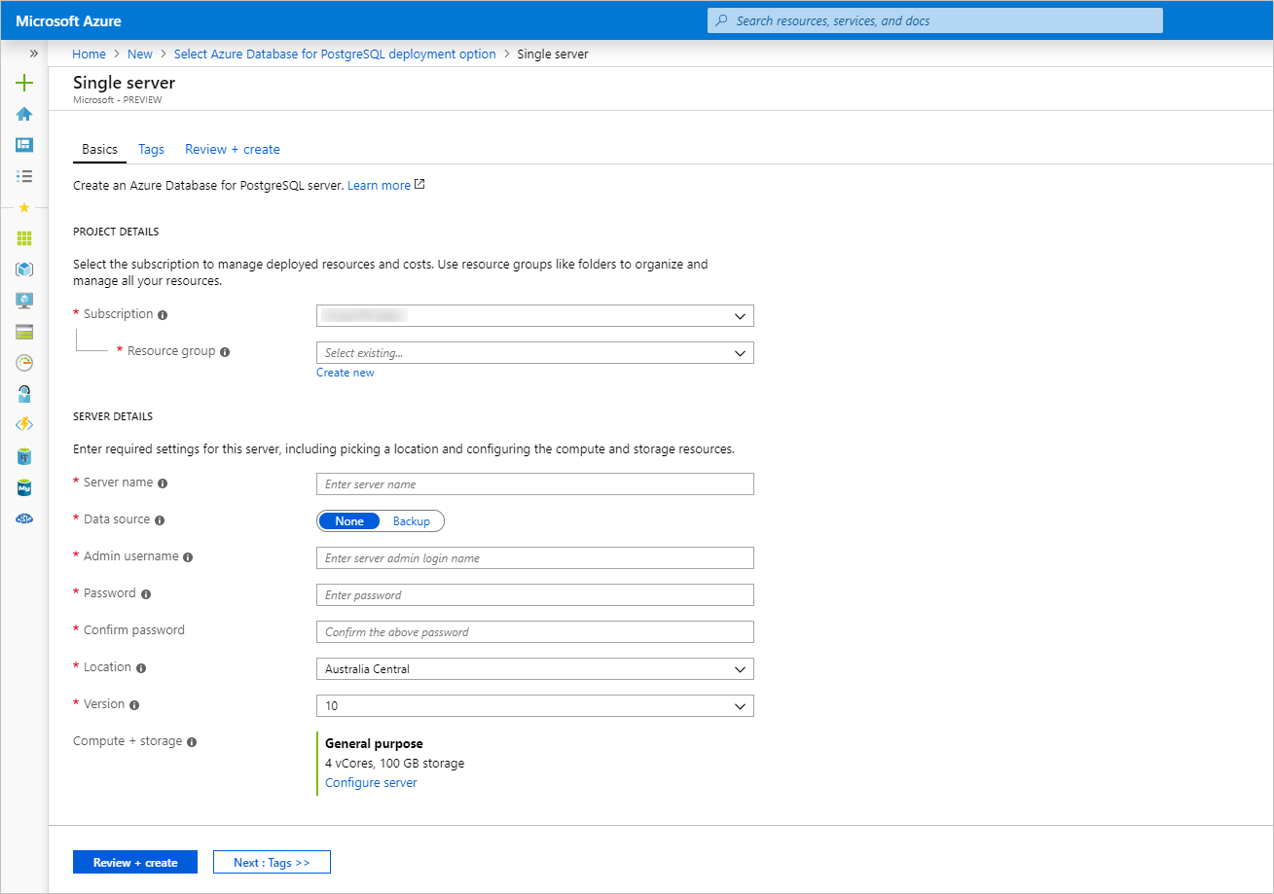
Configuração Valor sugerido Descrição Subscription O nome da sua assinatura A assinatura do Azure que você deseja usar para o servidor. Se você tiver várias assinaturas, escolha a assinatura para a qual você recebe a cobrança do recurso. Resource group myresourcegroup Um novo nome do grupo de recursos ou um existente de sua assinatura. Nome do servidor mydemoserver Um nome exclusivo que identifica o Banco de Dados do Azure para o servidor PostgreSQL. O nome de domínio postgres.database.azure.com é acrescentado ao nome do servidor fornecido. O servidor pode conter apenas letras minúsculas, números e o caractere de hífen (-). Ele deve conter, pelo menos, 3 até 63 caracteres. Fonte de dados Nenhuma Selecione Nenhum para criar um novo servidor do zero. (Você selecionaria Backup se estivesse criando um servidor de um backup de replicação geográfica de um Banco de Dados do Azure para servidor PostgreSQL existente). Nome de usuário do administrador myadmin Sua própria conta de logon para uso ao se conectar ao servidor. O nome de logon do administrador não pode ser azure_superuser,azure_pg_admin,admin,administrator,root,guest ou public. Ele não pode começar com pg_ . Senha Sua senha Uma nova senha para a conta do administrador do servidor. Ele deve conter entre 8 e 128 caracteres. A senha precisa conter caracteres de três das seguintes categorias: Letras maiúsculas, letras minúsculas, números (0 a 9) e caracteres não alfanuméricos (!, $, #, % etc.). Location A região mais próxima dos usuários A localização mais próxima dos usuários. Versão A última versão principal A última versão principal do PostgreSQL, a menos que você tenha requisitos específicos. Computação + armazenamento Uso Geral, Gen 5, 2 vCores, 5 GB, 7 dias, Com redundância geográfica As configurações de computação, armazenamento e backup para o novo servidor. Selecione Configurar servidor. Em seguida, selecione a guia Uso Geral. Gen 5, 4 vCores, 100 GB e 7 dias são os valores padrão de Geração da Computação, vCore, Armazenamento e Período de Retenção de Backup. Você pode deixar esses controles deslizantes como estão ou ajustá-los. Para habilitar os backups do servidor em armazenamento com redundância geográfica, selecione Redundância Geográfica das Opções de Redundância de Backup. Para salvar a seleção desse tipo de preço, selecione OK. A captura de tela a seguir demonstra essas seleções. Observação
Considere usar o tipo de preço Básico se computação leve e E/S forem adequadas para sua carga de trabalho. Observe que servidores criados no tipo de preço Básico não podem ser dimensionados mais tarde para Uso Geral ou Otimizado para Memória. Veja a página de preço para obter mais informações.
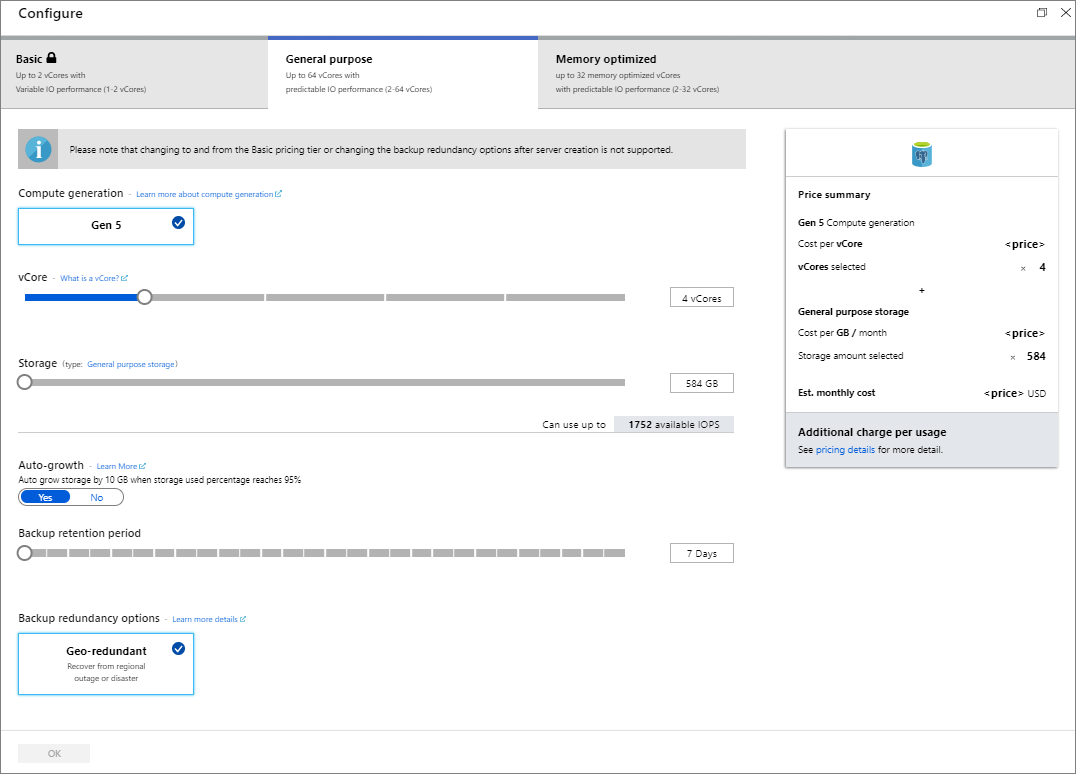
Dica
Com o aumento automático habilitado, seu servidor aumenta o armazenamento quando você está se aproximando do limite alocado, sem afetar sua carga de trabalho.
Selecione Revisar + criar para revisar suas seleções. Selecione Criar para provisionar o servidor. Esta operação pode levar alguns minutos.
Na barra de ferramentas, selecione o ícone (sino) Notificações para monitorar o processo de implantação. Depois que a implantação é feita, você pode selecionar Fixar no painel, que cria um bloco para esse servidor no seu painel do portal do Azure como um atalho para a página Visão geral do servidor. A opção Ir para recurso abre a página Visão geral do servidor.
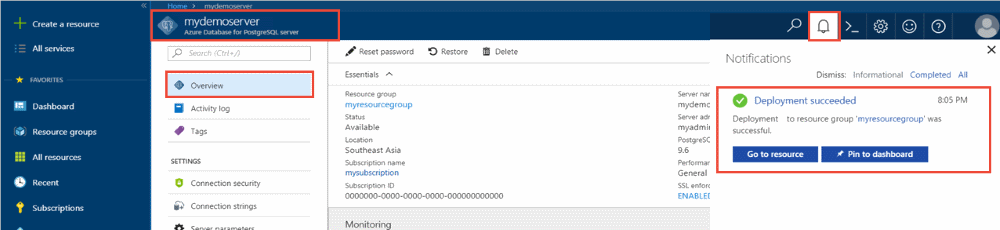
Por padrão, um banco de dados postgres é criado no servidor. O banco de dados postgres é um banco de dados padrão destinado ao uso dos usuários, de utilitários e de aplicativos de terceiros. (O outro banco de dados padrão é o azure_maintenance. Sua função é separar os processos de serviço gerenciado das ações do usuário. Não é possível acessar este banco de dados).
Configurar uma regra de firewall no nível de servidor
O serviço do Banco de Dados do Azure para PostgreSQL cria um firewall no nível do servidor. Por padrão, esse firewall impede que todos os aplicativos e ferramentas externos se conectem ao servidor e a todos os bancos de dados no servidor, a menos que uma regra de firewall seja criada para abrir o firewall para um intervalo de endereços IP específico.
Após a implantação ser concluída, selecione Todos os Recursos no menu esquerdo e digite o nome mydemoserver, para pesquisar o servidor recém-criado. Selecione o nome do servidor listado nos resultados da pesquisa. A página Visão geral do servidor é aberta e oferece outras opções de configuração.
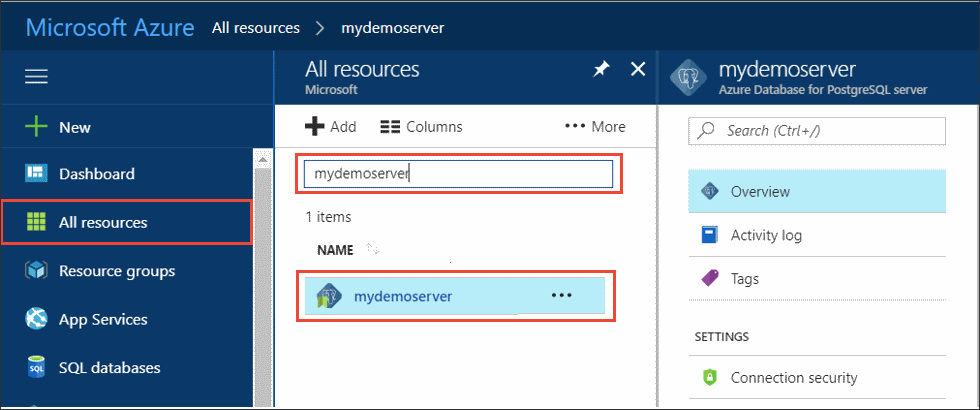
Na página do servidor, selecione Segurança da conexão.
Selecione a caixa de texto em Nome da regra e adicione uma nova regra de firewall para especificar o intervalo de IP para conectividade. Insira o intervalo de IP. Selecione Salvar.
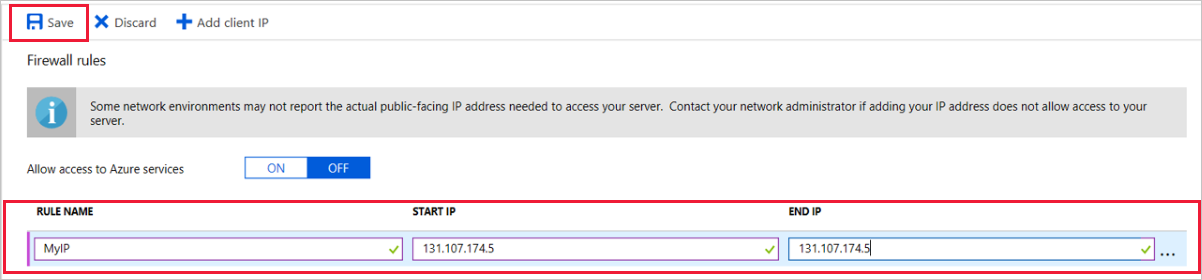
Selecione Salvar e, em seguida, selecione X para fechar a página de Segurança de conexões.
Observação
O servidor PostgreSQL do Azure se comunica pela porta 5432. Se você estiver tentando se conectar de dentro de uma rede corporativa, o tráfego de saída pela porta 5432 talvez não seja permitido pelo firewall de sua rede. Se isso acontecer, você não poderá conectar o servidor do Banco de Dados SQL do Azure, a menos que o departamento de TI abra a porta 5432.
Obter informações de conexão
Quando você criou o servidor do Banco de dados do Azure para PostgreSQL, o banco de dados postgres padrão também foi criado. Para se conectar ao seu servidor de banco de dados, você precisa fornecer credenciais de acesso e informações de host.
No menu à esquerda no portal do Azure, selecione Todos os recursos e pesquise pelo servidor que você acabou de criar.
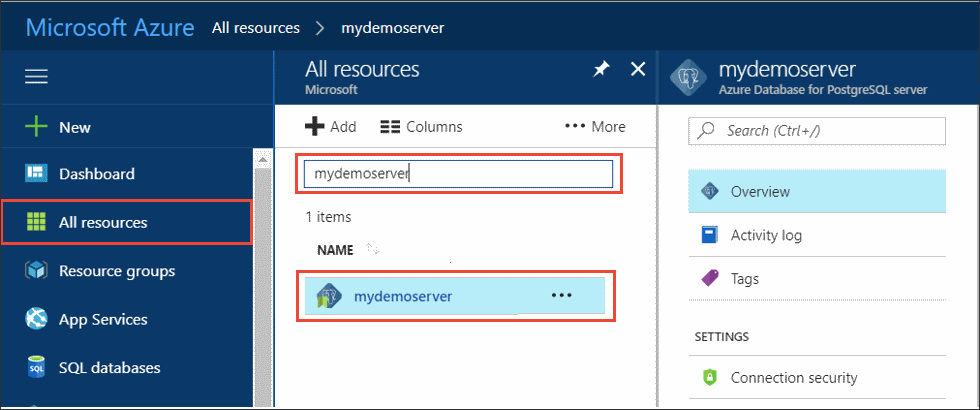
Selecione o nome do servidor mydemoserver.
Selecione a página Visão geral do servidor. Anote o Nome do servidor e o Nome de logon de administrador do servidor.
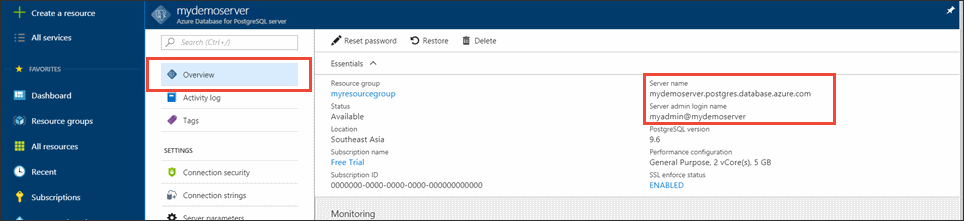
Conectar-se ao banco de dados PostgreSQL usando psql
Se o computador cliente tiver o PostgreSQL instalado, você poderá usar uma instância local do psql, ou o Azure Cloud Console para se conectar a um servidor PostgreSQL do Azure. Usaremos agora o utilitário de linha de comando psql para nos conectarmos ao Banco de Dados do Azure para o servidor PostgreSQL.
Execute o comando psql a seguir para se conectar a um Banco de Dados do Azure para PostgreSQL:
psql --host=<servername> --port=<port> --username=<user@servername> --dbname=<dbname>Por exemplo, o comando a seguir se conecta ao banco de dados padrão chamado postgres no seu servidor PostgreSQL mydemoserver.postgres.database.azure.com usando as credenciais de acesso. Insira o
<server_admin_password>que você escolheu quando uma senha foi solicitada a você.psql --host=mydemoserver.postgres.database.azure.com --port=5432 --username=myadmin@mydemoserver --dbname=postgresDica
Se você preferir usar um caminho de URL para se conectar ao Postgres, codifique a URL de entrada @ do nome de usuário com
%40. Por exemplo, a cadeia de conexão para psql seria,psql postgresql://myadmin%40mydemoserver@mydemoserver.postgres.database.azure.com:5432/postgresQuando já estiver conectado ao servidor, crie um banco de dados em branco no prompt:
CREATE DATABASE mypgsqldb;No prompt, execute o seguinte comando para mudar a conexão para o banco de dados mypgsqldb recém-criado:
\c mypgsqldb
Criar tabelas no banco de dados
Agora que você sabe como se conectar ao Banco de Dados do Azure para PostgreSQL, pode concluir algumas tarefas básicas:
Primeiro, crie uma tabela e carregue-a com alguns dados. Vamos criar uma tabela que acompanha as informações de inventário usando este código SQL:
CREATE TABLE inventory (
id serial PRIMARY KEY,
name VARCHAR(50),
quantity INTEGER
);
Você agora pode ver a tabela recém-criada na lista de tabelas digitando:
\dt
Carregar dados nas tabelas
Agora que você tem uma tabela, insira alguns dados nela. Na janela do prompt de comando aberta, execute a consulta a seguir para inserir algumas linhas de dados.
INSERT INTO inventory (id, name, quantity) VALUES (1, 'banana', 150);
INSERT INTO inventory (id, name, quantity) VALUES (2, 'orange', 154);
Você tem agora duas linhas de dados de exemplo na tabela de inventário criada anteriormente.
Consultar e atualizar os dados nas tabelas
Execute a seguinte consulta para recuperar as informações da tabela do banco de dados de inventário.
SELECT * FROM inventory;
Também é possível atualizar os dados na tabela.
UPDATE inventory SET quantity = 200 WHERE name = 'banana';
Você pode ver os valores atualizados quando recuperar os dados.
SELECT * FROM inventory;
Restaurar dados para um ponto anterior no tempo
Imagine que você excluiu acidentalmente essa tabela. Essa situação é algo do qual você não pode se recuperar facilmente. O Banco de Dados do Azure para PostgreSQL permite que você volte para qualquer ponto anterior no qual o servidor tenha backups (determinados pelo período de retenção de backup que você configurou) e restaure esse ponto como um novo servidor. Use esse novo servidor para recuperar seus dados excluídos. As etapas a seguir restauram o servidor mydemoserver para um ponto anterior à adição da tabela de inventário.
Na página de Visão geral do Banco de Dados do Azure para PostgreSQL para o servidor, selecione Restaurar na barra de ferramentas. A página Restaurar será aberta.
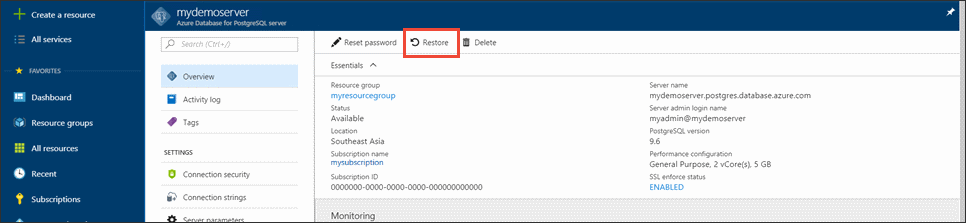
Preencha o formulário Restaurar com as informações necessárias:
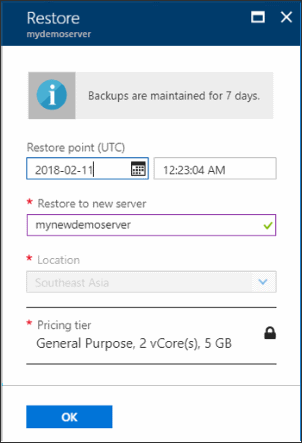
- Ponto de restauração: Selecione um ponto no tempo anterior à alteração do servidor
- Servidor de destino: Forneça o novo nome do servidor para o qual deseja fazer a restauração
- Localização: Não é possível selecionar a região; por padrão, ela é a mesma do servidor de origem
- Tipo de preço: Não é possível alterar esse valor ao restaurar um servidor. Ele é igual ao servidor de origem.
Selecione OK para restaurar o servidor para um ponto anterior à exclusão da tabela. A restauração de um servidor para um ponto diferente no tempo cria um novo servidor duplicado como o servidor original a partir do ponto no tempo especificado por você, desde que esteja dentro do período de retenção do seu tipo de preço.
Limpar os recursos
Nas etapas anteriores, você criou recursos do Azure em um grupo de servidores. Caso esses recursos não sejam mais necessários no futuro, exclua o grupo de servidores. Pressione o botão Excluir na página Visão geral do grupo de servidores. Quando solicitado em uma página pop-up, confirme o nome do grupo de servidores e selecione o botão Excluir final.
Próximas etapas
Neste tutorial, você aprendeu a usar o portal do Azure e outros utilitários para:
- Criar um Banco de Dados do Azure para o servidor PostgreSQL
- Configurar o firewall do servidor
- Use o utilitário psql para criar um banco de dados
- Carregar dados de exemplo
- Consultar dados
- Atualizar dados
- Restaurar dados