Observação
O acesso a essa página exige autorização. Você pode tentar entrar ou alterar diretórios.
O acesso a essa página exige autorização. Você pode tentar alterar os diretórios.
Aplica-se a:
- Microsoft Defender para Ponto de Extremidade Plano 1 e 2
- Microsoft Defender XDR
- Microsoft Defender Antivírus
Plataformas
- Windows
- macOS
- Linux
Deseja experimentar o Microsoft Defender para Ponto de Extremidade? Inscreva-se numa avaliação gratuita.
Descrição geral da proteção de rede
A proteção de rede ajuda a proteger dispositivos ao impedir ligações a sites maliciosos ou suspeitos. Exemplos de domínios perigosos são domínios que alojam esquemas de phishing, transferências maliciosas, esquemas fraudulentos técnicos ou outros conteúdos maliciosos. A proteção de rede expande o âmbito do Microsoft Defender SmartScreen para bloquear todo o tráfego HTTP(S) de saída que tenta ligar a origens de má reputação (com base no domínio ou no nome do anfitrião).
A proteção de rede expande a proteção na proteção Web ao nível do sistema operativo e é um componente principal da Filtragem de Conteúdo Web (WCF). Fornece a funcionalidade de proteção web encontrada no Microsoft Edge para outros browsers suportados e aplicações nonbrowser. A proteção de rede também fornece visibilidade e bloqueio de indicadores de comprometimento (IOCs) quando utilizados com a deteção e resposta de Ponto final. Por exemplo, a proteção de rede funciona com os seus indicadores personalizados para bloquear domínios ou nomes de anfitriões específicos.
Veja este vídeo para saber como a proteção de rede ajuda a reduzir a superfície de ataque dos seus dispositivos a partir de esquemas de phishing, exploits e outros conteúdos maliciosos:
Cobertura de proteção de rede
A tabela seguinte resume as áreas de proteção de rede de cobertura.
| Recurso | Microsoft Edge | Browsers não Microsoft | Processos nonbrowser (por exemplo, PowerShell) |
|---|---|---|---|
| Proteção Contra Ameaças na Web | O SmartScreen tem de estar ativado | A proteção de rede tem de estar no modo de bloqueio | A proteção de rede tem de estar no modo de bloqueio |
| Indicadores Personalizados | O SmartScreen tem de estar ativado | A proteção de rede tem de estar no modo de bloqueio | A proteção de rede tem de estar no modo de bloqueio |
| Filtragem de Conteúdo Web | O SmartScreen tem de estar ativado | A proteção de rede tem de estar no modo de bloqueio | Sem suporte |
Para garantir que o SmartScreen está ativado para o Microsoft Edge, utilize a Política do Edge: SmartScreen Ativado.
Observação
No Windows, a proteção de rede não monitoriza o Microsoft Edge. Para processos que não sejam o Microsoft Edge e a Internet Explorer, os cenários de proteção Web tiram partido da proteção de rede para inspeção e imposição. No Mac e Linux, o browser Microsoft Edge integra apenas a Proteção Contra Ameaças na Web. A proteção de rede tem de estar ativada no modo de bloqueio para suportar Indicadores Personalizados e Filtragem de Conteúdo Web no Edge e noutros browsers.
Problemas conhecidos & limitações
- Os endereços IP são suportados para os três protocolos (TCP, HTTP e HTTPS (TLS))
- Apenas são suportados endereços IP únicos (sem blocos CIDR ou intervalos de IP) em indicadores personalizados
- Os URLs HTTP (incluindo um caminho de URL completo) podem ser bloqueados para qualquer browser ou processo
- Os nomes de domínio completamente qualificados (FQDN) HTTPS podem ser bloqueados em browsers que não sejam da Microsoft (os indicadores que especificam um caminho de URL completo só podem ser bloqueados no Microsoft Edge)
- Bloquear FQDNs em browsers que não sejam da Microsoft requer que o QUIC e o Cliente Encriptado Hello sejam desativados nesses browsers
- Os FQDNs carregados através da ligação HTTP2 só podem ser bloqueados no Microsoft Edge
- A Proteção de Rede bloqueará as ligações em todas as portas (não apenas 80 e 443).
Pode haver até duas horas de latência (normalmente menos) entre quando um indicador/política é adicionado e um URL/IP correspondente é bloqueado.
Requisitos para a proteção de rede
A proteção de rede requer dispositivos com um dos seguintes sistemas operativos:
- Windows 10 ou 11 (Pro ou Enterprise) (consulte Versões suportadas do Windows)
- Windows Server, versão 1803 ou posterior (consulte Versões suportadas do Windows)
- macOS versão 12 (Monterey) ou posterior (consulte Microsoft Defender para Ponto de Extremidade no Mac)
- Uma versão suportada do Linux (veja Microsoft Defender para Ponto de Extremidade no Linux)
A proteção de rede também requer Microsoft Defender Antivírus com proteção em tempo real ativada.
| Versão do Windows | Microsoft Defender Antivírus |
|---|---|
| Windows 10 versão 1709 ou posterior, Windows 11 Windows Server 1803 ou posterior | Confirme que Microsoft Defender proteção em tempo real do Antivírus, monitorização de comportamento e proteção fornecida pela cloud estão ativadas (ativas) |
| Windows Server 2012 R2 e Windows Server 2016 com a solução unificada moderna | Versão de atualização da plataforma 4.18.2001.x.x ou mais recente |
Por que motivo a proteção de rede é importante
A proteção de rede faz parte do grupo de redução da superfície de ataque de Microsoft Defender para Ponto de Extremidade. A proteção de rede permite que a camada de rede bloqueie ligações a domínios e endereços IP. Por predefinição, a proteção de rede protege os seus computadores de domínios maliciosos conhecidos através do feed SmartScreen, que bloqueia URLs maliciosos de uma forma semelhante ao SmartScreen no browser Microsoft Edge. A funcionalidade de proteção de rede pode ser expandida para:
- Bloquear endereços IP/URL das suas próprias informações sobre ameaças (indicadores)
- Bloquear serviços não selecionados de Microsoft Defender para Aplicativos de Nuvem
- Bloquear o acesso do browser a sites com base na categoria (filtragem de conteúdo Web)
Dica
Para obter detalhes sobre a proteção de rede para Windows Server, Linux, macOS e Defesa Contra Ameaças para Dispositivos Móveis (MTD), veja Proativamente investigar ameaças com investigação avançada.
Bloquear ataques de Comando e Controlo
Os servidores de Comando e Controlo (C2) são utilizados para enviar comandos para sistemas anteriormente comprometidos por software maligno.
Os servidores C2 podem ser utilizados para iniciar comandos que podem:
- Roubar dados
- Controlar computadores comprometidos numa botnet
- Interromper aplicações legítimas
- Propagar software maligno, como ransomware
O componente de proteção de rede do Defender para Endpoint identifica e bloqueia ligações a servidores C2 utilizados em ataques de ransomware operados por humanos, utilizando técnicas como machine learning e identificação inteligente de indicador de compromisso (IoC).
Proteção de rede: deteção e remediação C2
O ransomware evoluiu para uma ameaça sofisticada que é orientada por humanos, adaptável e focada em resultados de grande escala, como manter os ativos ou dados de toda a organização para resgate.
O suporte para servidores de Comandos e Controlo (C2) é uma parte importante desta evolução do ransomware e é o que permite que estes ataques se adaptem ao ambiente de destino. Quebrar a ligação para a infraestrutura de comando e controlo interrompe a progressão de um ataque para a fase seguinte. Para obter mais informações sobre a deteção e remediação C2, veja Blogue da Comunidade Tecnológica: Detetar e remediar ataques de comando e controlo na camada de rede.
Proteção de rede: Novas notificações de alerta
| Novo mapeamento | Categoria de resposta | Fontes |
|---|---|---|
phishing |
Phishing |
SmartScreen |
malicious |
Malicious |
SmartScreen |
command and control |
C2 |
SmartScreen |
command and control |
COCO |
SmartScreen |
malicious |
Untrusted |
SmartScreen |
by your IT admin |
CustomBlockList |
|
by your IT admin |
CustomPolicy |
Observação
customAllowList não gera notificações em pontos finais.
Novas notificações para a determinação da proteção de rede
Quando um utilizador final tenta visitar um site num ambiente no qual a proteção de rede está ativada, são possíveis três cenários, conforme descrito na tabela seguinte:
| Cenário | O que acontece |
|---|---|
| O URL tem uma boa reputação conhecida | O acesso do utilizador é permitido sem obstrução e não é apresentada nenhuma notificação de alerta no ponto final. Na verdade, o domínio ou URL está definido como Permitido. |
| O URL tem uma reputação desconhecida ou incerta | O acesso do utilizador está bloqueado, mas com a capacidade de contornar (desbloquear) o bloco. Na verdade, o domínio ou URL está definido como Auditoria. |
| O URL tem uma má reputação conhecida (maliciosa) | O acesso do utilizador é impedido de ser acedido. Na verdade, o domínio ou URL está definido como Bloquear. |
Experiência de aviso
Um utilizador visita um site. Se o URL tiver uma reputação desconhecida ou incerta, uma notificação de alerta apresenta ao utilizador as seguintes opções:
- Ok: a notificação de alerta é lançada (removida) e a tentativa de acesso ao site terminou.
- Desbloquear: o utilizador tem acesso ao site durante 24 horas; altura em que o bloco é reativado. O utilizador pode continuar a utilizar Desbloquear para aceder ao site até que o administrador proíba (bloqueie) o site, removendo assim a opção para Desbloquear.
- Feedback: a notificação de alerta apresenta ao utilizador uma ligação para submeter um pedido de suporte, que o utilizador pode utilizar para submeter comentários ao administrador numa tentativa de justificar o acesso ao site.
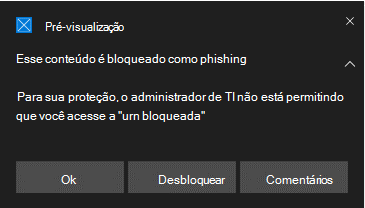
Observação
As imagens apresentadas neste artigo para a warn experiência e block experiência utilizam o "URL bloqueado" como texto de marcador de posição de exemplo. Num ambiente funcional, o url ou domínio real é listado.
Utilizar o CSP para ativar Convert warn verdict to block
Por predefinição, os veredictos do SmartScreen para sites maliciosos resultam num aviso que pode ser substituído pelo utilizador. Uma política pode ser definida para converter o aviso em blocos, impedindo tais substituições.
Para browsers não Edge, consulte Defender CSP: Configuration/EnableConvertWarnToBlock. Para browsers Edge, consulte Política do Edge: Impedir a Substituição de Linhas de Comandos do SmartScreen.
Utilize Política de Grupo para ativar o veredicto de aviso converter para bloquear
Ao ativar esta definição, a proteção de rede bloqueia o tráfego de rede em vez de apresentar um aviso.
No computador de gerenciamento de Política de Grupo, abra o Console de Gerenciamento de Política de Grupo.
Clique com o botão direito do rato no Objeto Política de Grupo que pretende configurar e, em seguida, selecione Editar.
No Editor gestão de Política de Grupo, aceda a Configuração do computador e, em seguida, selecione Modelos administrativos.
Expanda a árvore para componentes> do Windows Microsoft Defendersistema de inspeção de RedeAntivírus>.
Faça duplo clique em Converter veredicto de aviso para bloquear e defina a opção como Ativado.
Selecione OK.
Bloquear experiência
Quando um utilizador visita um site cujo URL tem má reputação, uma notificação de alerta apresenta ao utilizador as seguintes opções:
- Ok: a notificação de alerta é lançada (removida) e a tentativa de acesso ao site terminou.
- Feedback: a notificação de alerta apresenta ao utilizador uma ligação para submeter um pedido de suporte, que o utilizador pode utilizar para submeter comentários ao administrador numa tentativa de justificar o acesso ao site.
Desbloquear SmartScreen
Com os indicadores no Defender para Endpoint, os administradores podem permitir que os utilizadores finais ignorem os avisos gerados para alguns URLs e IPs. Consoante o motivo pelo qual o URL está bloqueado, quando um bloco SmartScreen é encontrado, pode oferecer ao utilizador a capacidade de desbloquear o site até 24 horas. Nesses casos, é apresentada uma Segurança do Windows notificação de alerta, que permite ao utilizador selecionar Desbloquear. Nestes casos, o URL ou o IP é desbloqueado durante o período de tempo especificado.
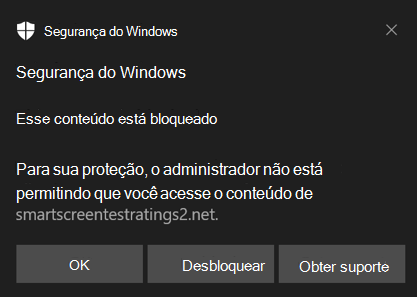
Microsoft Defender para Ponto de Extremidade administradores podem configurar a funcionalidade Desbloquear SmartScreen no portal do Microsoft Defender com um indicador de permissão para IPs, URLs e domínios.
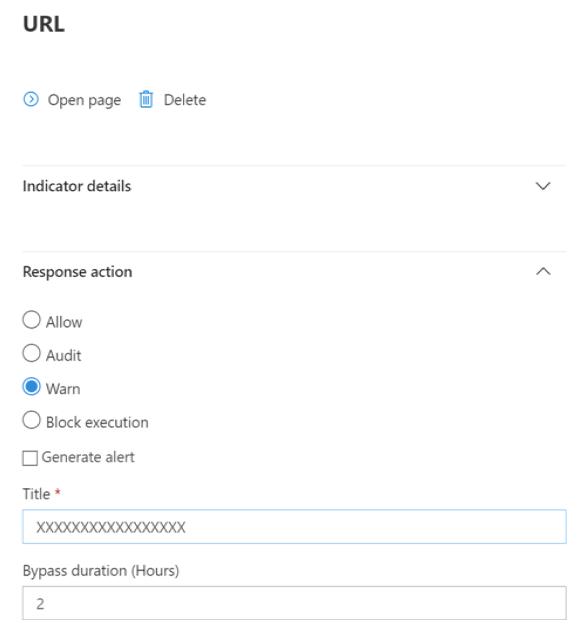
Veja Criar indicadores para IPs e URLs/domínios.
Utilizar a proteção de rede
A proteção de rede é ativada por dispositivo, o que é normalmente feito com a sua infraestrutura de gestão. Para obter os métodos suportados, veja Ativar a proteção de rede.
Observação
Microsoft Defender Antivírus tem de estar no modo ativo para ativar a proteção de rede.
Pode ativar a proteção de rede no audit modo ou block modo. Se quiser avaliar o impacto da ativação da proteção de rede antes de bloquear efetivamente endereços IP ou URLs, pode ativar a proteção de rede no modo de auditoria. O modo de auditoria regista sempre que os utilizadores finais se ligam a um endereço ou site que, de outra forma, seria bloqueado pela proteção de rede. Para impor o bloqueio de indicadores personalizados ou categorias de filtragem de conteúdo Web, a proteção de rede tem de estar em block modo.
Para obter informações sobre a proteção de rede para Linux e macOS, consulte os seguintes artigos:
Busca avançada
Se estiver a utilizar a investigação avançada para identificar eventos de auditoria, tem até 30 dias de histórico disponível na consola do . Veja Investigação avançada.
Pode encontrar os eventos de auditoria em Investigação avançada no portal do Defender para Endpoint (https://security.microsoft.com).
Os eventos de auditoria estão em DeviceEvents com um ActionType de ExploitGuardNetworkProtectionAudited. Os blocos são apresentados com um ActionType de ExploitGuardNetworkProtectionBlocked.
Eis uma consulta de exemplo para ver eventos de Proteção de Rede para browsers que não sejam da Microsoft:
DeviceEvents
|where ActionType in ('ExploitGuardNetworkProtectionAudited','ExploitGuardNetworkProtectionBlocked')
Dica
Estas entradas têm dados na coluna AdditionalFields , que fornece mais informações sobre a ação, incluindo os campos IsAudit, ResponseCategory e DisplayName.
Eis outro exemplo:
DeviceEvents
|where ActionType contains "ExploitGuardNetworkProtection"
|extend ParsedFields=parse_json(AdditionalFields)
|project DeviceName, ActionType, Timestamp, RemoteUrl, InitiatingProcessFileName, IsAudit=tostring(ParsedFields.IsAudit), ResponseCategory=tostring(ParsedFields.ResponseCategory), DisplayName=tostring(ParsedFields.DisplayName)
|sort by Timestamp desc
A categoria Response (Resposta) indica o que causou o evento, como neste exemplo:
| ResponseCategory | Funcionalidade responsável pelo evento |
|---|---|
CustomPolicy |
WCF |
CustomBlockList |
Indicadores personalizados |
CasbPolicy |
Aplicativos do Defender para Nuvem |
Malicious |
Ameaças à Web |
Phishing |
Ameaças à Web |
Para obter mais informações, veja Resolver problemas de blocos de pontos finais.
Se estiver a utilizar o browser Microsoft Edge, utilize esta consulta para Microsoft Defender eventos SmartScreen:
DeviceEvents
| where ActionType == "SmartScreenUrlWarning"
| extend ParsedFields=parse_json(AdditionalFields)
| project DeviceName, ActionType, Timestamp, RemoteUrl, InitiatingProcessFileName
Pode utilizar a lista resultante de URLs e IPs para determinar o que seria bloqueado se a proteção de rede estivesse definida para o modo de bloqueio no dispositivo. Também pode ver que funcionalidades bloqueariam URLs e IPs. Reveja a lista para identificar os URLS ou IPs necessários para o seu ambiente. Em seguida, pode criar um indicador de permissão para esses URLs ou endereços IP. Os indicadores de permissão têm precedência sobre todos os blocos. Veja Ordem de precedência para Blocos de proteção de rede.
Depois de criar um indicador para desbloquear um site, pode tentar resolve o bloco original da seguinte forma:
- SmartScreen: reportar falsos positivos, se apropriado
- Indicador: modificar indicador existente
- MCA: rever a aplicação não aprovada
- WCF: recategorização de pedidos
Observação
Uma vez que se trata de uma definição por dispositivo, se existirem dispositivos que não podem ser movidos para o modo Bloquear, pode simplesmente deixá-los em auditoria para receber os eventos de auditoria.
Para obter informações sobre como comunicar falsos positivos nos dados do SmartScreen, consulte Comunicar falsos positivos.
Para obter detalhes sobre como criar os seus próprios relatórios do Power BI, veja Criar relatórios personalizados com o Power BI.
Configurar a proteção de rede
Para obter mais informações sobre como ativar a proteção de rede, veja Ativar a proteção de rede. Utilize Política de Grupo, PowerShell ou CSPs MDM para ativar e gerir a proteção de rede na sua rede.
Depois de ativar a proteção de rede, poderá ter de configurar a sua rede ou firewall para permitir as ligações entre os dispositivos de ponto final e os serviços Web:
.smartscreen.microsoft.com.smartscreen-prod.microsoft.com
Configuração necessária do browser
Em processos não Microsoft Edge, a Proteção de Rede determina o nome de domínio completamente qualificado para cada ligação HTTPS ao examinar o conteúdo do handshake TLS que ocorre após um handshake TCP/IP. Isto requer que a ligação HTTPS utilize TCP/IP (não UDP/QUIC) e que a mensagem ClientHello não seja encriptada. Para desativar o QUIC e o Cliente Encriptado Hello no Google Chrome, consulte QuicAllowed e EncryptedClientHelloEnabled. Para o Mozilla Firefox, consulte Desativar EncryptedClientHello e network.http.http3.enable.
Ver eventos de proteção de rede
A proteção de rede funciona melhor com Microsoft Defender para Ponto de Extremidade, o que lhe fornece relatórios detalhados sobre eventos e blocos de proteção contra exploits como parte de cenários de investigação de alertas.
Quando a proteção de rede bloqueia uma ligação, é apresentada uma notificação no cliente. A sua equipa de operações de segurança pode personalizar a notificação com os detalhes e as informações de contacto da sua organização.
Rever eventos de proteção de rede no portal do Microsoft Defender
O Defender para Endpoint fornece relatórios detalhados sobre eventos e blocos como parte dos cenários de investigação de alertas. Pode ver estes detalhes no portal Microsoft Defender (https://security.microsoft.com) na fila de alertas ou através da investigação avançada. Se estiver a utilizar o modo de auditoria, pode utilizar a investigação avançada para ver como as definições de proteção de rede afetariam o seu ambiente se estivessem ativadas.
Rever eventos de proteção de rede no Windows Visualizador de Eventos
Pode rever o registo de eventos do Windows para ver eventos criados quando os blocos de proteção de rede (ou auditorias) acedem a um IP ou domínio malicioso:
Selecione OK.
Este procedimento cria uma vista personalizada que filtra para mostrar apenas os seguintes eventos relacionados com a proteção de rede:
| ID do Evento | Descrição |
|---|---|
5007 |
Evento quando as definições são alteradas |
1125 |
Evento quando a proteção de rede é acionada no modo de auditoria |
1126 |
Evento quando a proteção de rede é acionada no modo de bloqueio |
Proteção de rede e handshake tridirecional TCP
Com a proteção de rede, a determinação de permitir ou bloquear o acesso a um site é efetuada após a conclusão do handshake tridirecional através de TCP/IP. Assim, quando a proteção de rede bloqueia um site, poderá ver um tipo de ConnectionSuccessDeviceNetworkEvents ação no portal do Microsoft Defender, apesar de o site ter sido bloqueado.
DeviceNetworkEvents são comunicados a partir da camada TCP e não da proteção de rede. Após a conclusão do handshake TCP/IP e de qualquer handshake TLS, o acesso ao site é permitido ou bloqueado pela proteção de rede.
Eis um exemplo de como funciona:
Suponha que um utilizador tenta aceder a um site. O site está alojado num domínio perigoso e deve ser bloqueado pela proteção de rede.
O handshake tridirecional através de TCP/IP começa. Antes de ser concluída, é registada uma
DeviceNetworkEventsação eActionTypeestá listada comoConnectionSuccess. No entanto, assim que o processo de handshake tridirecional for concluído, a proteção de rede bloqueia o acesso ao site. Tudo isto acontece rapidamente.No portal Microsoft Defender, é apresentado um alerta na fila de alertas. Os detalhes desse alerta incluem e
DeviceNetworkEventsAlertEvidence. Pode ver que o site foi bloqueado, apesar de também ter umDeviceNetworkEventsitem com o ActionType deConnectionSuccess.
Considerações sobre o ambiente de trabalho virtual do Windows em execução Windows 10 Enterprise Várias Sessões
Devido à natureza multiutilizador do Windows 10 Enterprise, tenha em atenção os seguintes pontos:
- A proteção de rede é uma funcionalidade em todo o dispositivo e não pode ser direcionada para sessões de utilizador específicas.
- Se precisar de diferenciar entre grupos de utilizadores, considere criar conjuntos de anfitriões e atribuições separados do Windows Virtual Desktop.
- Teste a proteção de rede no modo de auditoria para avaliar o respetivo comportamento antes de ser implementada.
- Considere redimensionar a implementação se tiver um grande número de utilizadores ou um grande número de sessões de vários utilizadores.
Opção alternativa para proteção de rede
Para Windows Server 2012 R2 e Windows Server 2016 com a solução unificada moderna, Windows Server versão 1803 ou posterior e Windows 10 Enterprise Com várias Sessões 1909 e posterior, utilizadas no Windows Virtual Desktop no Azure, a proteção de rede do Microsoft Edge pode ser ativada através do seguinte método:
Utilize Ativar a proteção de rede e siga as instruções para aplicar a política.
Execute os seguintes comandos do PowerShell:
Set-MpPreference -EnableNetworkProtection EnabledSet-MpPreference -AllowNetworkProtectionOnWinServer 1Set-MpPreference -AllowNetworkProtectionDownLevel 1Set-MpPreference -AllowDatagramProcessingOnWinServer 1
Observação
Em alguns casos, dependendo da infraestrutura, do volume de tráfego e de outras condições,
Set-MpPreference -AllowDatagramProcessingOnWinServer 1pode ter um efeito no desempenho da rede.
Proteção de rede para Windows Servers
As seguintes informações são específicas dos Windows Servers.
Verifique se a proteção de rede está ativada
Verifique se a proteção de rede está ativada num dispositivo local com a Editor de Registo.
Selecione o botão Iniciar na barra de tarefas e escreva
regeditpara abrir a Editor de Registo.Selecione HKEY_LOCAL_MACHINE no menu lateral.
Navegue pelos menus aninhados paraPolíticas> de SOFTWARE>Proteção de Rede doMicrosoft>Windows Defender>Windows Defender Exploit Guard>.
(Se a chave não estiver presente, navegue para SOFTWARE>Microsoft>Windows Defender>Windows Defender Exploit Guard>Proteção de Rede)
Selecione EnableNetworkProtection para ver o estado atual da proteção de rede no dispositivo:
-
0= Desativado -
1= Ativado (ativado) -
2= Modo de auditoria
-
Para obter mais informações, veja Ativar a proteção de rede.
Chaves de registo sugeridas de proteção de rede
Para Windows Server 2012 R2 e Windows Server 2016 através da solução unificada moderna, Windows Server versão 1803 ou posterior e Windows 10 Enterprise Multi-Session 1909 e posterior (utilizado no Windows Virtual Desktop no Azure), ative outras chaves de registo, como segue-se:
Aceda a HKEY_LOCAL_MACHINE>SOFTWARE Microsoft>>Windows Defender>Windows Defender Exploit Guard>Network Protection.
Configure as seguintes chaves:
-
AllowNetworkProtectionOnWinServer(DWORD) definido como1(hex) -
EnableNetworkProtection(DWORD) definido como1(hex) - (Apenas Windows Server 2012 R2 e Windows Server 2016)
AllowNetworkProtectionDownLevel(DWORD) definido como1(hex)
-
Observação
Consoante a sua infraestrutura, volume de tráfego e outras condições, HKEY_LOCAL_MACHINE>Políticas> deSOFTWARE> OsConsumidores> deNIS> doMicrosoft>Windows Defender>IPS - AllowDatagramProcessingOnWinServer (dword) 1 (hex) podem ter um efeito no desempenho da rede.
Para obter mais informações, veja: Ativar a proteção de rede.
A configuração de Várias Sessões do Windows e do Windows requer o PowerShell
Para Windows Servers e Windows Multi-session, existem outros itens que tem de ativar através dos cmdlets do PowerShell. Para Windows Server 2012 R2 e Windows Server 2016 através da solução unificada moderna, Windows Server versão 1803 ou posterior e Windows 10 Enterprise Multi-Session 1909 e posterior, utilizados no Windows Virtual Desktop no Azure, execute os seguintes comandos do PowerShell:
Set-MpPreference -EnableNetworkProtection Enabled
Set-MpPreference -AllowNetworkProtectionOnWinServer 1
Set-MpPreference -AllowNetworkProtectionDownLevel 1
Set-MpPreference -AllowDatagramProcessingOnWinServer 1
Observação
Em alguns casos, dependendo da sua infraestrutura, o volume de tráfego e outras condições, Set-MpPreference -AllowDatagramProcessingOnWinServer 1 podem afetar o desempenho da rede.
Resolução de problemas de proteção de rede
Devido ao ambiente onde a proteção de rede é executada, a funcionalidade poderá não conseguir detetar as definições de proxy do sistema operativo. Em alguns casos, os clientes de proteção de rede não conseguem aceder ao serviço cloud. Para resolve o problema de conectividade, configure um proxy estático para Microsoft Defender Antivírus.
Observação
O Cliente Encriptado Hello e o protocolo QUIC não são suportados com a funcionalidade de proteção de rede. Certifique-se de que estes protocolos estão desativados nos browsers, conforme descrito em Configuração do Browser Necessário acima.
Para desativar o QUIC em todos os clientes, pode bloquear o tráfego QUIC através da Firewall do Windows.
Desativar QUIC na Firewall do Windows
Este método afeta todas as aplicações, incluindo browsers e aplicações cliente (como o Microsoft Office). No PowerShell, execute o New-NetFirewallRule cmdlet para adicionar uma nova regra de firewall que desative a QUIC ao bloquear todo o tráfego de saída de tráfego UDP para a porta 443:
Copy
$ruleParams = @{
DisplayName = "Block QUIC"
Direction = "Outbound"
Action = "Block"
RemoteAddress = "0.0.0.0/0"
Protocol = "UDP"
RemotePort = 443
}
New-NetFirewallRule @ruleParams
Otimizar o desempenho da proteção de rede
A proteção de rede inclui otimização de desempenho que permite block que o modo inspecione assíncronamente as ligações de longa duração, o que pode proporcionar uma melhoria de desempenho. Esta otimização também pode ajudar com problemas de compatibilidade de aplicações. Esta capacidade está ativada por predefinição.
Utilizar o CSP para ativar AllowSwitchToAsyncInspection
Defender CSP: Configuration/AllowSwitchToAsyncInspection
Utilizar Política de Grupo para ativar a inspeção assíncrona
Este procedimento permite que a proteção de rede melhore o desempenho ao mudar da inspeção em tempo real para a inspeção assíncrona.
No computador de gerenciamento de Política de Grupo, abra o Console de Gerenciamento de Política de Grupo.
Clique com o botão direito do rato no Objeto Política de Grupo que pretende configurar e, em seguida, selecione Editar.
No Editor gestão de Política de Grupo, aceda a Configuração do computador e, em seguida, selecione Modelos administrativos.
Expanda a árvore para componentes> do Windows Microsoft Defendersistema de inspeção de RedeAntivírus>.
Faça duplo clique em Ativar inspeção assíncrona e, em seguida, defina a opção como Ativado.
Selecione OK.
Utilizar Microsoft Defender cmdlet do PowerShell antivírus para ativar a inspeção assíncrona
Pode ativar esta capacidade com o seguinte cmdlet do PowerShell:
Set-MpPreference -AllowSwitchToAsyncInspection $true
Confira também
- Avaliar a proteção de rede | Realize um cenário rápido que demonstre como a funcionalidade funciona e que eventos seriam normalmente criados.
- Ativar a proteção de rede | Utilize Política de Grupo, PowerShell ou CSPs MDM para ativar e gerir a proteção de rede na sua rede.
- Configurar capacidades de redução da superfície de ataque no Microsoft Intune
- Proteção de rede para Linux | Para saber mais sobre como utilizar a proteção da Rede Microsoft para dispositivos Linux.
- Proteção de rede para macOS | Para saber mais sobre a proteção da Microsoft Network para macOS
Dica
Você deseja aprender mais? Engage com a comunidade de Segurança da Microsoft na nossa Comunidade Tecnológica: Microsoft Defender para Ponto de Extremidade Tech Community.

