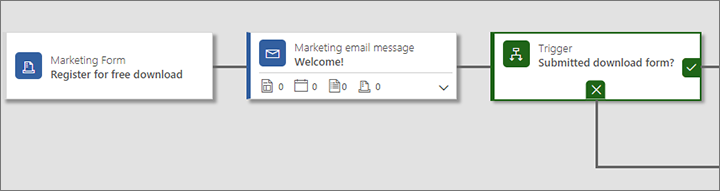Observação
O acesso a essa página exige autorização. Você pode tentar entrar ou alterar diretórios.
O acesso a essa página exige autorização. Você pode tentar alterar os diretórios.
Dica
Se quiser experimentar o Dynamics 365 Customer Insights gratuitamente, você pode se inscrever para uma avaliação de 30 dias.
Importante
Este artigo só se aplica ao marketing de saída, que será removido do produto em 30 de junho de 2025. Para evitar interrupções, faça a transição para jornadas em tempo real antes dessa data. Mais informações: Visão geral da transição
O Dynamics 365 Customer Insights - Journeys fornece uma solução completa para criar, publicar e hospedar páginas de aterrissagem em um portal criado como recurso de portais do Power Apps em execução em sua instância do Dynamics 365 Customer Insights - Journeys. Porém, você também pode criar ou incorporar formulários em um site externo que envia valores de volta ao Dynamics 365 Customer Insights - Journeys. Essas páginas externas funcionam de forma semelhante às páginas de aterrissagem nativas do Dynamics 365 Customer Insights - Journeys, portanto, elas gerarão contatos ou clientes potenciais em seu banco de dados quando forem enviadas. Porém, algumas limitações são aplicadas, dependendo de como você implementa os formulários externos.
Existem dois métodos básicos para integrar uma página de formulário externa com o Dynamics 365 Customer Insights - Journeys:
- Inserir um formulário do Dynamics 365 Customer Insights - Journeys em uma página externa
- Use a captura de formulário para integrar o Dynamics 365 Customer Insights - Journeys a um formulário que você cria externamente em seu sistema de gerenciamento de conteúdo (CMS)
A terceira maneira de publicar uma página de marketing é colocar um formulário de marketing nativo em uma página de marketing nativa criada e publicada pelo Customer Insights - Journeys em um portal criado com os portais do Power Apps.
A tabela a seguir resume os recursos disponíveis em cada uma dessas abordagens.
| Recurso | Formulário de marketing incorporado | Formulário externo capturado | Página de marketing nativa |
|---|---|---|---|
| Design do formulário | Insights do Cliente do Dynamics 365 – Journeys | Externo/CMS | Insights do Cliente do Dynamics 365 – Journeys |
| Design e publicação da página | Externo/CMS | Externo/CMS | Insights do Cliente do Dynamics 365 – Journeys |
| Preenchimento de formulário | Sim | Não | Sim |
| Funcionalidade da central de assinaturas | Sim | Não | Sim |
| Funcionalidade Encaminhar para um amigo | Não | Não | Sim |
| Link para formulários das mensagens de email | Sim | Sim | Sim |
| Abrir campanhas de entrada | Sim | Sim | Sim |
| Usar visitas ou envios de formulários como critérios para disparos de jornada | Sim | Sim | Sim |
| Requer um portal criado com os portais do Power Apps | Não | Não | Sim |
| Requer um site externo | Sim | Sim | Não |
| Gera clientes potenciais ou contatos | Sim | Sim | Sim |
| Corresponde e atualiza clientes potenciais ou contatos | Sim | Sim | Sim |
| Requer script de captura do formulário | Não | Sim | Não |
| Scripts de acompanhamento de site | Automático | Recomendado | Automático |
Inserir um formulário do Dynamics 365 Customer Insights - Journeys em uma página externa
Um formulário incorporado é um formulário de marketing que você cria usando o designer de formulários do Dynamics 365 Customer Insights - Journeys e que você, em seguida, incorpora em uma página externa usando o código JavaScript gerado por você.
Criar um formulário incorporado
Para criar um formulário no Dynamics 365 Customer Insights - Journeys que você pode incorporar em um site externo:
No Dynamics 365 Customer Insights - Journeys, vá para Marketing de saída>Marketing pela Internet>Formulários de marketing.
Crie o formulário e adicione os campos necessários a ele, como de costume.
- Configure todos os elementos de campo assim como faria com os formulários de marketing padrão.
- Faça as configurações de layout e de estilo assim como faria com os formulários de marketing padrão.
- Você pode usar CSS em sua página externa para estilizar ainda mais o formulário de marketing importado. Ao terminar de criar seu formulário no Dynamics 365 Customer Insights - Journeys, abra sua guia Designer>HTML para ver as classes de CSS atribuídas a cada elemento.
Salve o formulário e ative-o.
Abra a guia Hospedagem de formulários que é exibida.
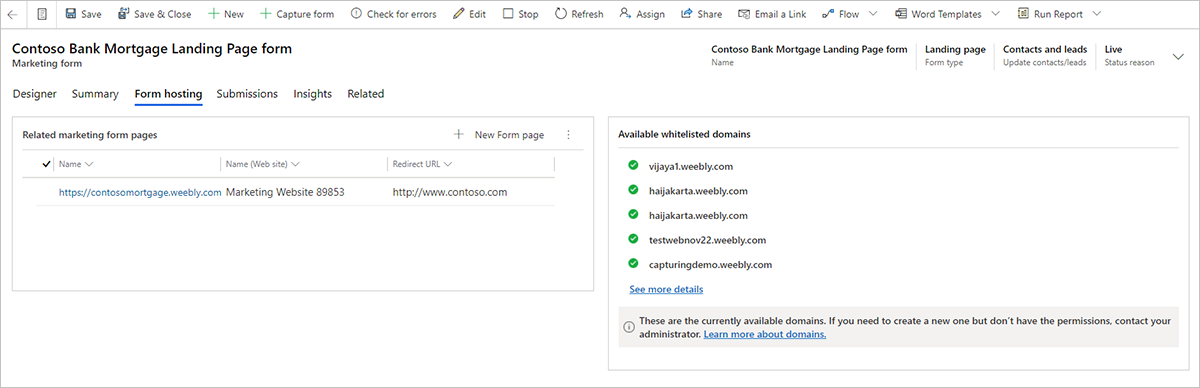
Na coluna Páginas do formulário de marketing relacionadas, selecione Adicionar nova página de formulário (selecione o botão de reticências aqui para encontrar esse comando, caso você não o veja). Um submenu de criação rápida será exibido. Uma página de formulário é uma página virtual onde é possível fazer algumas configurações extras nos formulários que serão incorporados externamente.
Use o formulário de criação rápida para configurar as opções do formulário. As configurações aqui são as mesmas que as configurações de um elemento de formulário colocado em uma página de marketing.
Selecione Salvar para criar a página de formulário e volte à guia Hospedagem de formulário de seu formulário.
Se o seu formulário não usar o preenchimento prévio, execute as seguintes etapas:
Vá para Configurações>Configurações avançadas>Configurações de marketing>Domínios autenticados. Uma lista de domínios autenticados existentes é aberto.
Selecione Novo na barra de comandos para adicionar um novo domínio.
Um registro de domínio autenticado novo é aberto. Faça as seguintes configurações:
- Nome do domínio: digite o nome do domínio que você deseja autenticar.
- Marque a caixa de seleção Habilitar para hospedagem de formulários.
Se o seu formulário usar o preenchimento prévio (incluindo todos os formulários da central de assinaturas), você deverá autenticar os domínios onde usará o formulário. Mais informações: Habilitar o preenchimento prévio em formulários incorporados
Selecione o nome da página do formulário na coluna Páginas de formulário de marketing relacionadas para abrir suas configurações e exibir o código incorporado.
Copie o código inserido e cole-o na página de seu site onde deseja usá-lo.
Nota
Dependendo do tipo de servidor Web e do sistema CMS que estiver usando, talvez seja necessário ajustar o código (por exemplo, usando alguns caracteres especiais de escape), ou ajustar as configurações do sistema para permitir que scripts como este sejam colados. Para obter mais detalhes, acesse a documentação de seu servidor Web e do CMS.
Habilitar o preenchimento prévio em formulários incorporados
O preenchimento prévio do formulário permite que seus formulários tenham valores de preenchimento prévio para contatos conhecidos. O preenchimento prévio torna o uso de seus formulários mais fácil para os contatos e, por isso, pode ajudar a aumentar as taxas de envio. O recurso usa cookies para identificar os contatos que enviaram um formulário anteriormente ou abriram uma central de assinaturas usando um link personalizado enviado por email.
Como o preenchimento prévio do formulário exige que o formulário busque os valores de contato do banco de dados do Dynamics 365, algumas medidas extras de segurança são utilizadas para proteger a privacidade dos contatos. Isso significa que os contatos precisam aceitar o preenchimento prévio do formulário que devem autenticar cada domínio externo onde você incorporará o formulário. A solução somente permite que os valores preenchidos previamente sejam mostrados aos contatos cujo registro de contato tenha o sinalizador allow-prefill definido. Os contatos podem definir ou desmarcar o sinalizador allow-prefill usando qualquer formulário da página de aterrissagem, desde que o formulário inclua a configuração. Os usuários do Dynamics 365 Customer Insights - Journeys também podem editar um registro de contato diretamente para editar esta configuração deste contato.
Para criar um formulário com preenchimento prévio que você pode incorporar em um site externo:
Configure a autenticação de domínio para o domínio externo (site) no qual você hospedará seu formulário e certifique-se de marcar a caixa de seleção Habilitar formulários preenchidos previamente. Você não precisa habilitar a autenticação de email nesse documento, mas pode. Para obter instruções, acesse Autenticar seus domínios.
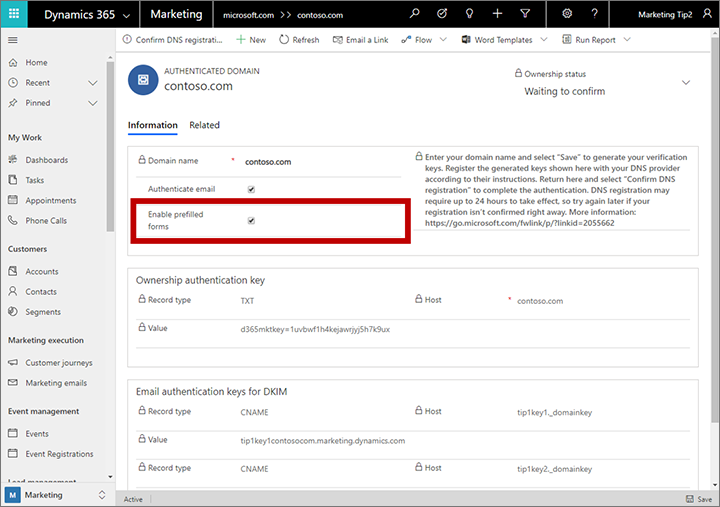
Criar um formulário com os campos e elementos de design necessários, conforme descrito em Criar, exibir e gerenciar formulários de marketing.
Habilite o preenchimento prévio do formulário, conforme descrito em Habilitar o preenchimento prévio de formulários.
Salve o formulário e, em seguida, acesse a guia Hospedagem de formulário (primeiro disponível ao salvar) para configurar uma página de formulário para ele, conforme descrito em Criar um formulário incorporado. Observe que não é necessário para adicionar domínios autenticados à lista de permissões na guia Hospedagem de formulário porque os domínios autenticados fornecem melhor segurança que a lista de permissões fornecida aqui.
Conforme descrito em Criar um formulário incorporado, copie o código JavaScript gerado para a nova página do formulário e cole-o em uma página da Web ou página do CMS de seu site.
Inserir uma central de assinaturas em um formulário hospedado
Você pode inserir um formulário do centro de assinaturas em um site externo, da mesma forma que pode inserir em um formulário de página de aterrissagem. A única diferença é que você deve definir o Tipo de formulário como centro de assinaturas. As centrais de assinatura exigem preenchimento prévio, dessa forma, autentique seu domínio externo, configure o formulário e insira o código do formulário gerado em sua página, conforme descrito na seção anterior.
Use a captura de formulário para integrar um formulário criado externamente
A captura de formulários possibilita que formulários criados em um site externo enviem informações diretamente para o Dynamics 365 Customer Insights - Journeys. A solução resultante funciona exatamente como uma página de marketing nativa criada no aplicativo Customer Insights - Journeys, exceto pelo fato de que o preenchimento prévio não é suportado. Isso torna mais fácil para os designers de página criar formulários que correspondam ao restante do design gráfico e dos recursos de seu site, e que também enviam valores para o Dynamics 365 Customer Insights - Journeys.
Para habilitar a captura de formulário, você deve gerar um JavaScript de captura de formulário no Dynamics 365 Customer Insights - Journeys e adicionar esse script à página do formulário externo. Em seguida, você poderá carregar essa página no Dynamics 365 Customer Insights - Journeys para mapear seus campos para campos de marketing. No tempo de execução, o JavaScript de captura de formulário captura cada envio de formulário e envia os valores para o Dynamics 365 Customer Insights - Journeys para processamento e armazenamento.
Capturar um novo formulário externo
Para configurar uma captura de formulário:
Use seu sistema CMS e outras ferramentas de codificação para criar uma página com um formulário de entrada que tenha os campos e recursos necessários.
Entre no Dynamics 365 Customer Insights - Journeys e acesse Marketing de saída>Marketing pela Internet>Campos de formulário. Cada um dos registros listados aqui estabelece um mapeamento entre um campo disponível para uso em um formulário de marketing e um campo real da entidade do contato ou do cliente potencial no banco de dados subjacente. Verifique para garantir que cada um dos campos exigidos pelo formulário externo está mapeado corretamente aqui e adicione todos os campos ausente, se necessário. Mais informações: Criar e gerenciar campos de entrada para uso em formulários
Acesse Formulários de marketing e selecione Capturar formulário. Isso iniciará o assistente de captura de formulário que orientará você por cada etapa, começando com o posicionamento do script de rastreamento em sua página da Web.
Inserir o local do formulário: insira o URL da página de terceiros em que o assistente de captura de formulário verificará se há um script de rastreamento válido inserido. A página da Web será aberta em uma nova guia, na qual o assistente verificará continuamente os scripts de rastreamento. Isso permite que o assistente detecte scripts injetados de forma dinâmica. Deixe essa guia aberta até concluir a captura do formulário.
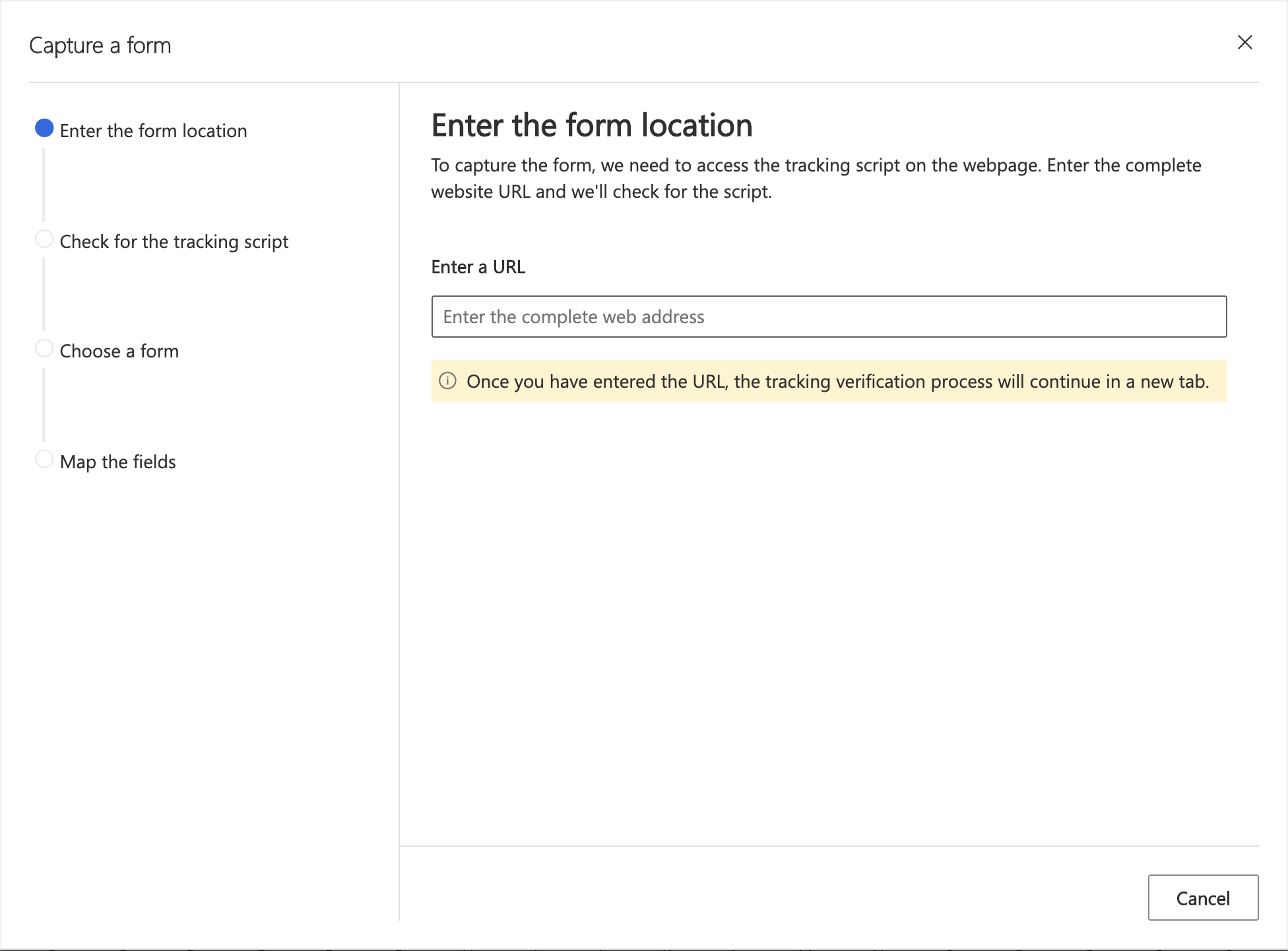
Selecione o botão na nova guia para prosseguir para as próximas etapas no assistente de captura de formulário.
Verificar script de rastreamento: se esta for a primeira vez que você captura este formulário e precisa gerar um script para o site, selecione Preciso de um novo script. Isso criará uma nova entidade do site, que pode ser acessada na seção Sites do Marketing e renomeada posteriormente. Se você já tiver um script, use a lista suspensa para encontrar o script na página da Web do formulário.
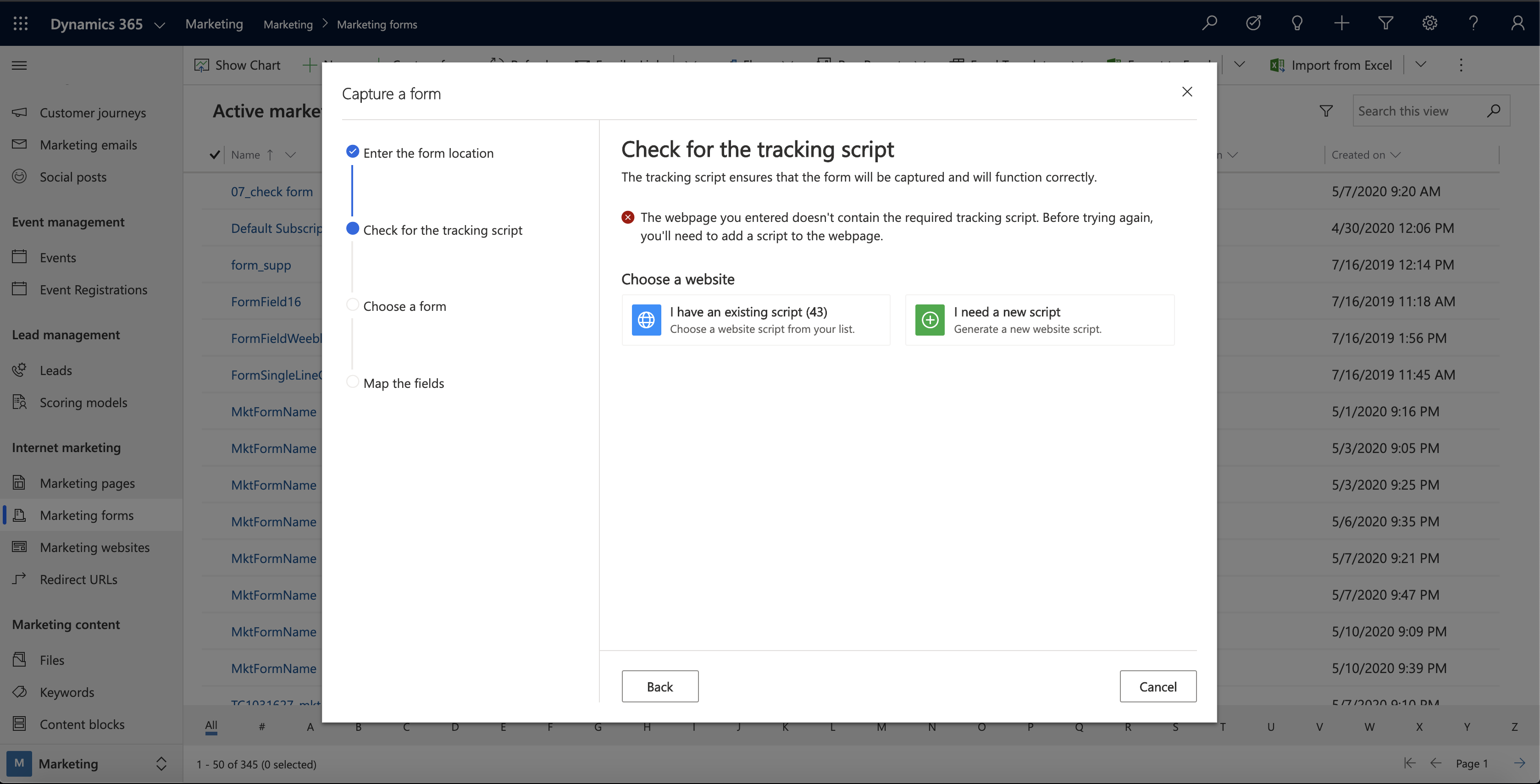
Nota
Vá para Marketing de saída>Marketing pela internet>Sites do Marketing para exibir os registros da entidade do site criados por meio do assistente. Cada um dos registros de sites listados aqui (se houver) fornece um código de rastreamento de site e de captura de formulário para um site ou subsite específico.
Coloque o script na sua página da Web: copie o script de rastreamento e coloque-o no topo do código HTML da página da Web, ou compartilhe-o com o desenvolvedor para fazê-lo. Em páginas de terceiros, isso é feito ao inserir código HTML incorporado. Depois de adicionar o script à página da Web, atualize a guia que contém suas páginas da Web para que a atualização fique visível para o assistente de captura de formulário.
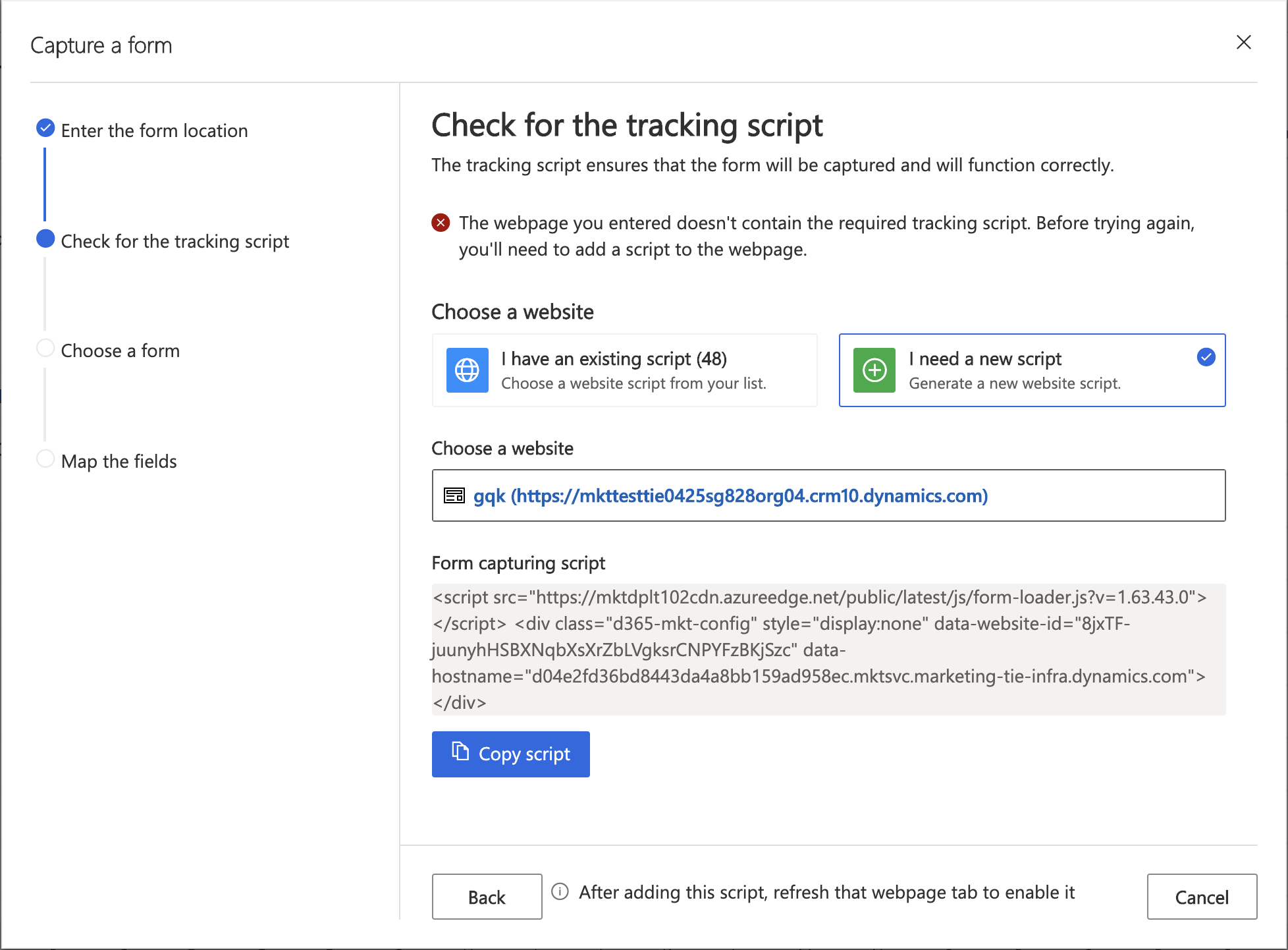
Escolha o formulário: depois que atualizar a página da Web, todos os formulários disponíveis serão exibidos. Você pode selecionar o formulário que deseja capturar.
Mapear os campos: antes de sair do assistente, mapeie os campos no formulário para os campos do Dynamics 365 para que as entradas possam ser registradas e armazenadas nas entidades do ambiente do Marketing.
Visão geral e ativação: depois que sair do assistente, será exibida uma visão geral dos campos mapeados. Verifique se os campos estão mapeados corretamente antes da ativação para garantir que a captura de formulário seja bem sucedida.
Vá para a guia Resumo e termine de configurar seu formulário de marketing como faria com um formulário de marketing nativo. Forneça um Nome que faça sentido, decida se deseja atualizar contatos, clientes potenciais ou ambos e escolha suas estratégias de correspondência para localizar os registros existentes a serem atualizados. Mais informações: Resumo e configuração de formulário
Nota
Os formulários de captura de formulários não são compatíveis com o preenchimento prévio, portanto, não tente configurar o preenchimento prévio para eles.
Selecione Salvar na barra de comandos para salvar seu formulário de marketing.
Selecione Ativar na barra de comandos para ativar seu novo formulário de marketing para que ele possa começar a aceitar dados de seu formulário externo.
Editar um formulário de captura de formulário ativo
Quando um formulário de captura de formulário estiver ativo, todas as configurações dele serão somente leitura. Se você atualizar seu formulário externo ou precisar editar o formulário de captura de formulário por qualquer motivo, faça o seguinte:
- Abra o registro de formulário de marketing relevante.
- Selecione Editar na barra de comandos para colocar o registro no estado de edição ativo. (O formulário permanece ativo neste estado).
- Agora você pode fazer alterações na guia Resumo, conforme necessário, mas os mapeamentos de campo na guia Design permanecem bloqueados. Se você precisa editar os mapeamentos de campos, selecione Sincronizar formulário na barra de comandos para carregar a versão mais recente do formulário externo e desbloquear essas configurações.
- Selecione Salvar na barra de comandos quando terminar de editar o registro. Suas alterações serão salvas e o formulário ficará ativo novamente automaticamente. (Selecione Cancelar edição para descartar as alterações não salvas e voltar para o estado ativo).
Formulários de referência hospedados ou capturados em emails e jornadas do cliente
Depois que configurar um formulário hospedado ou capturado, você estará pronto para começar a usá-lo em seus emails de marketing e em jornadas do cliente. Aqui, os formulários capturados e hospedados trabalham exatamente da mesma forma.
Vincular a um formulário externo a uma mensagem de email
Diferentemente das páginas de aterrissagem, não há elemento de design dedicado a formulários externos. Portanto, use um elemento no botão ou um link texto padrão para seu formulário incorporado usando a URL da página de seu servidor Web.
Usar formulários externos com disparadores de jornada
O Dynamics 365 Customer Insights - Journeys inclui um bloco do formulário de marketing para jornadas do cliente. Funciona exatamente como o bloco da página de marketing, tanto para permitir que os gatilhos de jornada do cliente reajam para formar visitas e envios, como para criar campanhas de entrada.
Para configurar uma jornada que convida contatos para visitarem um formulário externo e, em seguida, reagir às visitas e aos envios do formulário:
Crie e ative uma mensagem de email de marketing que inclua um link para uma página onde você está hospedando o formulário.
Crie uma jornada do cliente normalmente.
Inicie a jornada com o segmento que direciona os contatos que você deseja convidar para visitar sua página de aterrissagem.
No local onde deseja que a jornada envie a mensagem, adicione um bloco da Mensagem de email de marketing que faz referência à sua mensagem.
Arraste um bloco do Formulário de marketing da Caixa de ferramentas para seu bloco de email de marketing para adicionar o formulário como filho dessa mensagem. Em seguida, siga este bloco de mensagem com um bloco de Disparo.
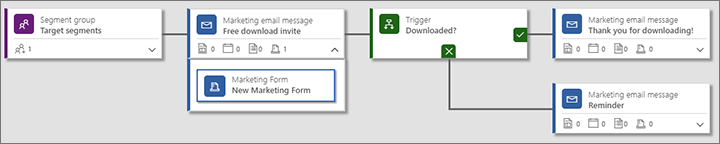
Expanda o bloco da mensagem de email de Marketing para ver o bloco do Formulário de marketing que acabou de adicionar a ele. Selecione o bloco Formulário de marketing, abra o painel Propriedades e configure-o para fazer referência ao registro do formulário que criou o JavaScript (página do formulário) que você incorporou ao site externo.
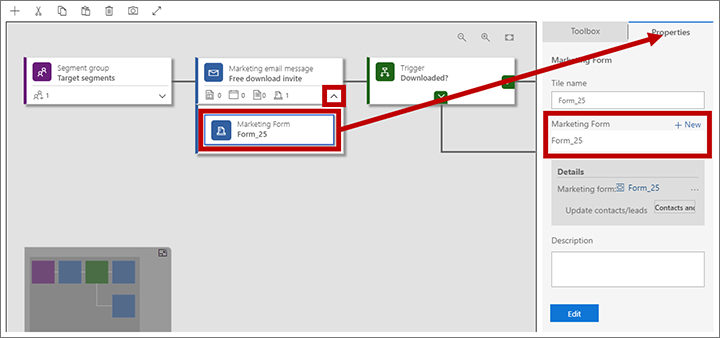
Selecione o bloco Gatilho e abra seu painel Propriedades.
Selecione Novo ao lado do cabeçalho Definir regras nas propriedades do gatilho.
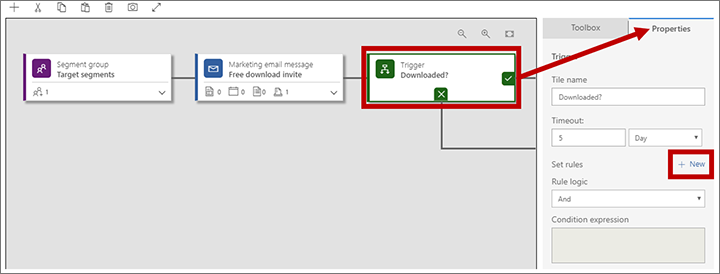
Uma nova regra será adicionada ao gatilho. Defina a Origem do nome do bloco do Formulário de Marketing que você adicionou ao bloco da Mensagem de email de Marketing e defina a Condição como Formulário de Marketing visitado (para acionar quando o contato carregar o formulário) ou como Contato do formulário de Marketing registrado (para acionar quando o contato enviar o formulário).
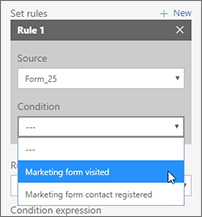
Continue a criação de sua jornada de cliente, conforme necessário.
Salvar e ativar.
Usar formulários externos com campanhas de entrada
Você pode criar uma campanha de entrada colocando um bloco Formulário de marketing no início da jornada e, em seguida, configurar o bloco para fazer referência ao registro do formulário de marketing que criou o formulário incorporado ou capturado que você está usando em seu site externo. Isso fará com que cada contato que envia o formulário seja adicionado à jornada, como se tivesse ingressado em um segmento destinado à jornada. Você pode ainda fazer algo semelhante para as páginas de marketing hospedadas em um portal criado com os portais do Power Apps, mas agora também pode fazer isso com formulário de marketing hospedado externamente.