Criar e gerenciar campos de entrada para uso em formulários
Importante
Este artigo só se aplica ao marketing de saída, que será removido do produto em 30 de junho de 2025. Para evitar interrupções, faça a transição para jornadas em tempo real antes dessa data. Mais informações: Visão geral da transição
Cada campo que aparece em um formulário de marketing deve ser mapeado para um campo de contato ou de cliente potencial sem ambiguidade no banco de dados do Dynamics 365, onde os valores enviados para esse campo serão armazenados. Ao criar um formulário, a guia Caixa de ferramentas do desenvolvedor cria um elemento de design para cada campo que já foi configurado; portanto, para adicionar esse campo, você precisa arrastar o elemento do campo correspondente até o formulário (consulte também Criar seu conteúdo digital). Os campos mais comumente usados (como nome, endereço e email) estão configurados por padrão, mas se quiser usar campos adicionais, você deverá configurá-los primeiro. Leia este artigo para saber como criar os campos e para uso em seus formulários de marketing.
Importante
Não mapeie o campo de um formulário de marketing para o mesmo campo no banco de dados. Nesse caso, talvez você tenha problemas como listas suspensas vazias para o campo mapeado duas vezes. Se você estiver tendo problemas relacionados aos mapeamentos de campo redundantes, exclua quaisquer campos redundantes, crie um novo para substituí-los e atualize os formulários conforme o necessário.
Criar ou editar um campo de formulário de marketing
Para criar um novo campo de formulário de marketing, siga um destes procedimentos:
Vá para Modelos de Customer Insights - Journeys >Campos de formulário para ver a lista completa dos campos atualmente disponíveis para sua organização e selecione +Novo na barra de comandos. Isso cria um novo mapeamento de campo em branco a abre-o para edição.
Ao trabalhar em um formulário de marketing existente, verifique a guia Caixa de Ferramentas à direita da tela. No título Campos, você verá um elemento de design para cada campo que já está configurado em sua instância. Se não vir o campo desejado, selecione +Novo ao lado do título Campos. Um submenu de criação rápida será exibido na lateral da tela, onde você poderá fazer as configurações mais importantes e clicar em Salvar. O novo elemento Campo será adicionado à guia Caixa de Ferramentas.
Para editar um campo existente, vá para Modelos de marketing>Campos de formulário para ver a lista completa dos campos atualmente disponíveis em sua instância. Procure, pesquise classifique e filtre a lista para localizar o campo que deseja editar e depois selecione-o para abri-lo.
Configuração do campo de formulário de marketing
A tabela a seguir descreve todas as configurações disponíveis para os campos de formulários de marketing. Todas as configurações estão disponíveis ao trabalhar com o registro do campo em si. O formulário de criação rápida fornecido ao criar um campo a partir do designer de formulários inclui as mais importantes dessas configurações, mas não todas.
| Configuração | Descrição |
|---|---|
| Rótulo | Nome do registro do campo do formulário. Isso se torna o nome do elemento fornecido no designer para colocar o campo. Ele deve quase sempre corresponder ao nome do campo. |
| Tipo de campo | O tipo de dados — como texto, número ou data — aceitos pelo campo. Mais informações: Tipo de campo e opções de formato |
| Mapeamento de contato | Escolha o campo de contato a ser mapeado para o campo do formulário de marketing. Deixe isso em branco para desabilitar o mapeamento do contato para este campo. Você deve fornecer um valor para Mapeamento do campo de contato, Mapeamentos do campo de cliente potencial, ou ambos; não será possível salvar o mapeamento do campo sem um valor em, pelo menos, um desses campos. |
| Mapeamento de clientes potenciais | Escolha o campo de cliente potencial a ser mapeado para o campo do formulário de marketing. Deixe isso em branco para desabilitar o mapeamento do cliente potencial para este campo. Você deve fornecer um valor para Mapeamento do campo de contato, Mapeamentos do campo de cliente potencial, ou ambos; não será possível salvar o mapeamento do campo sem um valor em, pelo menos, um desses campos. |
| Espaço reservado | Define o "texto fantasma" exibido em um campo até que um valor seja inserido. Geralmente é exibido em uma cor cinza. Use isso para indicar que tipo de valor deve ser inserido. Se o usuário não substituir o texto fantasma inserindo um valor, o campo será enviado como em branco. |
| Valor padrão | O rótulo padrão mostrado no campo quando ele é adicionado ao formulário. Você pode substituir este padrão por qualquer formulário específico configurando o elemento de campo que cria o campo de entrada nesse formulário. Talvez você faça isso para traduzir o formulário para um idioma diferente. Mais informações: O elemento de formulário para as páginas de marketing |
| Obrigatório | Defina se um campo deve conter um valor para que o formulário seja enviado. Os campos obrigatórios têm um asterisco vermelho ao lado do rótulo do campo. |
| Mensagem de erro obrigatória | Crie uma mensagem de erro personalizada que aparece quando um usuário não inserir informações em um campo obrigatório. |
| Posição do rótulo | Escolha se você quer que o rótulo do campo seja posicionado acima, à esquerda ou à direita do campo. |
| Largura do caractere | Defina uma largura personalizada para os caracteres inseridos no campo. |
| Máximo de caracteres | Defina o número máximo de caracteres que podem ser inseridos no campo. |
| Ocultar campo | Alterne esta opção para ocultar um campo. Os campos ocultos não são exibidos para os destinatários do formulário. |
| Preenchimento prévio | Fornece os contatos retornados com um formulário que já mostra as informações inseridas anteriormente, como nome e endereço de email. Mais informações: Habilitar o preenchimento prévio de formulários |
Tipo de campo e opções de formato
| Tipo | Formato | Controle de renderização | Descrição |
|---|---|---|---|
| Linha única de texto | Entrada de email Caixa de Texto |
Cria um campo de entrada simples que aceita os valores que se assemelhem a um endereço de email. | |
| Linha única de texto | Texto | Caixa de Texto | Cria um campo de entrada simples que aceita todos os tipos de valores de texto. |
| Linha única de texto | Área de Texto | Área de Texto | Cria um campo de entrada de área de texto que aceita todos os tipos de valores de texto. |
| Linha única de texto | URL | Entradade URL | Cria um campo de entrada simples que aceita os valores que se assemelhem a uma URL. |
| Linha única de texto | Telefone | Entrada de telefone | Cria um campo de entrada simples que aceita os valores que se assemelhem a um número de telefone. |
| Linha única de texto | n/d | Área de Texto | Cria uma área texto, com de várias linhas, para a inserção de uma grande quantidade de texto. |
| Conjunto de opções | n/d | Botões de Opção | São mapeados para um campo com um número limitado de valores predefinidos (conforme definido no banco de dados.) Criar um conjunto de botões de opção, com um botão para cada valor. |
| Conjunto de opções | n/d | Lista suspensa | São mapeados para um campo com um número limitado de valores predefinidos (conforme definido no banco de dados.) Cria uma lista suspensa para a seleção de um valor. |
| Duas opções | n/d | Caixa de seleção | É mapeada para um campo booliano, que aceita um valor de verdadeiro ou falso. Cria uma caixa de seleção, que é marcada quando verdadeiro e desmarcada quando falso. |
| Duas opções | n/d | Lista suspensa | É mapeada para um campo que aceita apenas dois valores possíveis (geralmente verdadeiro ou falso). Cria uma lista suspensa com as duas entradas, com o texto de exibição para cada uma definido no banco de dados. |
| Duas opções | n/d | Botões de Opção | É mapeada para um campo que aceita apenas dois valores possíveis (geralmente verdadeiro ou falso). Cria um par de botões de opção, com o texto de exibição para cada um definido no banco de dados. |
| Número inteiro | n/d | Entrada de Número | Cria um campo de entrada simples que aceita números inteiros (não decimais). |
| Número de ponto flutuante | n/d | Entrada de Número | Cria um campo de entrada simples que aceita números de ponto flutuante (decimais). Oferece suporte a um nível de precisão de até 5 casas decimais e pode variar de -100.000.000.000 a 100.000.000.000. |
| Número decimal | n/d | Entrada de Número | Cria um campo de entrada simples que aceita números de ponto flutuante (decimais). Oferece suporte a um nível de precisão de até 10 casas decimais e pode variar de -100.000.000.000 a 100.000.000.000. |
| Data e hora | Somente Data | Seletor de Data | Cria um seletor de data, que permite ao visitante escolher uma data em uma exibição pop-up de calendário. Não aceita um horário. |
| Data e hora | Data e Hora | Seletor de Data/Hora | Cria um seletor de data e hora, que permite ao visitante escolher uma data em um calendário pop-up e um horário em uma lista suspensa. |
| Campo Pesquisa | n/d | Pesquisa | Cria um campo que está vinculado a um tipo de entidade específico, permitindo que você crie uma lista suspensa de opções que foram criadas com antecedência. Por exemplo, você pode usar um campo de pesquisa para criar uma lista suspensa de todas as contas. Mais informações: Adicionar campos de pesquisa. Campos de pesquisa não têm suporte ao integrar uma página de formulário externa usando o método de captura de formulário. Em vez disso, você deve usar um formulário de marketing embutido. Mais informações: Inserir formulários em sites externos. |
Quando você publica uma página de marketing, o Customer Insights - Journeys hospeda-a usando o recurso de portais em uma URL pública que você pode compartilhar com os colaboradores potenciais. Quando você inicialmente cria a página, o Customer Insights - Journeys cria automaticamente um novo registro de site para ela, o qual você pode acessar para analisar o tráfego e o desempenho. Mais informações: Registrar cliques em links e visitas a sites
Campos de formulário em cascata
Os campos em cascata permitem que você crie relacionamentos de hierarquia entre dois campos de opções em um formulário de marketing. Você pode usar campos em cascata para criar relacionamentos pai-filho para filtrar conjuntos de opções de um campo pai. A filtragem mostrará aos usuários menos opções do conjunto filho assim que o usuário escolher uma opção no nível pai. O conjunto de opções filho permanece oculto até que uma escolha seja feita no conjunto de opções pai. Os campos de dados com suporte para criar campos em cascata incluem conjuntos de opções, duas opções e conjuntos de opções de seleção múltipla.
Para criar um campo em cascata:
Adicione dois campos de opções de seleção múltipla ou de conjunto de opções (botão de opção) a um formulário.
Selecione o conjunto filho que você deseja aninhar no campo pai.
No painel Propriedades, acesse Atributos do campo>Filtrar por e selecione Configurar relacionamentos.
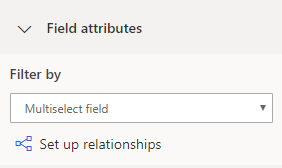
Defina as opções pai e filho que serão conectadas.
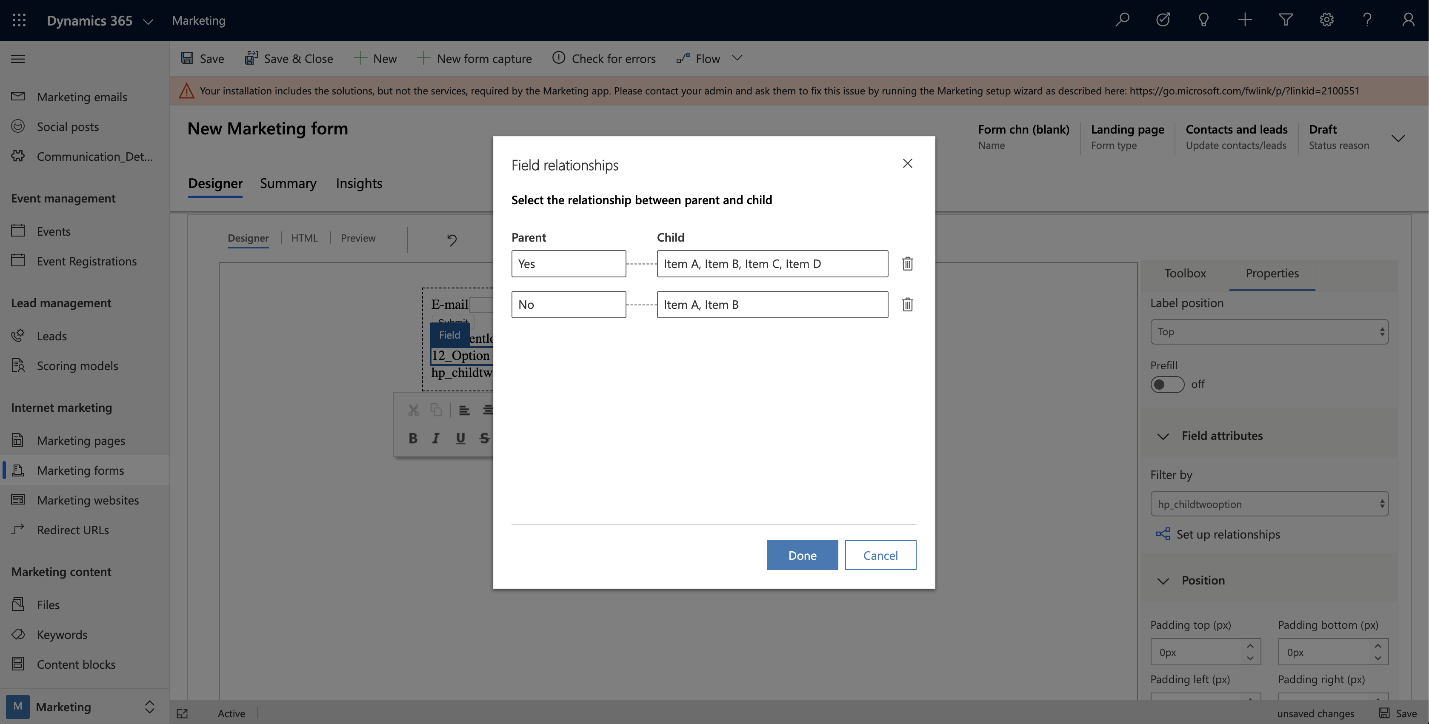
Observação
Se não houver campos que possam ser selecionados como pai, a seção Atributos do campo não será exibida.
Adicionar campos de pesquisa e solução de problemas
Depois de criar uma entidade personalizada para usar com um campo de pesquisa, ou se o seu campo de pesquisa não estiver funcionando, verifique novamente se as configurações listadas abaixo estão habilitadas para a entidade que você está usando com o campo de pesquisa.
Os dados de pesquisa que você configurará estarão disponíveis na Internet. Você precisará avaliar quais informações pessoais identificáveis e confidenciais podem ser disponibilizadas online. Depois de reconhecer isso ativando a opção relacionada, você pode concluir a configuração.
Defina o mapeamento de contatos e clientes potenciais. Se você optar por mapear ambos, eles deverão retornar o mesmo tipo de entidade para que o mapeamento seja concluído.
Para cada entidade que você selecionar para o mapeamento, defina:
- A visualização que controla os valores mostrados. Se você desejar mostrar apenas todos os valores ativos, poderá selecionar a exibição relacionada. Por exemplo, se você estiver configurando uma pesquisa Conta, poderá selecionar a exibição Contas Ativas.
- O atributo usado para pesquisa. Por exemplo, o Nome da conta pode ser usado para uma pesquisa Conta.
Verifique os direitos de acesso para a configuração que você selecionou.
Gorjeta
Se o campo de pesquisa que você deseja configurar for um campo personalizado que você criou, verifique se as funções de usuário do serviço estão configuradas para a entidade. Para uma nova entidade personalizada, você precisará habilitar a permissão de direito de acesso adequada para sua organização. Na maioria dos casos, é necessário definir o direito de acesso manualmente.
Para definir o direito de acesso manualmente:
- Abra o menu Configurações
 no topo da página e selecione Configurações Avançadas.
no topo da página e selecione Configurações Avançadas. - A área configurações avançadas será aberta em uma nova guia do navegador. Observe que essa área usa um navegador horizontal na parte superior da página, em vez de um navegador lateral. Navegue para Configurações>Sistema>Segurança.
- Selecione o ícone Direitos de acesso.
- Acesse Função Extensível de Usuário de Serviços de Marketing>Entidades Personalizadas.
- Na guia Entidades personalizadas, encontre o nome de sua entidade personalizada e marque como verde a caixa de coluna Leitura (a segunda coluna).
- Se você usar um filtro, certifique-se de que Função Extensível de Usuário de Serviços de Marketing tenha permissões de leitura para entidades usadas na exibição correspondente. Por exemplo, se você usar a exibição "Contas sendo seguidas" como um filtro de conta, precisará garantir que a função tenha um privilégio de leitura para a entidade personalizada.
- Abra o menu Configurações
Verifique o acesso de segurança em nível de campo.
Gorjeta
Se um campo personalizado for usado como um campo de pesquisa ou em uma exibição de filtro, certifique-se de que a segurança em nível de campo esteja configurada corretamente. Isso se aplica somente se "Segurança de campo" estiver ativado para o campo personalizado. Saiba mais: Segurança em nível de coluna para controlar o acesso.
Para configurar a segurança em nível de campo:
- Abra o menu Configurações
 no topo da página e selecione Configurações Avançadas.
no topo da página e selecione Configurações Avançadas. - A área configurações avançadas será aberta em uma nova guia do navegador. Observe que essa área usa um navegador horizontal na parte superior da página, em vez de um navegador lateral. Navegue para Configurações>Sistema>Segurança.
- Selecione o ícone Perfis de Segurança de Campo.
- Selecione o ícone Novo para criar um novo perfil da Segurança de campo e insira um nome na seção Geral.
- Na seção Usuários, adicione os usuários do sistema: "# Dynamics 365 Marketing" (para marketing de saída), "# D365 Landing Forms" (para formulários de percurso em tempo real) e "# D365 Event Mgmt" (para formulários de registro de evento).
- Na seção Permissões de campo, adicione a permissão Leitura para todos os campos obrigatórios.
- Abra o menu Configurações
Definir campos de pesquisa via API
Você pode usar a API JavaScript para executar uma solicitação de pesquisa em segundo plano e preencher o campo de pesquisa com itens que contenham o termo de pesquisa especificado.
Por exemplo, você pode pesquisar todos os itens contendo "Microsoft" após o carregamento do formulário:
MsCrmMkt.MsCrmFormLoader.on("afterFormLoad", function() {
MsCrmMkt.MsCrmFormLoader.fillLookupFromSearch("b9051065-5851-41db-94bc-b7e1dc6bb646", "Microsoft")
.then(function (r) {
console.log("Success performing search");
}).catch(function (e) {
console.error("Error performing search");
});
});
Estes são os detalhes da função, disponíveis em métodos MsCrmMkt.MsCrmFormLoader:
- Nome da Função:
.fillLookupFromSearch(lookupFieldId, searchTerm) - Descrição: executa uma solicitação de pesquisa em segundo plano e preenche o campo de pesquisa especificado com os resultados.
- Parâmetros
lookupFieldId:- tipo: cadeia de caracteres
- descrição: ID do campo de entrada de pesquisa; por exemplo, "b9051065-5851-41db-94bc-b7e1dc6bb646"
searchTerm:- tipo: cadeia de caracteres
- descrição: o que pesquisar; por exemplo, john@contoso.com
- Retorna:
Promise<boolean>
Encontre mais funções na documentação do desenvolvedor