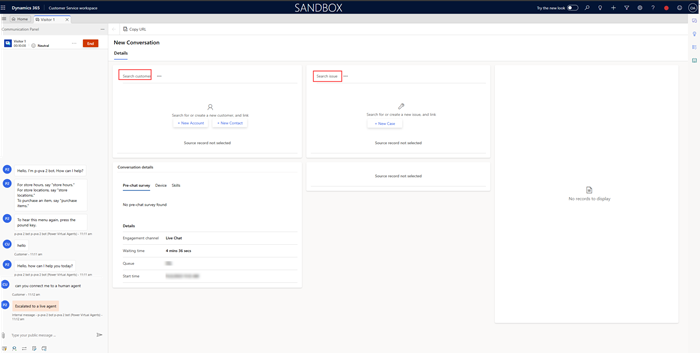Personalizar o formulário de conversa ativa
Importante
O formulário Resumo do Cliente foi renomeado como formulário Conversa ativo.
Você pode personalizar o seguinte na página Conversa ativa:
- Adicionar ou remover controles personalizados
- Adicionar um recurso da Web ou iFrame ao formulário
- Personalizar o layout
- Adicione campos personalizados se a opção Personalizar formulário de conversação ativa em Centro de administração do Customer Service estiver habilitada.
- Aplicativos de tela inseridos
Observação
- Para uma entidade de conversa, você não pode adicionar formulários personalizados.
- Não é recomendável:
- Altere o formulário Conversa ou a ordem em que ele é exibido, pois é o formulário padrão.
- Modifique o layout padrão de três colunas para o formulário Conversa Ativa .
- Modificar os manipuladores JavaScript integrados e o recurso web usados no formulário Conversa Ativa.
- Remova o controle do iniciador de formulário dos controles de pesquisa Pesquisar cliente e Pesquisar problema.
Por padrão, a página Conversa ativa exibe as seções listadas neste artigo. Para obter informações sobre como personalizar essas seções, consulte Personalizar formulários de visualização rápida.
Perfil do cliente
A seção Perfil do usuário fornece detalhes sobre a conta ou cliente. Esses detalhes incluem nome do cliente ou conta, categoria ou trabalho, título, tipo de relacionamento, cidade e canal preferido para relacionamento. É possível alterar os formulários de visualização rápida desta seção navegando até os respectivos formulários de entidade.
Resumo da conversa
A seção Resumo da conversa busca detalhes baseados no contexto da entrada de solicitação de conversa.
Essa seção inclui Pesquisa pré-chat e Detalhes de visitante. Os detalhes nessas guias ajudam você a entender informações específicas do canal contextual sobre a conversa com o cliente. A guia Pesquisa de pré-chat mostra respostas do cliente sobre as perguntas pré-chat.
A guia Detalhes do visitante fornece algumas informações, por exemplo, se o cliente é autenticado ou não, o navegador usado pelo cliente para entrar em contato com o suporte, o sistema operacional usado pelo cliente, a localização do cliente, o idioma de interação do cliente etc. Além disso, detalhes de conversa e transferência.
Se o cliente entrar no portal para iniciar um chat com o suporte, que será um agente, você pode ver o valor do campo Autenticado como Sim na guia Detalhes do visitante da seção Resumo da conversa. Caso contrário, o valor do campo Autenticado é exibido como Não.
Instantâneo do problema
Para uma entrada de solicitação de conversa, o sistema vincula um caso existente à conversa e exibe-a na seção Instantâneo do problema. Esta seção mostra informações como o título de ocorrência, a prioridade, o status da ocorrência, o produto e o proprietário. É possível alterar os formulários de visualização rápida desta seção navegando até os respectivos formulários de entidade.
Ocorrências recentes
Essa seção de formulário exibe as ocorrências recentes que se relacionam ao cliente. É possível alterar os formulários de visualização rápida desta seção navegando até os respectivos formulários de entidade.
Personalize os rótulos para cliente, conta e caso no formulário de conversa
Você pode personalizar os rótulos para cliente, conta e caso que aparecem no formulário de conversa para que sejam relevantes às necessidades do seu negócio. Essas personalizações são aplicáveis a rótulos como Pesquisar cliente, Novo cliente, Pesquisar problema e Novo caso. Quando você atualiza um rótulo, o nome atualizado escolhido é refletido em todas as ocorrências em que esse nome existe.
Por exemplo, você pode alterar Pesquisar cliente para Pesquisar usuário ou Pesquisar problema para Pesquisar tíquete usando o procedimento a seguir.
Para personalizar rótulos no formulário de conversa:
Na sua instância do Dynamics 365, vá para Personalizar o sistema em Configurações avançadas e, em seguida, selecione Recursos da Web.
Selecione o ícone de filtros, selecione o menu suspenso ao lado da coluna Tipo e, em seguida, marque a caixa de seleção para Cadeia de caracteres (RESX).
No filtro da coluna Nome, selecione Personalizar filtro e na caixa de diálogo exibida, defina Selecionar operador como Contém e digite CustomerSummary para o valor. Todos os rótulos CustomerSummary para todos os idiomas são exibidos.
Opcionalmente, use o filtro de idioma para restringir os resultados para mostrar os resultados para o idioma necessário.
Na coluna Nome, selecione o rótulo CustomerSummary. Uma caixa de diálogo é aberta com o link de URL para o conteúdo do arquivo CustomerSummaryLabels.resx.
Selecione o link no campo URL. Uma caixa de diálogo é aberta e exibe o conteúdo do arquivo de recurso.
Copie e cole o conteúdo em um editor de texto e, em seguida, atualize o texto da tag de valor dos rótulos que deseja alterar com um rótulo de sua escolha. Por exemplo, para Cliente, atualize o texto em valor com "Usuário". Esta ação substitui o rótulo "Cliente" por "Cliente" no formulário Conversa Ativa .
Da mesma forma, para a marca Problema, atualize o texto em valor* com "Tíquete". Esta ação substitui o rótulo "Problema" por "Ticket" no formulário Conversa Ativa .
Veja a seguir as marcas de amostra com os novos valores.
<data name="Customer" xml:space="preserve"> <value>Client</value> <comment>Client Label</comment> </data> <data name="Issue" xml:space="preserve"> <value>Ticket</value> <comment>Issue Label</comment> </data>Salve o arquivo localmente e, em seguida, volte para a caixa de diálogo Recurso da Web CustomerSummaryLabels, selecione Escolher arquivo e carregue o arquivo editado.
Selecione o arquivo salvo recentemente, selecione Salvar e, em seguida, publique as alterações.
Para exibir as alterações publicadas, no Customer Service workspace, atualize manualmente a página que contém o formulário de resumo da conversa.
Linha do tempo
Essa seção exibe atividades relacionadas à ocorrência ou cliente no formulário de uma linha do tempo. Você pode criar anotações rápidas baseadas na discussão com o cliente. Use o campo Registros vinculados para trocar a linha do tempo com base no Caso, Contato ou Registro de conta vinculado à conversa.
Você pode personalizar os rótulos suspensos da linha do tempo para caso, conta e contato editando o nome de exibição da entidade correspondente e publicando suas alterações.
Informações relacionadas
Personalizadores de sistema do Omnicanal
Personalizar o formulário de conversa
Definir configurações de agente e de supervisor no Unified Service Desk
Configurar notificação para agentes