Migrar caixas de correio do Google Workspace para o Microsoft 365 ou Office 365
Observação
Este artigo explica como migrar caixas de correio do Gmail de consumidor para o Microsoft 365 ou Office 365. Para organizações e empresas interessadas em migrar conteúdo do Google Workspace, incluindo informações de calendário e contatos, além de dados de caixa de correio, consulte Executar uma migração do Google Workspace.
Migrar suas caixas de correio IMAP para o Microsoft 365 ou Office 365 fornece uma visão geral do processo de migração. Leia primeiro e, quando estiver familiarizado com o conteúdo desse artigo, retorne a este tópico para saber como migrar caixas de correio do Google Workspace Gmail para o Microsoft 365 ou Office 365. Você deve ser um administrador global no Microsoft 365 ou Office 365 para concluir as etapas de migração do IMAP.
Procurando comandos do Windows PowerShell? Consulte User PowerShell para executar uma migração IMAP para o Microsoft 365 ou Office 365.
Deseja migrar outros tipos de caixas de correio IMAP? Consulte Migrar outros tipos de caixas de correio IMAP para o Microsoft 365 ou Office 365.
Migração das caixas de correio do Google Workspace usando o Centro de administração do Microsoft 365
Você pode usar o assistente de instalação no Centro de administração do Microsoft 365 para uma migração IMAP. Consulte migração de IMAP no Centro de administração do Microsoft 365 para obter instruções.
Importante
A migração do IMAP só migrará emails, não calendário e informações de contato. Os usuários podem importar seus próprios emails, contatos e outras informações de caixa de correio para o Microsoft 365 ou Office 365. Consulte Migrar email e contatos para o Microsoft 365 para saber como.
Antes que o Microsoft 365 ou Office 365 possa se conectar ao Gmail ou ao Google Workspace, todos os proprietários de conta devem criar uma senha de aplicativo para acessar sua conta. Isso ocorre porque o Google considera o Outlook um aplicativo menos seguro e não permitirá uma conexão com ele apenas com uma senha. Para obter instruções, consulte Preparar sua conta do Google Workspace para se conectar ao Outlook e ao Microsoft 365 ou Office 365. Você também precisará garantir que os usuários do Google Workspace possam ativar a verificação em duas etapas.
Tarefas de migração do Gmail
A lista a seguir contém as tarefas de migração fornecidas na ordem em que elas precisam ser concluídas.
Etapa 1: Verificar se você é o proprietário do domínio
Nesta tarefa, você primeiro verificará para o Microsoft 365 ou Office 365 que possui o domínio usado para suas contas do Google Workspace.
Observação
Outra opção é usar o domínio name.onmicrosoft.com da sua empresa que está incluído com sua assinatura do Microsoft 365 ou Office 365 em vez de usar seu próprio domínio personalizado. Nesse caso, basta adicionar usuários conforme descrito em Adicionar usuários individualmente ou em massa e omitir essa tarefa. A maioria das pessoas, no entanto, prefere usar seu próprio domínio.
A verificação de domínio é uma tarefa pela qual você passará ao configurar o Microsoft 365 ou Office 365. Durante a instalação, o assistente de instalação fornece um registro TXT que você adicionará ao provedor de host de domínio. Consulte Adicionar um domínio ao Microsoft 365 para que as etapas sejam concluídas em Centro de administração do Microsoft 365 e escolha um registrador de domínio entre as duas opções a seguir para ver como adicionar o registro TXT que seu provedor de host DNS.
- Seu provedor de host DNS atual é o Google: se você comprou seu domínio do Google e eles são o provedor de hospedagem DNS, siga estas instruções: Crie registros DNS quando seu domínio for gerenciado pelo Google (Go Daddy).
- Você comprou seu domínio de outro registrador de domínio: se você comprou seu domínio de uma empresa diferente, fornecemos instruções para muitos provedores de hospedagem de domínio populares.
Etapa 2: adicionar usuários ao Microsoft 365 ou Office 365
É possível adicionar os usuários um de cada vez ou vários de uma só vez. Ao adicionar usuários, você também adiciona licenças a eles. Cada usuário precisa ter uma caixa de correio no Microsoft 365 ou Office 365 antes de migrar o email para ele. Cada usuário deve ter também uma licença que inclua um plano do Exchange Online para poder usar a respectiva caixa de correio.
Importante
Neste ponto, você verificou que possui o domínio e criou seus usuários do Google Workspace e caixas de correio no Microsoft 365 ou Office 365 com seu domínio personalizado. Feche o assistente nesta etapa. Não prossiga para Configurar domínio até que suas caixas de correio do Gmail sejam migradas para o Microsoft 365 ou Office 365. Você concluirá as etapas de instalação na tarefa 7, Etapa 6: atualize seus registros DNS para rotear o Gmail diretamente para o Microsoft 365 ou Office 365.
Etapa 3: Criar uma lista de caixas de correio do Gmail para migrar
Para essa tarefa, você cria um arquivo de migração que contém uma lista de caixas de correio do Gmail para migrar para o Microsoft 365 ou Office 365. A maneira mais fácil de criar o arquivo de migração é usar o Excel, por isso usamos o Excel nestas instruções. Você pode usar o Excel 2013, o Excel 2010 ou o Excel 2007.
Ao criar o arquivo de migração, você precisa saber a senha do aplicativo de cada caixa de correio do Gmail que deseja migrar. Estamos supondo que você não saiba as senhas de usuário, portanto, provavelmente precisará atribuir senhas temporárias (redefinindo as senhas) para todas as caixas de correio durante a migração. Você deve ser um administrador no Google Workspace para redefinir senhas.
Você não precisa migrar todas as caixas de correio do Gmail ao mesmo tempo. Você pode migrá-las em lotes, conforme for mais conveniente. Você pode incluir até 50.000 caixas de correio (uma linha para cada usuário) no seu arquivo de migração. O arquivo pode ter até 10 MB.
Entre no console de administração do Google Workspace usando seu nome de usuário e senha do administrador.
Após entrar, escolha Usuários.
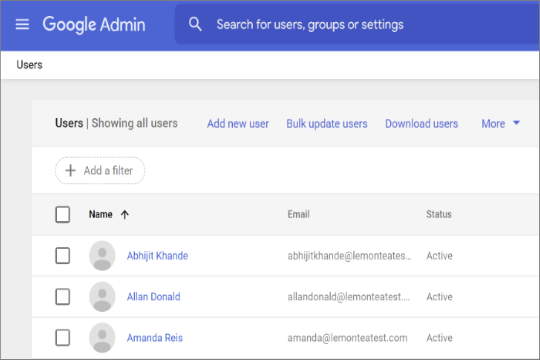
Selecione cada usuário para identificar seus endereços de email. Anote os endereços.
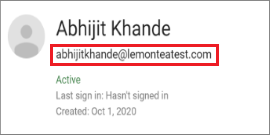
Abra o Centro de administração do Microsoft 365 e acesse Usuários Ativos>. Fique de olho na coluna Nome de usuário . You'll use this information in a minute. Mantenha a janela Centro de administração do Microsoft 365 aberta também.
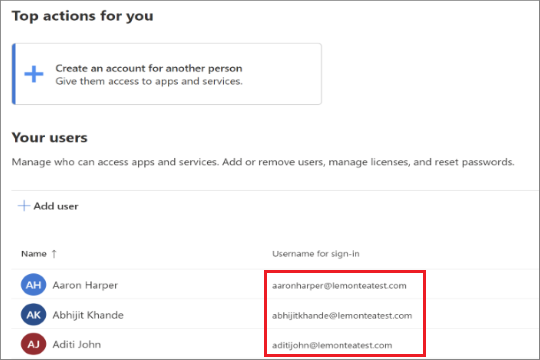
Inicie o Excel.
Use a captura de tela a seguir como um modelo para criar o arquivo de migração no Excel. Comece com os títulos na linha 1. Verifique se eles correspondem exatamente à imagem e não contêm espaços. Os nomes de título exatos são:
- EndereçodeEmail na célula A1.
- NomedeUsuário na célula B1.
- Senha na célula C1.
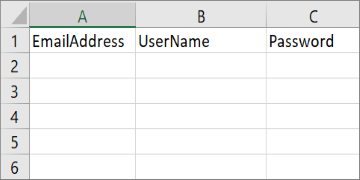
Em seguida, insira o endereço de email, nome de usuário e senha do aplicativo para cada caixa de correio que você deseja migrar. Insira uma caixa de correio por linha.
- A coluna A é o endereço de email da caixa de correio do Microsoft 365 ou Office 365. Isso é o que é mostrado na coluna nome de usuário em usuários usuários>ativos no Centro de administração do Microsoft 365.
- A coluna B é o nome de entrada da caixa de correio do Gmail do usuário (por exemplo, aaronharper@lemonteatest.com).
- A Coluna C é a senha de aplicativo da caixa de correio do usuário do Gmail. A criação da senha do aplicativo é descrita em Migração das caixas de correio do Google Workspace usando o Centro de administração do Microsoft 365.
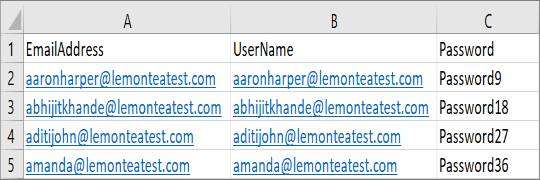
Salve o arquivo como um tipo de arquivo CSV e feche o Excel.

Etapa 4: conectar o Microsoft 365 ou Office 365 ao Gmail
Para migrar as caixas de correio do Gmail com êxito, o Microsoft 365 ou Office 365 precisa se conectar e se comunicar com o Gmail. Para fazer isso, o Microsoft 365 ou Office 365 usa um ponto de extremidade de migração. Ponto de extremidade de migração é um termo técnico que descreve as configurações usadas para criar a conexão, para que você possa migrar as caixas de correio. Faça o seguinte para criar um ponto de extremidade de migração no centro de administração do Exchange.
No centro de administração do Exchange, vá para Migração.
Clique em Pontos de Extremidade no canto superior direito da página.
Na página Pontos de Extremidade , clique em Adicionar
 Para criar um novo ponto de extremidade de migração.
Para criar um novo ponto de extremidade de migração.Na página Adicionar Ponto de Extremidade , escolha IMAP como o tipo de migração.
Insira as informações apropriadas nos seguintes campos:
Nome do ponto de extremidade de migração: digite um nome de ponto de extremidade exclusivo, por exemplo, Ponto de extremidade test5
Servidor IMAP: digite o nome do servidor de mensagens (por exemplo, imap.contoso.com) do servidor de email de origem.
Deixe as informações restantes como as configurações padrão; elas vão funcionar na maioria dos casos.
Clique em Criar.
Você criou com êxito o ponto de extremidade de migração!
Etapa 5: criar um lote de migração e começar a migrar caixas de correio do Gmail no centro de administração do Exchange
Você usa um lote de migração para migrar grupos de caixas de correio do Gmail para o Microsoft 365 ou Office 365 ao mesmo tempo. O lote consiste nas caixas de correio do Gmail listadas no arquivo de migração na etapa 4 anterior: conectar o Microsoft 365 ou Office 365 ao Gmail.
Dica
É uma boa ideia criar um lote de migração de teste com um pequeno número de caixas de correio para testar primeiro o processo. > Use arquivos de migração com o mesmo número de linhas e execute os lotes em momentos semelhantes durante o dia. Compare o tempo de execução total para cada lote de teste. Isso ajuda você a estimar quanto tempo pode levar para migrar todas as suas caixas de correio, o tamanho de cada lote de migração e quantas conexões simultâneas ao sistema de email de origem você deve usar para equilibrar a velocidade de migração e a largura de banda da Internet.
No centro de administração do Exchange, vá para Migração.
Clique em Adicionar lote de migração.
Na página Adicionar lote de migração, digite o nome (sem espaços ou caracteres especiais) do lote de migração no campo Dar um nome exclusivo ao lote de migração . Por exemplo, Test5-migration.
Selecione Migrar para Exchange Online na lista suspensa como tipo de migração e clique em Avançar.
Na página Selecionar o tipo de migração , selecione Migração IMAP como tipo de migração e clique em Avançar.
Na página Pré-requisitos para migração IMAP, marcar para ver se você concluiu todos os pré-requisitos e clique em Avançar.
Na página Definir um ponto de extremidade de migração , selecione um ponto de extremidade de migração na lista suspensa e clique em Avançar.
Na página Adicionar caixas de correio do usuário ,
- Baixe um arquivo CSV apenas com cabeçalhos ou com informações de usuário de exemplo.
- Abra o arquivo baixado no Excel ou em outro aplicativo semelhante adicione as informações dos usuários que precisam ser migradas
- Clique em Importar arquivo CSV e carregue o arquivo com as informações dos usuários
Depois de terminar, clique em Avançar.
Na página Selecionar configurações , clique em Avançar.
Na página Agendar migração em lote , selecione as opções desejadas para os modos de lote de relatório e início e fim da migração.
Clique em Salvar e clique em Concluído.
Observação
Se você tiver caixas de correio de usuário grandes e o status mostrar Sincronização por um longo tempo, você poderá estar experimentando limites de largura de banda definidos pelo Google. Para obter mais informações, confira Limites de largura de banda e limites de sincronização. Você pode tentar desbloquear o usuário do Gmail ou usar método alternativo para migrar os usuários. Para obter mais informações, consulte Usar o upload de rede para importar arquivos PST da sua organização para o Microsoft 365 ou Office 365 e ferramentas de terceiros para migrações do Microsoft 365 ou Office 365.
Verificar se a migração funcionou
No centro de administração do Exchange, vá para Migração. Verifique se o lote está listado. Se a migração for concluída com êxito, o status será concluído.
- Se essa tarefa falhar, marcar a caixa de correio associada status relatórios para erros específicos e marcar que seu arquivo de migração tenha o endereço de email do Microsoft 365 ou Office 365 correto na coluna EmailAddress.
Verificar uma migração bem-sucedida da caixa de correio para o Microsoft 365 ou Office 365
- Solicite que os usuários migrados concluam as seguintes tarefas:
- Acesse a página de entrada do Microsoft 365 ou Office 365 e entre com seu nome de usuário e senha temporária.
- Atualize a sua senha e defina o fuso horário. É importante selecionar o fuso horário correto para garantir que o seu calendário e suas configurações de email estejam corretas.
- Quando Outlook na Web (anteriormente conhecido como Outlook Web App) for aberto, envie uma mensagem de email para outro usuário do Microsoft 365 ou Office 365 para verificar se você pode enviar email.
- Escolha Outlook e verifique se suas mensagens de email e pastas estão todas lá.
Opcional: Reduzir os atrasos de email
Embora essa tarefa seja opcional, fazer isso pode ajudar a evitar atrasos no email de recebimento nas novas caixas de correio do Microsoft 365 ou Office 365.
Quando pessoas de fora da sua organização enviam um email para você, os sistemas de email delas não verificam sempre para onde enviam esse email. Em vez disso, os sistemas salvam o local do seu sistema de email com base em uma configuração do seu servidor DNS conhecida como vida útil (TTL). Se você alterar o local do seu sistema de email antes que o TTL expire, o sistema de email do remetente tentará enviar email para o local antigo antes de descobrir que o local foi alterado. Isso pode resultar em um atraso na entrega de emails. Uma maneira de evitar isso é diminuir o TTL que seu servidor DNS oferece aos servidores de fora da sua organização. Isso fará com que as outras organizações atualizem o local do seu sistema de email com mais frequência.
A maioria dos sistemas de email solicita uma atualização a cada hora se um intervalo curto, como 3.600 segundos (uma hora), estiver configurado. Recomendamos que você defina o intervalo no mínimo nesse valor antes de iniciar a migração de email. Essa configuração concede a todos os sistemas que lhe enviam email bastante tempo para processar a alteração. Em seguida, ao fazer a troca final para o Microsoft 365 ou Office 365, você pode alterar o TTL de volta para um intervalo mais longo.
O lugar para alterar a configuração de TTL é no registro de servidor de mensagens do seu sistema de email, também chamado de registro MX. Ele reside no seu DNS voltado ao público. Se tiver mais de um registro MX, você terá que alterar o valor em cada registro para 3.600 segundos ou menos.
Não se preocupe se você ignorar esta tarefa. Pode levar mais tempo para o email começar a aparecer em suas novas caixas de correio do Microsoft 365 ou Office 365, mas ele chegará lá.
Se você precisar de ajuda para configurar suas configurações de DNS, consulte Adicionar registros DNS para conectar seu domínio.
Etapa 6: atualizar seus registros DNS para rotear o Gmail diretamente para o Microsoft 365 ou Office 365
Os sistemas de email usam um registro DNS chamado registro MX para descobrir onde entregar um email. Durante o processo de migração de email, o registro MX apontava para o sistema do Gmail. Agora que você concluiu sua migração de email para o Microsoft 365 ou Office 365, é hora de apontar seu registro MX para o Microsoft 365 ou Office 365. Depois de alterar seu registro MX seguindo estas etapas, o email enviado aos usuários em seu domínio personalizado será entregue às caixas de correio do Microsoft 365 ou Office 365
Para muitos provedores DNS, há instruções específicas para alterar seu registro MX, consulte Adicionar registros DNS para conectar seu domínio para obter instruções. Se o seu provedor DNS não for incluído, ou se você quiser ver diretrizes gerais, também são fornecidas instruções gerais de registro MX. Consulte Adicionar registros DNS para conectar seu domínio para obter instruções.
Entre no Microsoft 365 ou Office 365 com sua conta corporativa ou de estudante.
EscolhaDomínios deInstalação>.
Selecione seu domínio e escolha Corrigir problemas.
O status mostra corrigir problemas porque você interrompeu o assistente de forma parcial para migrar seu email do Gmail para o Microsoft 365 ou Office 365 antes de alternar seu registro MX.
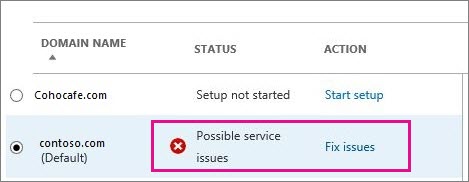
Para cada tipo de registro DNS que você precisa adicionar, escolha O que faço para corrigir?, e siga as instruções para adicionar os registros do Microsoft 365 ou Office 365 serviços.
Depois de adicionar todos os registros, você verá uma mensagem informando que o seu domínio está configurado corretamente: Contoso.com está configurado corretamente. Nenhuma ação é necessária.
Pode levar até 72 horas para que os sistemas de email dos seus clientes e parceiros reconheçam o registro MX alterado. Aguarde pelo menos de 72 horas antes de prosseguir com a interrupção da sincronização com o Gmail.
Etapa 7: Interromper a sincronização com o Gmail
Durante a última tarefa, você atualizou o registro MX do seu domínio. Agora é hora de verificar se todos os emails estão sendo roteado para o Microsoft 365 ou Office 365. Após a verificação, você pode excluir o lote de migração e interromper a sincronização entre o Gmail e o Microsoft 365 ou Office 365. Antes de seguir esta etapa:
Verifique se seus usuários estão usando o Microsoft 365 ou Office 365 exclusivamente para email. Depois de excluir o lote de migração, o email enviado para caixas de correio do Gmail não será copiado para o Microsoft 365 ou Office 365. Isso significa que seus usuários não podem receber esse email, portanto, verifique se todos os usuários estão no novo sistema.
Deixe o lote de migração ser executado por pelo menos 72 horas antes de excluí-lo. Isso torna os dois pontos a seguir mais prováveis:
- Suas caixas de correio do Gmail e as caixas de correio do Microsoft 365 ou Office 365 foram sincronizadas pelo menos uma vez (sincronizam uma vez por dia).
- Os sistemas de email de seus clientes e parceiros reconheceram as alterações em seus registros MX e agora estão enviando corretamente emails para suas caixas de correio do Microsoft 365 ou Office 365.
Ao excluir o lote de migração, o serviço de migração limpa todos os registros relacionados ao lote de migração e remove-os do painel de migração.
Excluir um lote de migração
No centro de administração do Exchange, vá para Migração, selecione o lote pretendido e clique em Excluir. O lote de migração não está mais listado.
Etapa 8: Os usuários podem migrar o próprio calendário e os contatos
Após a migração de caixas de correio, você pode importar seu calendário do Gmail e contatos para o Outlook:
Deixe um comentário
Were these steps helpful? If so, please let us know at the bottom of this topic. Se eles não estiverem, e você ainda estiver tendo problemas para migrar seu email, conte-nos sobre isso e usaremos seus comentários para marcar duas marcar nossas etapas.
Tópicos Relacionados
Migração IMAP no Centro de administração do Microsoft 365
Migrar suas caixas de correio IMAP para o Microsoft 365 ou Office 365