Administradores de TI – Gerir reuniões externas e conversar por chat com pessoas e organizações com identidades da Microsoft
Com a funcionalidade de acesso externo no Teams, pode permitir que os utilizadores na sua organização conversem e se reúnam com pessoas fora da organização que estão a utilizar a Microsoft como fornecedor de identidade. Pode configurar o acesso externo com:
- Outras organizações do Microsoft 365 (chat e reuniões)
- Utilizadores do Teams não geridos por uma organização (os utilizadores com uma conta Microsoft) (apenas chat)
- Utilizadores do Skype (apenas chat)
Os utilizadores na sua organização podem aceitar ou bloquear conversas recebidas de pessoas fora da organização. Para obter detalhes, consulte Aceitar ou bloquear pessoas fora da sua organização que lhe enviam uma conversa.
As pessoas externas à sua organização não terão acesso às suas equipas, sites ou outros recursos do Microsoft 365. Se quiser que tenham acesso às suas equipas e canais, consulte Colaborar com convidados numa equipa e Colaborar com participantes externos num canal partilhado.
Nota
Os seus utilizadores podem adicionar aplicações quando organizam reuniões ou conversas com pessoas fora da sua organização. Também podem utilizar aplicações partilhadas por utilizadores externos quando participam em reuniões ou chats alojados externamente. As políticas de dados da organização do usuário de hospedagem, assim como as práticas de compartilhamento de dados de qualquer aplicativo de terceiros compartilhado pela organização desse usuário, serão aplicadas. Saiba mais sobre a utilização de aplicações por pessoas fora da sua organização.
Definições relacionadas
Existem outras definições no Teams, incluindo acesso de convidado e acesso anónimo, que afetam reuniões com pessoas fora da sua organização. Consulte Planear reuniões com participantes externos no Microsoft Teams para obter mais informações.
O lobby da reunião pode controlar a forma como as pessoas fora da sua organização participam em reuniões. Para obter mais informações, consulte Controlar quem pode ignorar a sala de espera da reunião no Microsoft Teams e Configurar a sala de espera de reuniões do Microsoft Teams para reuniões confidenciais.
Definições da organização e políticas de utilizador para acesso externo
Cada opção de acesso externo tem uma definição de organização e políticas de utilizador. As definições da organização aplicam-se a toda a organização. As políticas de utilizador determinam que utilizadores podem utilizar as opções que configurou ao nível da organização.
Configure as definições da organização para especificar os tipos de reuniões externas e o chat que pretende permitir. Em seguida, configure políticas de utilizador para os utilizadores que devem ter acesso a estas funcionalidades. As definições da organização e as políticas de utilizador estão ativadas por predefinição.
Para um utilizador utilizar o acesso externo, a definição da organização e uma política de utilizador têm de o permitir.
Utilize os procedimentos nos separadores neste artigo para configurar as definições da organização e as políticas de utilizador.
Nesta secção, pode configurar:
- Reuniões e conversas com organizações fidedignas do Microsoft 365
- Conversar com utilizadores externos do Teams não geridos por uma organização
- Conversar por chat e chamadas com utilizadores do Skype
Também pode configurar estas definições com o PowerShell
Especificar organizações fidedignas do Microsoft 365
Para reuniões e conversas com outras organizações do Microsoft 365, pode especificar os domínios em que pretende confiar. Por predefinição, todos os domínios externos são permitidos. Pode permitir ou bloquear determinados domínios para definir as organizações nas quais a sua organização confia para reuniões externas e conversar por chat.
Para conversar e reunir-se com pessoas em domínios externos, as organizações nas quais confia também têm de confiar na sua organização e os respetivos utilizadores têm de estar ativados para acesso externo. Caso contrário, não poderão conversar por chat com os utilizadores na sua organização e são considerados anónimos ao participarem em reuniões organizadas pela sua organização. Saiba mais sobre reuniões com outras organizações do Microsoft 365.
Pode especificar que domínios são permitidos ou que domínios estão bloqueados. Se especificar domínios bloqueados, todos os outros domínios são permitidos; se especificar domínios permitidos, todos os outros domínios serão bloqueados. Existem quatro cenários para configurar organizações fidedignas:
Permitir todos os domínios externos – a predefinição no Teams e permite que os utilizadores na sua organização localizem, liguem, conversem e configurem reuniões com pessoas externas à sua organização em qualquer domínio.
Neste cenário, os seus utilizadores podem comunicar com todos os domínios externos que estão a executar o Teams ou o Skype para Empresas, desde que a outra organização também tenha ativado o acesso externo.
Permitir apenas domínios externos específicos – ao adicionar domínios a uma lista Permitir , limita o acesso externo apenas aos domínios permitidos. Depois de configurar uma lista de domínios permitidos, todos os outros domínios são bloqueados.
Bloquear domínios específicos: ao adicionar domínios a uma lista de bloqueados, você pode se comunicar com todos os domínios externos, exceto os bloqueados. Depois de configurar uma lista de domínios bloqueados, todos os outros domínios são permitidos.
Bloquear todos os domínios externos – impede que os utilizadores na sua organização localizem, chamem, conversem e configurem reuniões com pessoas externas à sua organização em qualquer domínio.
Nota
As pessoas de domínios bloqueados ainda podem participar em reuniões anonimamente se for permitido acesso anónimo. Para saber mais, consulte Gerir o acesso de participantes anónimos a reuniões do Teams.
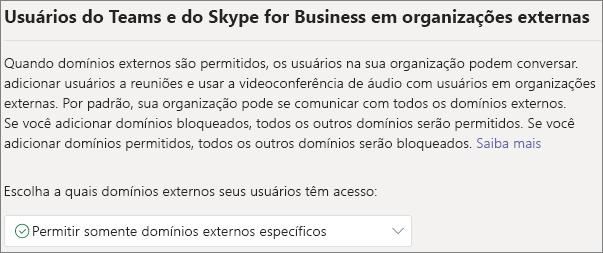
Para permitir domínios específicos
No Centro de administração do Teams, acesse Usuários>Acesso externo.
Em Escolher quais domínios seus usuários possuem acesso, escolha Permitir apenas domínios externos específicos.
Selecione Permitir domínios.
Na caixa Domínio, digite o domínio que você quer permitir e clique em Feito.
Se você quiser permitir outro domínio, clique em Adicionar um domínio.
Clique em Salvar.
Para bloquear domínios específicos
No Centro de administração do Teams, acesse Usuários>Acesso externo.
Em Escolher quais domínios seus usuários possuem acesso, escolha Bloquear apenas domínios externos específicos.
Selecione Bloquear domínios.
Na caixa Domínio, digite o domínio que você quer permitir e clique em Feito.
Se você quiser bloquear outro domínio, clique em Adicionar um domínio.
Clique em Salvar.
Por predefinição, quando bloqueia domínios, os subdomínios não são bloqueados. Por exemplo, se bloquear contoso.com, marketing.contoso.com não será bloqueado. Se quiser bloquear todos os subdomínios, pode utilizar o cmdlet Do PowerShell Set-CsTenantFederationConfiguration com o -BlockAllSubdomains parâmetro . Por exemplo:
Set-CsTenantFederationConfiguration -BlockAllSubdomains $True
Bloquear a federação com inquilinos apenas de avaliação do Teams
Está a ser introduzido um novo controlo de administrador para bloquear a federação com inquilinos apenas de avaliação do Teams. Atualmente, os inquilinos de avaliação têm acesso ao conjunto completo de funcionalidades do Teams durante cerca de 30 dias antes de serem faturados. No entanto, este controlo pode ser explorado por atores maliciosos para lançar ataques de phishing ou abuso contra utilizadores do Teams. Para adotar a mentalidade segura por predefinição para os nossos clientes, iremos desativar a federação de inquilinos de avaliação por predefinição para todos os inquilinos e exigir uma ação de inquilino explícita se um inquilino quiser ou precisar de federar com quaisquer inquilinos de avaliação.
Esta alteração será implementada globalmente a partir de 17 de junho de 2024 e deverá estar concluída até 30 de junho de 2024. Haverá um período de 30 dias para os inquilinos reverem e atualizarem a predefinição antes de serem impostas. Se não for efetuada nenhuma ação, o valor predefinido Bloqueado será aplicado após este período de tempo.
Como a federação de blocos afetará a sua organização
O Teams PowerShell irá suportar uma nova definição de Federação de Inquilinos, -ExternalAccessWithTrialTenants, com os valores Permitido ou Bloqueado.
Quando definido como Bloqueado, todos os acessos externos com utilizadores de subscrições do Teams que contenham apenas licenças de avaliação serão bloqueados. Isto significa que os utilizadores destes inquilinos apenas de avaliação não poderão procurar e contactar os seus utilizadores através de chats, chamadas do Teams e reuniões (utilizando as identidades autenticadas dos utilizadores) e os seus utilizadores não poderão contactar os utilizadores nestes inquilinos apenas de avaliação.
Se esta definição estiver definida como Bloqueado, os utilizadores do inquilino apenas de avaliação também serão removidos das conversas existentes.
Mais informações
- Um inquilino de avaliação é definido como um inquilino com um plano de serviço do Teams que tem apenas subscrições de Avaliação (0 concessões compradas).
- Os Canais Partilhados e as Participações em Reuniões Anónimas não serão afetados por esta definição.
- A funcionalidade suporta o controlo de administrador inquilino apenas para comunicações externas na mesma cloud. Para implementações entre clouds e do Skype para Empresas Server no local, a comunicação externa com inquilinos de avaliação será desativada por predefinição, sem qualquer opção para substituir pela definição de administrador.
- Se o seu inquilino tiver desativado o acesso externo por predefinição e estiver a utilizar uma lista de permissões de domínio específico, os inquilinos de avaliação continuarão a ser bloqueados mesmo que estejam na Lista de Permissões da organização.
O que precisa de fazer para se preparar
- Os administradores de inquilinos têm de instalar o pacote mais recente do PowerShell (6.2.2) e utilizar o
Set-CsTenantFederationConfigurationcomando para definir o valor pretendido para a federação com inquilinos de avaliação:- Transferir ou atualizar para o pacote mais recente do PowerShell: Galeria do PowerShell | MicrosoftTeams 6.2.0
- Para permitir a comunicação externa com inquilinos apenas de avaliação, utilize este comando:
Set-CsTenantFederationConfiguration -ExternalAccessWithTrialTenants "Allowed" - Para bloquear a comunicação externa com inquilinos apenas de avaliação, utilize este comando:
Set-CsTenantFederationConfiguration -ExternalAccessWithTrialTenants "Blocked"
Importante
Se quiser restringir o acesso externo à maioria dos inquilinos de avaliação, mas continuar a permitir alguns inquilinos de avaliação legítimos com os quais precisa de federar, terá de comprar uma licença para essas contas específicas.
Ferramenta de Diagnóstico
Se for um administrador, pode utilizar a seguinte ferramenta de diagnóstico para validar se um utilizador do Teams consegue comunicar com um utilizador do Teams numa organização fidedigna:
Selecione Executar Testes abaixo, o que preenche o diagnóstico no Centro de Administração do Microsoft 365.
No painel "Executar diagnóstico", insira o Endereço do protocolo SIP e o Nome de domínio do locatário federado, e selecione Executar Testes.
Os testes devolvem os melhores passos seguintes para abordar qualquer definição ou configuração de política que esteja a impedir a comunicação com o utilizador externo do Teams.
Skype for Business Online
Se quiser que as conversas e chamadas cheguem ao cliente do Skype para Empresas do utilizador, configure os seus utilizadores para estarem em qualquer modo diferente do TeamsOnly. Para obter mais informações, consulte Compreender a coexistência e interoperabilidade do Microsoft Teams e do Skype para Empresas.
Gerir conversas e reuniões com utilizadores externos do Teams não geridos por uma organização
Pode optar por ativar ou desativar o chat com utilizadores externos não geridos do Teams (utilizadores não geridos por uma organização, como o Microsoft Teams (gratuito)). Se permitir o chat com utilizadores não geridos do Teams, pode controlar ainda mais a forma como os seus utilizadores comunicam com os mesmos:
- Pode controlar se os utilizadores não geridos do Teams podem iniciar a comunicação com os seus utilizadores.
- Pode criar uma lista de perfis de utilizador externos com os quais os utilizadores podem comunicar.
- Pode restringir a comunicação à lista de perfis de utilizador externos, se necessário.
Nota
As conversas e reuniões com utilizadores externos não geridos do Teams não estão disponíveis em implementações GCC, GCC High ou DOD ou em ambientes de nuvem privada.
Para permitir conversas e reuniões com contas do Teams não geridas:
No Centro de administração do Teams, acesse Usuários>Acesso externo.
Ative a configuração Pessoas em minha organização podem se comunicar com usuários do Teams cujas contas não são gerenciadas por uma organização.
Se quiser permitir que utilizadores externos do Teams não geridos iniciem a conversação, selecione a caixa de verificação Utilizadores externos com contas do Teams não geridas por uma organização podem contactar os utilizadores na minha organização .
Se quiser restringir a comunicação com pessoas com contas do Teams não geridas a uma lista específica de perfis de utilizador, selecione a caixa de verificação Restringir comunicação à lista de perfis de utilizador externos adicionados ao diretório alargado e selecione Gerir perfis de utilizador externos para adicionar os perfis de utilizador que pretende permitir. (Veja gerir perfis de utilizador externos abaixo.)
Nota
A Ligação Principal no Microsoft Teams para Educação não suporta a restrição da comunicação com a lista de perfis de utilizador externos adicionados ao diretório alargado.
Selecione Salvar.
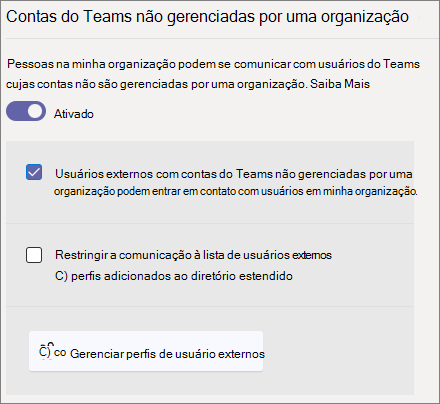
Se utilizadores externos com contas do Teams não geridas por uma organização puderem contactar utilizadores na minha organização estiver desativado , os utilizadores não geridos do Teams não podem procurar por endereço de e-mail para localizar utilizadores na sua organização. Todas as comunicações com utilizadores não geridos do Teams têm de ser iniciadas por utilizadores na sua organização.
Para impedir o chat com contas do Teams não geridas:
- No Centro de administração do Teams, acesse Usuários>Acesso externo.
- Desative a configuração Pessoas em minha organização podem se comunicar com usuários do Teams cujas contas não são gerenciadas por uma organização.
- Selecione Salvar.
Gerir perfis de utilizador externos
Os perfis de utilizador externos baseiam-se em números de telefone. Pode adicionar o nome e números de telefone de pessoas fora da sua organização e estas serão convidadas a comunicar com pessoas na sua organização através do Teams no respetivo dispositivo móvel. Se não tiverem o Teams instalado, receberão uma ligação para instalá-lo através de SMS. Depois de criarem uma conta do Teams, também podem utilizar o Teams no ambiente de trabalho. Pode delegar a gestão dos perfis de utilizador através da função Administrador de Utilizadores do Diretório Alargado no Azure AD.
Quando é adicionado um perfil a alguém fora da sua organização, este fica disponível para os seus utilizadores através da pesquisa por nome ou número de telefone no prazo de 24 horas. Os utilizadores podem iniciar uma conversa em grupo ou 1:1 com os utilizadores externos e podem ver os cartões de perfil dos utilizadores externos com as informações que especificar.
Quando um utilizador inicia uma conversa com um utilizador externo, o utilizador externo pode permitir ou bloquear a ligação.
Importante
A sua organização é o Controlador de Dados para os perfis de utilizador externos que adicionar. Isto pode ter implicações no RGPD. Para obter mais informações, veja Resumo geral do Regulamento sobre a Proteção de Dados.
Para adicionar um perfil de utilizador externo:
- Selecione Gerir perfis de utilizador externos.
- Selecione Adicionar.
- Escreva um Nome a apresentar para o contacto. (Os utilizadores poderão procurar este nome no Teams.)
- Escreva um Código de país ou região e Número de telefone.
- Adicione quaisquer informações adicionais que pretenda incluir.
- Leia a instrução Controlador de Dados e selecione a caixa de verificação para concordar.
- Selecione Salvar.
Pode remover um perfil existente ao selecionar o perfil e, em seguida, selecionar Eliminar.
Importar uma lista de perfis
Se quiser carregar uma lista de utilizadores através de .csv ficheiro, pode transferir um ficheiro de modelo, adicionar as pessoas que pretende incluir e os respetivos números de telefone e carregar o ficheiro.
Para transferir o modelo de .csv:
- Na página Gerir perfis de utilizador externos, selecione Importar na barra de comandos.
- Selecione transferir um modelo.
Os campos obrigatórios no modelo são DisplayName e PhoneNumber. Outros campos são opcionais.
Para carregar um ficheiro de modelo concluído:
- Na página Gerir perfis de utilizador externos, selecione Importar na barra de comandos.
- Selecione Selecionar um ficheiro.
- Selecione o ficheiro que pretende carregar e, em seguida, selecione Abrir.
- Se quiser atualizar as informações de perfil dos perfis existentes, selecione a caixa de verificação Atualizar utilizadores externos existentes .
- Leia a instrução Controlador de Dados e selecione a caixa de verificação para concordar.
- Selecione Importar.
Utilizar o PowerShell para restringir a comunicação com os perfis de utilizador no diretório alargado
Também pode configurar a definição Restringir a comunicação com a lista de perfis de utilizador externos adicionados à definição de diretório expandido no PowerShell através do cmdlet Set-CsExternalAccessPolicy com o parâmetro RestrictTeamsConsumerAccessToExternalUserProfiles . Por exemplo:
Set-CsExternalAccessPolicy -Identity Global -RestrictTeamsConsumerAccessToExternalUserProfiles $true
Este cmdlet restringe a comunicação à lista de perfis de utilizador no diretório alargado para a política de acesso externo global predefinida.
Gerir conversas e chamadas com utilizadores do Skype
Siga estas etapas para permitir que os usuários do Teams em sua organização conversem com usuários do Skype. Os usuários do Teams podem pesquisar e iniciar uma conversa de somente texto ou uma chamada de áudio/vídeo com usuários do Skype e vice-versa.
As reuniões não são suportadas com utilizadores do Skype. Se forem convidados para uma reunião, serão considerados anónimos ao participarem.
Nota
A comunicação externa com utilizadores do Skype não está disponível em implementações GCC, GCC High ou DOD ou em ambientes de nuvem privada.
Para configurar conversas e chamadas com utilizadores do Skype:
- No Centro de administração do Teams, acesse Usuários>Acesso externo.
- Ative ou desative a definição Permitir que os utilizadores da minha organização comuniquem com utilizadores do Skype .
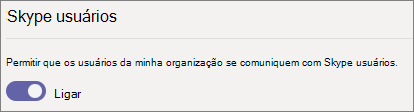
- Selecione Salvar.
Para saber mais sobre as formas pelas quais os usuários do Teams e do Skype podem se comunicar, incluindo as limitações que se aplicam, confira Teams e a interoperabilidade do Skype.
Configurar as definições da organização com o PowerShell
As organizações fidedignas podem ser configuradas com o cmdlet Set-CSTenantFederationConfiguration .
A tabela seguinte mostra os parâmetros de cmdlet utilizados para configurar organizações fidedignas.
| Configuração | Parâmetro |
|---|---|
| Permitir ou impedir reuniões e conversar com outras organizações do Teams e o Skype para Empresas | -AllowFederatedUsers |
| Especificar domínios permitidos | -AllowedDomains |
| Especificar domínios bloqueados | -BlockedDomains |
| Bloquear subdomínios | -BlockAllSubdomains |
Conversar com utilizadores do Teams não geridos por uma organização e os utilizadores do Skype podem ser configurados através do cmdlet Set-CSTenantFederationConfiguration .
A tabela seguinte mostra os parâmetros de cmdlet utilizados para configurar o chat com utilizadores do Skype e do Teams não geridos.
| Configuração | Parâmetro |
|---|---|
| Permitir ou impedir conversas com utilizadores do Teams que não são geridos por uma organização | -AllowTeamsConsumer |
| Permitir ou impedir que os utilizadores do Teams não sejam geridos por uma organização a iniciar conversações | -AllowTeamsConsumerInbound |
| Permitir ou impedir conversas com utilizadores do Skype | -AllowPublicUsers |
Antes de poder executar estes cmdlets, tem de estar ligado ao Microsoft Teams PowerShell. Para obter mais informações, consulte Gerir o Teams com o Microsoft Teams PowerShell.
Conformidade e acesso externo
Veja as seguintes referências para compreender como o acesso externo funciona com as funcionalidades de conformidade no Microsoft 365.
- Deteção de Dados Eletrónicos em ambientes de convidado e acesso externo
- Retenção de mensagens com utilizadores de acesso externo
- Prevenção de perda de dados e Microsoft Teams
Tópicos relacionados
Use o acesso para convidado e o acesso externo para colaborar com pessoas de fora da sua organização
Comentários
Em breve: Ao longo de 2024, eliminaremos os problemas do GitHub como o mecanismo de comentários para conteúdo e o substituiremos por um novo sistema de comentários. Para obter mais informações, consulte https://aka.ms/ContentUserFeedback.
Enviar e exibir comentários de