Abrir dados de tabela no Excel
Ao abrir dados de tabela no Microsoft Excel, você pode exibir e editar dados de forma fácil e rápida, usando o suplemento do Microsoft Power Apps Excel.
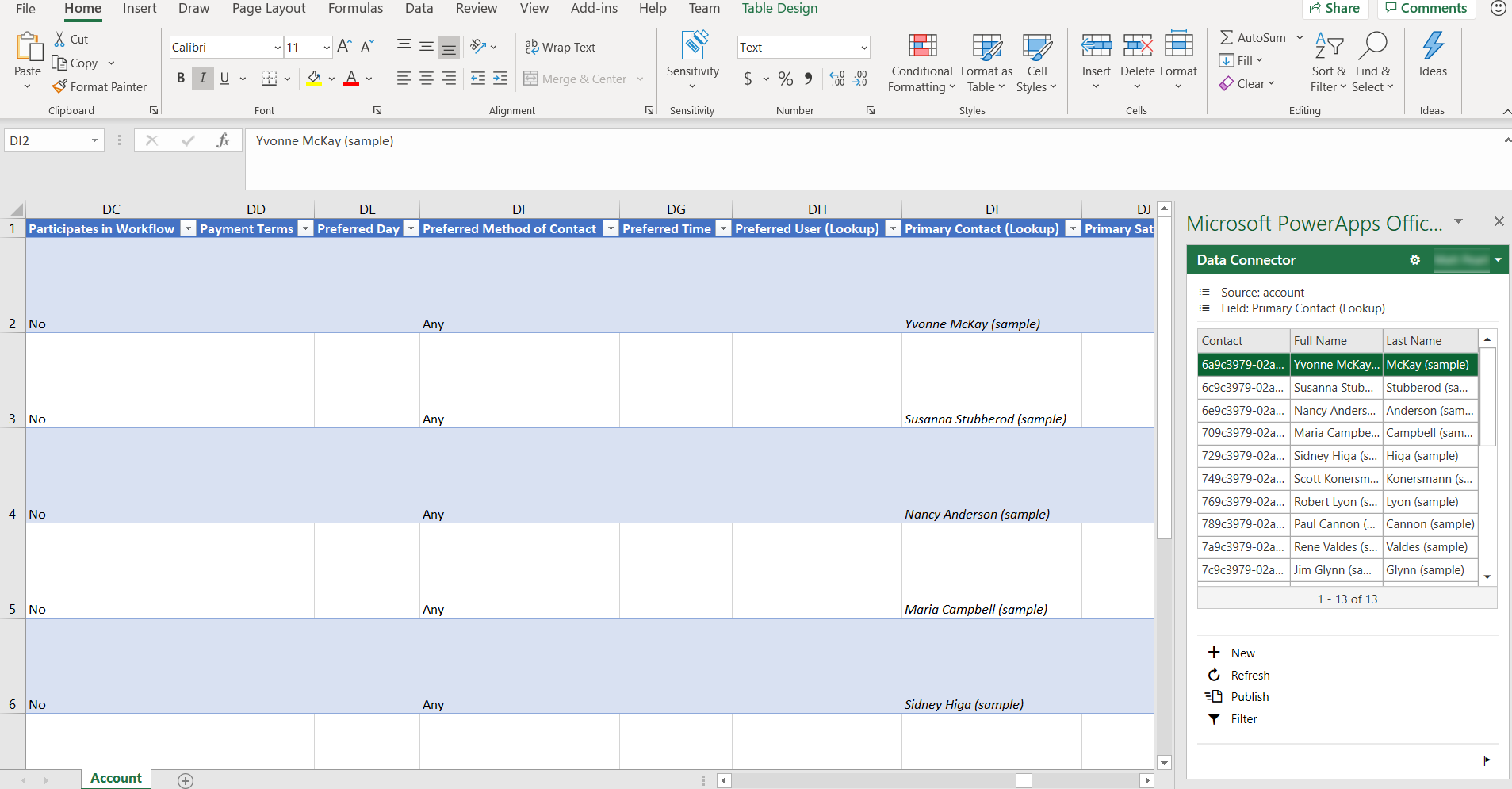
Para instalar o suplemento do Excel do Power Apps, consulte Suplemento do Office do Microsoft PowerApps. Para obter mais informações sobre como adicionar ou remover um Suplemento do Office Excel, consulte Adicionar ou remover suplementos no Excel.
Abrir dados de tabela no Excel
Entrar no Power Apps.
No painel de navegação esquerdo, selecione Tabelas. Se o item não estiver no painel lateral, selecione …Mais e selecione o item desejado.
Selecione as reticências (...) à direita da tabela na qual você está interessado e selecione Editar dados no Excel.
Abra a planilha do Excel que é baixada na pasta de download padrão do navegador denominada table-name (1591125669213).xlsx. Esta pasta de trabalho tem informações de associação da tabela, um ponteiro para seu ambiente e um ponteiro para o suplemento do Excel do Power Apps.
No Excel, selecione Habilitar edição para habilitar o suplemento do Power Apps Excel para execução. O suplemento do Excel é executado em um painel no lado direito da janela do Excel.
Importante
Se o painel exibir uma mensagem de erro, consulte Desativação do download do suplemento da Office Store.
Se essa for a primeira vez que você executa o suplemento do Excel do Power Apps, selecione Confiar nesse suplemento para permitir que o suplemento do Excel seja executado.
Se sua entrada for solicitada, selecione Entrar e, depois, entre usando as mesmas credenciais que você usou no Power Apps. O suplemento do Excel usará um contexto de entrada anterior e entrará automaticamente nele se for possível. Portanto, verifique o nome do usuário na parte superior do suplemento do Excel.
O suplemento do Excel lê automaticamente os dados da tabela que você selecionou. Observe que não há dados na pasta de trabalho até que os suplementos do Excel os leiam.
Visualize e atualize os dados no Excel
Depois do suplemento do Excel ler dados de tabela na pasta de trabalho, você pode atualizar os dados a qualquer momento selecionando Atualizar no suplemento do Excel.
Editar dados no Excel
É possível alterar dados da tabela conforme necessário e, depois, publicá-los novamente selecionando Publicar no suplemento do Excel.
Para editar uma linha, selecione uma célula na planilha e depois altere o valor da célula.
Para adicionar uma nova linha, siga uma destas etapas:
- Selecione qualquer ponto na planilha e, em seguida, selecione Novo no suplemento do Excel.
- Selecione a última linha da planilha e pressione a tecla Tab até que o cursor se mova para fora da última coluna dessa linha. Uma nova linha será criada.
- Selecione a seta imediatamente abaixo da planilha e comece a inserir dados em uma célula. Sempre que você move o foco para fora de uma célula, a planilha se expande para incluir a nova linha.
Para excluir uma linha, siga uma destas etapas:
- Clique com o botão direito no número de linha ao lado da linha da planilha a ser excluída e selecione Excluir.
- Clique com o botão direito na linha da planilha a ser excluída e selecione Excluir > Linhas da Tabela.
Configurar o suplemento para ajustar tabelas e colunas
Você pode usar o designer de fonte de dados no suplemento do Excel para ajustar as colunas e tabelas que são adicionadas automaticamente à planilha.
Habilite o designer de fonte de dados do suplemento do Excel selecionando o botão Opções (o símbolo de engrenagem).
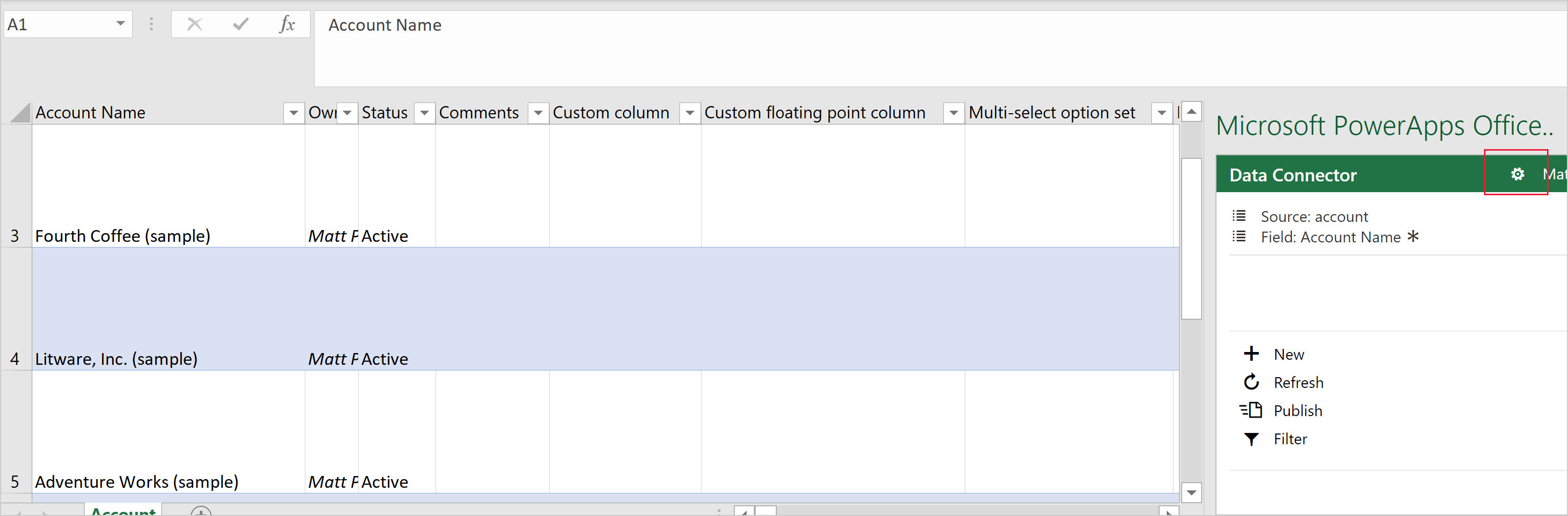
Expanda a seção Conector de Dados e, em seguida, selecione a caixa de seleção Habilitar design e, em seguida, selecione OK.
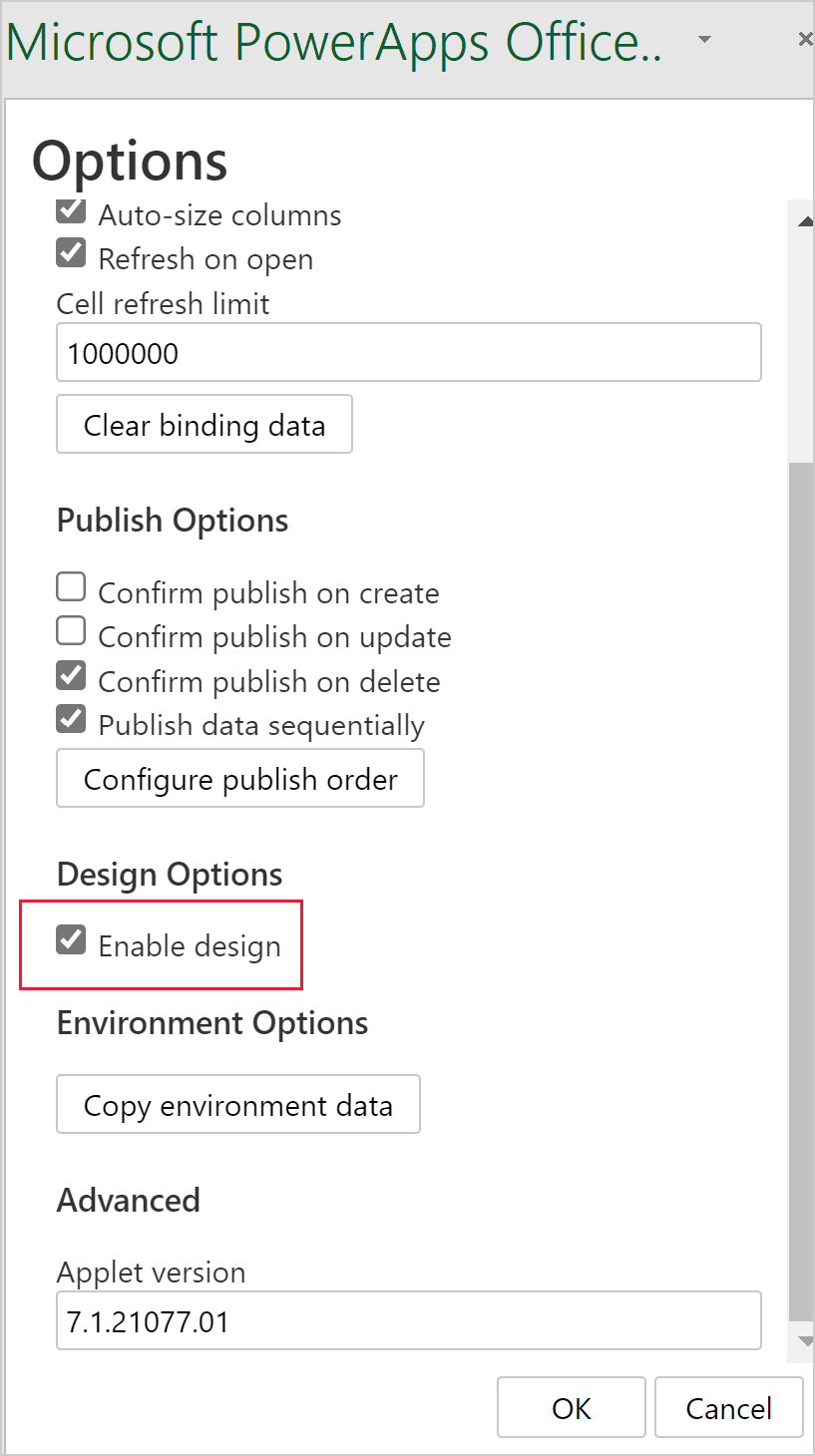
Selecione Design no suplemento do Excel. Todas as fontes de dados são listadas.
Ao lado da fonte de dados, selecione o botão Editar (o símbolo de lápis).
Ajuste a lista na coluna Colunas selecionadas conforme necessário:
- Para adicionar uma coluna da coluna Colunas disponíveis na coluna Colunas selecionadas, selecione a coluna e, depois, Adicionar. Outra opção é clicar duas vezes na coluna.
- Para remover uma coluna da coluna Colunas selecionadas, selecione a coluna e, depois, Remover. Outra opção é clicar duas vezes na coluna.
- Para alterar a ordem das colunas, selecione a coluna na coluna Colunas selecionadas e, depois, selecione Para cima ou Para baixo.
Aplique suas alterações na fonte de dados selecionando Atualizare, depois, Concluído para sair do designer. Se você adicionou uma coluna (coluna), selecione Atualizar para adicionar um conjunto de dados atualizado.
Observação
- Sempre verifique se incluiu a ID e as colunas necessárias em sua pasta de trabalho, pois você pode receber erros ao publicar.
- Para adicionar colunas de pesquisa, adicione as colunas ID e Exibir.
Solução de Problemas
- Nem todas as tabelas dão suporte à edição e criação de novas linhas; essas tabelas serão abertas no Excel e permitirão que você exiba dados, mas a publicação será desabilitada.
- As colunas de pesquisa devem ser editadas usando o suplemento para garantir que a linha correta seja referenciada; não há suporte para atualizar essas colunas via copiar e colar ou para digitar diretamente na coluna.
- Colunas de imagem e arquivo não têm suporte. Você não poderá ver nenhum dado ao abrir uma planilha do Excel que inclua esses tipos de dados.
- O tamanho máximo da tabela ao editar no Excel é de um milhão de células. Se houver muitas linhas ou colunas, nem todos os dados serão lidos ou publicados.
- As linhas são processadas sequencialmente. Se houver um erro ao salvar uma linha, as alterações nas linhas subsequentes serão canceladas. As alterações nas linhas anteriores são mantidas.
- Implantação centralizada não é compatível. Este suplemento requer acesso à loja do Office.
- A configuração manual do suplemento pode causar um comportamento inesperado. Para obter os melhores resultados, baixe o arquivo do Excel com o Power Apps em vez de começar a partir de uma planilha do Excel em branco.
Se você encontrar um problema que não foi descrito aqui, entre em contato conosco por meio das páginas de suporte.
Desabilitação de download de suplemento da Office Store
Se o download do suplemento da Office Store estiver desabilitado para sua organização, você poderá receber a mensagem de erro a seguir ao abrir a planilha do Excel após selecionar o comando Editar dados no Excel.
O Office 365 foi configurado para impedir a aquisição e execução individual de suplementos da Office Store.
Essa configuração impede que o suplemento do Power Apps Excel seja baixado. Quando isso ocorre, os dados da linha da tabela não são exibidos no Excel.
Para obter mais informações sobre como habilitar o download do suplemento da Office Store, fale com o administrador do aplicativo do Office.
Para obter mais informações sobre como impedir o download do suplemento da Office Store na Office Store, consulte Evite downloads de suplementos desativando a Office Store em todos os clientes.
Outras maneiras de exportar e exibir dados de linha da tabela
Para obter mais informações sobre como exportar e exigir dados de linha da tabela, consulte estes artigos.
- Exportar dados para o CSV
- Exportar seus dados para o Excel Online
- Exportar dados da tabela para o Azure Data Lake Storage Gen2
- Preparação de dados de autoatendimento com fluxos de dados
Consulte também
- Gerenciar colunas em uma tabela
- Definir relacionamentos entre tabelas
- Gerar um aplicativo usando o Microsoft Dataverse
- Criar um aplicativo do zero usando o Dataverse
Observação
Você pode nos falar mais sobre suas preferências de idioma para documentação? Faça uma pesquisa rápida. (Observe que esta pesquisa está em inglês)
A pesquisa levará cerca de sete minutos. Nenhum dado pessoal é coletado (política de privacidade).