Suplemento de Cartões de Cliente para Aplicações do Dynamics 365 (pré-visualização)
[Este artigo é uma documentação de pré-lançamento e está sujeito a alterações.]
Sugestão
Recomendamos a utilização da opção predefinida para personalizar as suas aplicações com dados do Dataverse. Isto garante que beneficia da nossa integração com o Dataverse.
Obtenha uma visão de 360 graus dos seus clientes diretamente nas aplicações Dynamics 365. Com o Suplemento de Cartões de Cliente instalado numa aplicação do Dynamics 365 suportada, pode optar por apresentar campos do perfil do cliente, informações e a linha cronológica da atividade. O suplemento irá obter dados do Dynamics 365 Customer Insights sem afetar os dados na aplicação ligada do Dynamics 365.
Importante
- Esta é uma funcionalidade de pré-visualização.
- As funcionalidades de pré-visualização não se destinam à produção e poderão ter funcionalidades restritas. Estas caraterísticas estão disponíveis antes do lançamento oficial, para que os clientes possam ter acesso antecipado e enviar comentários.
Limitações
- O suplemento do cartão não respeita a permissão do Dataverse quando obtém de dados.
Pré-requisitos
- As aplicações condicionadas por modelo do Dynamics 365, como o Sales ou o Customer Service, versão 9.0 e posterior.
- Para que os seus dados do Dynamics 365 mapeiem para perfis de clientes unificados, recomendamos que sejam ingeridos a partir da aplicação do Dynamics 365 utilizando o conector do Microsoft Dataverse. Se utilizar um método diferente para ingerir contactos do Dynamics 365 (ou contas), certifique-se de que o campo
contactid(ouaccountid) é definido como a chave primária para essa origem de dados durante o processo de unificação de dados. - Todos os utilizadores do Dynamics 365 do Suplemento de Cartões de Cliente têm de ser adicionados como utilizadores no Customer Insights - Data.
- Capacidades de pesquisa e filtragem configuradas.
- Alguns dados e controlos só estão disponíveis em ambientes de tipos específicos. A configuração do suplemento informá-lo-á se não estiver disponível um controlo devido ao tipo de ambiente selecionado. Este erro será apresentado no controlo aquando da sua composição.
- Cada controlo de suplemento baseia-se em dados específicos:
- Controlo da medida: requer medidas de atributo de cliente configuradas.
- Controlo de inteligência: requer dados gerados utilizando predições ou modelos personalizados.
- Controlo de detalhes do cliente: mostra todos os campos do perfil disponíveis no perfil do cliente unificado.
- Controlo do melhoramento: requer melhoramentos ativos aplicados aos perfis de clientes. O suplemento do cartão suporta estes melhoramentos: as Marcas fornecidas pela Microsoft e os Interesses fornecidos pela Microsoft.
- Controlo de contactos: requer um tipo de tabela semântica de contacto.
- Controlo da linha cronológica: requer atividades configuradas.
Instalar o Suplemento Ficha de Cliente
O Suplemento do Cartão de Cliente é uma solução para aplicações Customer Engagement no Dynamics 365. Para instalar a solução:
Vá para AppSource e procure Ficha de Cliente do Dynamics.
Selecione o Suplemento de Cartões de Cliente no AppSource e selecione Obter Agora.
Poderá ter de iniciar sessão com as suas credenciais de administrador para a aplicação Dynamics 365 para instalar a solução. Poderá demorar algum tempo a instalar a solução no seu ambiente.
Configurar o Suplemento de Cartões de Cliente
Como administrador, vá para a secção Definições no Dynamics 365 e selecione Soluções.
Selecione a ligação Nome a Apresentar para a solução Suplemento de Cartões de Cliente do Dynamics 365 Customer Insights (Pré-visualização).

Selecione Iniciar sessão e introduza as credenciais da conta de administrador que utiliza para configurar o Customer Insights - Data.
Nota
Verifique se o bloqueador de janelas de pop-up do browser não bloquear a janela de autenticação quando seleciona o botão Iniciar sessão.
Selecione o ambiente a partir da qual pretende obter dados.
Defina o mapeamento de campo para registos na aplicação Dynamics 365. Dependendo dos seus dados, pode optar por mapear as seguintes opções:
- Para mapear com um contacto, selecione o campo na tabela Cliente que corresponda à identificação da sua tabela de contacto.
- Para mapear com uma conta, selecione o campo na tabela Cliente que corresponda à identificação da sua tabela da conta.
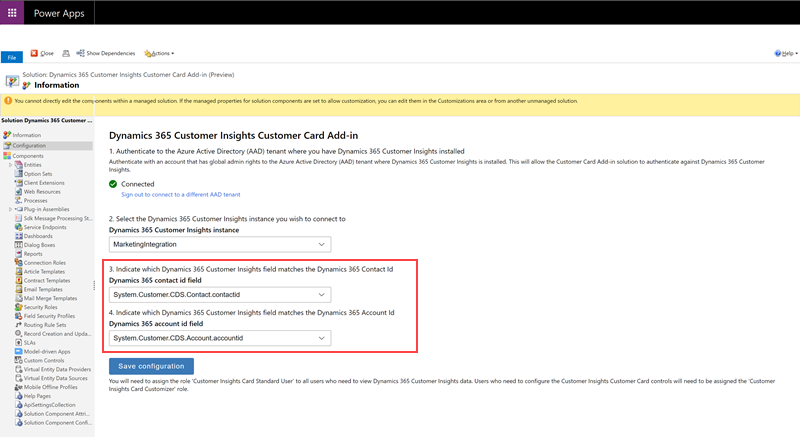
Selecione Guardar configuração para guardar as definições.
Em seguida, tem de atribuir direitos de acesso no Dynamics 365 para os utilizadores poderem personalizar e ver o cartão de cliente. No Dynamics 365, aceda a Definições>Permissões>Utilizadores. Selecione os utilizadores para os direitos de utilizador e selecione Gerir funções.
Atribua a função Personalizador do Cartão Customer Insights aos utilizadores que personalizem o conteúdo apresentado no cartão para toda a organização.
Adicionar cartão de cliente aos formulários
Dependendo do seu cenário, pode optar por adicionar controlos ao formulário de Contacto ou ao formulário de Conta.
Para adicionar os controlos da Ficha de Cliente ao seu formulário Contacto, aceda a Definições>Personalizações no Dynamics 365.
Selecione Personalizar o Sistema.
Navegue para a tabela Contacto, expanda-a e selecione Formulários.
Selecione o formulário de contacto ao qual pretende adicionar controlos da Ficha de Cliente.
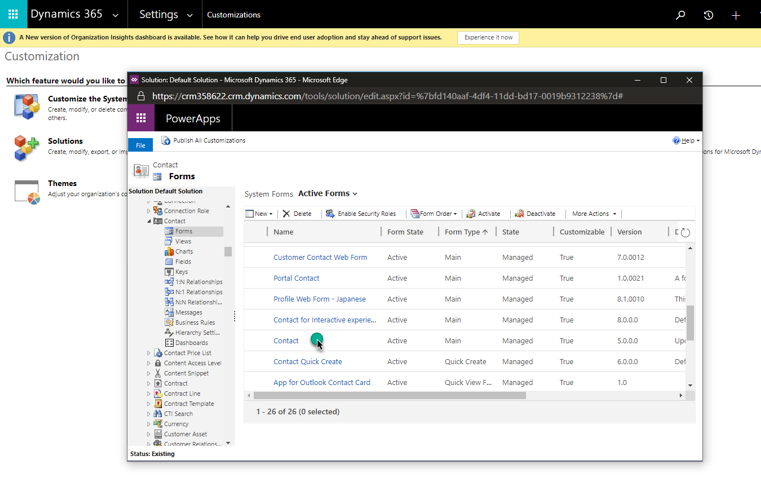
Para adicionar um controlo, no editor de formulários, arraste qualquer campo do Explorador de Campos para onde pretende que o controlo seja apresentado.
Selecione o campo no formulário que acabou de adicionar e selecione Alterar Propriedades.
Aceda ao separador Controlos e selecione Adicionar Controlo. Escolha um dos controlos personalizados disponíveis e selecione Adicionar.
Na caixa de diálogo Propriedades do Campo, desmarque a caixa de verificação Apresentar etiqueta no formulário.
Selecione a opção Web para o controlo. Para o controlo de Enriquecimento, selecione o tipo de enriquecimento que pretende visualizar configurando o campo enrichmentType. Adicione um controlo de melhoramento separado para cada tipo de melhoramento.
Selecione Guardar e Publicar para publicar o formulário de contacto atualizado.
Vá para o formulário de contacto publicado. Verá o controlo adicionado recentemente. Poderá ter de iniciar sessão quando o utiliza pela primeira vez.
Para personalizar o que pretende mostrar no controlo personalizado, selecione o botão de editação no canto superior direito.
Atualizar Versão do Suplemento Ficha de Cliente
O Suplemento da Ficha de Cliente não atualiza a versão automaticamente. Para atualizar para a versão mais recente, siga estes passos na aplicação do Dynamics 365 que tem o suplemento instalado.
Na aplicação Dynamics 365, vá a Definições>Personalização e selecione Soluções.
Na tabela de suplementos, procure CustomerInsightsCustomerCard e selecione a linha.
Selecione a Aplicar Atualização da Versão da Solução na barra de ação.
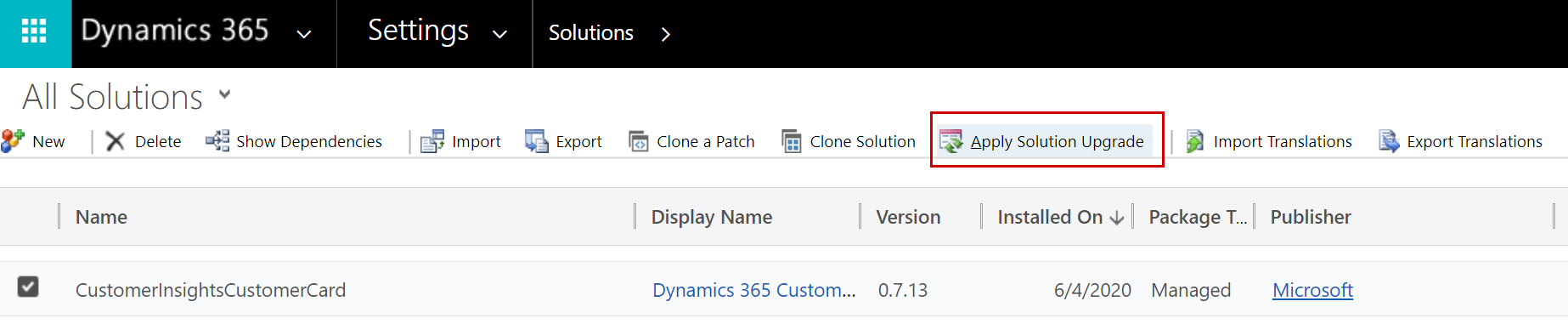
Depois de iniciar o processo de atualização de versão, verá um indicador de carregamento até que a atualização esteja concluída. Se não houver uma versão mais recente, a atualização mostrará uma mensagem de erro.
Sugestão
Para obter informações sobre resolução de problemas, aceda a Resolução de problemas do Microsoft Dynamics 365 Customer Insights.