Configurar a caixa de entrada
Como administrador, pode configurar a definição da caixa de entrada, para que, quando os agentes abrirem o Customer Service workspace ou o Omnicanal para Customer Service, possam selecionar o ícone de caixa de entrada para mostrar todos os casos, conversas e registos que lhes estão atribuídos. A caixa de entrada foi concebida para ajudar os agentes a trabalhar eficientemente em tarefas de alta velocidade e a promover sessões de caixa de entrada para sessões regulares quando precisarem de mais tempo para resolverem casos e concluir as respetivas conversas.
Só pode configurar as definições de caixa de entrada para experiências personalizadas.
São suportados os seguintes canais na caixa de entrada:
- Chat em direto
- Chat assíncrono
- Caso
- Voz
- Registos compatíveis com encaminhamento unificado
Os seguintes canais não sincronizados estão disponíveis na caixa de entrada de conversa:
- SMS
- Chat persistente
- LINE
- Teams
Chat em direto e canal de voz na caixa de entrada
Tenha em atenção o seguinte sobre as definições de conversa em direto na caixa de entrada:
- Quando um agente aceita um item de trabalho em direto, esse item é adicionado à vista relevante na caixa de entrada, quer o agente esteja ou não a utilizar a caixa de entrada na altura do item de trabalho em direto.
- As chamadas de voz são sempre abertas como uma nova sessão com o cartão adicionado à caixa de entrada para sensibilização.
- Os cartões de item de trabalho em direto têm um indicador visual "em direto".
- As contagens de itens de trabalho não lidos em direto acrescem se à contagem de itens não lidos da vista.
Pré-requisitos
Os fornecedores de canais têm de ter Todos os canais ativos definidos como Ativado para utilizar e configurar a definição de chat na caixa de entrada.
Configurar a definição de caixa de entrada para agentes
Pode configurar a caixa de entrada no centro de administração do Customer Service editando o perfil de experiência do agente para corresponder às suas definições de caixa de entrada preferidas.
Abra a aplicação centro de administração do Customer Service.
Em Experiência de agente, selecione Áreas de trabalho.
Em Perfis de experiência de agente, selecione Gerir.
Selecione o perfil para o qual pretende configurar a caixa de entrada.
Na Caixa de entrada, selecione Definições e, em seguida, ative o comutador Caixa de Entrada.
Pode modificar uma vista existente ou criar uma nova selecionando Editar. Os campos seguintes podem ser configurados:
- Nome: especifique um nome que seja mostrado na caixa de entrada. Os valores alfanuméricos são nomes válidos.
- Tipo de Registo: selecione os tipos de registo para os quais as definições precisam de ser aplicadas. Poderá selecionar mais do que um tipo de registo.
- Estado do Chat: está disponível se selecionar o tipo de registo como chat. Selecione uma ou mais das seguintes definições:
- Atribuído
- Não atribuídas
- Resolvido
- E-mail: está disponível se selecionar o tipo de registo como E-mail. Selecione todas as opções que pretende ativar.
- Atribuído a mim:
- E-mails enviados para mim
- E-mails atribuídos a mim
- Não atribuído:
- E-mails na minha equipa
- E-mails nas minhas filas
- E-mails numa caixa de correio partilhada
- Atribuído a mim:
- Visibilidade do Agente: selecione uma das seguintes opções para mostrar ou ocultar a vista para agentes:
- Mostrar
- Ocultar
Vista de caixa de entrada pré-configuradas
As vistas seguintes são suportadas de origem na caixa de entrada:
- Casos: mostra todos os incidentes que são propriedade do utilizador, incluindo incidentes ativos e resolvidos.
- Conversas Atribuídas: mostra todas as conversas atribuídas ao utilizador, incluindo conversas ativas e fechadas.
- Conversas Resolvidas: mostra todas as conversas marcadas como fechadas e em que o utilizador era o agente principal na conversa.
- Conversas Não Atribuídas: mostra todas as conversas e e-mails ativos numa equipa ou fila da qual o utilizador é membro. O utilizador pode atribuir conversas a si próprios e responder a e-mails diretamente a partir desta vista.
As vistas de caixa de entrada são atualizadas a cada cinco minutos. Os agentes podem atualizar manualmente a vista utilizando o ícone Atualizar.
Configurar vistas personalizadas para a caixa de entrada
Pode configurar uma vista personalizada para a caixa de entrada para que os agentes possam ver os respetivos incidentes, conversações, e-mails e mensagens de voz, tudo numa única vista.
Para configurar várias vistas para a caixa de entrada, conclua os passos que se seguem.
Aceda ao perfil de experiência do agente para o qual pretende configurar uma vista personalizada.
No cartão de Caixa de Entrada, selecione Editar. É apresentada a página Caixa de Entrada.
Defina o comutador Ativar Caixa de Entrada como Ativado se ainda não estiver ativado e, em seguida, selecione + Adicionar. É apresentada a página Adicionar uma nova vista.
Na página Adicionar uma nova vista, introduza os seguintes detalhes:
- Nome: escreva um nome para a vista.
- Visibilidade do agente: selecione se deve Mostrar ou Ocultar a vista dos agentes.
- Tipo de registo: selecione os registos que pretende incluir na vista com várias entidades.
Para cada tipo de registo, escolha uma das seguintes definições. As definições são diferentes para cada tipo de registo.
Simples abre um menu pendente onde pode escolher o tipo de registos que aparece na vista de múltiplas entidades. Mais informações: Definições simples
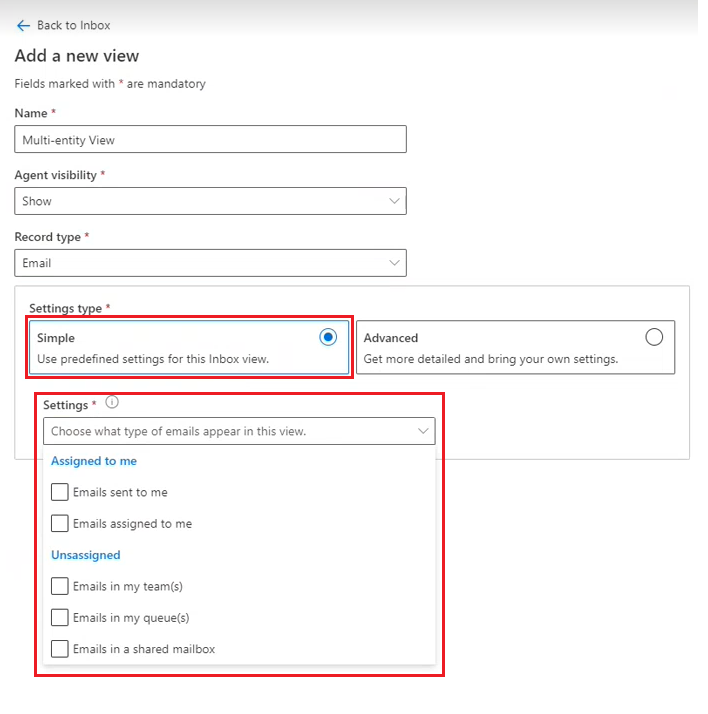
Avançadas abre uma opção de Condições onde pode definir as condições pretendidas para a sua vista com várias entidades. Mais informações: Construtor de condições avançadas
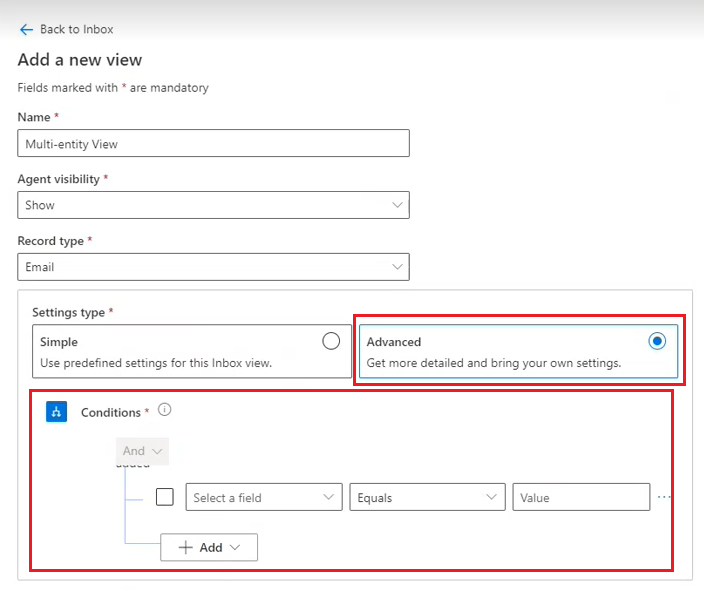
Selecione Guardar.
Nota
Se configurou vistas novas ou migrou vistas existentes para registos compatíveis com o encaminhamento unificado, poderá ver uma mensagem a indicar que a funcionalidade de lido/não lido não é suportada. Pode abrir e guardar a vista novamente para garantir que a funcionalidade de lido/não lido é suportada.
Definições simples
As seguintes definições simples estão disponíveis de origem para os tipos de registo.
| Tipo de registo | Definições simples |
|---|---|
| - E-mails enviados para mim - E-mails atribuídos a mim - E-mails nas minhas equipas - E-mails nas minhas filas - E-mails numa caixa de correio partilhada |
|
| Chat | - Atribuído - Não atribuído - Resolvido |
| Caso | - Casos atribuídos a mim - Casos nas minhas equipas - Casos nas minhas filas |
| Voicemail | - Atribuído - Não atribuído - Resolvido |
| Registos compatíveis com Encaminhamento Unificado | - Atribuído - Aberto - Fechado |
Configurar a ordenação personalizada na caixa de entrada
Pode configurar uma opção de ordenação personalizada para a caixa de entrada, para que os utilizadores possam escolher os atributos pretendidos pelos quais ordenar, para além de apenas o cliente e a data.
No mapa do site da aplicação do centro de administração do Customer Service, selecione Áreas de trabalho.
Na página Áreas de trabalho, junto de Perfis de experiência de agente, selecione Gerir.
Na página Perfis de experiência de agente, selecione o perfil que pretende editar.
Na página Perfil na Caixa de entrada, selecione Editar.
No painel Editar vista, na secção Ordenar, selecione a entidade e os atributos, juntamente com a sequência de ordenação.
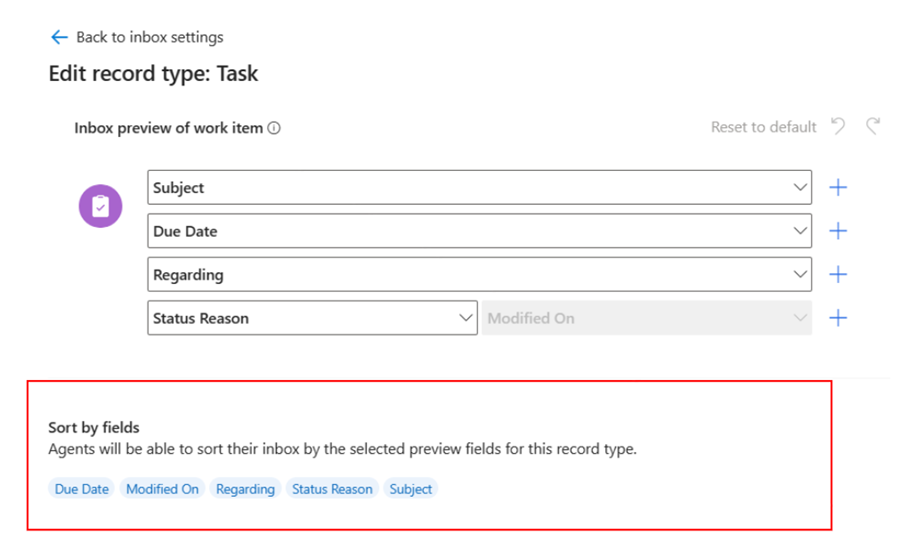
Selecione Guardar.
Trazer a sua própria entidade para a caixa de entrada
Por predefinição, a caixa de entrada suporta entidades como caso, e-mails, conversações e voicemails. Também pode trazer as suas próprias entidades para a caixa de entrada para criar uma experiência mais personalizada, adaptada às necessidades dos seus utilizadores.
- No mapa do site do centro de administração do Customer Service, selecione Áreas de trabalho.
- Na página Áreas de trabalho, junto a Perfis de experiência de agente, selecione o perfil que pretende editar.
- Na página Perfil na Caixa de entrada, selecione Editar.
- No painel Definições da caixa de entrada, selecione o separador Tipos de registo de caixa de entrada.
- Selecione +Adicionar e, em seguida, escolha o tipo de registo que pretende adicionar.
- Selecione Guardar e fechar.
Configuração personalizada do cartão
Pode ajudar os utilizadores a personalizar a forma como as suas informações são apresentadas na caixa de entrada personalizando a configuração do cartão.
-
- No mapa do site do centro de administração do Customer Service, selecione Áreas de trabalho.
- Na página Áreas de trabalho, junto a Perfis de experiência de agente, selecione o perfil que pretende editar.
- Na página Perfil na Caixa de entrada, selecione Editar.
- No painel Definições da caixa de entrada, selecione o separador Tipos de registo de caixa de entrada.
- Selecione o atributo que pretende editar. É apresentado o painel Editar tipo de registo, que mostra a pré-visualização da caixa de entrada do item de trabalho.
- Reorganize os atributos, se desejar.
- Para adicionar novos atributos, selecione o sinal de adição (+) e, em seguida, utilize o menu pendente para selecionar um campo.
- Quando terminado, selecione Guardar e fechar.
Tradução em tempo real
Para obter informações sobre como configurar a tradução em tempo real para conversas na caixa de entrada, consulte Ativar a tradução em tempo real de conversas.
Consulte também
Criar e utilizar perfis de experiência de agente
Descrição geral de perfis da experiência do agente
Utilizar a caixa de entrada
Configurar o voicemail para gerir chamadas de entrada
Comentários
Brevemente: Ao longo de 2024, vamos descontinuar progressivamente o GitHub Issues como mecanismo de feedback para conteúdos e substituí-lo por um novo sistema de feedback. Para obter mais informações, veja: https://aka.ms/ContentUserFeedback.
Submeter e ver comentários