Configurar dashboards de Conhecimentos do Omnicanal
A aplicação Omnicanal para Customer Service oferece um conjunto de capacidades que expande o poder do Dynamics 365 Customer Service Enterprise para permitir que as organizações se liguem e participem instantaneamente com os clientes através de canais de mensagens digitais. É necessária uma licença adicional para aceder ao Omnicanal para Customer Service. Para mais informações, consulte as páginas Descrição geral dos preços do Dynamics 365 Customer Service e Plano de preços do Dynamics 365 Customer Service.
Nota
Os relatórios de modelo do Microsoft Power BI para dashboards do Customer Service Analytics e Conhecimentos do Omnicanal estão preteridos desde 6 de novembro de 2023. Recomendamos que utilize a análise do histórico do Omnicanal de configuração de origem e os relatórios de análise do histórico do Customer Service, que não necessitam de licenças do Microsoft Power BI adicionais. Pode personalizar visualmente e prolongar esses relatórios para adicionar origens de dados e métricas adicionais através da personalização do modelo dedados. Para obter detalhes sobre a preterição, aceda a Preterições no Customer Service.
Os gestores ou supervisores do Customer Service são responsáveis pela gestão dos agentes que trabalham para resolver consultas de clientes todos os dias através de vários canais de serviço. Têm de conhecer as métricas-chave de funcionamento para assegurar que os agentes estão a fornecer suporte de qualidade. Os Conhecimentos do Omnicanal são constituídos por dashboards de canais e análise de sentimentos que o podem ajudar com isto.
Importante
Os dashboards do supervisor baseados no Power BI, como os Conhecimentos do Omnicanal e a análise de sentimentos, não estão disponíveis na Nuvem da Comunidade Governamental (GCC).
Configurar os Conhecimentos do Omnicanal
Como administrador, tem de transferir a aplicação Omnicanal Insights for Dynamics 365 e configurá-la para apresentar canais e dashboards de análise de sentimentos na aplicação Omnicanal para Customer Service. Siga estes passos para configurar os Conhecimentos Omnicanal:
Passo 1: rever os pré-requisitos
Passo 2: Instalar os Conhecimentos Omnicanal para a aplicação Dynamics 365
Passo 3: Ligar à aplicação Omnicanal Insights for Dynamics 365
Passo 4: Configurar a frequência de atualização no Conjunto de dados do Power BI
Passo 5: Publicar a aplicação na organização
Passo 6: adicionar o Dashboards do Power BI ao Omnicanal para Suporte ao Cliente
Passo 1: rever os pré-requisitos
Certifique-se de que os seguintes pré-requisitos foram cumpridos antes de configurar o dashboard:
- Tem privilégios administrativos para o Dynamics 365 Customer Service e o Power BI.
- Tem licença do Power BI Pro que é necessária para fazer o seguinte:
- Para obter informações do Omnicanal da loja de aplicações e instalá-lo na sua organização.
- Para os utilizadores utilizarem a aplicação do modelo ou para a partilharem com outros utilizadores do Power BI Pro.
- Atribuiu área de trabalho de aplicação de modelo a uma capacidade premium para que todos os utilizadores gratuitos da organização possam consumir o relatório. Para obter informações, consulte Formas de colaborar e partilhar no Power BI.
- Ativou a incorporação de relatórios Power BI no Dynamics 365 Customer Service fazendo o seguinte:
Inicie sessão no Dynamics 365 Customer Service e aceda a Definições>Administração>Definições de Sistema.
Aceda ao separador Relatórios e selecione Sim para Permitir a incorporação de visualização do Power BI.
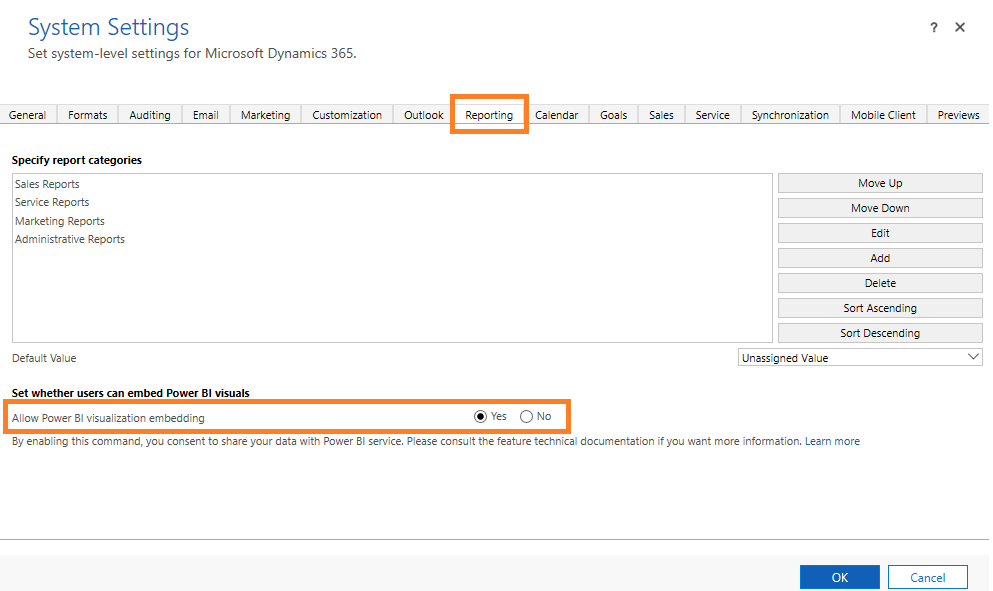
Selecione OK.
Passo 2A: instalar a aplicação Insights for Dynamics 365 de Omnicanal
Inicie sessão na aplicação Power BI como administrador.
Como administrador do Power BI, abra a página da aplicação Insights for Dynamics 365 do Omnicanal.
Importante
A opção Instalar aplicações de modelo não listadas na AppSource em Definições de inquilinos deve ser ativada pelo seu administrador no portal de administração do Power BI.
Selecione OBTER AGORA para instalar a aplicação.
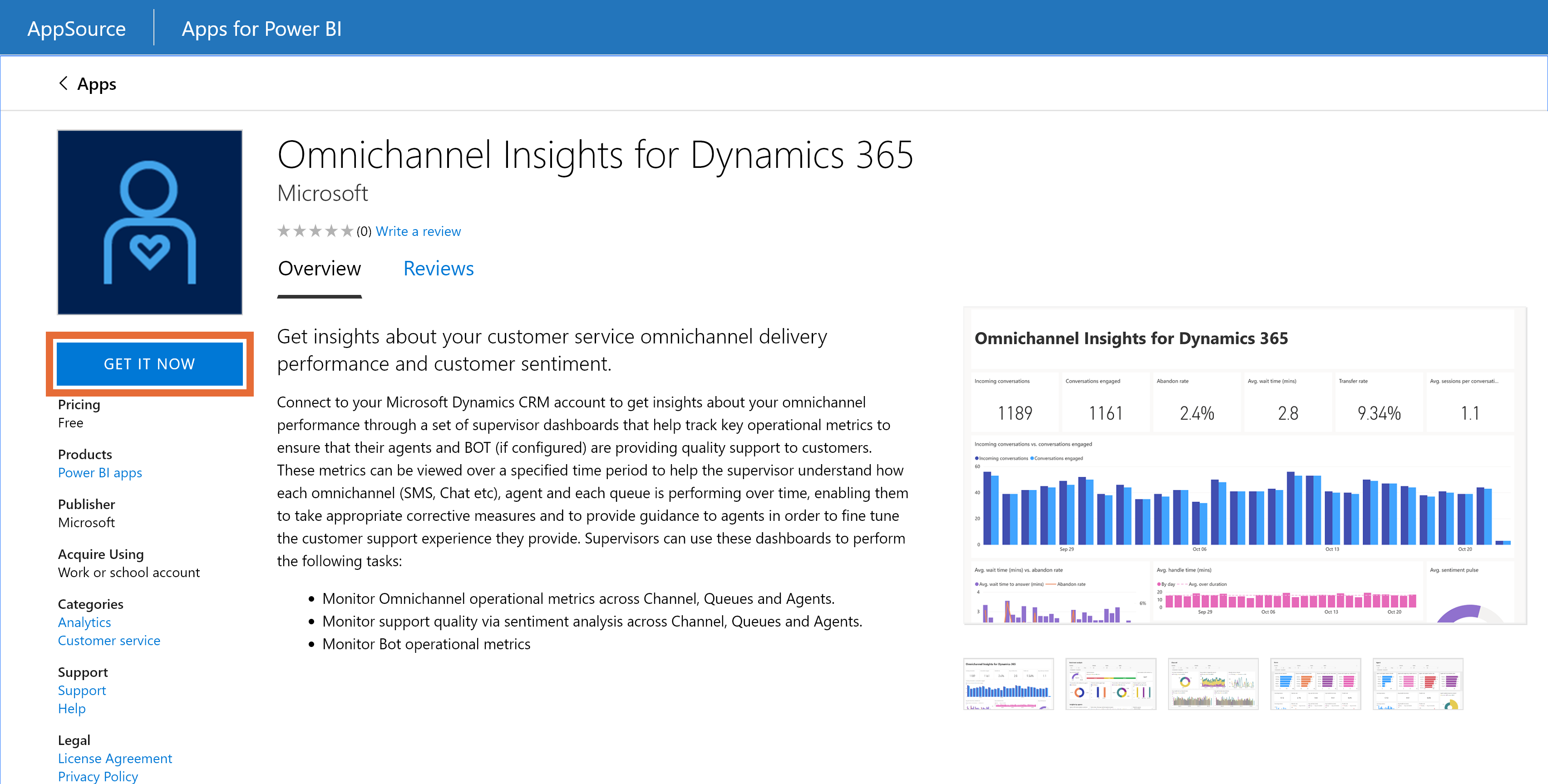
Depois da aplicação Conhecimentos Omnicanal ser instalada, selecione a aplicação e a página de opções de configuração será apresentada.
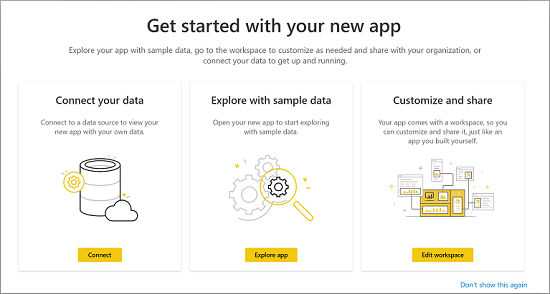
Continue a configurar a aplicação ligando-se à sua organização.
Passo 2B: configurar uma aplicação existente dos Insights for Dynamics 365 de Omnicanal
Se uma versão anterior dos Conhecimentos Omnicanal tiver sido instalada, recomendamos vivamente que instale a versão mais recente dos Conhecimentos Omnicanal para evitar a perda de qualquer personalização.
Durante a instalação da aplicação Conhecimentos Omnicanal, é apresentado o seguinte:
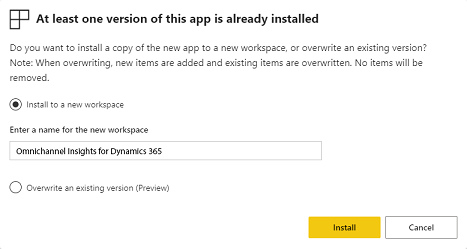
Escolha a opção Instalar numa nova área de trabalho.
Selecione Instalar.
Volte a implementar personalizações para a nova área de trabalho.
Passo 3: Ligar à aplicação Omnicanal Insights for Dynamics 365
Na página de configuração da aplicação do Conhecimentos Omnicanal para Dynamics 365, selecione Ligar.
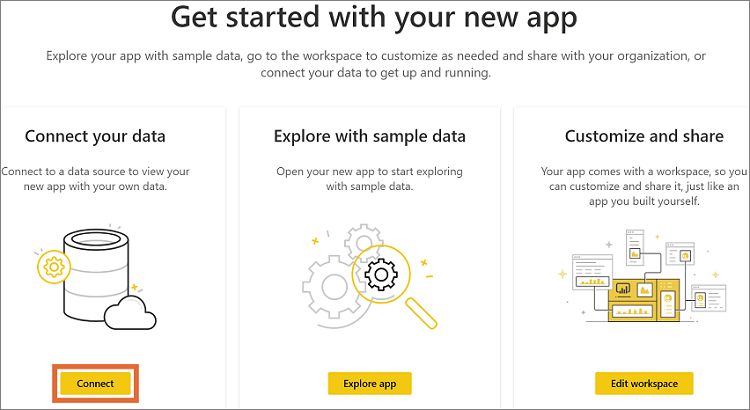
Na página de ligar dados, introduza o URL do feed do CRM OData da sua organização e selecione Seguinte.
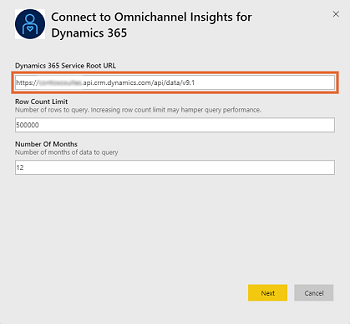
(Opcional) Para localizar o URL do OData do Microsoft Dynamics 365, siga estes passos:
Inicie sessão no Dynamics 365 Customer Service.
Aceda a Definições>Personalizações e, em seguida, selecione Recursos para Programadores.
Localize o URL do OData em URL de Raiz do Serviço.
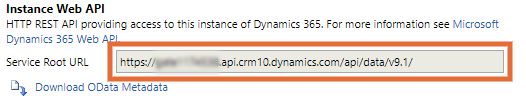
Selecione Método de autenticação como OAuth2 e Nível de privacidade como Organizacional. Selecione Iniciar sessão.
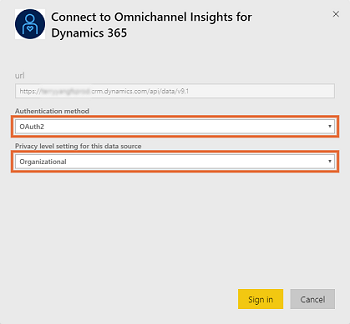
Introduza as suas credenciais do Dynamics 365 Customer Service e selecione Introduzir.
Quando tiver iniciado sessão com êxito, o relatório existente é atualizado com os dados da sua organização.
Passo 4: Configurar a frequência de atualização no conjunto de cados do Power BI
Depois de ligar a aplicação Conhecimentos Omnicanal do Dynamics 365 a uma organização do Dynamics 365, tem de configurar a frequência de atualização no conjunto de dados do Power BI para que os relatórios e dashboards atualizem corretamente.
Inicie sessão na aplicação Power BI como um administrador.
Aceda à área de trabalho da aplicação Conhecimentos Omnicanal.
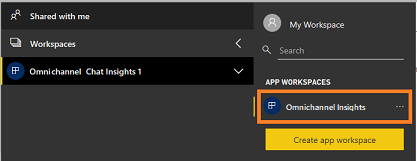
No separador Conjuntos de dados, selecione Definições.
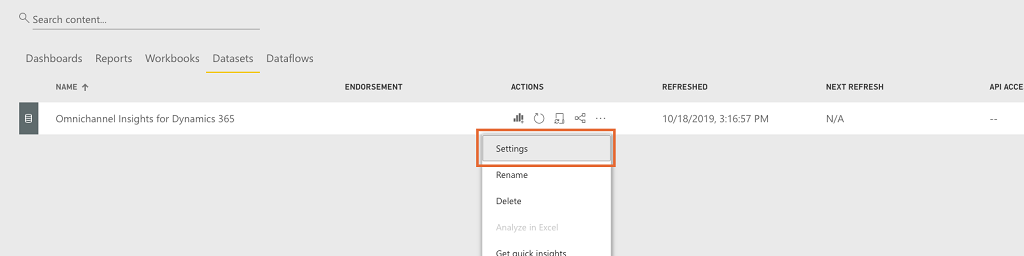
Mude Atualização agendada para Ligada.
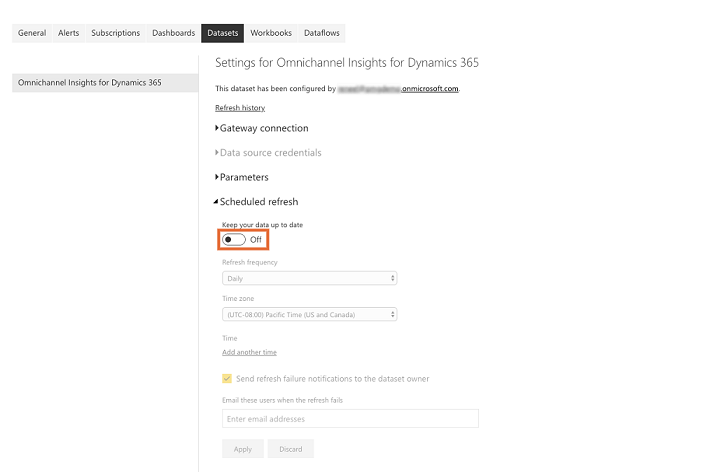
Nota
Recomendamos que configure a frequência de atualização como Diária.
Selecione Aplicar.
Os dashboards e relatórios dos Conhecimentos Omnicanal serão atualizados diariamente.
Passo 5: Publicar a aplicação na organização
Tem de partilhar a aplicação configurada com toda a sua organização para que os supervisores possam ver os dashboards e relatórios dos Conhecimentos do Omnicanal com as suas próprias contas do Power BI Pro.
Na área de trabalho da aplicação, selecione Atualizar aplicação para abrir o assistente de atualização de aplicações.

No assistente Atualizar aplicação, vá para o separador Acesso.
Selecione Toda a organização e selecione Atualizar aplicação.
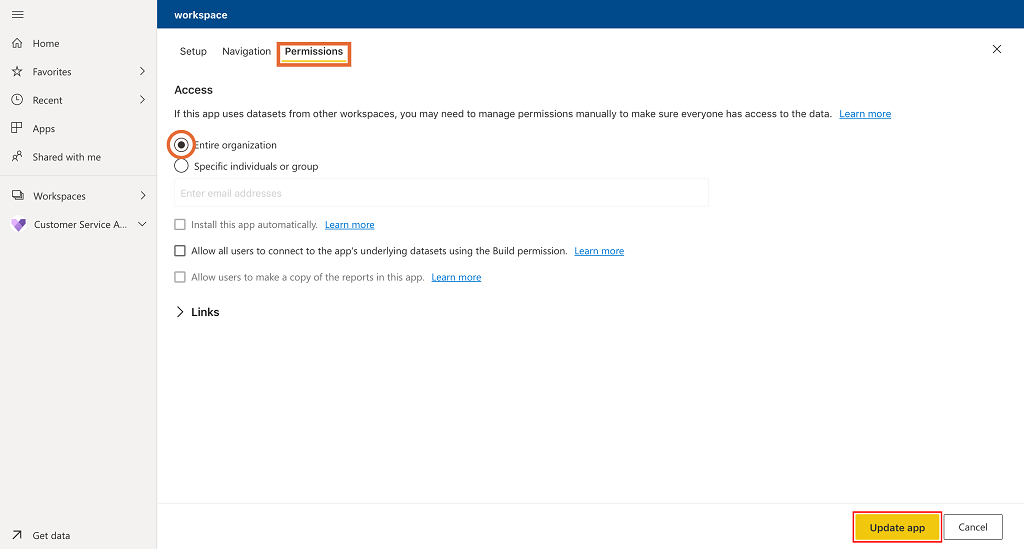
A aplicação está agora disponível para instalação para todas as pessoas na sua organização.
Nota
Verifique se o seu administrador concedeu aos utilizadores da sua organização permissões de leitura/escrita de dados no Hub de Interação Omnicanal. Para saber mais, consulte Configurar o Omnicanal para Customer Service.
Passo 6: adicionar Dashboards do Power BI ao Omnicanal para Suporte ao Cliente
Cada supervisor tem de configurar o respetivo ambiente Power Platform para integrar os dashboards Informações do Omnicanal e Análise de Sentimentos do Omnicanal.
Inicie sessão na aplicação do Omnicanal para Suporte ao Cliente.
Selecione Dashboard Geral em Experiência do Supervisor.
Selecione Novo e, em seguida, selecione Dashboard do Power BI.
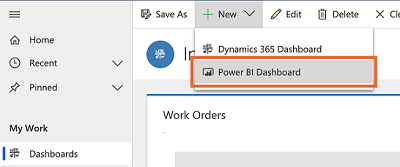
a. No campo Área de trabalho, selecione Insights for Dynamics 365 do Omnicanal.
b. No campo Dashboard, selecione Insights for Dynamics 365 do Omnicanal.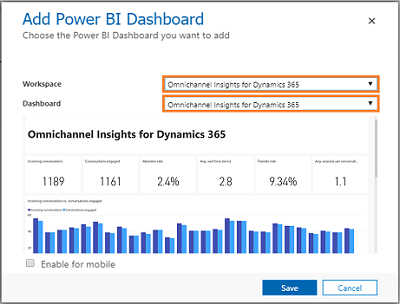
Guarde e feche.
Repita os Passos 3 a 5 para adicionar o dashboard Conhecimentos Omnicanal – Análise de Sentimentos.
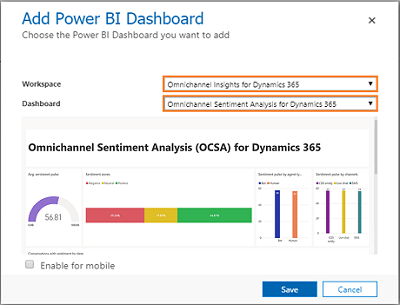
Os dashboards dos Conhecimentos do Omnicanal e da Análise de Sentimentos estão agora disponíveis no Dynamics 365.
Adicionar utilizadores à configuração do supervisor
Tem de adicionar utilizadores na configuração do supervisor para aceder a qualquer dashboard do supervisor no Unified Service Desk. Para adicionar utilizadores na configuração do supervisor, siga estes passos:
Iniciar sessão no Unified Service Desk.
Aceda a Configuração em Definições Avançadas.
Selecione Configuração do Supervisor.

Na secção Utilizadores, selecione ... e selecione Adicionar Utilizador Existente. É apresentado o painel de Registos de Pesquisa.
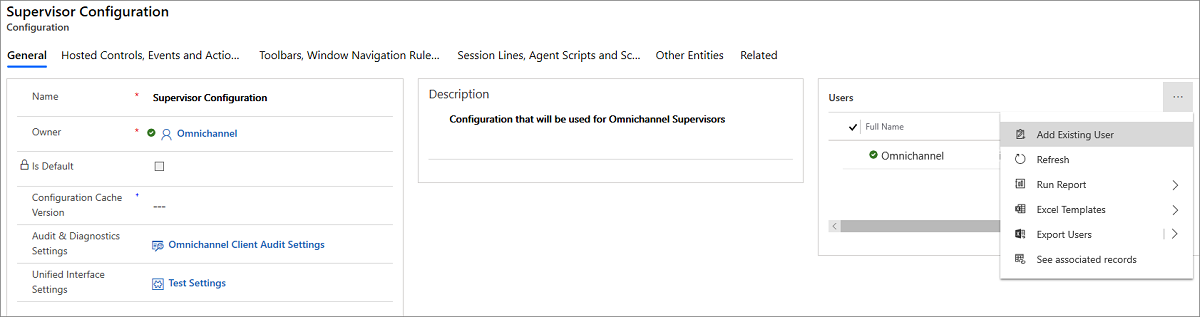
Escreva o nome do utilizador que pretende adicionar e selecione Adicionar.
Guarde e feche a configuração.
Os utilizadores são adicionados ao dashboard de supervisor. Agora, quando iniciarem sessão no Omnicanal no Unified Service Desk, estão disponíveis os separadores do dashboard de supervisor.
Personalizar os Conhecimentos do Omnicanal
Importante
A Microsoft não suporta personalizações feitas na aplicação de modelo do Power BI e não fornece atualizações após a realização de modificações.
O Power BI é uma coleção abrangente de serviços e ferramentas utilizadas para visualizar os seus dados de negócio. As aplicações Modelo do Power BI facilitam a visualização e análise de dados de Conhecimentos do Omnicanal com o Power BI, com base num modelo de dados padrão.
A aplicação modelo Conhecimentos do Omnicanal é criada com um conjunto de entidades e campos que são úteis na maior parte dos cenários de geração de relatórios. As aplicações do Dynamics 365 são muitas vezes alargadas com campos personalizados. Estes campos personalizados não aparecem automaticamente no modelo do Power BI.
A seguir, mostramos como pode editar e expandir o relatório incluído na aplicação modelo de forma a incluir campos personalizados no modelo do Power BI.
Antes de personalizar a aplicação de modelo, leia as informações seguintes e efetue cada tarefa conforme for necessário.
Requisitos
- Registo do serviço do Power BI.
- Aplicação Power BI Desktop para editar os relatórios do Power BI.
- Relatório do Power BI para a aplicação modelo Conhecimentos do Omnicanal que pretende personalizar. Transferir o relatório dos Conhecimentos do Omnicanal.
- Pré-visualização: Transferir aplicação de modelo para relatórios de impulsionadores de sentimentos
Preparar PBIX para personalização
Inicie o Power BI Desktop.
Selecione Ficheiro>Abrir, abra o ficheiro Insights for Dynamics 365 de Omnicanal.pbix e, em seguida, selecione Abrir.
São carregadas e apresentadas várias páginas de relatórios no Power BI Desktop.
Na faixa do Power BI Desktop, selecione Base > Transformar Dados.
No menu pendente esquerdo em Dados de Transformação, selecione Editar Parâmetros.
Na definição de origem, substitua
**https://kucustomerservice.crm.dynamics.com/api/data/v9.1**com o URL da sua instância de aplicações.Por exemplo: se o nome da organização for Contoso, o URL terá a seguinte aparência: Origem =
https://contoso.crm.dynamics.com/api/data/v9.1/Para os utilizadores do GCC, o formato é:
**https://yourserver.crm9.dynamics.com/api/data/v9.1**Selecionar Concluído.
Selecione Fechar e Aplicar na faixa de aviso amarelo que aparece por baixo da Faixa do Power BI Desktop.
As consultas são atualizadas. Isto poderá demorar alguns minutos.
Se aparecer "Aceder a feed OData", selecione Conta organizacional.
Selecione Iniciar sessão.
Se necessário, também pode aceder a isto a partir do Power BI Desktop, indo a Ficheiro > Opções e Definições > Definições de Origem de Dados.
a. Selecione Editar Permissões > Editar b. Selecione Conta Organizacional. c. Selecione Iniciar sessão.
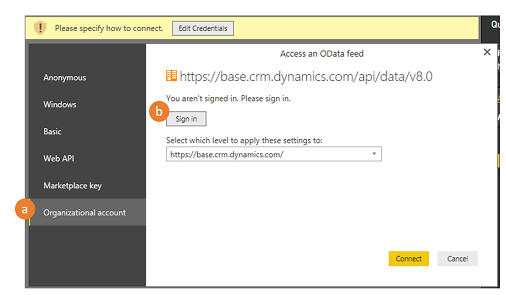
Quando for apresentado o campo de início de sessão, introduza as credenciais de autenticação na sua instância.
Na caixa de diálogo Aceder a um feed Odata, selecione Ligar.
As consultas são atualizadas. Isto poderá demorar alguns minutos.
Consulte também
Introdução ao dashboard de Conhecimentos Omnicanal
Ver e compreender os dashboards de Conhecimentos do Omnicanal
Comentários
Brevemente: Ao longo de 2024, vamos descontinuar progressivamente o GitHub Issues como mecanismo de feedback para conteúdos e substituí-lo por um novo sistema de feedback. Para obter mais informações, veja: https://aka.ms/ContentUserFeedback.
Submeter e ver comentários