Navegação básica no App for Outlook
Utilize o Dynamics 365 App for Outlook enquanto utiliza o Outlook no computador pessoal, na Web ou no telemóvel. Quando a App for Outlook estiver instalada, pode utilizar o painel do Dynamics 365 para ligar e monitorizar e-mails e compromissos do Outlook para registos na sua aplicação.
Importante
- A versão mais recente do Dynamics 365 App for Outlook funciona com aplicações de cativação de clientes (tal como o Dynamics 365 Sales, Dynamics 365 Customer Service, Dynamics 365 Marketing. Dynamics 365 Field Service e Dynamics 365 Project Service Automation), Dynamics 365 Customer Engagement (on-premises), versão 9 e Microsoft Dataverse.
- Para obter uma versão anterior que funcione com as versões anteriores das aplicações Dynamics 365, consulte Implementar a Dynamics 365 App for Outlook.
Instalar
Antes de instalar a App for Outlook, contacte o seu administrador e certifique-se de que todos os pré-requisitos estão cumpridos. Para mais informações, consulte Implementar o Dynamics 365 App for Outlook.
Na maioria dos casos, o seu administrador irá automaticamente emitir-lhe via push a aplicação e deve estar disponível na faixa do Outlook. Se não a vir, pode instalá-la sozinho. Para obter mais informações, consulte Fazer com que os utilizadores instalem a App for Outlook eles próprios.
Aceder à aplicação e iniciar sessão
Depois de instalada, é fácil aceder ao painel do Dynamics 365 App for Outlook quer esteja a usar o Outlook no seu ambiente de trabalho ou na aplicação Web.
No cliente de ambiente de trabalho do Outlook, selecione Dynamics 365.

No Outlook Web Access, abra um e-mail e, em seguida, selecione Mais (...) >Dynamics 365.
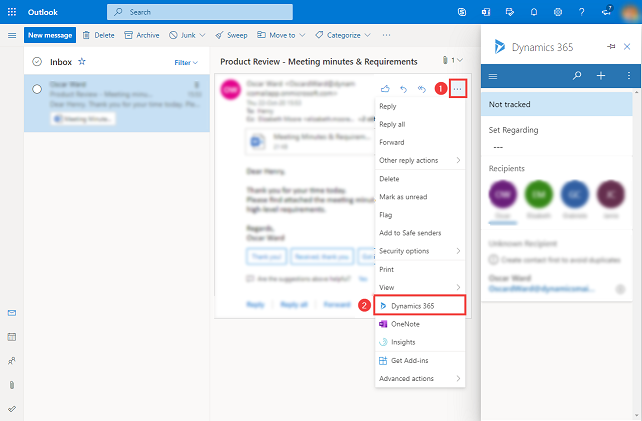
Quando acede pela primeira vez ao painel do Dynamics 365 App for Outlook, é-lhe pedido que inicie sessão na sua conta do Dynamics 365. Na mensagem de confirmação, selecione Permitir e, em seguida, siga os passos no ecrã para iniciar sessão no Dynamics 365. Depois de ter iniciado sessão, desde que utilize a aplicação com frequência, permanecerá com a sessão iniciada. Se não utilizou a aplicação por 90 dias, ser-lhe-á pedido que inicie sessão novamente.
Afixar
Se estiver a utilizar o cliente de ambiente de trabalho do Outlook ou o Outlook Web Access, pode afixar a App for Outlook para que fique aberta quando navegar de um e-mail para outro. Se não vir a opção de afixação, verifique se é suportada pela sua configuração. Para obter mais informações, consulte O que é suportado.
Para afixar a aplicação, selecione o pino. Para remover a afixação, selecione o pino novamente.
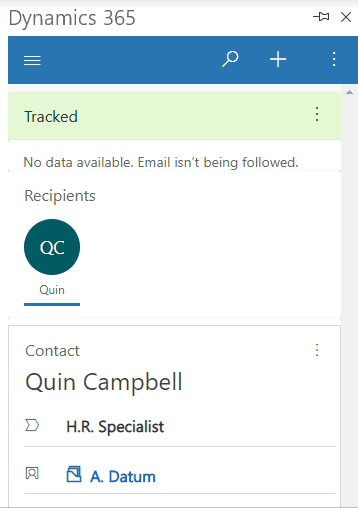
Terminologia
| Termo | Definição |
|---|---|
| Definir relativo a | Monitorize e ligue o e-mail ou compromisso a uma linha existente na sua aplicação Dynamics 365. |
| Monitorizar | Criar uma cópia do e-mail ou compromisso na sua aplicação Dynamics 365. |
| Anular Monitorização | Remova a cópia do e-mail ou compromisso da sua aplicação Dynamics 365. |
| Monitorização com Êxito | O seu e-mail ou compromisso é copiado com sucesso para a sua aplicação Dynamics 365. |
| Falha na monitorização | A cópia do seu e-mail ou compromisso para a sua aplicação Dynamics 365 falha. |
| Monitorização pendente | O seu e-mail ou compromisso está no estado pendente para ser copiado para a sua aplicação Dynamics 365. |
Barra de navegação
Use a barra de navegação no topo para aceder ao mapa do site, pesquisar, criação rápida e mais comandos.
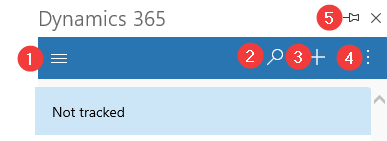
- Mapa do site: utilize o mapa do site para navegar para Home Page, itens Recentes, itens Afixados e Dashboards.
- Pesquisar: pesquise linha em várias tabelas ordenadas por relevância.
- Criar uma nova linha: crie uma nova linha para as tabelas que foram incluídas na Aplicação para Outlook e estão ativadas para a criação rápida.
- Mais comandos: aceda a mais, como informações de utilizador, informações sobre o ambiente Dynamics 365, o Assistente e Verificador do Outlook.
- Afixar: selecione o ícone de afixar para afixar o painel da Aplicação Dynamics 365 para que fique aberto quando navegar de um e-mail para outro.
Mapa do site
Utilize o mapa do site para navegar para Home Page, itens Recentes, itens Afixados e Dashboards.
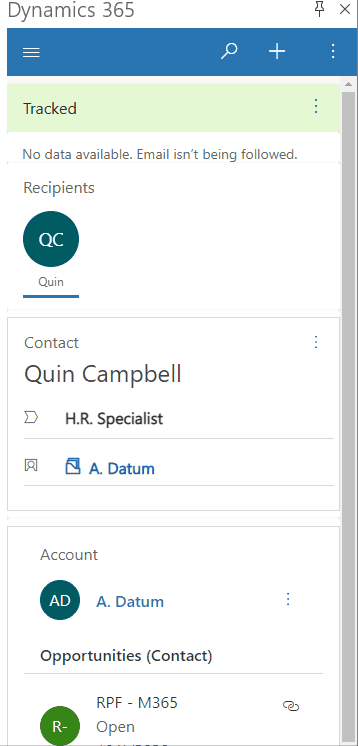
Itens de menu de mapa do site
É fácil navegar e voltar às suas linhas favoritas ou mais utilizadas. A ilustração seguinte mostra os principais elementos de navegação
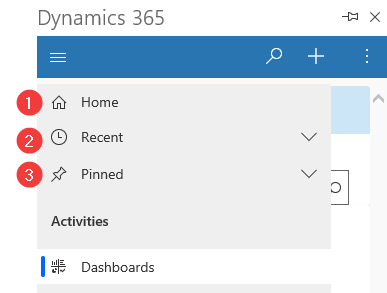
Legenda
- Home Page: leva-o para o ecrã principal do Dynamics 365 App for Outlook que apresenta o estado de monitorização, a linha relativa com informações contextuais.
- Recentes: expanda esta entrada para ver uma lista das linhas que estava a utilizar recentemente. Selecione uma linha aqui para a abrir. Selecione o ícone de alfinete junto a uma linha listada aqui para adicioná-la às suas linhas afixadas.
- Afixadas: expanda esta entrada para ver e abrir as suas linhas afixados. Utilize a lista Recentes para adicionar as linhas aqui. Selecione o ícone de remoção de alfinete junto a uma linha listada aqui para a remover da lista.
Linha monitorizada
Selecione um e-mail para ver informações adicionais sobre o item monitorizado no painel do Dynamics 365.
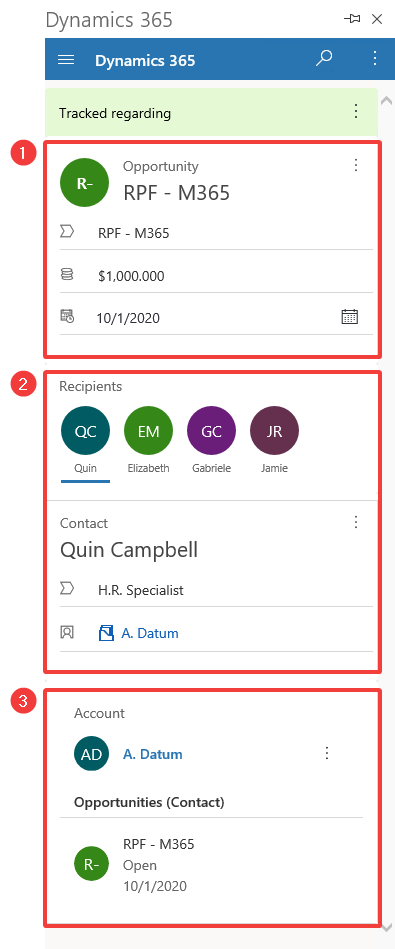
Legenda
- Informações de linha ligadas: a linha do Dynamics 365 a que este item do Outlook está ligado. O formulário de vista rápida apresenta algumas das informações-chave da linha.
- Destinatários: lista de destinatários do e-mail ou dos participantes de uma reunião. Pode navegar entre os diferentes destinatários, o quais podem ser um contacto, oportunidade potencial ou uma conta e mostrar uma vista rápida das suas informações no Dynamics 365.
- Informações relacionadas: quando um contacto é selecionado, o sua conta principal também está disponível para que possa desagregar os dados da conta e superfície mais dados do Dynamics 365. Também pode ver dados relacionados, tais como as oportunidades do contacto relacionados.
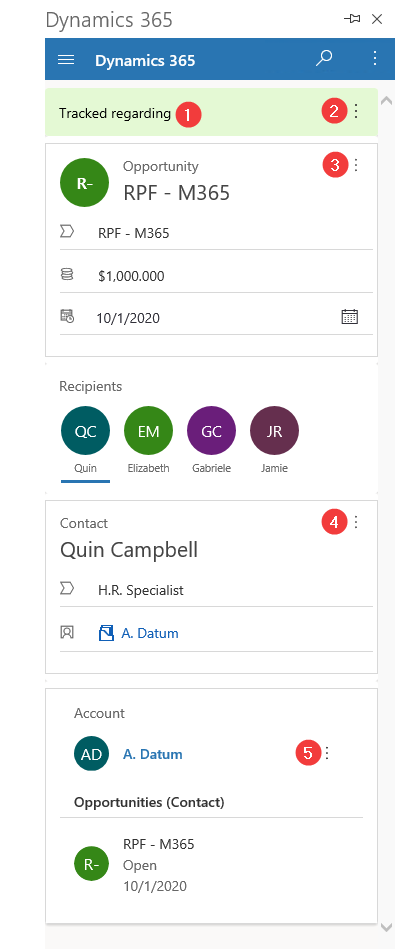
Informações monitorizadas: mostra se a mensagem de e-mail ou reunião está ligada a uma linha e se está a ser monitorizada na sua aplicação Dynamics 365.
Mais comandos: selecione para definir ou alterar conjuntos de informações ou monitorizações ou ver informações sobre a linha no Dynamics 365
Adicionar atividade: selecione para criar atividades para essa linha ou vê-la no Dynamics 365.
4 e 5. Definir relativo a: selecione para escolher o Definir relativo a para a linha ou veja informações sobre a linha no Dynamics 365.