Ligar a clientes através da sua lista de trabalho ou do widget Seguinte
Como vendedor que utiliza o Dynamics 365 Sales, pode ligar diariamente com os seus clientes por telefone, e-mail e em reuniões do Teams. Não perde contexto nem necessita de alternar entre várias aplicações.
Quando uma sequência contém uma atividade de contacto de cliente, a sua lista de trabalho e o widget Seguinte apresentarão o ícone correspondente (telefone, e-mail ou reunião do Teams). Depois de efetuar a chamada telefónica, enviar o e-mail ou participar na reunião, marcará a atividade como concluída e continuar com a próxima atividade na sequência. Se uma atividade não precisar de ser concluída ou não conseguir ligar a um cliente, pode ignorar ou suspender a atividade. Pode adicionar notas a atividades para o ajudar a recordar informações importantes.
Por predefinição, as atividades são atribuídas ao proprietário do registo. Quando o proprietário do registo muda, o passo ativo atual permanece com o proprietário anterior, enquanto os passos seguintes na sequência serão atribuídos automaticamente ao novo proprietário. O proprietário do registo também pode atribuir uma determinada atividade a uma equipa ou a um indivíduo. Para tal, no cartão da lista de trabalho ou no widget Seguinte, selecione Mais opções>Atribuir e escolha o utilizador ou a equipa em conformidade.
Requisitos de licença e de função
| Tipo de requisito | Tem de ter |
|---|---|
| Licença | Dynamics 365 Sales Premium ou Dynamics 365 Sales Enterprise Mais informações: Preços do Dynamics 365 Sales |
| Direitos de acesso | Qualquer função principal de vendas, como representantes de vendas ou gestor de vendas Mais informações: Funções principais de vendas |
Ligar a um cliente
Pode efetuar uma chamada telefónica para o cliente a partir do registo na lista O meu trabalho ou de uma atividade no widget Seguinte. A aplicação liga para o número de telefone da empresa do contacto, se existir um. Se não estiver disponível qualquer número de telefone da empresa, a aplicação ligará para o número de telemóvel do contacto. Se um número de telemóvel e de telefone da empresa não estiverem disponíveis, a aplicação apresenta o marcador de software de telefone para que marque manualmente um número de telefone. Se o contacto tiver indicado que não pretende ser contactado por telefone, a aplicação apresenta uma mensagem de aviso antes de fazer a chamada.
Para fazer uma chamada a partir da lista de trabalho, selecione o ícone de telefone no registo da lista O meu trabalho.
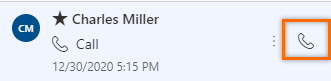
Para fazer uma chamada a partir do widget Seguinte, selecione Chamar na atividade. Depois de ter efetuado com êxito a chamada telefónica, marque a atividade Chamada Telefónica como concluída.
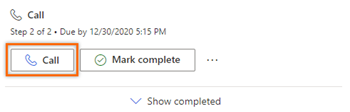
Quando efetua uma chamada telefónica, a aplicação cria uma atividade de Chamada Telefónica e associa-a à oportunidade potencial ou oportunidade. A atividade Chamada Telefónica captura as seguintes informações:
- Assunto: o nome da atividade no widget Seguinte
- Chamada De: o nome da pessoa que fez a chamada
- Chamada Para: o nome da pessoa que foi chamada
- Número de Telefone: o número de telefone da pessoa que foi chamada
- Direção: a direção da chamada; sempre De saída
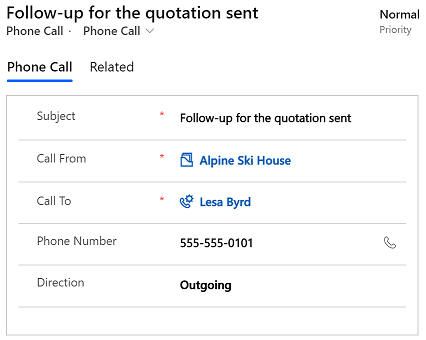
Enviar um e-mail a um cliente
Pode enviar um e-mail ao cliente a partir do registo na lista O meu trabalho ou de uma atividade no widget Seguinte. Se o endereço de e-mail de um contacto não estiver disponível, a aplicação apresenta uma mensagem de aviso. Quando envia um e-mail, a aplicação cria uma atividade de E-mail e associa-a à oportunidade potencial ou oportunidade.
Se tentar navegar para outro registo ou enviar um e-mail a partir de outra oportunidade potencial ou oportunidade enquanto estiver a compor um e-mail, a aplicação avisa-o para guardar primeiro o e-mail.
Para enviar um e-mail a partir da lista de trabalho, selecione o ícone de e-mail no registo da lista O meu trabalho.
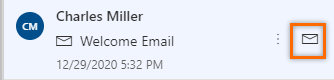
Para enviar um e-mail a partir do widget Seguinte imediatamente, selecione E-mail na atividade.
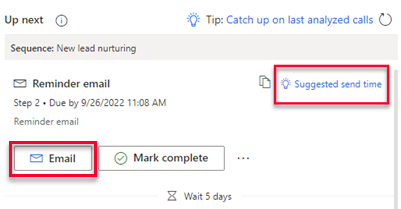
Também pode compor um e-mail a partir do widget Seguinte e enviá-lo mais tarde.
Selecione Hora de envio sugerida.
Nota
Se não aparecerem sugestões de e-mail, peça ao seu administrador para ativar a interação com e-mail para a sua organização.
A aplicação sugere quando é provável que o destinatário leia o e-mail. Para aceitar a sugestão ou enviar o e-mail noutra altura, selecione Agendar e-mail.
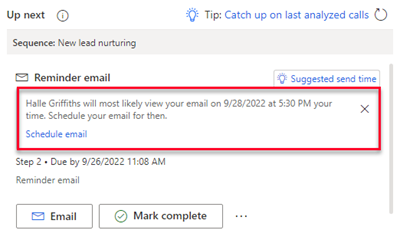
A caixa Agendar e-mail é preenchida com a hora sugerida. Selecione outra hora, se assim o quiser, e, em seguida, selecione Agendar e-mail.
A tarefa de e-mail fecha-se e a aplicação adiciona-a à linha cronológica. O estado da tarefa de e-mail permanece Pendente até que o e-mail seja enviado na hora agendada. Nessa altura o estado muda para Concluído.
Juntar-se a uma reunião do Teams ou ver detalhes de um compromisso
Pode criar um compromisso no Dynamics 365 ou criar um no Outlook e monitorizá-lo no Dynamics 365. Em ambos os casos, o compromisso é associado a um registo e aparece na sua lista de trabalho. Se criou o compromisso como uma reunião do Teams, a lista de trabalho e o widget Seguinte aparecem no ícone de reunião do Teams e pode participar na reunião selecionando-a. Se o compromisso não estiver associado a uma reunião do Teams, pode ver os detalhes do compromisso, tais como participantes, hora agendada e descrição.
Para participar numa reunião do Teams a partir da lista de trabalho, selecione o ícone de reunião do Teams no registo da lista O meu trabalho.
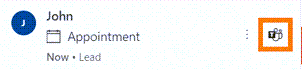
Para participar numa reunião do Teams a partir do widget Seguinte, selecione Participar na atividade.
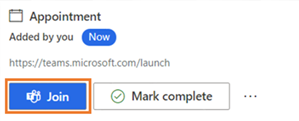
Para abrir um compromisso a partir da lista de trabalho, selecione o ícone de Evento no registo da lista O meu trabalho.
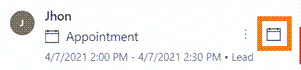
Para abrir um compromisso a partir do widget Seguinte, selecione Abrir na atividade.
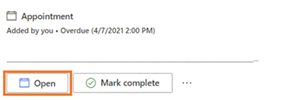
Enviar uma mensagem de texto aos clientes
Pode enviar uma mensagem de texto (SMS) ao cliente a partir do registo na Minha lista de trabalho ou numa atividade no widget A seguir.
Tem de estar disponível um número de telefone para o contacto para onde está a enviar a mensagem. Caso contrário, é apresentada uma mensagem de aviso. Quando envia uma SMS, a aplicação cria uma atividade e associa-a ao registo e atualiza o mural da Linha Cronológica em conformidade. Para garantir uma comunicação profissional e segura, a aplicação dá sempre prioridade a números de telefone da empresa sobre os pessoais ao enviar SMS automatizadas.
Pode selecionar a opção de mensagem de texto das seguintes formas:
Na lista de trabalho, paire o cursor sobre o cartão da lista de trabalho e selecione o ícone de mensagem.
Selecione o widget A seguir, selecione Mensagem de texto na atividade.
Quando a mensagem de texto está selecionada, o painel de conversas é aberto, permitindo-lhe compor a mensagem ou selecione um modelo através da caixa de texto a enviar. Além disso, se o utilizador e o seu cliente tiverem vários números de telefone associados, pode selecionar um número específico a partir do qual pretende enviar a mensagem, bem como um número específico para o cliente a receber.
O histórico de mensagens está associado ao registo e está disponível para si ou para outros vendedores que trabalhem no registo para referência. Além disso, pode ver respostas dos clientes e responder-lhes através do painel de conversas. Mais informações: Gerir conversas de mensagens de texto
Adicionar uma nota a uma atividade
As notas que adicionar a uma atividade aparecem na linha cronológica do registo.
Nota
Se estiver a utilizar formulários personalizados e a linha cronológica não aparecer num formulário, adicione-a. Saiba como adicionar, configurar, mover ou eliminar secções num formulário.
Pode adicionar uma nota quando uma atividade está em curso.
Na atividade no widget Seguinte, selecione Mais opções (...) >+ Nota.
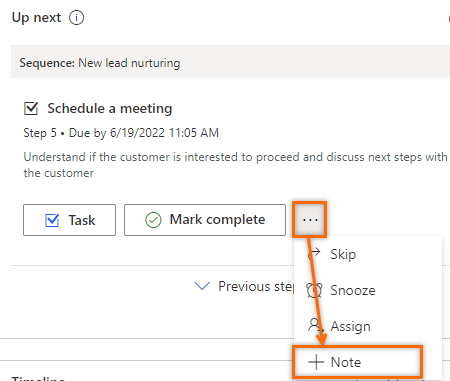
Introduza a sua nota e, em seguida, selecione Guardar.
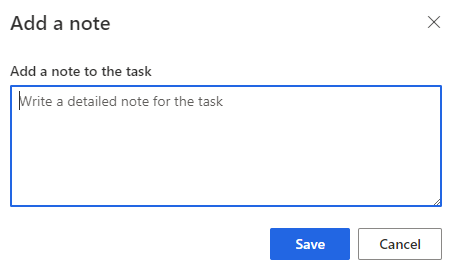
Também pode adicionar uma nota quando marcar a atividade como concluída.
Na atividade, selecione Marcar como concluída.
Introduza a sua nota e, em seguida, selecione Entendi.
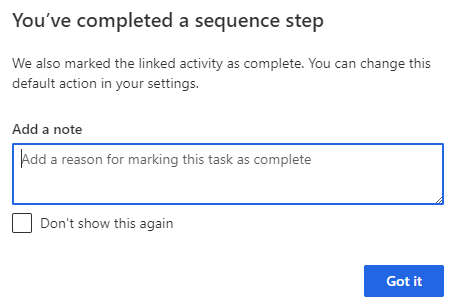
Ignorar ou suspender uma atividade
Pode ignorar uma atividade caso não seja necessário concluí-la. A próxima atividade na sequência toma o lugar da atividade ignorada na lista de trabalho e a atividade ignorada é movida para a lista de concluídas. Se ignorar uma tarefa manual que não faça parte de uma sequência, é marcada como cancelada.
Para ignorar um atividade, no widget Seguinte, selecione Mais ações (...) >Ignorar.
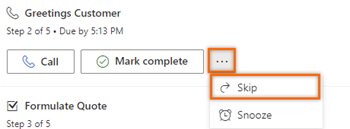
Se não conseguir ligar a um cliente até à data para conclusão e pretender dar seguimento mais tarde, pode suspender a atividade e selecionar uma nova data e hora para se ligar. Não é possível suspender uma tarefa manual.
No widget Seguinte, selecione Mais ações (...) >Suspender.

Selecione uma nova data e hora a partir das quais a atividade deve ser concluída e, em seguida, selecione Guardar.
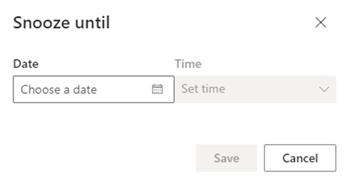
Não consegue encontrar as opções na sua aplicação?
Existem três possibilidades:
- Não tem a licença ou função necessária.
- O seu administrador não ativou a funcionalidade.
- A sua organização está a utilizar uma aplicação personalizada. Contacte o seu administrador para saber os passos exatos. Os passos descritos neste artigo são específicos das aplicações Hub de Vendas e Sales Professional de origem.
Consulte também
Prioritizar o seu pipeline de vendas utilizando a lista de trabalho
Compreender o widget A seguir
Utilizar a categoria do Outlook para monitorizar compromissos e e-mails
Monitorizar os comprmissos do Outlook no Dynamics 365 for Outlook
Integrar um exemplo de marcador de software de telecomunicações com o Dynamics 365 Sales
Integração do Microsoft Teams com aplicações de cativação de clientes no Dynamics 365
Comentários
Brevemente: Ao longo de 2024, vamos descontinuar progressivamente o GitHub Issues como mecanismo de feedback para conteúdos e substituí-lo por um novo sistema de feedback. Para obter mais informações, veja: https://aka.ms/ContentUserFeedback.
Submeter e ver comentários