Guia de inscrição: Inscrever dispositivos cliente Windows no Microsoft Intune
Dispositivos pessoais e de propriedade da organização podem ser registrados no Intune. Após o registro, os dispositivos receberão as políticas e os perfis que você criar.
Você tem as seguintes opções ao registrar dispositivos Windows:
- Registro automático do Windows
- Windows Autopilot
- BYOD: registro de usuário
- Cogestão com o Configuration Manager
Este artigo fornece recomendações de inscrição e inclui uma descrição geral das tarefas de administrador e utilizador para cada opção.
Também há um guia visual das diferentes opções de registro para cada plataforma:
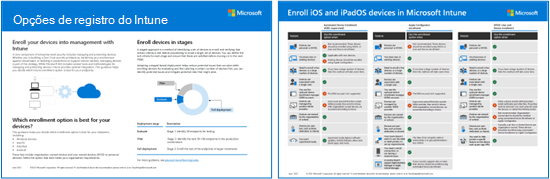
Baixar a versão em PDF | Baixar a versão do Visio
Dica
Este guia é algo dinâmico. Portanto, adicione ou atualize as dicas e diretrizes existentes que você achou úteis.
Antes de começar
Para todos os pré-requisitos e configurações específicos do Intune necessários para preparar o seu inquilino para inscrição, aceda a Guia de inscrição: inscrição do Microsoft Intune.
Registro automático do Windows
Utilize para dispositivos pessoais e pertencentes à empresa com o Windows 10 e o Windows 11. O Microsoft Entra ID P1 ou P2 é necessário com algumas opções de inscrição automática.
Registro automático:
- Utiliza a funcionalidade Acesso escolar ou profissional nos dispositivos (Contas da aplicação >Definições).
- Utiliza as opções de inscrição que configurar no centro de administração do Intune.
Pode utilizar esta opção de inscrição para:
- Ative a inscrição automática para dispositivos pessoais que se registam e aderem no Microsoft Entra ID.
- Inscrever automaticamente dispositivos em massa com a aplicação Windows Configuration Designer.
- Inscrever automaticamente dispositivos associados híbridos do Microsoft Entra através da política de grupo.
| Recurso | Use essa opção de registro quando |
|---|---|
| Utiliza o cliente Windows. | ✅ O Configuration Manager suporta o Windows Server. |
| Tem o Microsoft Entra ID P1 ou P2 | ✅ |
| Você usará o CA (acesso condicional) em dispositivos registrados usando o registro em massa com um pacote de provisionamento. |
✅ No Windows 11 e Windows 10 1803+, a AC está disponível para dispositivos Windows inscritos através da inscrição em massa. ❌ No Windows 10 1709 e versões posteriores, o CA não estiver disponível para dispositivos Windows registrados em massa. |
| Você tem funcionários remotos. | ✅ |
| Os dispositivos são pessoais ou BYOD. | ✅ ❌ Se utilizar a Política de Grupo, a inscrição em massa e a inscrição automática destinam-se a dispositivos pertencentes à empresa e não a dispositivos pessoais ou BYOD. |
| Os dispositivos forem de propriedade da organização ou da escola. | ✅ |
| Você tem dispositivos novos ou existentes. | ✅ |
| For necessário registrar poucos dispositivos ou um grande número deles (registro em massa). | ✅ A inscrição em massa destina-se a dispositivos pertencentes à organização e não a dispositivos pessoais ou BYOD. |
| Os dispositivos estiverem associados a um só usuário. | ✅ |
| Os dispositivos são sem utilizador, como quiosque, dedicado ou dispositivo partilhado. | ✅ Esses dispositivos forem de propriedade corporativa. Esse método de registro exige que os usuários entrem com a conta da organização deles. Um administrador da organização pode entrar e registrar-se automaticamente. Quando o dispositivo estiver registrado, crie um perfil de quiosque e atribua esse perfil a esse dispositivo. Você também pode criar um perfil para dispositivos compartilhados com muitos usuários. |
| Você usa a conta opcional de DEM (gerenciador de registros de dispositivos). | ✅ ❌ As contas DEM não funcionam com a Política de Grupo. |
| Os dispositivos forem gerenciados por outro provedor de MDM. | ❌ Para serem totalmente gerenciados pelo Intune, os usuários precisam cancelar o registro do provedor de MDM atual e registrar-se no Intune. |
Tarefas de administrador de registro automático
Verifique se os dispositivos estão executando Windows 10/11. Para obter uma lista completa, aceda a plataformas de dispositivos suportadas.
Opcional. Em vez de os utilizadores introduzirem o nome do servidor do Intune, pode criar um registo CNAME que seja mais fácil de introduzir, como
EnterpriseEnrollment.contoso.com. Os registros CNAME associam um nome de domínio a um servidor específico. No centro de administração do Intune, teste o registo CNAME para se certificar de que está configurado corretamente. Para obter mais informações, aceda a criar um registo CNAME.No centro de administração do Intune, selecioneInscrição Automática de Inscrição> no Windows. Na configuração, você define o escopo do usuário do MDM e o escopo do usuário MAM:
Âmbito do utilizador mdm: quando definido como Alguns ou Todos, os dispositivos são associados ao Microsoft Entra ID e os dispositivos são geridos pelo Intune. Não importa quem está conectado ao dispositivo ou se os dispositivos são pessoais ou BYOD. Quando definido como Nenhum, os dispositivos não são associados ao ID do Microsoft Entra e não são geridos pelo Intune.
Por exemplo:
- Se você quiser gerenciar o dispositivo, escolha Alguns ou Todos.
- Se você não quiser gerenciar o dispositivo, escolha Nenhum.
- Se você quiser apenas gerenciar a conta organizacional no dispositivo, escolha Nenhum e configure o Escopo de usuário do MAM.
- Se você quiser gerenciar o dispositivo e gerenciar a conta organizacional no dispositivo, escolha Alguns ou Todos e configure o Escopo de usuário do MAM.
Escopo do usuário do MAM: quando definido como Alguns ou Todos, a conta da organização no dispositivo é gerenciada pelo Intune. Os dispositivos estão "registados" no Microsoft Entra ID. Os dispositivos não estão "associados" ao ID do Microsoft Entra e não são geridos pelo Intune. Essa opção foi projetada para dispositivos BYOD ou pessoais.
Por exemplo:
- Se você quiser gerenciar a conta organizacional no dispositivo, escolha Alguns ou Todos.
- Se você não quiser gerenciar a conta da organização no dispositivo, escolha Nenhum.
- Se você quiser apenas gerenciar o dispositivo, escolha Nenhum e configure o Escopo de usuário do MDM.
- Se você quiser gerenciar o dispositivo e gerenciar a conta organizacional no dispositivo, escolha Alguns ou Todos e configure o Escopo de usuário do MDM.
Para obter mais informações sobre dispositivos associados vs. dispositivos registados, aceda a:
Para o registro em massa, vá para o Microsoft Store e baixe o aplicativo do WCD (Windows Configuration Designer). Configure a aplicação Windows Configuration Designer e opte por inscrever dispositivos no Microsoft Entra ID. Um arquivo de pacote será criado. Coloque o arquivo de pacote em uma unidade USB ou em um compartilhamento de rede.
Nas configurações de conta no dispositivo, os usuários entram a conta organizacional deles e selecionam esse arquivo de pacote. Em seguida, os usuários são registrados automaticamente.
Se os usuários finais estiverem familiarizados com a execução de um arquivo desses locais, eles poderão concluir o registro. Para obter mais informações, aceda a inscrição automática em massa.
Para inscrições automáticas com a política de grupo:
- Certifique-se de que os seus dispositivos cliente Windows são suportados no Intune e suportados para a inscrição de políticas de grupo.
- Registe o seu Active Directory no Microsoft Entra ID. Para obter informações mais específicas, aceda a Integração do Microsoft Entra na MDM.
- Certifique-se de que os seus dispositivos são dispositivos associados híbridos à Microsoft Entra. Os dispositivos têm de estar registados no AD local e no Microsoft Entra ID.
- No AD local no local, crie uma política ativar a inscrição automática de MDM com a política de grupo de credenciais predefinida do Microsoft Entra . Quando a política de grupo é atualizada, esta política é enviada para os dispositivos e os utilizadores completam a configuração com a respetiva conta de domínio (exemplo:
user@contoso.com).
No centro de administração do Intune, pode utilizar a análise da Política de Grupo para ver as definições de políticas de grupo no local que são suportadas por fornecedores de MDM na cloud, incluindo o Microsoft Intune.
Dica
Se quiser que uma solução nativa da cloud faça a gestão de dispositivos, o Windows Autopilot (neste artigo) poderá ser a melhor opção de inscrição para a sua organização.
Tarefas de registro automático do usuário final
Quando os usuários ligam o dispositivo, as próximas etapas determinam como eles são registrados. Comunique claramente as opções que os usuários devem escolher em dispositivos pessoais e de propriedade da organização.
Dispositivos pertencentes à organização: os utilizadores ligam o dispositivo, percorrem a experiência inicial (OOBE) e iniciam sessão com a respetiva conta escolar ou profissional (exemplo:
user@contoso.com). Este passo associa-se ao dispositivo no Microsoft Entra ID e o dispositivo é considerado propriedade da organização. O dispositivo é totalmente gerenciado, independentemente de quem está conectado. Os utilizadores podem abrir a aplicação Definições e aceder a Contas>Acesso profissional ou escolar para confirmar que a conta profissional está ligada.Se os utilizadores iniciarem sessão com uma conta pessoal durante o OOBE, ainda poderão associar os dispositivos ao Microsoft Entra ID através dos seguintes passos:
- Abra a aplicação >DefiniçõesContas>acesso profissional ou escolar>Ligar.
- Em Ações alternativas, selecione Ingressar esse dispositivo ao Azure Active Directory e insira as informações que forem solicitadas. Este passo associa o dispositivo ao Microsoft Entra ID.
Quando ingressados, os dispositivos são mostrados como de propriedade da organização. No centro de administração do Intune, os dispositivos são apresentados como associados ao Microsoft Entra. Os dispositivos são gerenciados pelo Intune, independentemente de quem está conectado.
Os utilizadores em dispositivos inscritos através da Política de Grupo são notificados de que houve alterações de configuração. A atualização da política pode exigir que os utilizadores iniciem sessão com a respetiva conta escolar ou profissional. A inscrição de dispositivos é iniciada automaticamente.
BYOD ou dispositivos pessoais: os usuários ativam o dispositivo, percorrem a OOBE (experiência inicial pelo usuário) e se inscrevem com sua conta pessoal. Para registar o dispositivo no Microsoft Entra ID:
Abra a aplicação >DefiniçõesContas>acesso profissional ou escolar>Ligar.
Em Conectar, os usuários optam por inserir um Endereço de e-mail ou optar por Ingressar este dispositivo ao Azure Active Directory:
Endereço de e-mail: os usuários inseriram o endereço de e-mail da organização. Mais informações serão solicitadas deles, incluindo o nome do servidor do Intune ou registro CNAME. Lembre-se de fornecer a eles todas as informações que eles precisam inserir.
Esta opção regista o dispositivo no Microsoft Entra ID. Os dispositivos são apresentados como pessoais e apresentados como Microsoft Entra registados no centro de administração do Intune. O utilizador da organização é gerido pelo Intune; o dispositivo não é gerido pelo Intune.
Se não quiser gerir byOD ou dispositivos pessoais, os utilizadores têm de selecionar Endereço de e-mail e introduzir o endereço de e-mail da organização.
Ingresse neste dispositivo Azure Active Directory: os usuários insiram as informações solicitadas, incluindo o endereço de e-mail da organização.
Esta opção associa o dispositivo no Microsoft Entra ID. Os dispositivos são apresentados como pertencentes à organização e apresentados como A microsoft Entra aderiu ao centro de administração do Intune. Os dispositivos são gerenciados pelo Intune, independentemente de quem está conectado.
Se quiser gerir dispositivos BYOD ou pessoais, os utilizadores têm de selecionar Associar este dispositivo ao Azure Active Directory. Os usuários também devem saber que os dispositivos pessoais deles serão gerenciados pelo departamento de TI que os atende.
Para obter mais informações sobre a experiência do utilizador final, aceda a inscrever dispositivos cliente Windows.
Se estiver usando o registro em massa e seus usuários finais estiverem familiarizados com a execução de arquivos de um compartilhamento de rede ou unidade USB, eles poderão concluir o registro. Se não estiverem confortáveis com este passo, recomenda-se que o administrador se inscreva.
Em dispositivos cliente pessoais ou BYOD não Windows, os usuários devem instalar o aplicativo Portal da Empresa do Microsoft Store. Uma vez instalado, eles abrem o aplicativo Portal da Empresa e entram com as respectivas credenciais da organização (
user@contoso.com). É-lhes pedida mais informações, incluindo o nome do servidor do Intune. Lembre-se de fornecer a eles todas as informações que eles precisam inserir.
Normalmente, os usuários não gostam de se registrar e podem não estar familiarizados com o aplicativo Portal da Empresa. Lembre-se de fornecer diretrizes, incluindo quais informações devem ser inseridas. Para obter orientações sobre como comunicar com os seus utilizadores, consulte Guia de planeamento: Passo 5 – Criar um plano de implementação.
Windows Autopilot
Use em dispositivos de propriedade da organização que executam Windows 10/11.
Windows Autopilot usa a versão OEM do cliente Windows pré-instalada no dispositivo. Você não precisa apagar os dispositivos nem usar imagens do sistema operacional personalizadas. O Windows Autopilot também requer a Inscrição automática e utiliza o centro de administração do Intune para criar um perfil de inscrição. Quando os usuários entram com a conta organizacional deles, eles são registrados automaticamente.
Para obter mais informações sobre o Windows Autopilot, aceda a Windows Autopilot overview (Descrição geral do Windows Autopilot ) ou Windows Autopilot scenarios (Cenários do Windows Autopilot).
| Recurso | Use essa opção de registro quando |
|---|---|
| Utiliza o cliente Windows. | ✅ O Configuration Manager suporta o Windows Server. |
| Você adquire dispositivos de um OEM que dá suporte ao serviço de implantação do Windows Autopilot ou de revendedores ou distribuidores que estão no programa CSP (Parceiros de Soluções na Nuvem). | ✅ |
| Os dispositivos são associados híbridos à Microsoft Entra. | ✅ Os dispositivos associados híbridos do Microsoft Entra estão associados ao Seu Active Directory no local e registados com o seu ID do Microsoft Entra. Os dispositivos no Microsoft Entra ID estão disponíveis para o Intune. Os dispositivos que não estão registados no Microsoft Entra ID não estão disponíveis para o Intune. Uma solução completa associada ao Microsoft Entra poderá ser melhor para a sua organização. Para obter mais informações, aceda ao blogue Success with remote Windows Autopilot and Microsoft Entra hybrid join (Êxito com o Windows Autopilot remoto e a associação híbrida do Microsoft Entra ). |
| Você tem funcionários remotos. | ✅ O OEM ou parceiro pode enviar dispositivos diretamente para seus usuários. |
| Os dispositivos forem de propriedade da organização ou da escola. | ✅ |
| Você tem dispositivos novos ou existentes. | ✅ Pode atualizar os ambientes de trabalho existentes com versões mais antigas do Windows, como o Windows 7, para o Windows 10. Esta opção também utiliza o Microsoft Configuration Manager. |
| For necessário registrar poucos dispositivos ou um grande número deles (registro em massa). | ✅ |
| Tem o Microsoft Entra ID P1 ou P2. | ✅ O Windows Autopilot usa o registro automático. A inscrição automática requer o Microsoft Entra ID P1 ou P2. |
| Os dispositivos estiverem associados a um só usuário. | ✅ |
| Os dispositivos são sem utilizador, como quiosque, dedicado ou partilhado. | ✅ Esses dispositivos forem de propriedade corporativa. Esse método de registro exige que os usuários entrem com a conta da organização deles. Um administrador da organização pode entrar e registrar-se automaticamente. Quando o dispositivo estiver registrado, crie um perfil de quiosque e atribua esse perfil a esse dispositivo. Você também pode criar um perfil para dispositivos compartilhados com muitos usuários. |
| Os dispositivos são pessoais ou BYOD. | ❌ Windows Autopilot é apenas para dispositivos de propriedade corporativa. Para BYOD ou dispositivos pessoais, use o Registro automático do Windows (neste artigo) ou uma Opção de registro de usuário (neste artigo). |
| Os dispositivos forem gerenciados por outro provedor de MDM. | ❌ Para serem totalmente gerenciados pelo Intune, os usuários precisam cancelar o registro do provedor de MDM atual e registrar-se no Intune. |
| Você usar uma conta do DEM (gerenciador de registros de dispositivos). | ❌ As contas do DEM não se aplicam ao Windows Autopilot. |
Tarefas do administrador do Windows Autopilot
Certifique-se de que os seus dispositivos estão a executar uma versão suportada atualmente do Windows. Para obter uma lista completa, aceda aos requisitos de software.
No centro de administração do Intune, registe os dispositivos no Windows Autopilot. Este passo associa os dispositivos ao Microsoft Entra ID. Para obter informações mais específicas, aceda a Descrição geral do registo do Windows Autopilot e Descrição geral do registo manual.
Crie um perfil de implantação do Autopilot. Para obter informações mais específicas, aceda a Criar um perfil de implementação do Autopilot.
Ao criar o perfil, você também:
Configura a experiência inicial de implantação do usuário, incluindo voltada para o usuário, pré-provisionada e muito mais. Para obter informações mais específicas, aceda a Configurar perfis do Autopilot.
Configure comportamentos de arranque, como desativar o administrador local e ignorar o EULA.
Atribua o perfil de implementação do Autopilot aos seus grupos de segurança do Microsoft Entra. Também é possível excluir grupos de segurança.
Para dispositivos associados híbridos do Microsoft Entra, registe os dispositivos, crie o perfil de implementação e atribua o perfil. Você também instalará o Conector do Intune para o Active Directory. Este conector comunica entre o Active Directory no local e o Microsoft Entra ID.
Para obter informações mais específicas, aceda a Implementar dispositivos associados híbridos do Microsoft Entra com o Intune e o Windows Autopilot.
Após a atribuição do perfil, os dispositivos começam a aparecer no centro de administração do Intune (Dispositivos>Por plataforma>Windows).
Tarefas de usuário final do Windows Autopilot
A experiência do utilizador final depende da opção de implementação do Windows Autopilot que escolheu, como orientada pelo utilizador ou pré-aprovisionamento.
Modo de auto-implantação: nenhuma ação. Essa opção não associa um usuário ao dispositivo. Os usuários simplesmente ligam o dispositivo e o registro é iniciado automaticamente.
Para obter informações mais específicas, aceda ao modo de implementação automática do Windows Autopilot.
Pré-provisionamento: os usuários ativam o dispositivo e se conectarem com sua conta corporativa ou de estudante. O registro é iniciado automaticamente. Como o dispositivo é previamente provisionado por administradores, o registro é mais rápido em comparação com o controlado pelo usuário.
Para obter informações mais específicas, aceda à implementação pré-aprovisionada.
Dispositivos existentes: os usuários devem executar as seguintes etapas:
Abra a aplicação Centro de Software e selecione Sistemas operativos.
Selecione Autopilot para dispositivos existentes>Instalar. Downloads de conteúdo, as unidades são formatadas e o sistema operacional cliente Windows é instalado.
Essa etapa pode levar algum tempo e os usuários precisam aguardar.
O Windows Autopilot é executado e os utilizadores iniciam sessão com a respetiva organização ou conta escolar. O registro pode ser iniciado automaticamente. Para obter informações mais específicas, aceda à implementação de dispositivos existentes.
Usuário controlado: os usuários ativam o dispositivo e se conectem com sua conta corporativa ou de estudante. O registro é iniciado automaticamente. Para obter informações mais específicas, aceda à implementação orientada pelo utilizador.
Normalmente, os usuários não gostam de se registrar e podem não estar familiarizados com o aplicativo Portal da Empresa. Lembre-se de fornecer diretrizes, incluindo quais informações devem ser inseridas. Para obter orientações sobre como comunicar com os seus utilizadores, consulte Guia de planeamento: Passo 5 – Criar um plano de implementação.
BYOD: registro de usuário
Use para dispositivos pessoais ou BYOD (traga seu próprio dispositivo) e de propriedade da organização que executam Windows 10/11.
A inscrição de utilizadores utiliza a aplicação >DefiniçõesContas>De acesso escolar ou profissional nos dispositivos. Existe alguma sobreposição com a Inscrição de utilizadores e a Inscrição automática.
Com a Inscrição de utilizadores, pode "registar" os dispositivos com o Microsoft Entra ID ou "associar" os dispositivos no Microsoft Entra ID:
- Registar: ao registar dispositivos no Microsoft Entra ID, os dispositivos são apresentados como pessoais no centro de administração do Intune. Os utilizadores obtêm acesso aos recursos da organização, como o e-mail. Essa opção é comum para dispositivos BYOD ou pessoais.
- Aderir: quando associa dispositivos no Microsoft Entra ID, os dispositivos são totalmente geridos pelo Intune e receberão todas as políticas que criar. Essa opção é comum para dispositivos de propriedade da organização. Se os usuários desejarem que seus dispositivos pessoais sejam totalmente gerenciados pelo Intune (e pela TI da organização), eles poderão ingressar em seus dispositivos pessoais.
Aviso
Na aplicação >DefiniçõesContas>de Acesso escolar ou profissional, poderá ver uma opção Inscrever apenas na gestão de dispositivos. Esta opção não regista o dispositivo no ID do Microsoft Entra. Da perspectiva do Intune, não recomendamos essa opção somente MDM para BYOD ou dispositivos pessoais. Como resultado, este guia não inclui nenhuma informação ou orientação adicional.
| Recurso | Use essa opção de registro quando |
|---|---|
| Utiliza o cliente Windows. | ✅ O Configuration Manager suporta o Windows Server. |
| Os dispositivos são associados híbridos à Microsoft Entra. | ✅ Os dispositivos associados híbridos do Microsoft Entra estão associados ao Seu Active Directory no local e registados com o seu ID do Microsoft Entra. Os dispositivos no Microsoft Entra ID estão disponíveis para o Intune. Os dispositivos que não estão registados no Microsoft Entra ID não estão disponíveis para o Intune. Uma solução completa associada ao Microsoft Entra poderá ser melhor para a sua organização. Para obter mais informações, aceda ao blogue Success with remote Windows Autopilot and Microsoft Entra hybrid join (Êxito com o Windows Autopilot remoto e a associação híbrida do Microsoft Entra ). |
| Tem o Microsoft Entra ID P1 ou P2. |
❌ O Microsoft Entra ID P1 ou P2 não é obrigatório. ✅ Se os dispositivos aderirem ao Microsoft Entra ID, podem utilizar funcionalidades do Microsoft Entra ID P1 ou P2, como o Acesso Condicional. |
| Você tem funcionários remotos. | ✅ Os usuários devem saber que seus dispositivos pessoais podem ser gerenciados pela TI da organização. |
| Os dispositivos são pessoais ou BYOD. | ✅ |
| Os dispositivos forem de propriedade da organização ou da escola. | ✅ Você pode usar o registro de usuário, mas é recomendável usar o Windows Autopilot (neste artigo) ou Registro automático do Windows (neste artigo). Eles exigem menos etapas para seus usuários. |
| Você tem dispositivos novos ou existentes. | ✅ |
| For necessário registrar poucos dispositivos ou um grande número deles (registro em massa). | ✅ |
| Os dispositivos estiverem associados a um só usuário. | ✅ |
| Os dispositivos são sem utilizador, como quiosque, dedicado ou dispositivo partilhado. | ❌ As opções de inscrição de utilizadores exigem que um utilizador inicie sessão com uma conta de organização e utilize a aplicação Definições, que não é comum em dispositivos partilhados. |
| Você usar uma conta do DEM (gerenciador de registros de dispositivos). | ❌ As contas do DEM não se aplicam ao registro de usuário. |
| Os dispositivos forem gerenciados por outro provedor de MDM. |
✅ Um dispositivo gerido por outro fornecedor de MDM pode registar-se no Microsoft Entra ID. ❌ Para serem totalmente gerenciados pelo Intune, os usuários precisam cancelar o registro do provedor de MDM atual e, em seguida, se registrar no Intune. |
Tarefas de administrador de registro de usuário
Além de ter a configuração do Intune, há tarefas mínimas de administrador com esse método de registro.
Verifique se os dispositivos estão executando o Windows 10 e mais recente. Para obter uma lista completa, aceda a plataformas de dispositivos suportadas.
Opcional. Em vez de os utilizadores introduzirem o nome do servidor do Intune, pode criar um registo CNAME que seja mais fácil de introduzir, como
EnterpriseEnrollment.contoso.com. Os registros CNAME associam um nome de domínio a um servidor específico. No centro de administração do Intune, teste o registo CNAME para se certificar de que está configurado corretamente. Para obter mais informações, aceda a criar um registo CNAME.Decida se os usuários podem fazer o trabalho da organização em dispositivos pessoais. Em dispositivos pessoais, os usuários normalmente são administradores e usaram uma conta de email pessoal (
user@outlook.com) para configurar o dispositivo. Para registar estes dispositivos no Microsoft Entra ID, utilize a aplicação Definições. Como administrador, informe aos usuários as opções que eles devem escolher. Seja específico.Se uma política de registro automático do Intune também for implantada, informe aos usuários o impacto (Escopo do usuário do MDM versus escopo do usuário do MAM (neste artigo)).
Se você tiver dispositivos de propriedade da organização existentes e os estiver registrando no Intune pela primeira vez, recomendamos usar o Registro automático (neste artigo).
Os utilizadores podem utilizar a aplicação >DefiniçõesContas para Associar este dispositivo ao Azure Active Directory, que associa o dispositivo ao Microsoft Entra ID. Se isso ocorrer, implante uma política Registro automático (neste artigo) para registrar o dispositivo no Intune.
Se você tiver novos dispositivos de propriedade da organização, recomendamos usar o Windows Autopilot (neste artigo) ou usar o Registro automático (neste artigo). Na experiência pronta para uso (OOBE), os usuários inserem a conta da organização (
user@contoso.com). Este passo regista os dispositivos no Microsoft Entra ID. Implante uma Registro automático política (neste artigo) para registrar o dispositivo no Intune.Se os utilizadores utilizarem a respetiva conta de e-mail pessoal no OOBE, o dispositivo não está registado no Microsoft Entra ID e a política de inscrição automática não é implementada. Neste cenário, os utilizadores utilizam a aplicação Definições para Associar este dispositivo ao Azure Active Directory, que associa o dispositivo ao Microsoft Entra ID. Quando o dispositivo é associado no Microsoft Entra ID, a política de inscrição automática é implementada e inscreve o dispositivo no Intune.
Tarefas do usuário final de registro do usuário
Comunique claramente as opções que os usuários devem escolher em dispositivos pessoais e de propriedade da organização. Para obter mais informações sobre a experiência do utilizador final, aceda a inscrever dispositivos cliente Windows.
BYOD ou dispositivos pessoais: estes dispositivos provavelmente são dispositivos existentes que já estão configurados com uma conta de email pessoal (
user@outlook.com). Os usuários devem registrar o dispositivo usando o aplicativo Configurações:Conecte o dispositivo à Internet.
Abra a aplicação >DefiniçõesContas>acesso profissional ou escolar>Ligar.
Em Conectar, os usuários optam por inserir um Endereço de e-mail ou optar por Ingressar este dispositivo ao Azure Active Directory:
Endereço de email: os usuários inserem o endereço de email e a senha da organização. Mais informações serão solicitadas deles, incluindo o nome do servidor do Intune ou registro CNAME. Lembre-se de fornecer a eles todas as informações que eles precisam inserir.
Esta opção regista o dispositivo no Microsoft Entra ID. Os dispositivos são apresentados como pessoais e apresentados como Microsoft Entra registados no centro de administração do Intune. O utilizador da organização é gerido pelo Intune; o dispositivo não é gerido pelo Intune.
Se você ou seus usuários não desejarem que a TI da organização gerencie BYOD ou dispositivos pessoais, os usuários deverão selecionar Endereço de email.
Ingresse neste dispositivo Azure Active Directory: os usuários insiram as informações solicitadas, incluindo o endereço de email e a senha da organização.
Esta opção associa o dispositivo no Microsoft Entra ID. Os dispositivos são apresentados como pertencentes à organização e apresentados como A microsoft Entra aderiu ao centro de administração do Intune. Os dispositivos são gerenciados pelo Intune, independentemente de quem está conectado.
Se quiser gerir dispositivos BYOD ou pessoais, os utilizadores têm de selecionar Associar este dispositivo ao Azure Active Directory. Os usuários também devem saber que os dispositivos pessoais deles serão gerenciados pelo departamento de TI que os atende.
Dispositivos de propriedade da organização: estes dispositivos podem ser dispositivos existentes ou novos dispositivos. Se novos dispositivos, os usuários ativam o dispositivo, percorrem a OOBE (experiência inicial pelo usuário) e se inscrevem com a conta da organização (
user@contoso.com). Este passo associa-se ao dispositivo no Microsoft Entra ID e o dispositivo é considerado propriedade da organização. O dispositivo é totalmente gerenciado, independentemente de quem está conectado. Os utilizadores podem abrir a aplicação >DefiniçõesContas>de Acesso profissional ou escolar. Isso mostra que eles estão conectados.Para dispositivos existentes ou se os utilizadores iniciarem sessão com uma conta pessoal durante o OOBE, podem associar os dispositivos ao Microsoft Entra ID através dos seguintes passos:
- Abra a aplicação >DefiniçõesContas>acesso profissional ou escolar>Ligar.
- Em Ações alternativas, selecione Ingressar esse dispositivo ao Azure Active Directory e insira as informações que forem solicitadas.
Este passo associa o dispositivo ao Microsoft Entra ID. Quando associados, os dispositivos são apresentados como pertencentes à organização e apresentados como a adesão do Microsoft Entra ao centro de administração do Intune. Os dispositivos são gerenciados pelo Intune, independentemente de quem está conectado.
Registro de cogerenciamento
Se você usa o Configuration Manager e quer continuar a usá-lo, o registro de cogerenciamento é para você.
O cogerenciamento gerencia Windows 10/11 usando Gerenciador de Configurações e Microsoft Intune juntos. Anexe o ambiente do Configuration Manager existente à cloud ao Intune. Esta opção de inscrição executa algumas cargas de trabalho no Configuration Manager e outras cargas de trabalho no Intune.
Para obter informações mais específicas sobre a cogestão, aceda a O que é a cogestão?.
Observação
A anexação de locatário também é uma opção ao usar Configuration Manager. Não inscreve dispositivos, mas pode carregar os seus dispositivos do Configuration Manager para o centro de administração do Intune. Utilize o centro de administração para executar algumas ações remotas, aceda aos servidores no local e obtenha informações do SO. Para obter mais informações, aceda a ativar a anexação do inquilino.
| Recurso | Use essa opção de registro quando |
|---|---|
| Utiliza o cliente Windows. | ✅ O Configuration Manager suporta o Windows Server. |
| Você usa o Configuration Manager. | ✅ O Configuration Manager pode gerenciar o Windows Server. |
| Os dispositivos são associados híbridos à Microsoft Entra. | ✅ Os dispositivos associados híbridos do Microsoft Entra estão associados ao Seu Active Directory no local e registados com o seu ID do Microsoft Entra. Os dispositivos no Microsoft Entra ID estão disponíveis para o Intune. Os dispositivos que não estão registados no Microsoft Entra ID não estão disponíveis para o Intune. |
| Os dispositivos são registrados no Intune. | ✅ Você tem dispositivos que deseja trazer para o cogerenciamento. Os dispositivos podem ter sido inscritos com o Windows Autopilot ou diretamente a partir do seu OEM de hardware. |
| Tem o Microsoft Entra ID P1 ou P2. | ✅ O Microsoft Entra ID P1 ou P2 poderá ser necessário consoante a configuração de cogestão. Para obter informações mais específicas, aceda a Caminhos para cogestão. |
| Você tem funcionários remotos. | ✅ |
| Os dispositivos forem de propriedade da organização ou da escola. | ✅ |
| Os dispositivos são pessoais ou BYOD. | ✅ |
| Você tem dispositivos novos ou existentes. | ✅ Para dispositivos que não estejam a executar o Windows 10/11, como o Windows 7, terá de atualizar. Para obter informações mais específicas, aceda a Atualizar o Windows 10 para cogestão. |
| For necessário registrar poucos dispositivos ou um grande número deles (registro em massa). | ✅ |
| Os dispositivos estiverem associados a um só usuário. | ✅ |
| Os dispositivos são sem utilizador, como quiosque, dedicado ou partilhado. | ✅ Esses dispositivos forem de propriedade corporativa. Esse método de registro exige que os usuários entrem com a conta da organização deles. Um administrador da organização pode entrar e registrar-se automaticamente. Quando o dispositivo estiver registrado, crie um perfil de quiosque e atribua esse perfil a esse dispositivo. Você também pode criar um perfil para dispositivos compartilhados com muitos usuários. |
| Os dispositivos forem gerenciados por outro provedor de MDM. | ❌ Para serem cogerenciados, os usuários precisam cancelar o registro do provedor de MDM atual. Eles não devem ser registrados usando os agentes clássicos do Intune. |
| Você usar uma conta do DEM (gerenciador de registros de dispositivos). | ❌ As contas do DEM não se aplicam à política de cogerenciamento. |
Tarefas do administrador de cogerenciamento
As tarefas e os requisitos do administrador dependem da opção de cogerenciamento que você escolhe. Para obter informações mais específicas, aceda a Caminhos para cogestão.
Ao configurar o cogerenciamento, você opta por:
Registrar automaticamente os dispositivos gerenciados existentes pelo Configuration Manager no Intune. Esta opção requer dispositivos associados híbridos do Microsoft Entra. Para obter informações mais específicas, aceda a Tutorial: Ativar a cogestão para clientes existentes do Configuration Manager.
Traga os dispositivos Windows 10/11 registrados do Intune existentes para também serem gerenciados pelo Configuration Manager. Nesta situação, estes dispositivos não são dispositivos associados híbridos ao Microsoft Entra. Ou seja, os dispositivos estão registados no ID do Microsoft Entra. Elas não são registrados no Active Directory local.
Para obter informações mais específicas, aceda a Tutorial: Ativar a cogestão para novos dispositivos baseados na Internet.
Tarefas do usuário final de co-gerenciamento
As duas as opções usam o Registro automático. Com o Registro automático, os usuários entram com as respectivas contas da organização (user@contoso.com) e são registrados automaticamente. Também podem abrir a aplicação >DefiniçõesContas>de Acesso profissional ou escolar>Connect e iniciar sessão com o endereço de e-mail e palavra-passe da organização.
O Configuration Manager pode aleatoriamente a inscrição, pelo que a inscrição pode não ocorrer imediatamente. Quando o registro for concluído, ele estará pronto para receber as políticas e os perfis que você criar.