Nota
O acesso a esta página requer autorização. Pode tentar iniciar sessão ou alterar os diretórios.
O acesso a esta página requer autorização. Pode tentar alterar os diretórios.
APLICA-SE A: Serviço Power BI do Power BI Desktop
Bem-vindo ao guia de introdução do Power BI Desktop. Este tour mostra como o Power BI Desktop funciona, o que ele pode fazer e como criar modelos de dados robustos e relatórios incríveis para amplificar seu business intelligence.
Para obter uma visão geral rápida de como o Power BI Desktop funciona e como usá-lo, você pode verificar as telas neste guia em apenas alguns minutos. Para uma compreensão mais completa, você pode ler cada seção, executar as etapas e criar seu próprio arquivo do Power BI Desktop para postar no serviço do Power BI e compartilhar com outras pessoas.
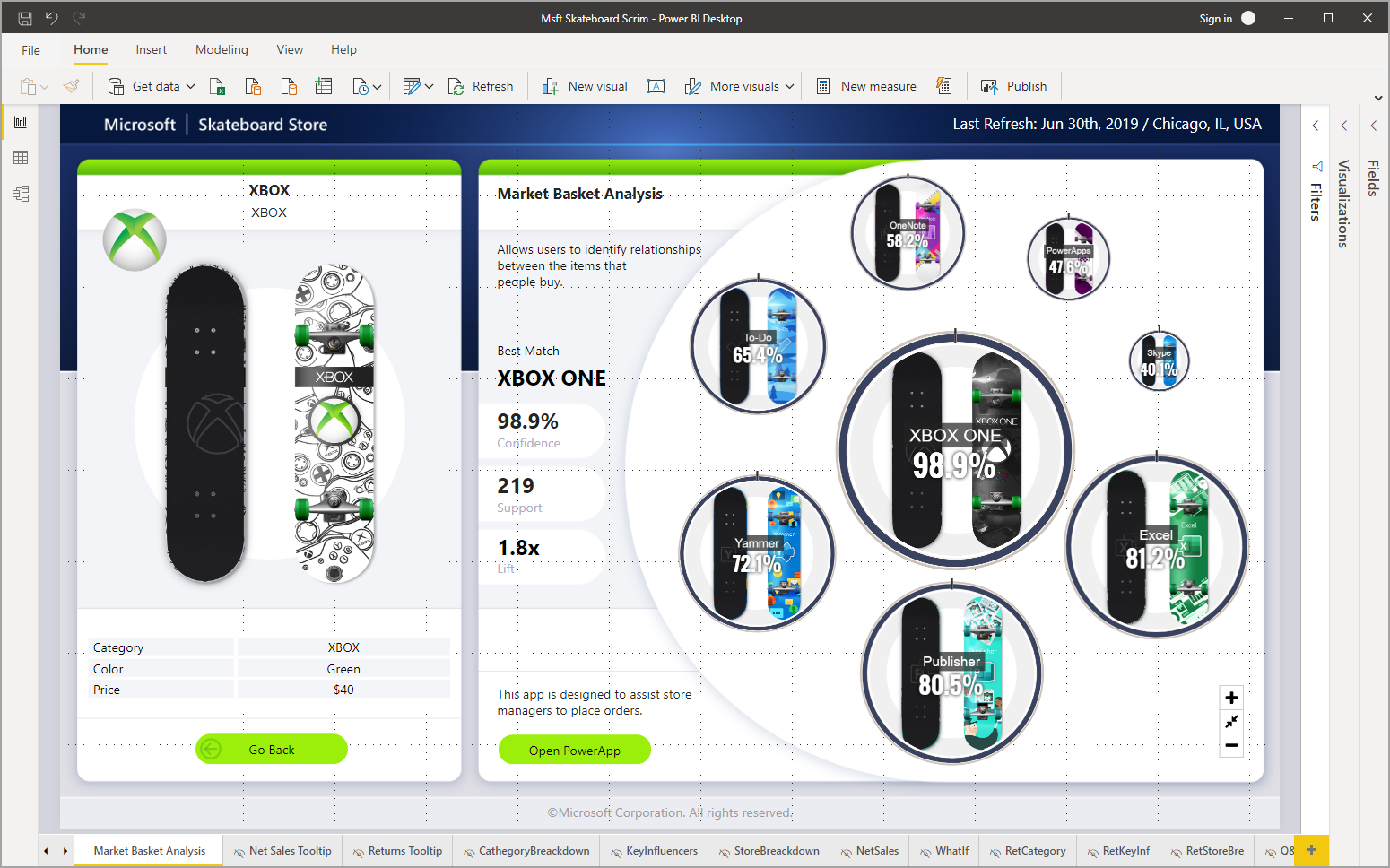
Você também pode assistir ao vídeo Introdução ao Power BI Desktop e baixar a pasta de trabalho do Excel de Exemplo Financeiro para acompanhar o vídeo.
Importante
Pode obter a versão mais recente do Power BI Desktop a partir da Loja Windows ou como um único executável contendo todos os idiomas suportados que transfere e instala no seu computador.
Como o Power BI Desktop funciona
Com o Power BI Desktop, pode:
- Conecte-se a dados, incluindo várias fontes de dados.
- Molde os dados com consultas que criam modelos de dados perspicazes e atraentes.
- Use os modelos de dados para criar visualizações e relatórios.
- Partilhe os seus ficheiros de relatório para que outras pessoas possam aproveitar, desenvolver e partilhar. Você pode compartilhar arquivos .pbix do Power BI Desktop como qualquer outro arquivo, mas o método mais atraente é carregá-los no serviço do Power BI.
O Power BI Desktop integra o comprovado mecanismo de consulta da Microsoft, modelagem de dados e tecnologias de visualização. Os analistas de dados e outros podem criar coleções de consultas, conexões de dados, modelos e relatórios e compartilhá-los facilmente com outras pessoas. Por meio da combinação do Power BI Desktop e do serviço do Power BI, novas informações do mundo dos dados são mais fáceis de modelar, criar, compartilhar e ampliar.
O Power BI Desktop centraliza, simplifica e agiliza aquele que, caso contrário, seria um processo disperso, não ligado e difícil de conceção e criação de repositórios e relatórios de business intelligence. Pronto para experimentá-lo? Vamos começar.
Instalar e executar o Power BI Desktop
Para transferir o Power BI Desktop, aceda à página de transferência do Power BI Desktop e selecione Transferir Gratuito. Ou para opções de download, selecione Ver opções de download ou idioma.
Também pode transferir o Power BI Desktop a partir do serviço do Power BI. Selecione o ícone Download na barra de menus superior e, em seguida, selecione Power BI Desktop.
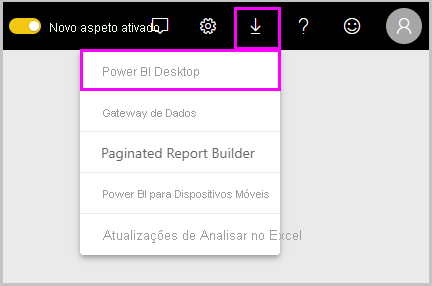
Na página Microsoft Store, selecione Obter e siga as instruções para instalar o Power BI Desktop no seu computador. Inicie o Power BI Desktop a partir do menu Iniciar do Windows ou a partir do ícone na barra de tarefas do Windows.
Na primeira vez que o Power BI Desktop é iniciado, ele exibe a tela de boas-vindas .
Na tela de boas-vindas, você pode Obter dados, ver Fontes recentes, Abrir relatórios recentes, Abrir outros relatórios ou selecionar outros links. Selecione o ícone de fechar para fechar a tela de boas-vindas .
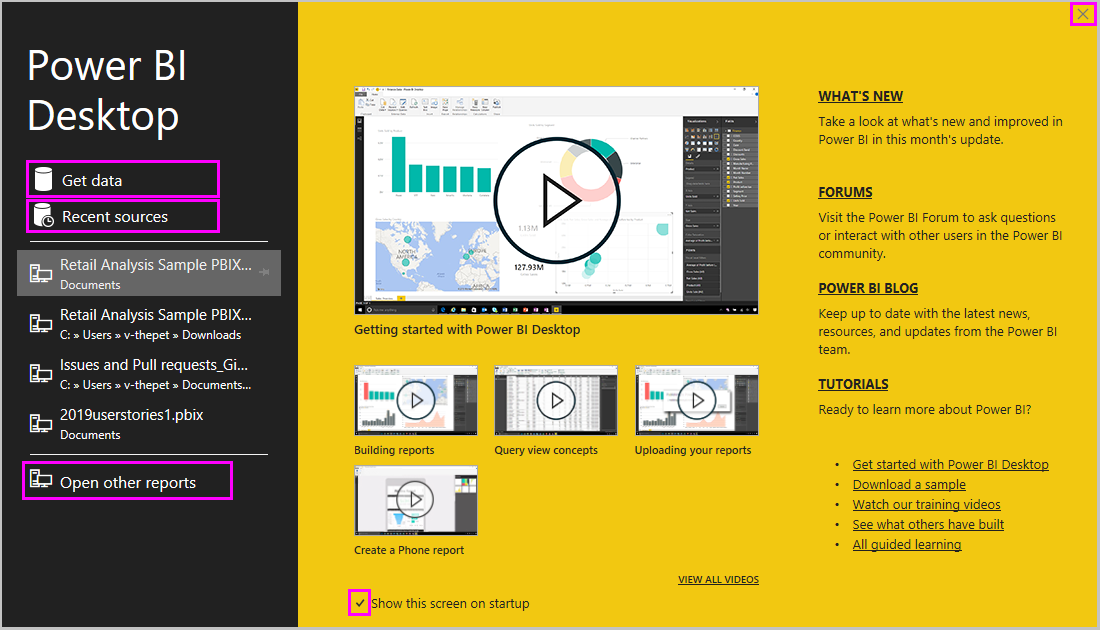
No lado esquerdo do Power BI Desktop estão ícones para os três modos de exibição do Power BI Desktop: Relatório, Dados e Modelo, de cima para baixo. A vista atual é indicada pela barra amarela ao longo da esquerda, e pode alterar as vistas selecionando qualquer um dos ícones.
Se estiver a utilizar a navegação por teclado, prima Ctrl + F6 para mover o foco para essa secção de botões na janela. Para saber mais sobre acessibilidade e Power BI, visite nossos artigos de acessibilidade.
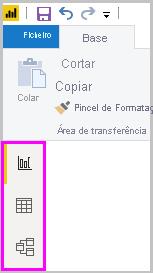
O modo de exibição de relatório é o modo de exibição padrão.
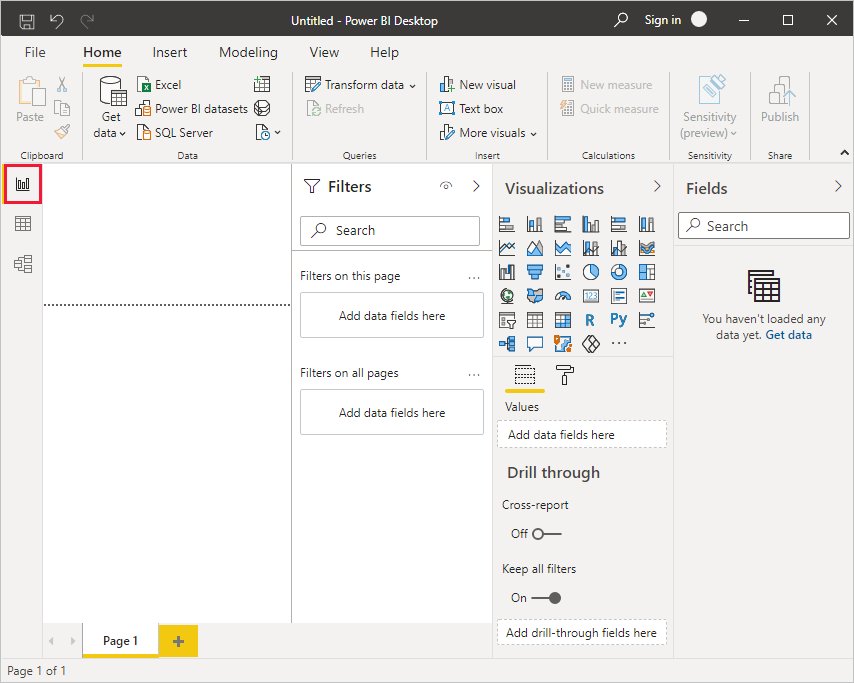
O Power BI Desktop também inclui o Editor do Power Query, que é aberto em uma janela separada. No Power Query Editor, pode criar consultas e transformar dados e, em seguida, carregar o modelo de dados refinado no Power BI Desktop para criar relatórios.
Ligar a dados
Com o Power BI Desktop instalado, você está pronto para se conectar ao mundo de dados em constante expansão. Para ver os vários tipos de fontes de dados disponíveis, selecione Obter Dados>Mais na guia Página Inicial do Power BI Desktop e, na janela Obter Dados, role pela lista de Todas as fontes de dados. Neste tour rápido, você se conecta a algumas fontes de dados da Web diferentes.
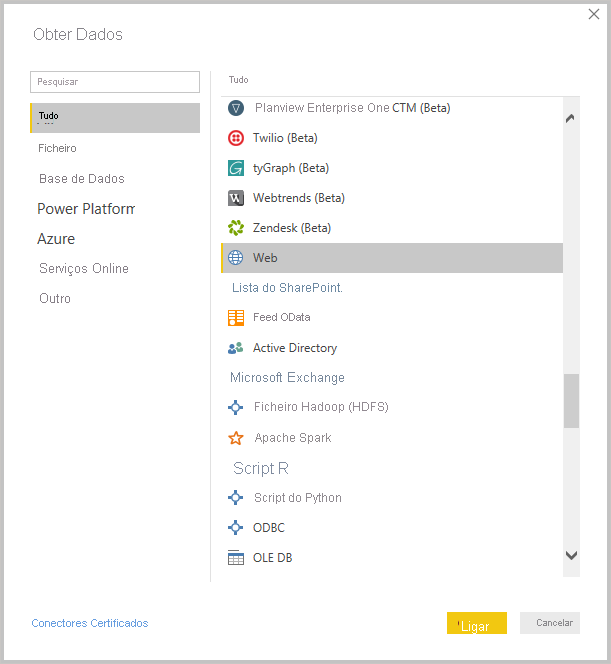
Imagine que você é um analista de dados trabalhando para uma varejista de óculos de sol. Você quer ajudar o seu cliente a direcionar as vendas de óculos de sol onde o sol brilha com mais frequência. Então você pode querer encontrar algumas informações na web sobre locais ensolarados.
Na guia Página Inicial do Power BI Desktop, selecione Obter Web de Dados> para se conectar a uma fonte de dados da Web.
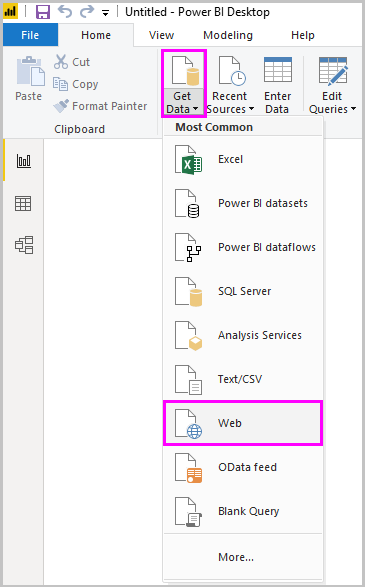
Na caixa de diálogo Da Web, cole um endereço sobre locais ensolarados no campo URL e selecione OK.
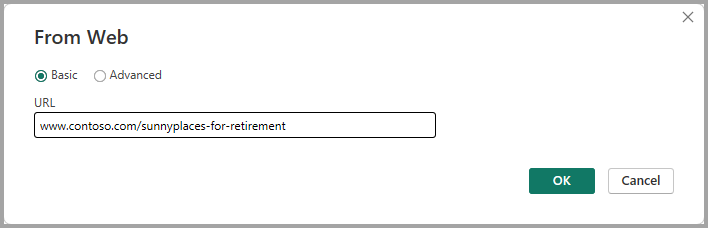
Nota
O URL usado neste exemplo é fictício, você pode encontrar seus próprios dados em várias tabelas e sites na web.
Se solicitado, na tela Acessar Conteúdo da Web, selecione Conectar para usar acesso anônimo.
A funcionalidade de consulta do Power BI Desktop vai para o trabalho e entra em contato com o recurso da Web. A janela Navegador devolve o que encontrou na página Web, neste caso uma tabela HTML chamada Ranking dos melhores e piores estados para a reforma, e cinco outras tabelas sugeridas. Você está interessado na tabela HTML, então selecione-a para ver uma visualização.
Neste ponto, você pode selecionar Carregar para carregar a tabela ou Transformar dados para fazer alterações na tabela antes de carregá-la.
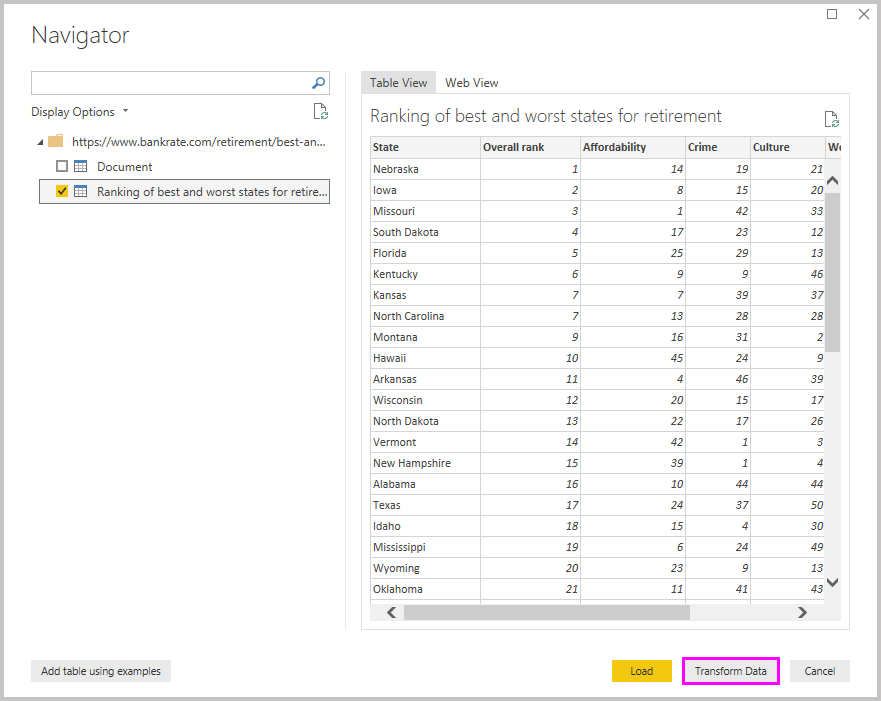
Quando seleciona Transformar dados, o Editor do Power Query é iniciado, com uma vista representativa da tabela. O painel Definições de Consulta encontra-se à direita ou pode sempre mostrá-lo selecionando Definições de Consulta no separador Ver do Editor do Power Query.
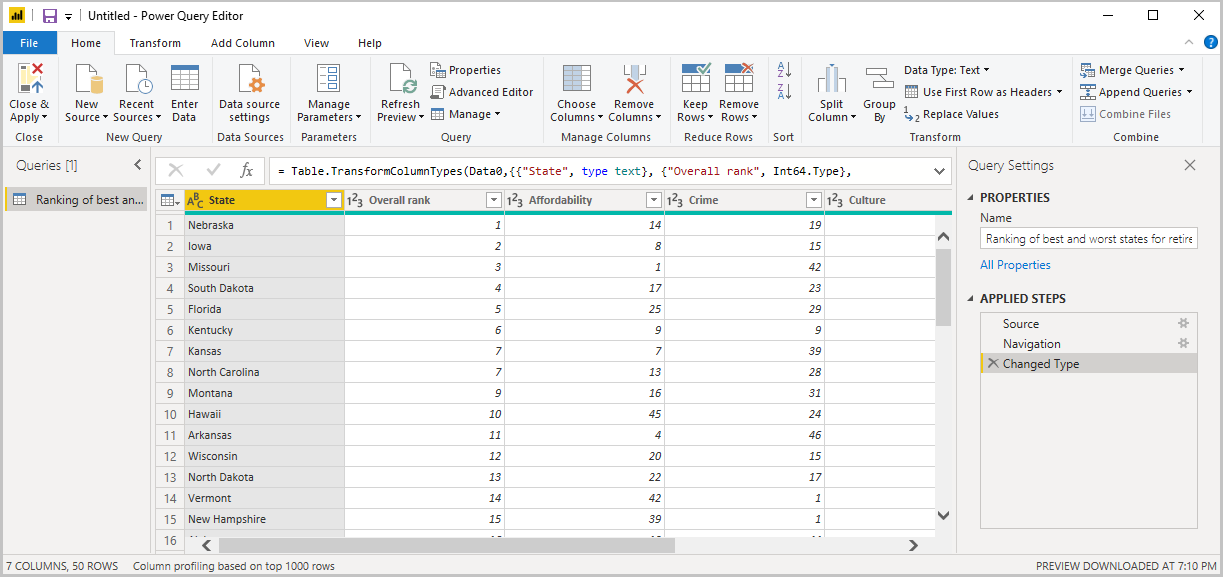
Para obter mais informações sobre como se conectar a dados, consulte Conectar-se a dados no Power BI Desktop.
Formatar dados
Agora que você está conectado a uma fonte de dados, pode ajustar os dados para atender às suas necessidades. Para formatar dados, forneça ao Power Query Editor instruções passo-a-passo para ajustar os dados enquanto os carrega e apresenta. A modelagem não afeta a fonte de dados original, apenas essa exibição específica dos dados.
Nota
Os dados da tabela utilizados neste guia são fictícios e para fins ilustrativos. Como tal, os passos que precisa de seguir com os dados que encontra e utiliza podem variar, exigindo que seja criativo sobre a forma como ajusta os passos ou resultados, o que faz parte da diversão da aprendizagem.
Formatar pode significar transformar os dados, como renomear colunas ou tabelas, remover linhas ou colunas ou alterar tipos de dados. O Power Query Editor captura estas etapas sequencialmente em Etapas Aplicadas no painel Configurações de Consulta. Cada vez que essa consulta se conecta à fonte de dados, essas etapas são realizadas, para que os dados sejam sempre moldados da maneira que você especificar. Esse processo ocorre quando você usa a consulta no Power BI Desktop ou quando alguém usa sua consulta compartilhada, como no serviço do Power BI.
Observe que as etapas aplicadas nas configurações de consulta já contêm algumas etapas. Pode selecionar cada passo para ver o respetivo efeito no Editor do Power Query. Primeiro, você especificou uma fonte da Web e, em seguida, visualizou a tabela na janela Navegador . Na terceira etapa, Tipo alterado, o Power BI reconheceu dados de números inteiros ao importá-los e alterou automaticamente o tipo de dados Texto da Web original para Números inteiros.
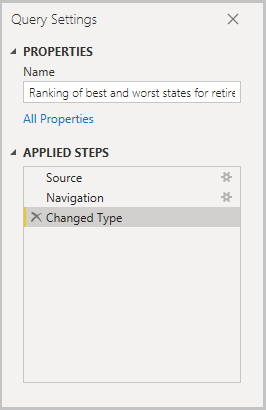
Se precisar alterar um tipo de dados, selecione a coluna ou colunas a serem alteradas. Mantenha pressionada a tecla Shift para selecionar várias colunas adjacentes ou Ctrl para selecionar colunas não adjacentes. Clique com o botão direito do mouse em um cabeçalho de coluna, selecione Alterar Tipo e escolha um novo tipo de dados no menu ou faça uma lista suspensa ao lado de Tipo de Dados no grupo Transformar da guia Página Inicial e selecione um novo tipo de dados.
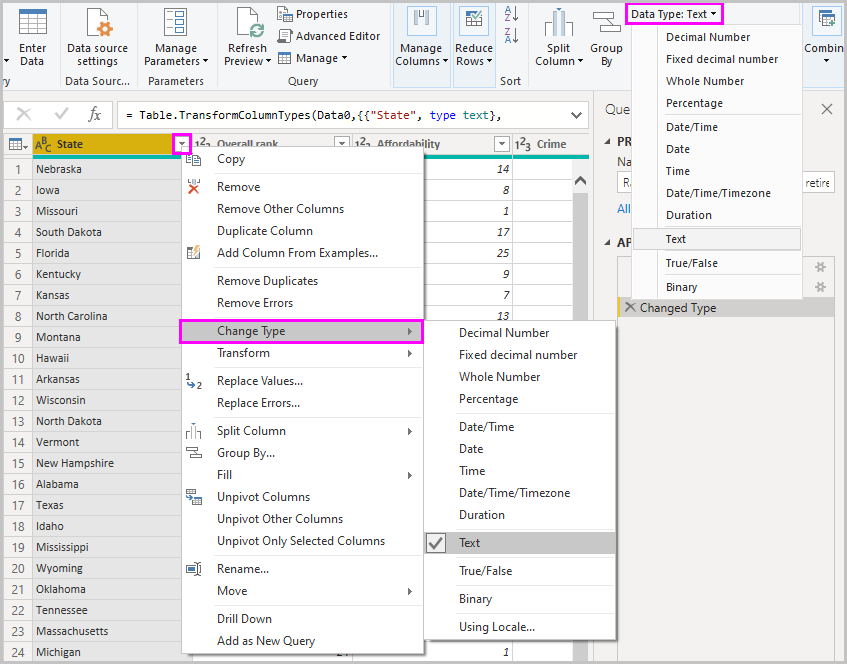
Nota
O Editor do Power Query no Power BI Desktop utiliza o friso ou os menus do botão direito do rato para tarefas disponíveis. A maioria das tarefas que você pode selecionar nas guias Página Inicial ou Transformar da faixa de opções também está disponível clicando com o botão direito do mouse em um item e escolhendo no menu exibido.
Agora você pode aplicar suas próprias alterações e transformações aos dados e vê-las em Etapas aplicadas.
Por exemplo, para vendas de óculos de sol, você está mais interessado no ranking do tempo, então você decide classificar a tabela pela coluna Tempo em vez de por classificação geral. Solte a seta ao lado do cabeçalho Tempo e selecione Classificar em ordem crescente. Os dados agora aparecem classificados por classificação meteorológica e a etapa Linhas Ordenadas aparece em Etapas Aplicadas.
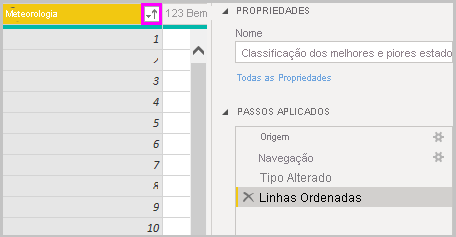
Você não está muito interessado em vender óculos de sol para os piores estados climáticos, então você decide removê-los da mesa. Na guia Página Inicial, selecione Reduzir Linhas>Remover Linhas>Remover Linhas Inferiores. Na caixa de diálogo Remover Linhas Inferiores, digite 10 e selecione OK.
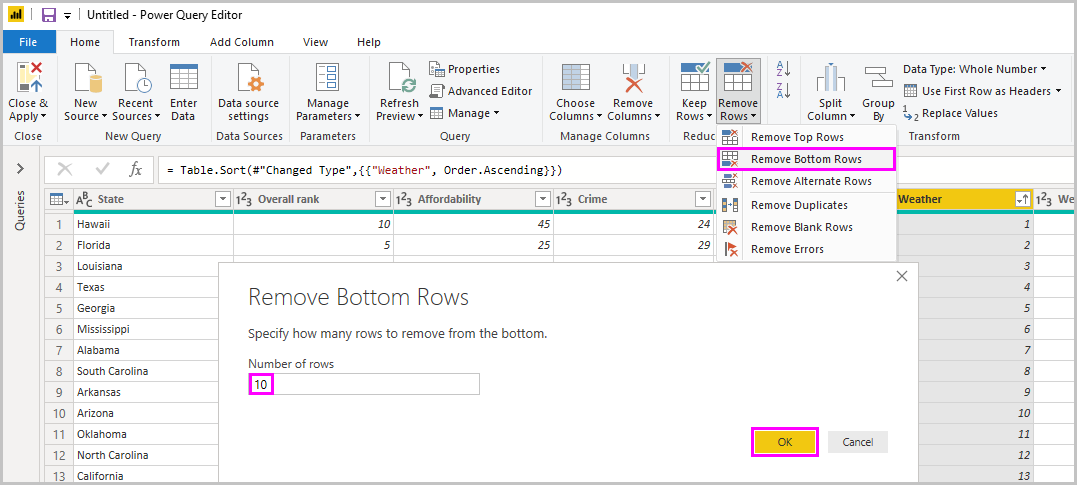
As 10 piores linhas meteorológicas inferiores são removidas da tabela e a etapa Linhas inferiores removidas aparece em Etapas aplicadas.
Você decide que a tabela tem muitas informações extras para suas necessidades e para remover as colunas Acessibilidade, Crime, Cultura e Bem-estar . Selecione o cabeçalho de cada coluna que deseja remover. Mantenha pressionada a tecla Shift para selecionar várias colunas adjacentes ou Ctrl para selecionar colunas não adjacentes.
Em seguida, no grupo Gerenciar Colunas da guia Página Inicial , selecione Remover Colunas. Você também pode clicar com o botão direito do mouse em um dos cabeçalhos de coluna selecionados e selecionar Remover colunas no menu. As colunas selecionadas são removidas e a etapa Colunas removidas aparece em Etapas aplicadas.
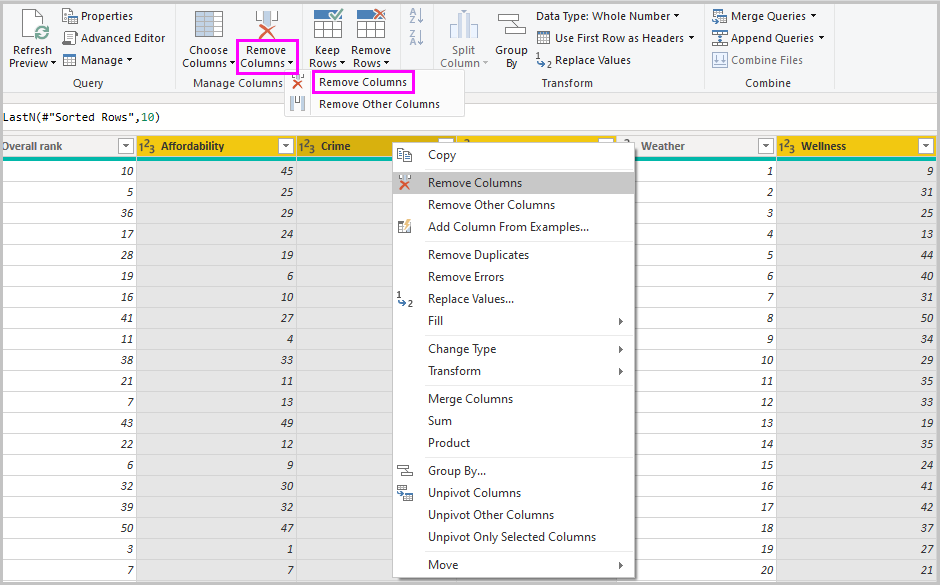
Pensando bem, a acessibilidade pode ser relevante para as vendas de óculos de sol, afinal. Você gostaria de recuperar essa coluna. Você pode facilmente desfazer a última etapa no painel Etapas Aplicadas selecionando o ícone X delete ao lado da etapa. Agora refaça a etapa, selecionando apenas as colunas que deseja excluir. Para maior flexibilidade, você pode excluir cada coluna como uma etapa separada.
Você pode clicar com o botão direito do mouse em qualquer etapa do painel Etapas Aplicadas e optar por excluí-la, renomeá-la, movê-la para cima ou para baixo na sequência ou adicionar ou excluir etapas depois dela. Para etapas intermediárias, o Power BI Desktop avisará se a alteração pode afetar etapas posteriores e interromper sua consulta.
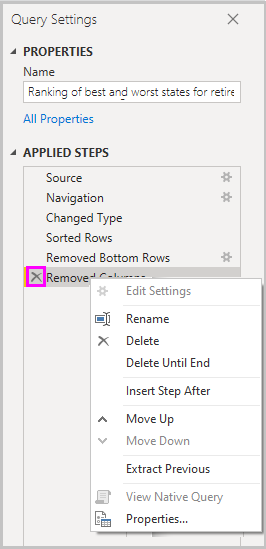
Por exemplo, se você não quiser mais classificar a tabela por Tempo, tente excluir a etapa Linhas classificadas . O Power BI Desktop avisa que excluir essa etapa pode fazer com que sua consulta seja interrompida. Você removeu as 10 linhas inferiores depois de classificar por tempo, portanto, se você remover a classificação, linhas diferentes serão removidas. Você também receberá um aviso se selecionar a etapa Linhas Classificadas e tentar adicionar uma nova etapa intermediária nesse ponto.
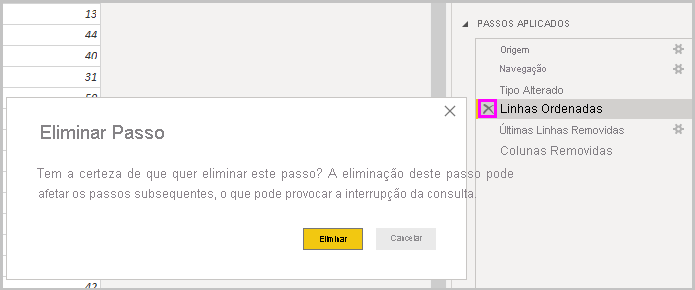
Finalmente, você muda o título da tabela para ser sobre vendas de óculos de sol em vez de aposentadoria. Em Propriedades no painel Configurações de Consulta , substitua o título antigo por Melhores estados para vendas de óculos de sol.
A consulta concluída para seus dados em forma tem esta aparência:
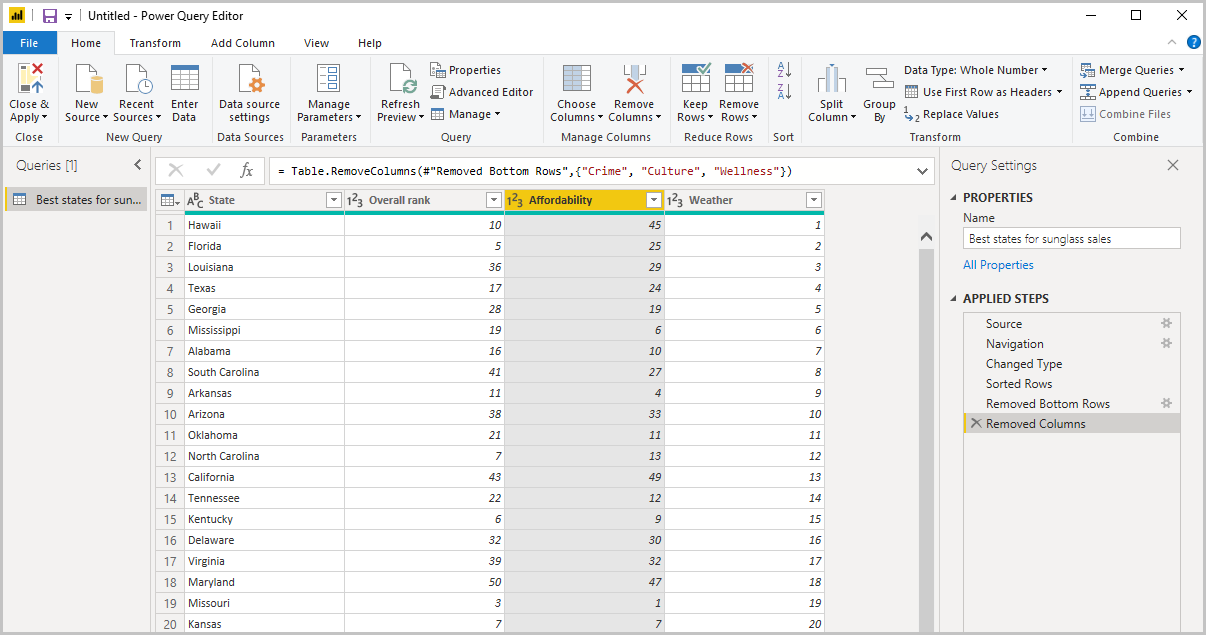
Para obter mais informações sobre como formatar dados, consulte Formatar e combinar dados no Power BI Desktop.
Combinar dados
Os dados sobre vários estados são interessantes e serão úteis para construir esforços de análise e consultas adicionais. Mas há um problema: a maioria dos dados usa abreviaturas de duas letras para códigos de estado, não os nomes completos dos estados. Para usar esses dados, você precisa de alguma maneira de associar seus nomes de estado com suas abreviaturas.
Você está com sorte. Outra fonte de dados pública faz exatamente isso, mas os dados precisarão de uma boa quantidade de modelagem antes que você possa combiná-los com sua mesa de óculos de sol.
Para importar os dados das abreviaturas de estado para o Editor do Power Query, selecione Nova Web de Origem>no grupo Nova Consulta no separador Base do friso.
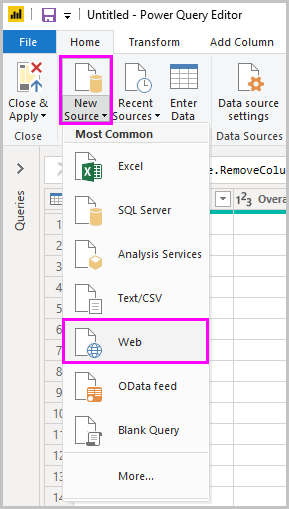
Na caixa de diálogo Da Web, digite a URL do site de abreviaturas de estado: https://en.wikipedia.org/wiki/List_of_U.S._state_abbreviations.
Na janela Navegador, selecione a tabela Códigos e abreviaturas dos estados dos EUA, distrito federal, territórios e outras regiões e, em seguida, selecione OK. A tabela é aberta no Power Query Editor.
Remova todas as colunas, exceto Nome e status da região, Nome e status da região e ANSI. Para manter apenas essas colunas, mantenha pressionada a tecla Ctrl e selecione as colunas. Em seguida, clique com o botão direito do mouse em um dos cabeçalhos de coluna e selecione Remover Outras Colunas ou, no grupo Gerenciar Colunas da guia Página Inicial , selecione Remover Outras Colunas.
Solte a seta ao lado de Nome e status do cabeçalho region_1 coluna e selecione Filtros>iguais. Na caixa de diálogo Filtrar Linhas, solte o campo Enter ou selecione um valor ao lado de igual e selecione Estado. Selecione OK.
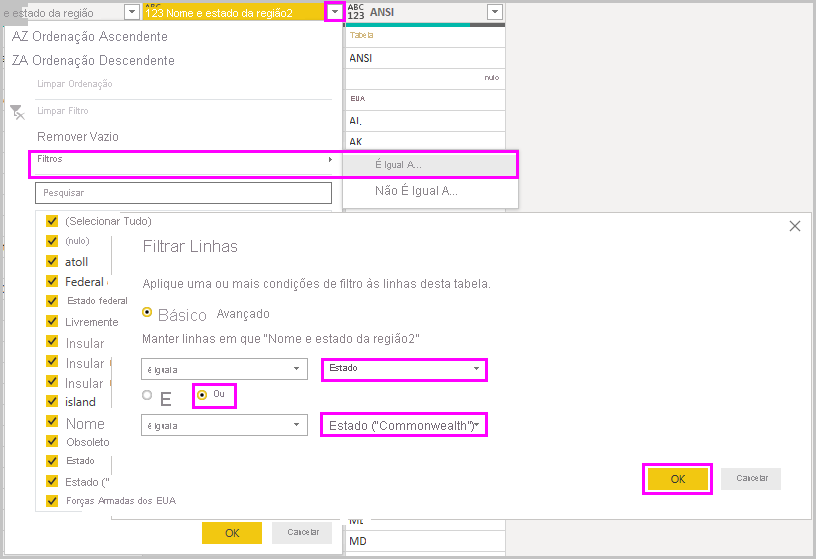
Com valores extras como Distrito Federal e ilha removidos, agora você tem uma lista dos 50 estados e suas abreviaturas oficiais de duas letras. Você pode renomear as colunas para fazer mais sentido, por exemplo, Nome do estado, Status e Abreviatura, clicando com o botão direito do mouse nos cabeçalhos das colunas e selecionando Renomear.
Observe que todas essas etapas são registradas em Etapas Aplicadas no painel Configurações de Consulta .
Sua mesa em forma agora se parece com isto:
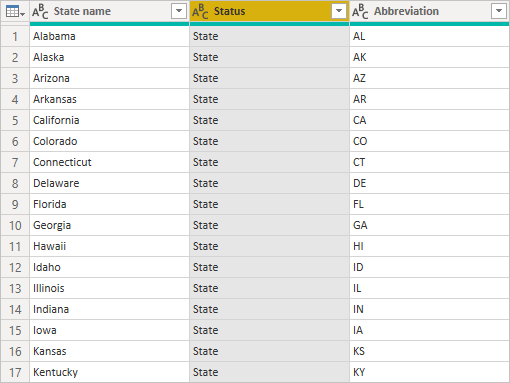
Renomeie a tabela para Códigos de estado no campo Propriedades de Configurações de Consulta.
Com a tabela de códigos de estado em forma, você pode combinar essas duas tabelas em uma. Como as tabelas que você tem agora são resultado de consultas que você aplicou aos dados, elas também são chamadas de consultas. Há duas maneiras principais de combinar consultas: mesclar e acrescentar.
Quando você tem uma ou mais colunas que gostaria de adicionar a outra consulta, mescla as consultas. Quando tiver linhas adicionais de dados que gostaria de adicionar a uma consulta existente, você acrescentará a consulta.
Nesse caso, você deseja mesclar a consulta Códigos de estado na consulta Melhores estados para óculos de sol. Para mesclar as consultas, alterne para a consulta Melhores estados para óculos de sol selecionando-a no painel Consultas no lado esquerdo do Editor do Power Query. Em seguida, selecione Mesclar consultas no grupo Combinar na guia Página Inicial da faixa de opções.
Na janela Mesclar, faça uma lista suspensa no campo para selecionar Códigos de estado das outras consultas disponíveis. Selecione a coluna a corresponder em cada tabela, neste caso Estado da consulta Melhores estados para óculos de sol e Nome do estado na consulta Códigos de estado.
Se você receber uma caixa de diálogo Níveis de privacidade, selecione Ignorar verificações de níveis de privacidade para este arquivo e, em seguida, selecione Salvar. Selecione OK.
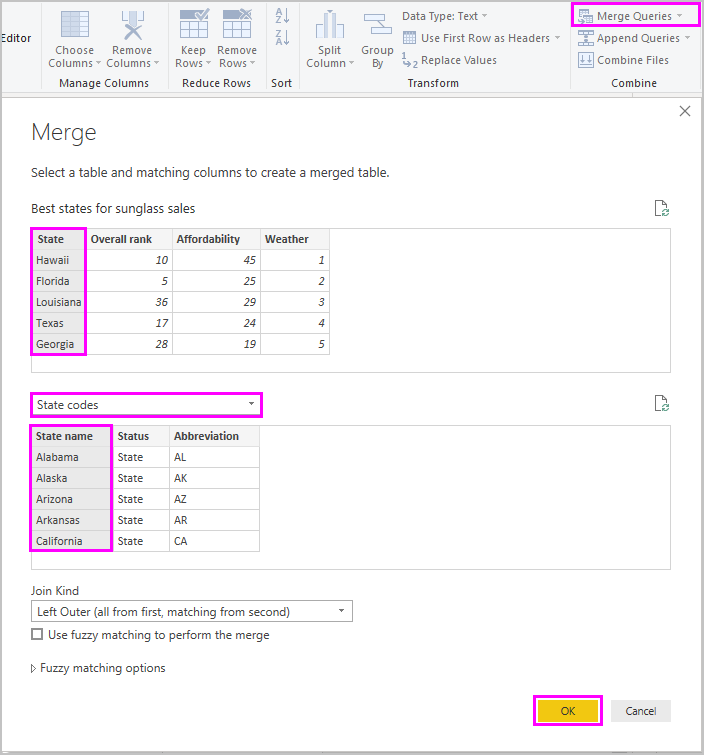
Uma nova coluna chamada Códigos de estado aparece à direita da tabela Melhores estados para vendas de óculos de sol. Ele contém a consulta de código de estado que você mesclou com os melhores estados para consulta de vendas de óculos de sol. Todas as colunas da tabela mesclada são condensadas na coluna Códigos de estado. Você pode expandir a tabela mesclada e incluir apenas as colunas desejadas.
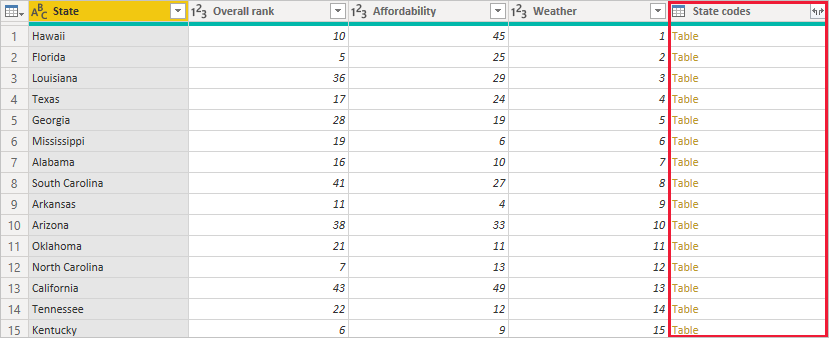
Para expandir a tabela mesclada e selecionar quais colunas incluir, selecione o ícone Expandir no cabeçalho da coluna. Na caixa de diálogo Expandir, selecione apenas a coluna Abreviatura. Desmarque Usar nome da coluna original como prefixo e selecione OK.
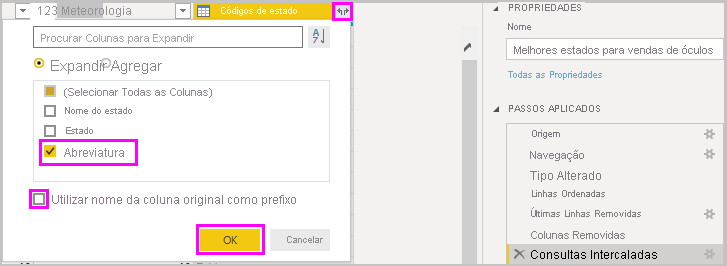
Nota
Você pode brincar com como trazer a tabela de códigos do Estado. Experimente um pouco e, se não gostar dos resultados, basta excluir essa etapa da lista Etapas Aplicadas no painel Configurações de Consulta. É um do-over gratuito, que você pode fazer quantas vezes quiser até que o processo de expansão pareça do jeito que você quiser.
Para obter uma descrição mais completa das etapas de forma e combinação de dados, consulte Formatar e combinar dados no Power BI Desktop.
Agora você tem uma única tabela de consulta que combina duas fontes de dados, cada uma das quais foi moldada para atender às suas necessidades. Essa consulta pode servir como base para conexões de dados mais interessantes, como demografia, níveis de riqueza ou oportunidades de lazer nos estados.
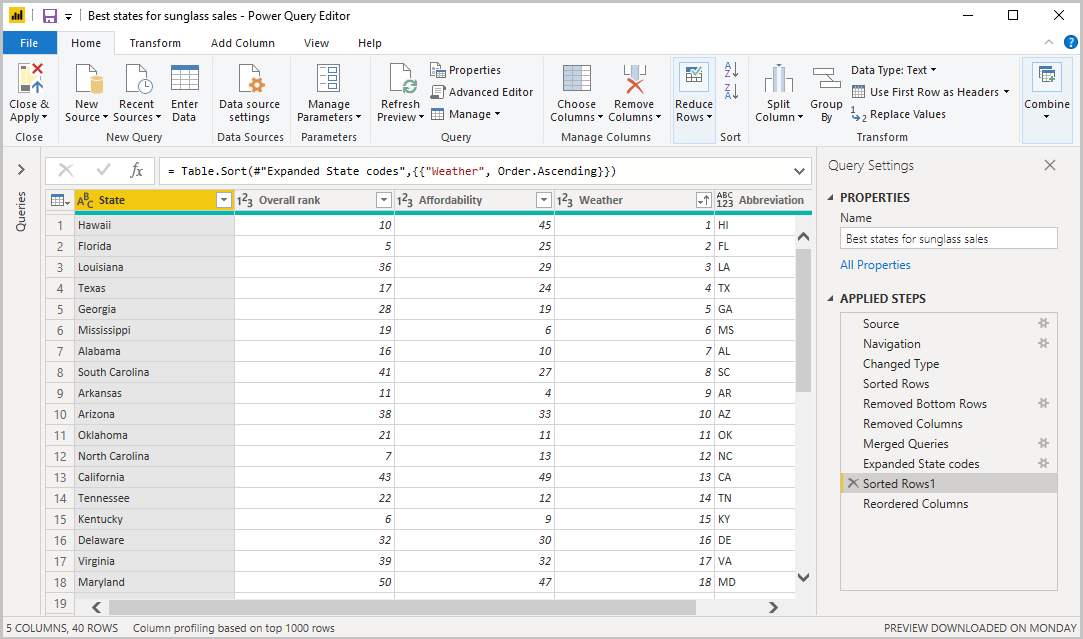
Por enquanto, você tem dados suficientes para criar um relatório interessante no Power BI Desktop. Uma vez que este é um marco, aplique as alterações no Power Query Editor e carregue-as no Power BI Desktop selecionando Fechar & Aplicar no separador Base do friso. Também pode selecionar apenas Aplicar para manter a consulta aberta no Power Query Editor enquanto trabalha no Power BI Desktop.
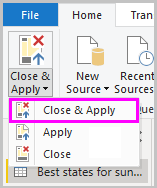
Você pode fazer mais alterações em uma tabela depois que ela for carregada no Power BI Desktop e recarregar o modelo para aplicar quaisquer alterações feitas. Para reabrir o Power Query Editor a partir do Power BI Desktop, selecione Transformar Dados no separador Base do friso do Power BI Desktop.
Criar relatórios
No modo de exibição Relatório do Power BI Desktop, você pode criar visualizações e relatórios. A vista Relatório tem seis áreas principais:
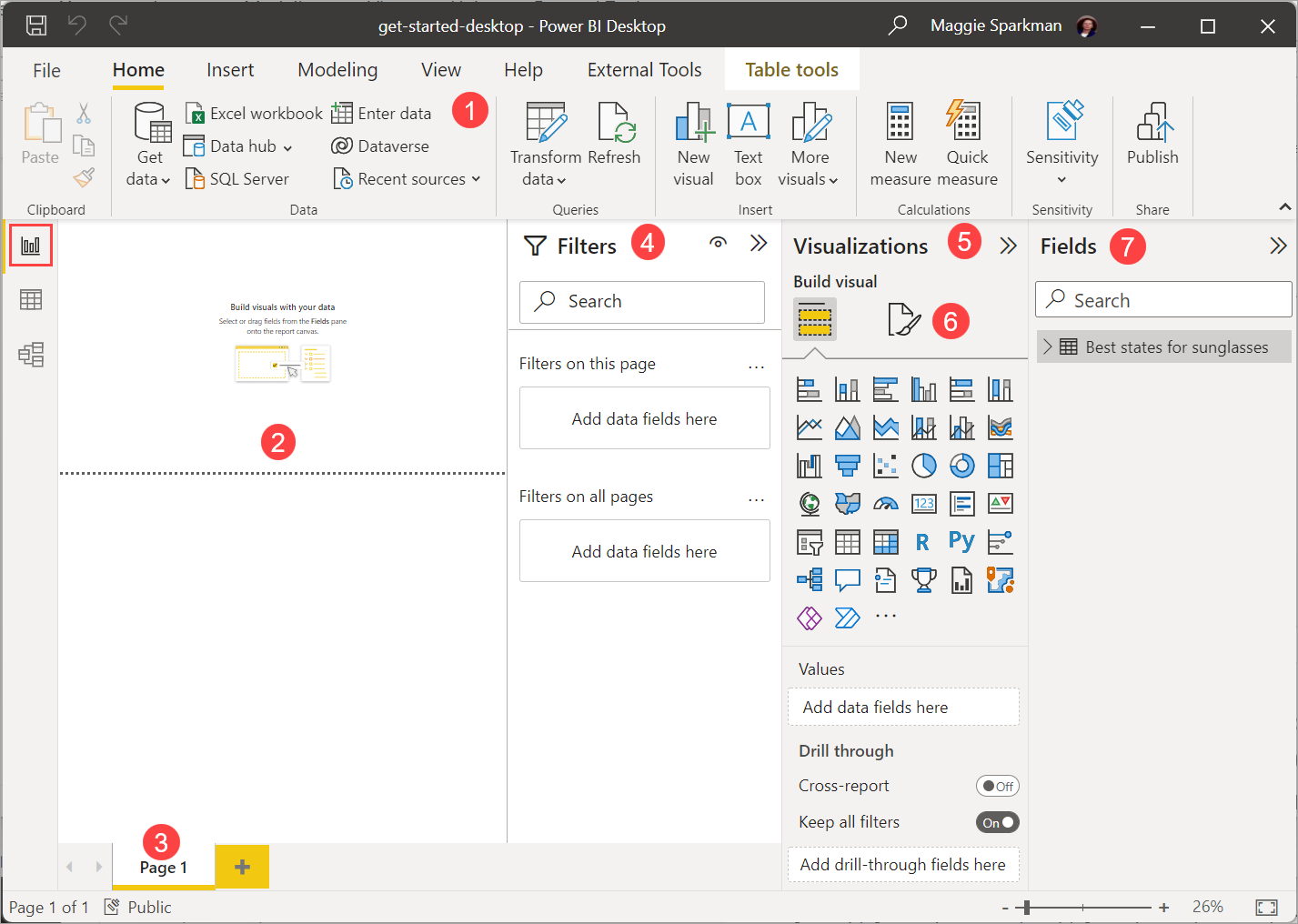
- A faixa de opções na parte superior, que exibe tarefas comuns associadas a relatórios e visualizações.
- A área de tela no meio, onde você cria e organiza visualizações.
- A área da guia páginas na parte inferior, que permite selecionar ou adicionar páginas de relatório.
- O painel Filtros , onde você pode filtrar visualizações de dados.
- O painel Visualizações , onde você pode adicionar, alterar ou personalizar visualizações e aplicar detalhamento.
- O painel Formatar , onde você cria o relatório e as visualizações.
- O painel Campos , que mostra os campos disponíveis em suas consultas. Você pode arrastar esses campos para a tela, o painel Filtros ou o painel Visualizações para criar ou modificar visualizações.
Você pode expandir e recolher os painéis Filtros, Visualizações e Campos selecionando as setas na parte superior dos painéis. Recolher os painéis fornece mais espaço na tela para criar visualizações interessantes.
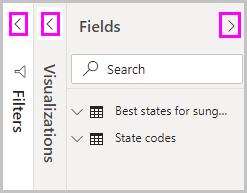
Para criar uma visualização simples, basta selecionar qualquer campo na lista de campos ou arrastar o campo da lista Campos para a tela. Por exemplo, arraste o campo Estado de Melhores estados para vendas de óculos de sol para a tela e veja o que acontece.
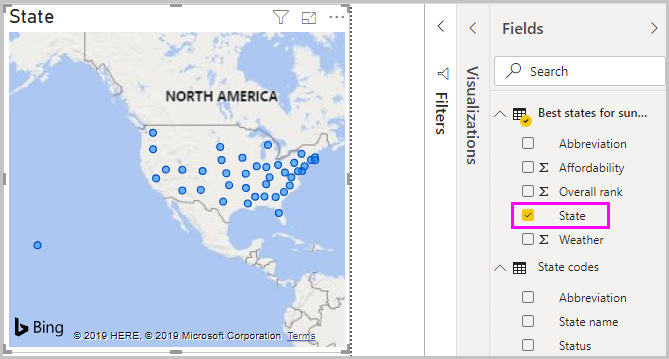
Olha para isto! O Power BI Desktop reconheceu que o campo Estado continha dados de geolocalização e criou automaticamente uma visualização baseada em mapa. A visualização mostra pontos de dados para os 40 estados do seu modelo de dados.
O painel Visualizações mostra informações sobre a visualização e permite modificá-la.
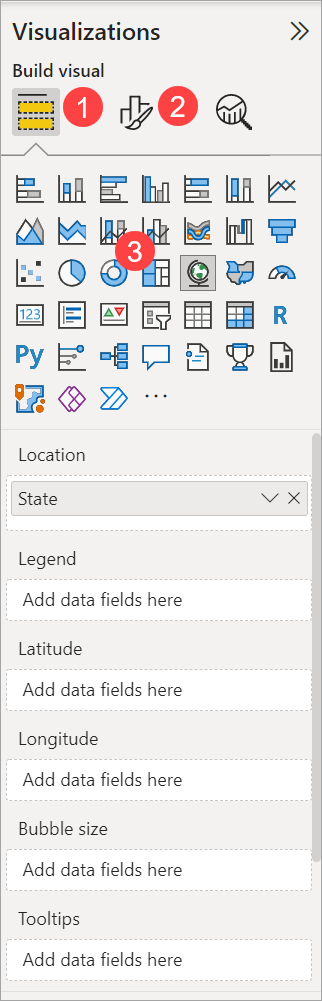
- A opção Campos no painel Visualização permite arrastar campos de dados para Legenda e outros poços de campo no painel.
- A opção Formatar permite aplicar formatação e outros controles a visualizações.
- Os ícones mostram o tipo de visualização criada. Você pode alterar o tipo de uma visualização selecionada selecionando um ícone diferente ou criar uma nova visualização selecionando um ícone sem nenhuma visualização existente selecionada.
As opções disponíveis nas áreas Campos e Formato dependem do tipo de visualização e dos dados que você tem.
Você quer que sua visualização de mapa mostre apenas os 10 principais estados meteorológicos. Para mostrar apenas os 10 principais estados, no painel Filtros, passe o mouse sobre Estado é (Todos) e expanda a seta exibida. Em Tipo de filtro, faça uma lista suspensa e selecione N superior. Em Mostrar itens, selecione Parte inferior, porque pretende mostrar os itens com as classificações numéricas mais baixas, e introduza 10 no campo seguinte.
Arraste o campo Meteorologia do painel Campos para o campo Por valor e, em seguida, selecione Aplicar filtro.
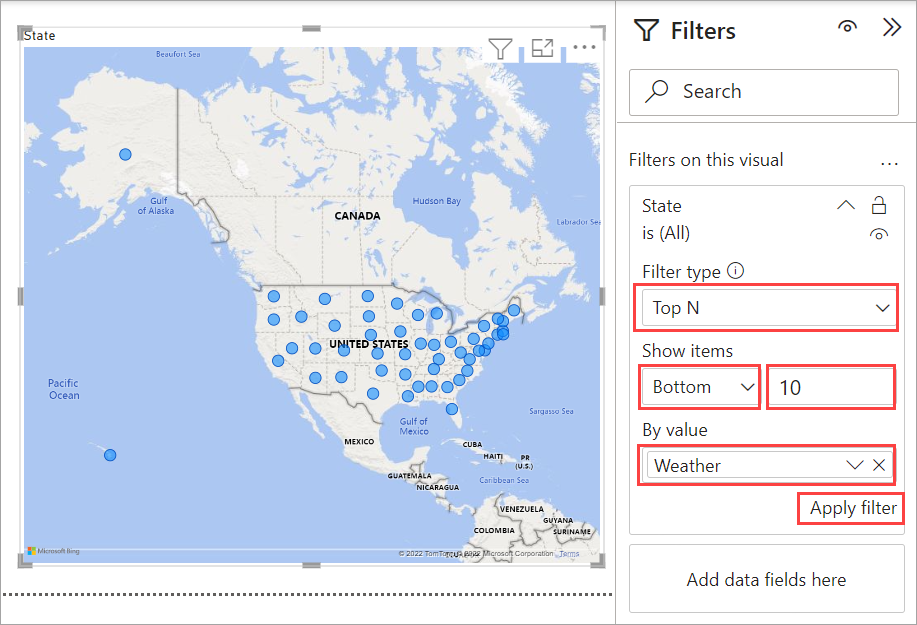
Agora você vê apenas os 10 principais estados meteorológicos na visualização do mapa.
Você pode renomear sua visualização. Selecione o ícone Formatar no painel Visualização e digite título na caixa Pesquisar . No cartão Título, digite Top 10 estados meteorológicos em Texto.
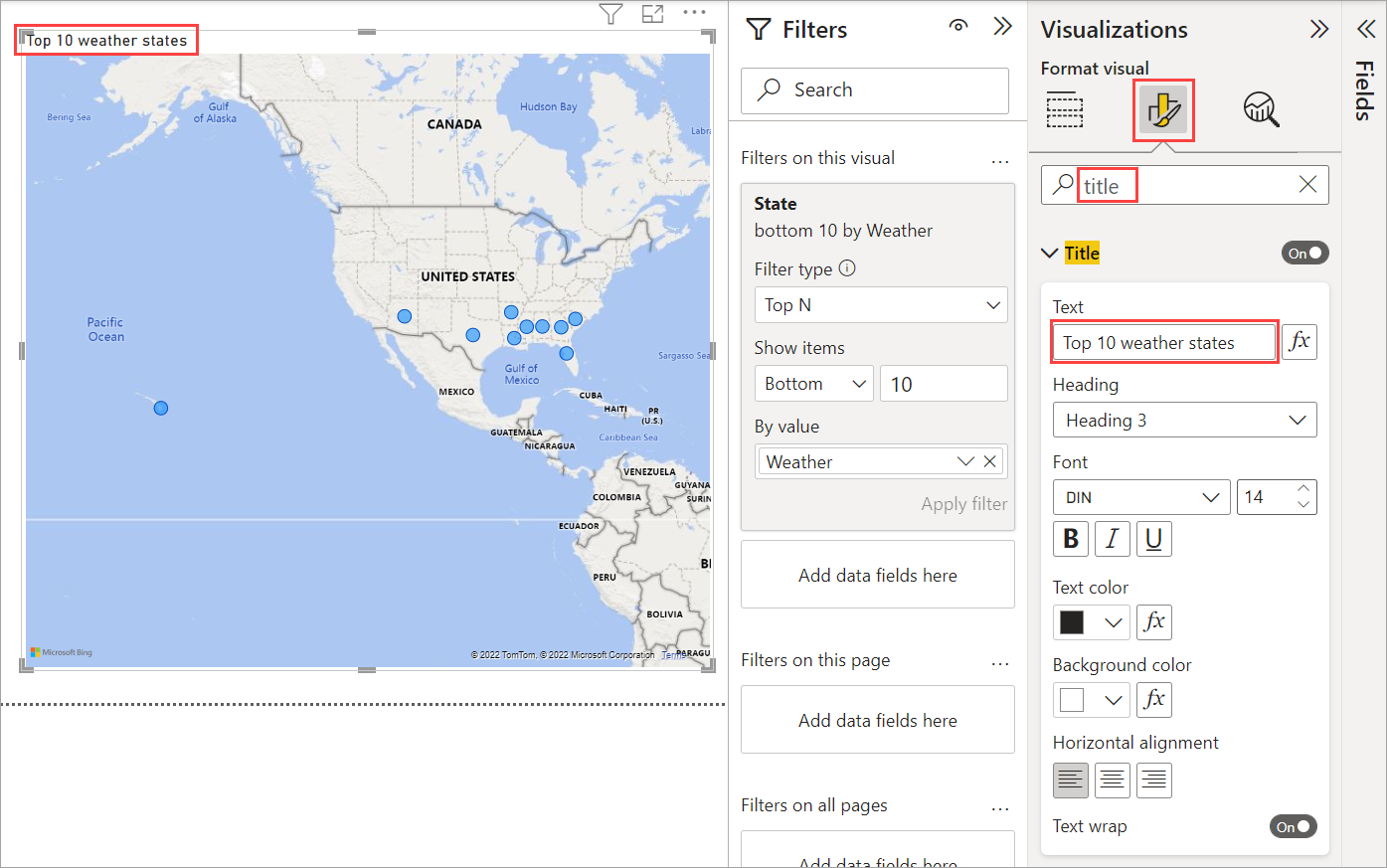
Para adicionar uma visualização que mostre os nomes dos 10 principais estados meteorológicos e suas classificações de 1 a 10, selecione uma área em branco da tela e, em seguida, selecione o ícone Gráfico de colunas agrupadas no painel Visualização . No painel Campos, selecione Estado e Tempo. Um gráfico de colunas mostra os 40 estados na sua consulta, classificados da classificação numérica mais alta para a mais baixa, ou do pior para o melhor tempo.
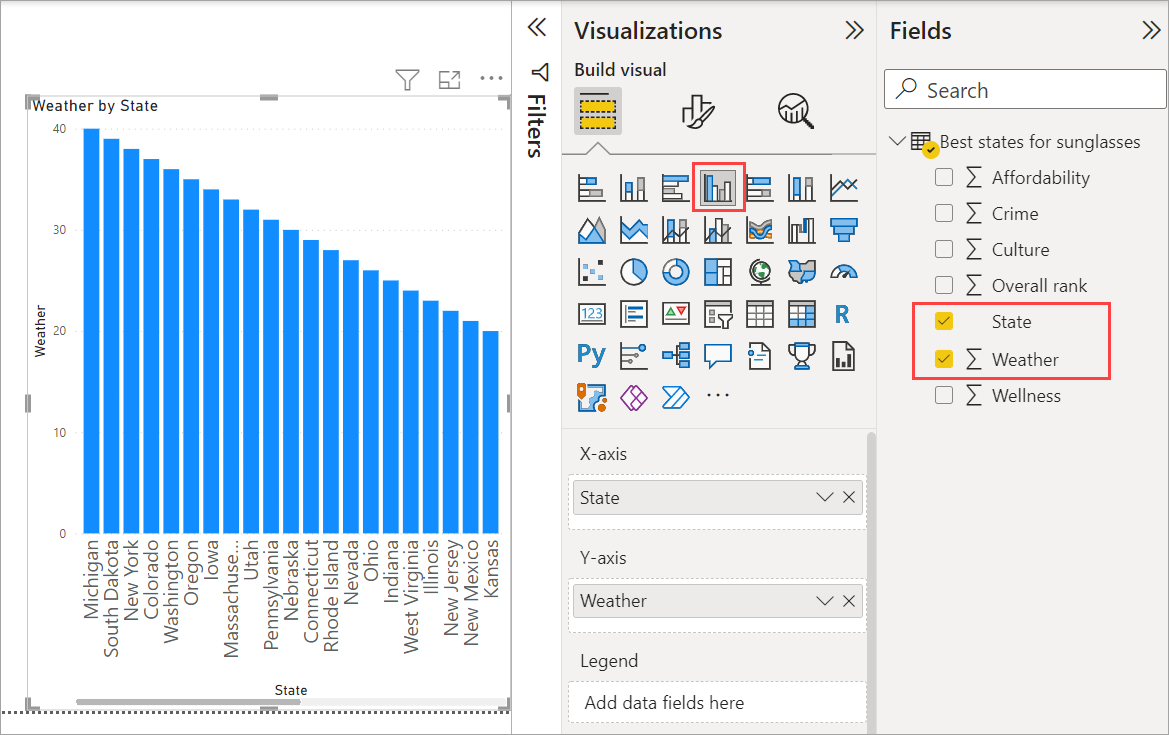
Para alternar a ordem da classificação para que o número 1 apareça primeiro, selecione Mais opções (...) no canto superior direito da visualização e selecione Classificar crescente no menu.
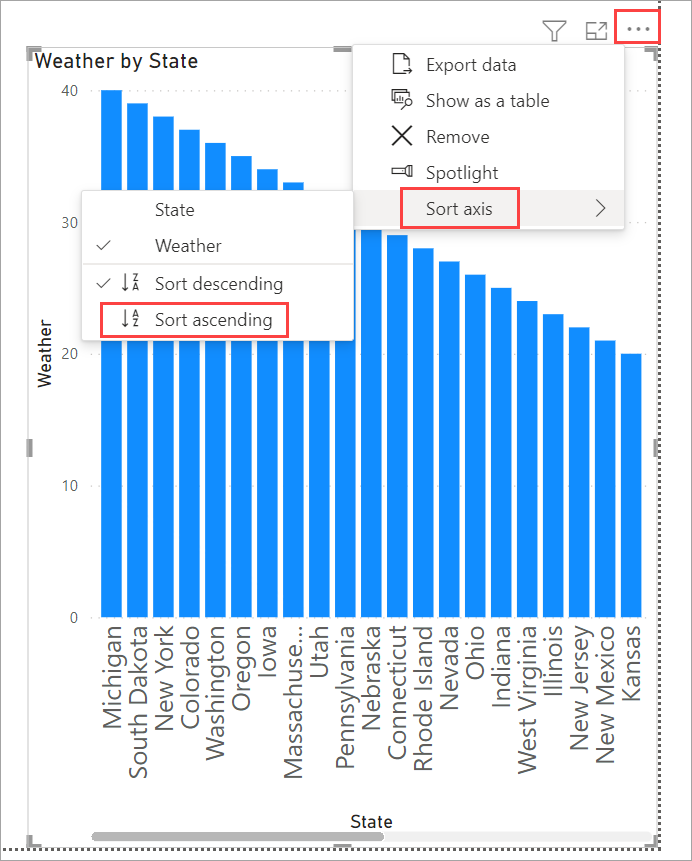
Para limitar a tabela aos 10 estados superiores, aplique o mesmo filtro 10 inferior que fez para a visualização do mapa.
Renomeie a visualização da mesma forma que para a visualização de mapa. Também na seção Formato do painel Visualização, altere o título do eixo>Y de Clima para Clima para classificação para torná-lo mais compreensível. Em seguida, desligue o seletor do eixo Y. Procure o controle deslizante Zoom, defina-o como Ativado e ative os rótulos de dados.
Agora, os 10 melhores estados meteorológicos aparecem em ordem classificada, juntamente com suas classificações numéricas.
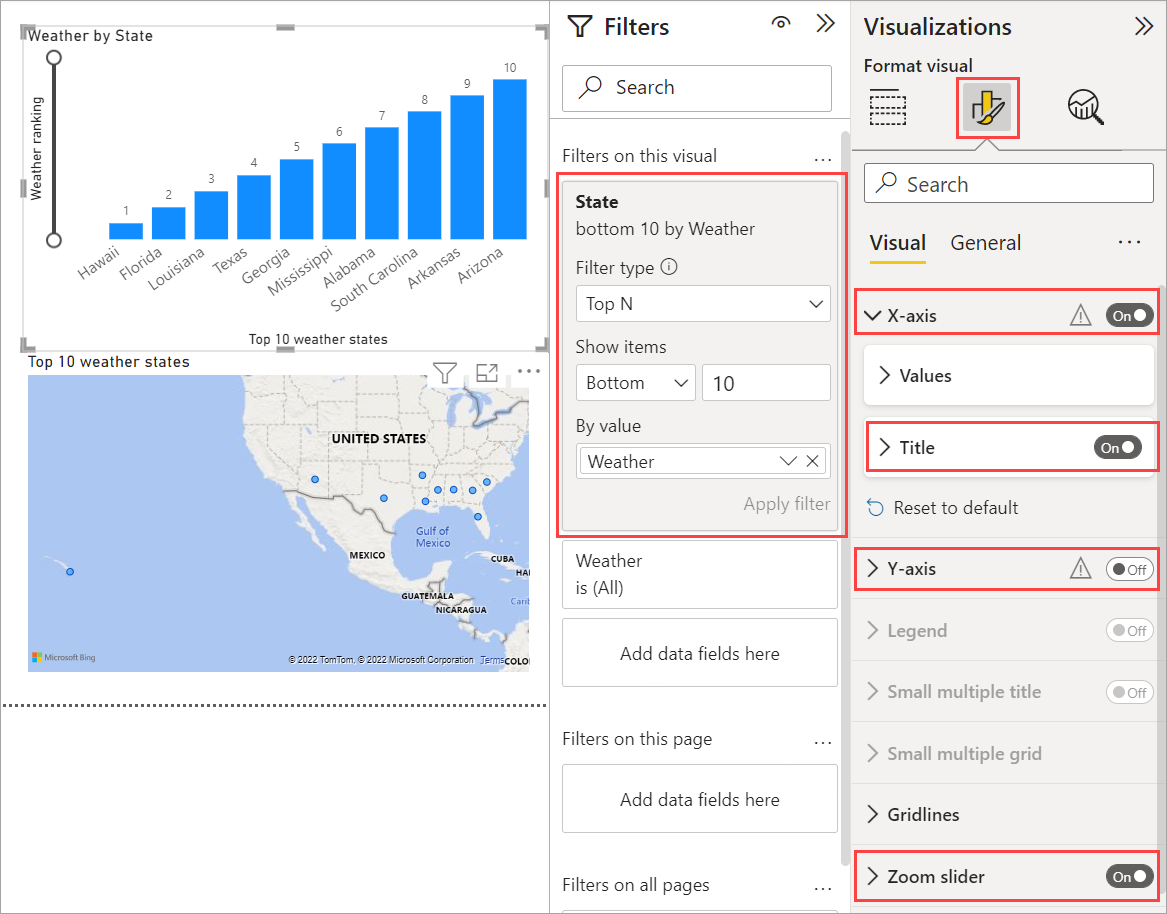
Você pode fazer visualizações semelhantes ou outras para os campos Acessibilidade e Classificação geral ou combinar vários campos em uma visualização. Pode criar todos os tipos de relatórios e visualizações interessantes. Estas visualizações de tabelas e linhas e gráficos de colunas agrupados mostram os 10 principais estados meteorológicos, juntamente com a sua acessibilidade e classificações gerais:

Você pode mostrar visualizações diferentes em páginas de relatório diferentes. Para adicionar uma nova página, selecione o + símbolo ao lado das páginas existentes na barra de páginas ou selecione Inserir Nova Página na guia Página>Inicial da faixa de opções. Para renomear uma página, clique duas vezes no nome da página na barra de páginas ou clique com o botão direito do mouse nela e selecione Renomear página e digite o novo nome. Para ir para uma página diferente do relatório, selecione-a na barra de páginas.

Pode adicionar caixas de texto, imagens e botões às suas páginas de relatório a partir do grupo Inserir do separador Base. Para definir opções de formatação para visualizações, selecione uma visualização e, em seguida, selecione o ícone Formatar no painel Visualizações. Para configurar tamanhos de página, planos de fundo e outras informações de página, selecione o ícone Formatar sem visualização selecionada.
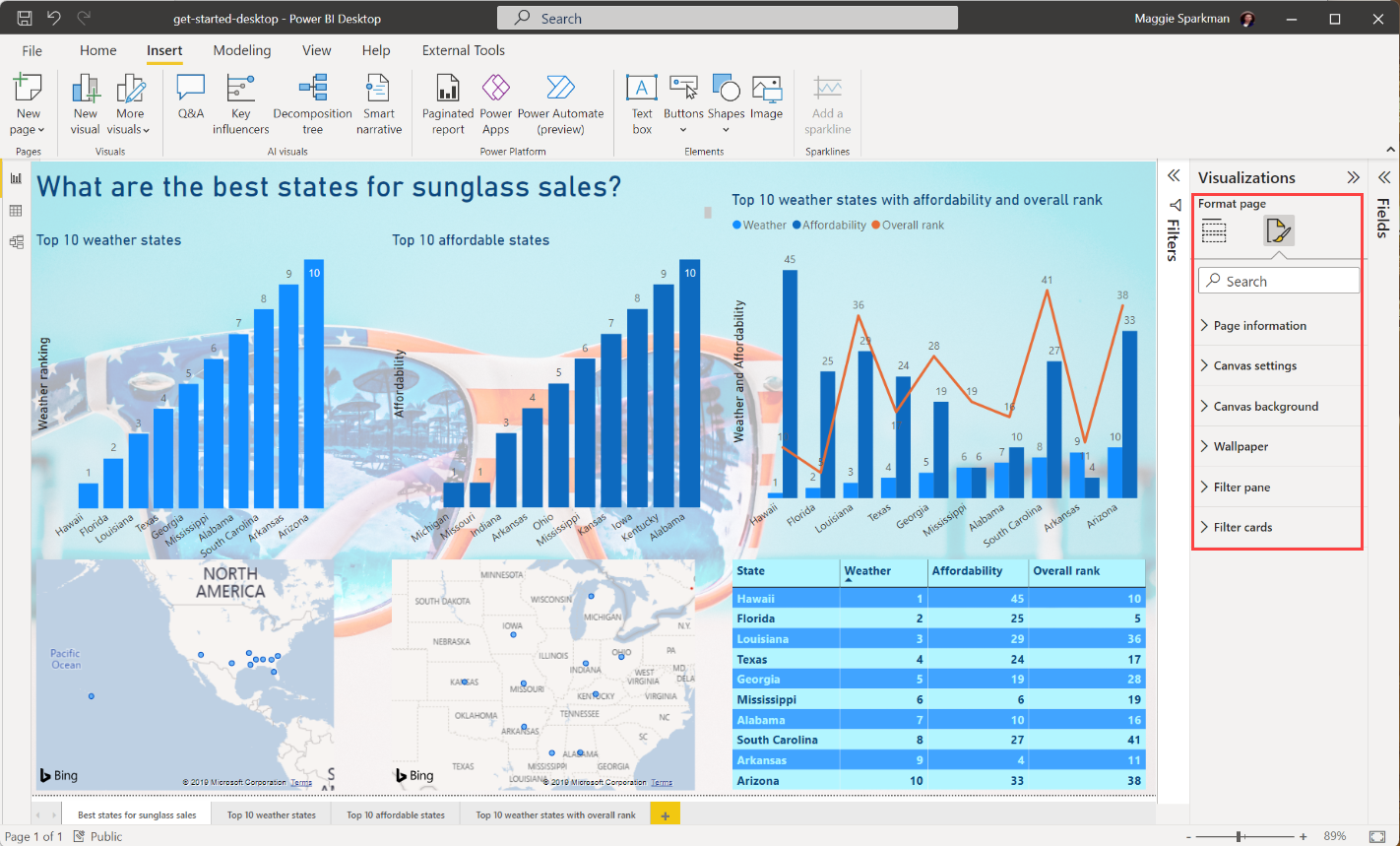
Quando terminar de criar suas páginas e visualizações, selecione Salvar arquivo>e salve seu relatório. Para obter mais informações sobre relatórios, consulte Modo de Exibição de Relatório no Power BI Desktop.
Partilhe o seu trabalho
Agora que você tem um relatório do Power BI Desktop, pode compartilhá-lo com outras pessoas. Existem algumas formas de partilhar o seu trabalho. Você pode distribuir o arquivo .pbix de relatório como qualquer outro arquivo, pode carregar o arquivo .pbix do serviço do Power BI ou pode publicar diretamente do Power BI Desktop para o serviço do Power BI. Você deve ter uma conta do Power BI para poder publicar ou carregar relatórios no serviço do Power BI.
Para publicar no serviço do Power BI a partir do Power BI Desktop, no separador Base do friso, selecione Publicar.

Poderá ser-lhe pedido para iniciar sessão no Power BI ou para selecionar um destino.
Quando o processo de publicação estiver concluído, você verá a seguinte caixa de diálogo:
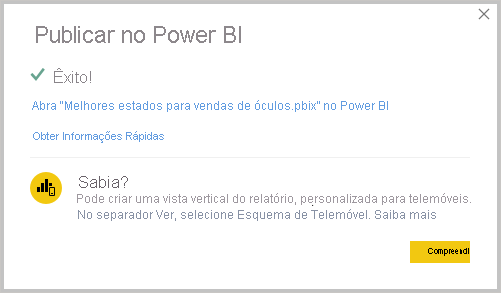
Quando você seleciona o link para abrir o relatório no Power BI, o relatório é aberto no site do Power BI em Meus Relatórios de espaço de trabalho>.
Outra forma de partilhar o seu trabalho é carregá-lo a partir do serviço Power BI. Vá para https://app.powerbi.com abrir o Power BI em um navegador. Na página inicial do Power BI, selecione Obter dados no canto inferior esquerdo para iniciar o processo de carregamento do relatório do Power BI Desktop.
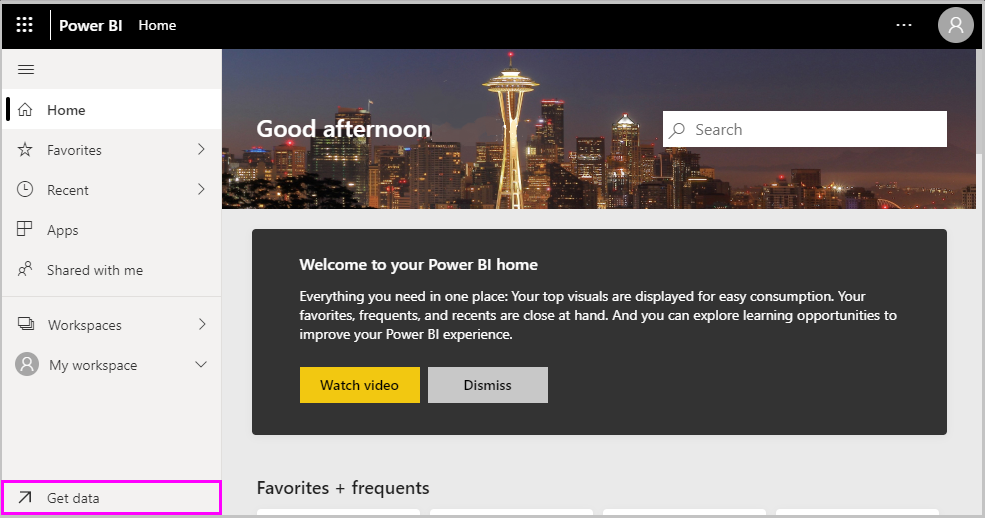
Na página seguinte, selecione Obter na seção Arquivos.
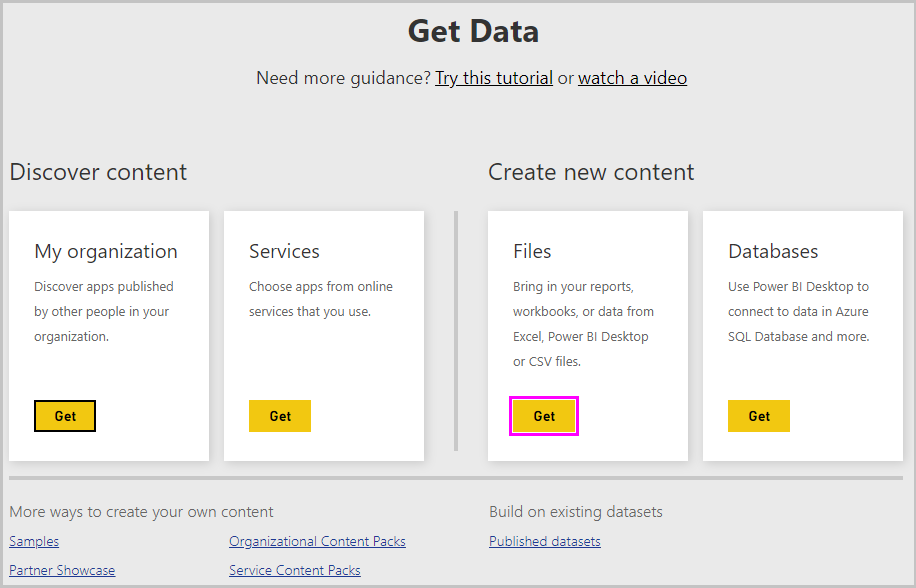
Na página seguinte, selecione Arquivo Local. Procure e selecione seu arquivo .pbix do Power BI Desktop e selecione Abrir.
Depois que o arquivo for importado, você poderá vê-lo listado em Meus Relatórios de espaço de trabalho>no painel esquerdo do serviço do Power BI.
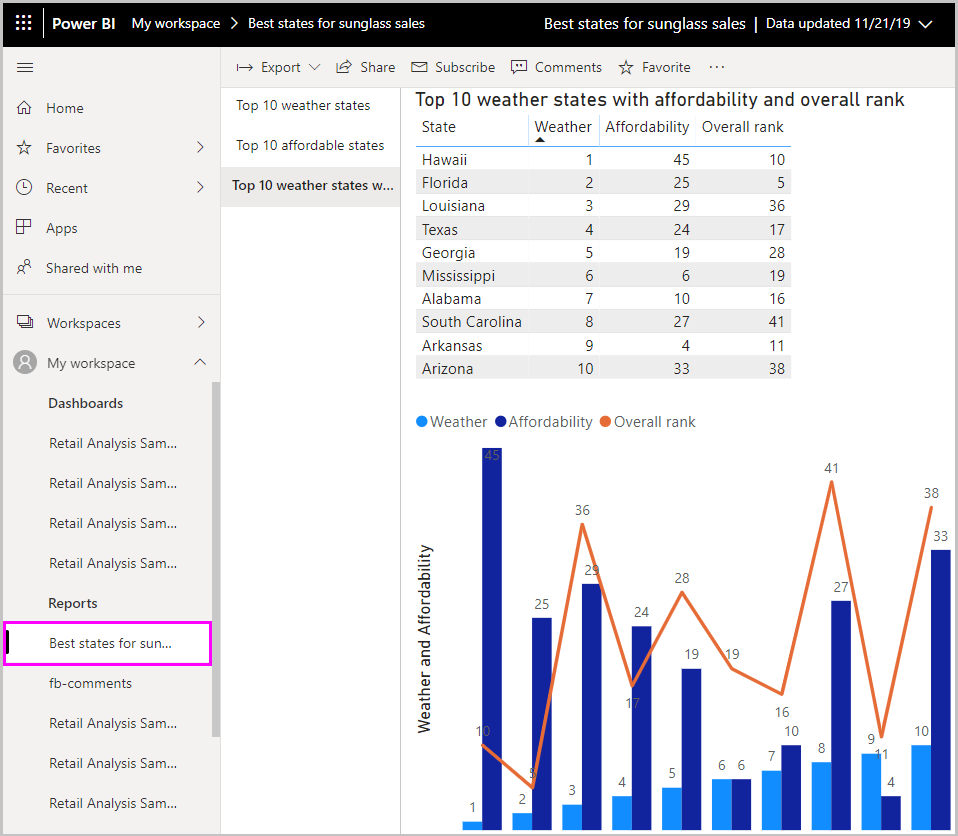
Quando você seleciona o arquivo, a primeira página do relatório é exibida. Você pode selecionar páginas diferentes nas guias à esquerda do relatório.
Você pode fazer alterações em um relatório no serviço do Power BI selecionando Mais opções>Editar na parte superior da tela do relatório.
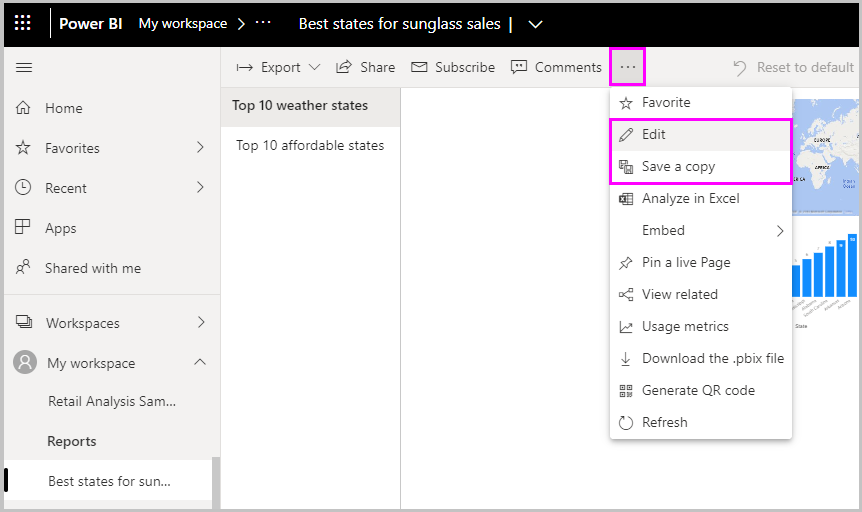
Para salvar as alterações, selecione Arquivo>Salvar uma cópia.
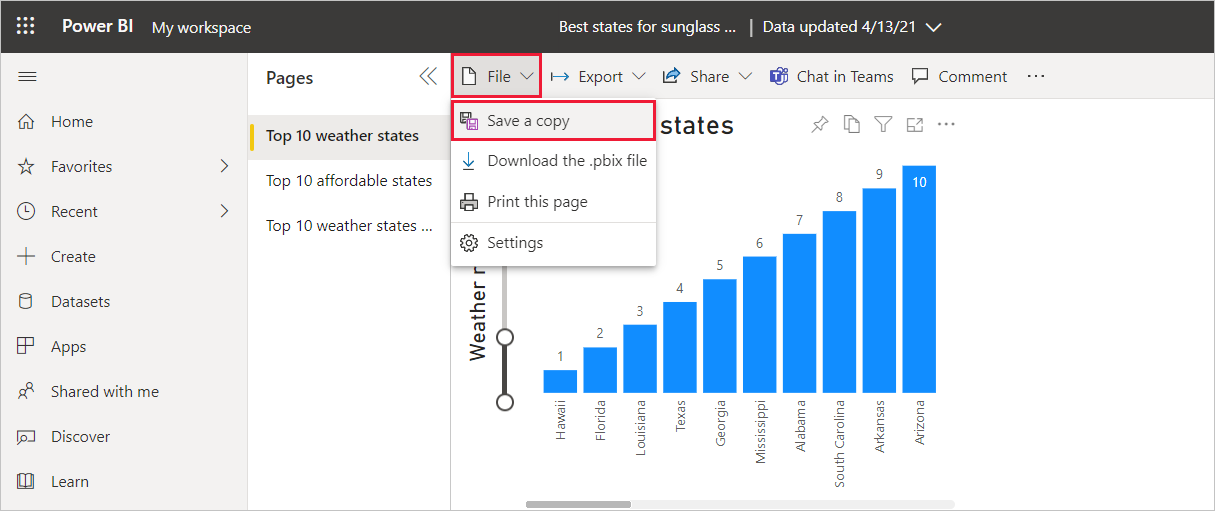
Há todos os tipos de visuais interessantes que você pode criar a partir do seu relatório no serviço do Power BI , que você pode fixar em um painel. Para saber mais sobre painéis no serviço do Power BI , consulte Dicas para criar um ótimo painel. Para obter mais informações sobre como criar, compartilhar e modificar painéis, consulte Compartilhar um painel.
Para compartilhar um relatório ou painel, selecione Compartilhar>relatório na parte superior da página de relatório ou painel aberto ou selecione o ícone Compartilhar ao lado do nome do relatório ou painel nas listas Meus relatórios de espaço de trabalho>ou Painéis de meu espaço de trabalho.>
Preencha a tela Compartilhar relatório ou Painel de compartilhamento para enviar um e-mail ou obter um link para compartilhar seu relatório ou painel com outras pessoas.
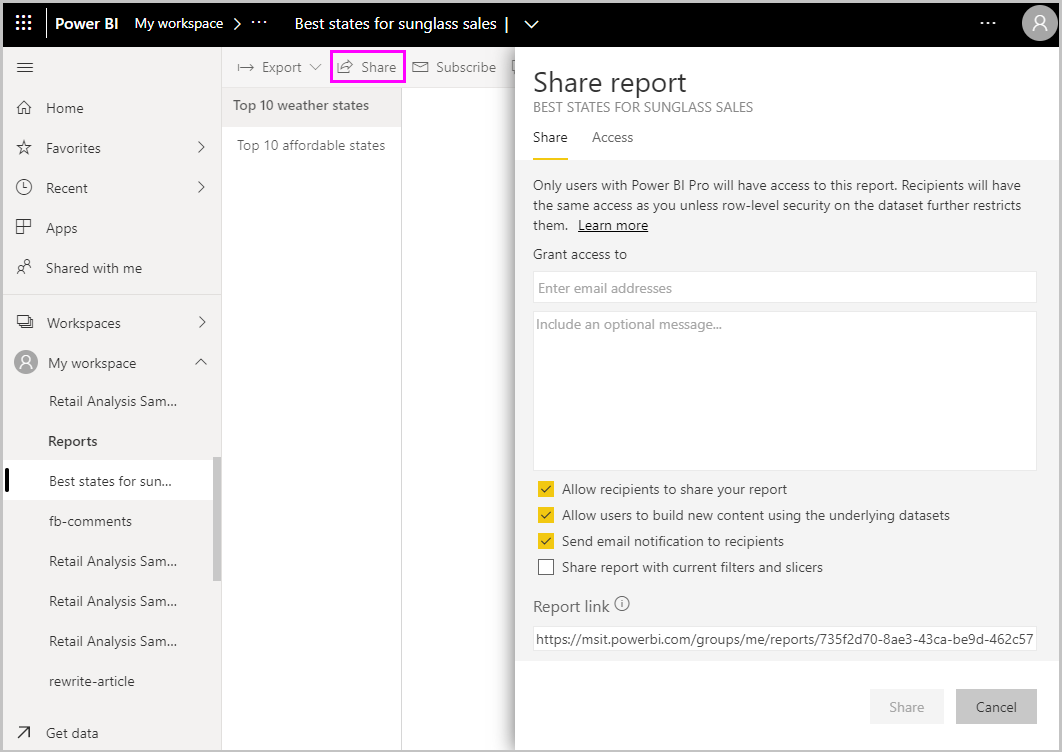
Há muitos mash-ups e visualizações atraentes relacionados a dados que você pode fazer com o Power BI Desktop e o serviço do Power BI.
Considerações e limitações
- O Power BI Desktop é atualizado e lançado mensalmente, incorporando comentários dos clientes e novos recursos. Apenas a versão mais recente do Power BI Desktop é suportada. Se contactar o suporte do Power BI Desktop, ser-lhe-á pedido para atualizar para a versão mais recente.
- Para dados e relatórios que devem permanecer no local, há uma versão separada e especializada do Power BI chamada Servidor de Relatório do Power BI. O Servidor de Relatório do Power BI usa uma versão separada e especializada do Power BI Desktop chamada Power BI Desktop para Servidor de Relatório do Power BI, que é atualizada três vezes por ano. Este artigo descreve o Power BI Desktop padrão.
Conteúdos relacionados
O Power BI Desktop suporta a ligação a uma porta de diagnóstico. A porta de diagnóstico permite que outras ferramentas se conectem e executem rastreamentos para fins de diagnóstico. Quando você estiver usando a porta de diagnóstico, não há suporte para fazer alterações no modelo. Alterações no modelo podem levar a corrupção e perda de dados.
Para obter mais informações sobre os vários recursos do Power BI Desktop, confira os seguintes recursos: