Navigare de bază în App for Outlook
Utilizați Dynamics 365 App for Outlook în timp ce utilizați Outlook pe desktop, web sau telefon. Când App for Outlook este instalat, puteți utiliza panoul Dynamics 365 pentru a lega și urmări e-mailurile și rezervările Outlook la înregistrările din aplicația dvs.
Important
- Cea mai recentă versiune a Dynamics 365 App for Outlook funcționează cu aplicații de implicare a clienților (cum ar fi Dynamics 365 Sales, Dynamics 365 Customer Service, Dynamics 365 Marketing. Dynamics 365 Field Service, și Dynamics 365 Project Service Automation), Dynamics 365 Customer Engagement (on-premises), versiunea 9, și Microsoft Dataverse.
- Pentru o versiune anterioară care funcționează cu versiuni anterioare ale aplicațiilor Dynamics 365, consultați Implementare Dynamics 365 App for Outlook.
Instalare
Înainte de a instala App for Outlook, contactați administratorul și asigurați-vă că sunt îndeplinite toate cerințele preliminare. Pentru mai multe informații, consultați Implementare Dynamics 365 App for Outlook.
În majoritatea cazurilor, administratorul dvs. va trimite automat aplicația către dvs. și ar trebui să fie disponibilă în panglica Outlook. Dacă nu o vedeți, o puteți instala singur. Pentru mai multe informații, consultați Puneți utilizatorilor să instaleze ei înșiși App for Outlook .
Accesați aplicația și conectați-vă
După instalare, este ușor să accesați panoul Dynamics 365 App for Outlook indiferent dacă utilizați Outlook pe desktop sau în aplicația web.
În clientul desktop Outlook, selectați Dynamics 365.

În Outlook Web Access, deschideți un e-mail și apoi selectați Mai multe (...) >Dynamics 365.

Când accesați pentru prima dată panoul Dynamics 365 App for Outlook , vi se solicită să vă conectați la contul Dynamics 365. În mesajul de confirmare, selectați Permite și apoi urmați pașii de pe ecran pentru a vă conecta la Dynamics 365. După ce te-ai autentificat, atâta timp cât folosești aplicația în mod frecvent, vei rămâne conectat. Dacă nu ați folosit aplicația timp de 90 de zile, vi se va cere să vă conectați din nou.
Fixare
Dacă utilizați clientul desktop pentru Outlook sau Outlook Web Access, puteți fixa App for Outlook astfel încât să rămână deschisă atunci când navigați de la un e-mail la altul. Dacă nu vedeți opțiunea de fixare, verificați să fie acceptată pentru configurația dvs. Pentru mai multe informații, consultați Ce este acceptat.
Pentru a fixa aplicația, selectați fixarea. Pentru a anula fixarea, selectați din nou fixarea.

Terminologie
| Termen | Definiție |
|---|---|
| Setați referitor la | Urmăriți și legați e-mailul sau rezervarea la un rând existent din aplicația dvs. Dynamics 365. |
| Urmăriți | Creați o copie a e-mailului sau rezervării în aplicația dvs. Dynamics 365. |
| Anulați urmărirea | Eliminați copia e-mailului sau rezervării din aplicația dvs. Dynamics 365. |
| Urmărire reușită | E-mailul sau rezervarea dvs. sunt copiate cu succes în aplicația dvs. Dynamics 365. |
| Urmărire eșuată | E-mailul sau rezervarea dvs. au eșuat la copierea în aplicația dvs. Dynamics 365. |
| Urmărire în așteptare | E-mailul sau rezervarea dvs. sunt în starea de așteptare pentru copierea în aplicația dvs. Dynamics 365. |
Bară de navigare
Utilizați bara de navigare din partea de sus pentru a accesa harta site-ului, a căuta, a crea rapid și a mai multe comenzi.

- Harta site-ului: utilizați harta site-ului pentru a naviga la Acasă, Recente articole, Elemente fixate și Tablouri de bord.
- Căutați: căutați rânduri în mai multe tabele sortate după relevanță.
- Creați un rând nou: creați un rând nou pentru tabelele care au fost incluse în Aplicația pentru Outlook și sunt activate pentru crearea rapidă.
- Mai multe comenzi: accesați mai multe, cum ar fi informații despre utilizator, informații despre mediul dvs. Dynamics 365, Asistent și Outlook checker.
- Fixați: selectați pictograma de fixare pentru a fixa panoul aplicației Dynamics 365, astfel încât acesta să rămână deschis atunci când navigați de la un e-mail la altul.
Hartă site
Folosiți harta site-ului pentru a naviga la Acasă, Articole recente, Fixate articole și Tablouri de bord.

Elementele din meniul hărții site-ului
Este ușor să vă orientați și să reveniți la rândurile dvs. favorite sau cel mai des utilizate. Următoarea ilustrație prezintă elementele de navigare primare

Legendă
- Acasă: vă duce la Dynamics 365 App for Outlook ecranul principal care afișează starea urmăririi, rândul referitor cu informații contextuale.
- Recent: extindeți această intrare pentru a vedea o listă de rânduri pe care le utilizați recent. Selectați un rând aici pentru a-l deschide. Selectați pictograma piuneză de lângă un rând listat aici pentru a-l adăuga la rândurile fixate.
- Fixat: extindeți această intrare pentru a vedea și deschide rândurile fixate preferate. Utilizați lista Recente pentru a adăuga rânduri aici. Selectați pictograma eliminare piuneză de lângă un rând listat aici pentru a-l elimina din această listă.
Rând urmărit
Selectați un e-mail pentru a vizualiza informații suplimentare despre elementul urmărit în panoul Dynamics 365.
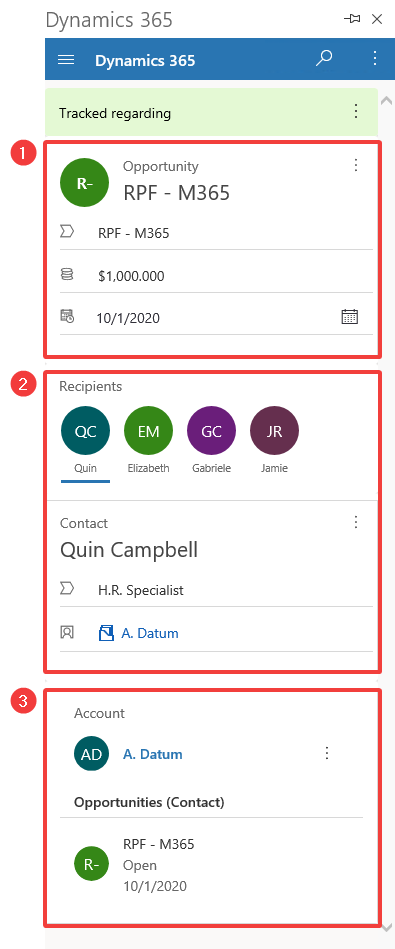
Legendă
- Informații despre rândurile legate: rândul Dynamics 365 la care este conectat acest articol Outlook. Formular de vizualizare rapidă afișează unele dintre informațiile cheie ale rândului.
- Destinatari: Lista destinatarilor din e-mail sau participanții la o întâlnire. Puteți naviga între diferiții destinatari, care pot fi un contact, client potențial sau un cont și puteți afișa o vizualizare rapidă a informațiilor lor în Dynamics 365.
- Informații înrudite: atunci când este selectată o persoană de contact, este disponibilă și cont principal, astfel încât să puteți explora detaliile contului și să scoateți mai multe date Dynamics 365. Puteți vedea, de asemenea, date conexe, cum ar fi oportunitățile persoanei de contact.

Informații urmărite: arată dacă mesajul de e-mail sau întâlnirea este legată de un rând și dacă este urmărită în aplicația dvs. Dynamics 365.
Mai multe comenzi: selectați pentru a seta sau modifica setul privind informațiile de urmărire sau pentru a vedea informații despre rând în Dynamics 365
Adăugați activitate: selectați pentru a crea activități pentru acel rând sau pentru a le vizualiza în Dynamics 365.
4 și 5. Setare privind: selectați pentru a alege Setare privind pentru rând sau vizualizați informații despre rând în Dynamics 365.