Găsiți și adăugați mai multe produse la cotații, comenzi sau facturi
Utilizați experiența îmbunătățită pentru a identifica și adăuga rapid mai multe produse din catalog la oportunități.
Notă
Familiile de produse sunt acceptate numai pentru licențele Sales Enterprise și Sales Premium.
Cerințe de licență și rol
| Tip de cerință | Trebuie să ai |
|---|---|
| Licenţă | Dynamics 365 Sales Premium, Dynamics 365 Sales Enterprise sau Dynamics 365 Sales Professional Mai multe informații: Prețurile de vânzări Dynamics 365 |
| Roluri de securitate | Orice rol principal de vânzări, cum ar fi agent de vânzări sau manager de vânzări Mai multe informații: Roluri principale de vânzări |
Ce este în experiența îmbunătățită?
În calitate de agent de vânzări, doriți să puteți identifica și adăuga cu ușurință produse din catalog la oferte, comenzi sau facturi. Cu experiența îmbunătățită a adăugării produselor puteți:
Găsiți rapid produse din catalog, pe baza căutării cu text în mod liber.
Vedeți produsele potrivite pe măsură ce introduceți text în câmpul de căutare.
(Aplicabil pentru Sales Premium și Sales Enterprise) Alegeți produse din lista de categorii de familii de produse.
Consultați cea mai recentă listă de produse utilizate în timp ce adăugați mai multe produse.
Vizualizați detaliile produsului în linie și comparați produsele înainte de a selecta oricare produs, ceea ce vă ajută să găsiți produsul potrivit.
Selectați și adăugați simultan mai multe produse dintr-p dată.
Adăugați produse din afara catalogului folosind cât mai puține clicuri.
Specificați prețul, cantitatea și orice alte informații necesare configurate de administratorul de sistem.
Notă
Experiența îmbunătățită pentru adăugarea produselor nu este acceptată pe dispozitive mobile. Utilizatorii de pe dispozitive mobile vor vedea în continuare formularul de creare rapidă pentru adăugarea produselor.
Dacă ați creat o ofertă dintr-o oportunitate, produsele adăugate la oportunitate sunt adăugate automat la ofertă. Puteți să adăugați mai multe produse sau să le eliminați pe cele existente.
Adăugarea de produse la o ofertă, comandă sau factură
Notă
Procesul de adăugare a unui produs într-o ofertă este la fel ca adăugarea unui produs la o comandă sau o factură. Acestă procedură explică modul de adăugare a produselor la înregistrarea unei oferte.
Deschideți oferta la care doriți să adăugați produsele.
În fila Rezumat , selectați o Lista de prețuri.
Lista de prețuri determină costul produsului și produsele pe care le puteți selecta.Notă
În mod implicit, trebuie să selectați o listă de prețuri pentru a putea adăuga produse la cotație; cu toate acestea, administratorul poate modifica setările catalogului de produse pentru a face opțional câmpul Lista de prețuri .
În grila Produse , adăugați produse la cotație folosind una dintre următoarele metode:
Pentru a adăuga produse dintr-o oportunitate, selectați Butonul Mai multe comenzi
 >Obțineți produse și selectați oportunitatea.
>Obțineți produse și selectați oportunitatea.
Produsele din oportunitatea selectată sunt adăugate la ofertă. Pentru a actualiza detaliile produsului, faceți dublu clic pe valoare și modificați.Pentru a găsi și adăuga produse manual, selectați Adăugați produse.
Se deschide caseta de dialog Adăugați produse .
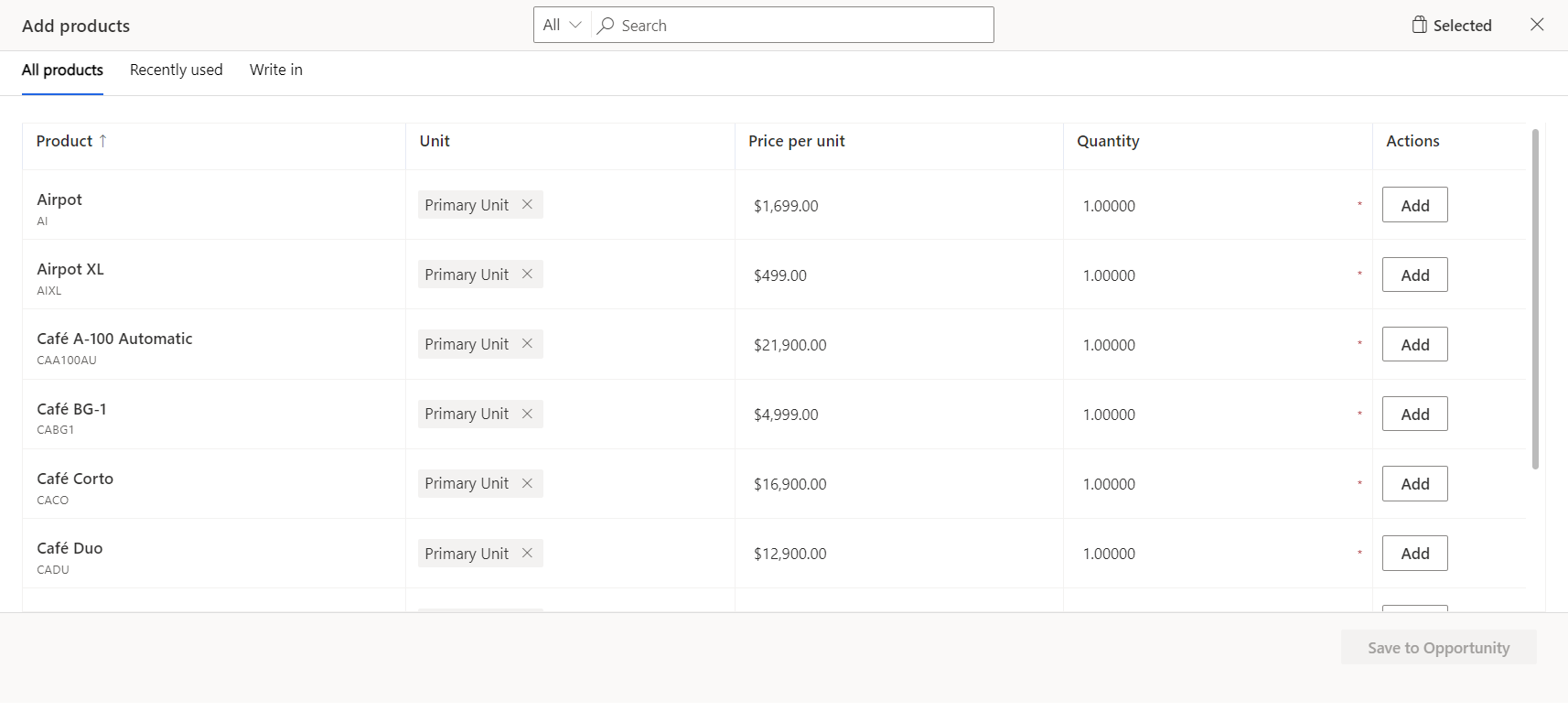
Notă
Experiența îmbunătățită pentru adăugarea de produse este disponibilă numai dacă administratorul de sistem a activat-o. Dacă vedeți un formular Creare rapidă în locul casetei de dialog Adăugați produse, contactați administratorul de sistem pentru a activa experiența. Mai multe informații: Activați sau dezactivați experiența îmbunătățită pentru adăugarea de produse
Imaginea precedentă arată coloanele implicite din caseta de dialog. Informațiile afișate în coloana Produs sunt personalizabile, la fel ca și coloanele care apar în grilă. Dacă aveți nevoie de coloane suplimentare pentru a completa datele sau aveți nevoie de mai multe informații, astfel încât să puteți identifica mai bine produsul, contactați administratorul de sistem.
Utilizați una dintre următoarele opțiuni pentru a identifica și a adăuga produse:
Dacă știți numele produselor, pur și simplu căutați-le și adăugați-le. Aflați mai multe despre cum funcționează căutarea.
(Aplicabil pentru Sales Premium și Sales Enterprise) Dacă doriți să alegeți produse dintr-o anumită familie de produse, utilizați panoul din stânga sau meniul drop-down dinaintea casetei de căutare pentru a filtra produsele după familie.
Notă
Produsele și familiile de produse afișate depind de lista de prețuri pe care ați ales-o, deci dacă nu vedeți un produs, asigurați-vă că produsul este asociat cu lista de prețuri selectată.
Panoul din stânga dispare odată ce începeți să tastați în caseta de căutare. Dacă doriți să filtrați rezultatele căutării în funcție de familia de produse, utilizați meniul vertical. De asemenea, numărul de produse din panoul din stânga este disponibil numai atunci când numărul de produse și familii sunt mai mici de 50.000 și respectiv 5.000.
Pentru a adăuga produse pe care le-ați ales recent pentru o altă entitate, cum ar fi oportunitate, ofertă, comandă sau factură, deschideți fila Utilizate recent .
Dacă doriți să adăugați un produs sau un serviciu care nu se află în catalogul standard de produse, dar este specific ofertei, deschideți fila scrieți și creați un produs în -zbura.
Notă
Nu utilizați opțiunea scrie in pentru produsele și serviciile standard oferite de organizația dvs.
Important
Pentru a adăuga un produs de înscriere la comenzi și facturi, asigurați-vă că Câmpul Prețuri blocate este setat la Nu. Dacă este setat la Da, nu veți putea adăuga produse de înscriere deoarece prețurile produselor de înscriere sunt considerate ca fiind înlocuite. Mai multe informații: Blocați sau deblocați prețul pentru o comandă sau o factură, Tranzacții de vânzări în Dynamics 365 Sales
În coloana preț unitar , efectuați una dintre următoarele:
Dacă produsul nu are o listă de prețuri asociată, introduceți prețul manual.
Dacă produsul are asociată o listă de prețuri implicită, preț unitar este completată în conformitate cu lista de prețuri asociată.
Sfat
Dacă doriți să înlocuiți prețul prestabilit al unui produs, solicitați administratorului să adauge coloana Preț suprascris la grilă. După ce a fost adăugată coloana Preț înlocuit , activați-o.
Introduceți cantitatea dorită, apoi selectați Adăugați.
Repetați etapele de la 3 la 6 pentru fiecare produs pe care doriți să îl adăugați.
Când ați terminat, selectați Salvați în citat.
Eliminați produse la o ofertă, comandă sau factură
Notă
Procesul de eliminare a unui produs dintr-o ofertă este la fel ca eliminarea unui produs la o comandă sau o factură. Acestă procedură explică modul de eliminare a produselor dintr-o ofertă.
Eliminați produsele dacă le-ați selectat din greșeală sau nu mai sunt relevante pentru ofertă. Puteți elimina produse în două circumstanțe:
- În timp ce adăugați produse la cotație, utilizând caseta de dialog Adăugați produse .
- După ce ați adăugat produse la cotație, în secțiunea Produse a cotației.
Pentru a elimina un produs din caseta de dialog Adăugați produse
În caseta de dialog Adăugați produse , selectați fila Selectate .
Lângă produsul pe care doriți să îl eliminați, selectați Eliminați.
Pentru a elimina un produs din secțiunea Produse
Deschideți oferta, accesați secțiunea Produse .
Selectați produsele pe care doriți să le eliminați, apoi selectați Ștergeți oferta de produs. Produsele selectate vor fi eliminate din ofertă după ce confirmați ștergerea.
Nu găsiți opțiunile în aplicație?
Există trei posibilități:
- Nu aveți licența sau rolul necesar. Verificați secțiunea Cerințe de licență și rol din partea de sus a acestei pagini.
- Administratorul dvs. nu a activat caracteristica.
- Organizația dvs. folosește o aplicație particularizată. Consultați-vă cu administratorul pentru a afla pașii exacți. Pașii descriși în acest articol sunt specifici aplicațiilor predefinite Hub de vânzări și Sales Professional.
Informații corelate
Activați experiența îmbunătățită de a adăuga produse
Personalizați caseta de dialog Adăugați produse