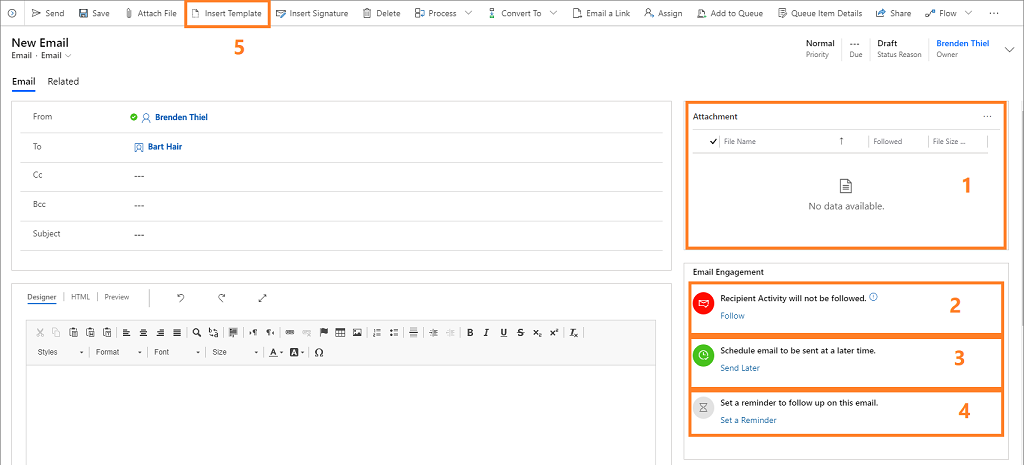Creați și trimiteți un mesaj de e-mail
Când organizația dvs. activează implicarea prin e-mail, sunt disponibile mai multe opțiuni, cum ar fi urmărirea sau anularea urmăririi, atunci când compuneți un e-mail.
Cerințe de licență și rol
| Tipul de cerință | Trebuie să ai |
|---|---|
| Licenţă | Dynamics 365 Sales Premium sau Dynamics 365 Sales Enterprise |
| Roluri de securitate | Orice rol principal de vânzări, cum ar fi agent de vânzări sau manager de vânzări |
Creați un mesaj
Caracteristicile implicării prin e-mail se aplică fiecărui e-mail pe care îl trimiteți prin Dynamics 365 Sales. Când trimiteți un e-mail, acesta adaugă automat o activitate de e-mail la înregistrare, iar acea înregistrare este setată ca valoare Cu privire la a mesajului. De asemenea, caracteristica de implicare prin e-mail colectează indicatori cheie de performanță (KPI) și determină locul în care este afișat e-mailul în funcție de destinatari (adresele Către, De la și Copiere către).
Notă
- E-mailurile nu pot fi urmărite dacă un destinatar alege să blocheze. Mai multe informații: blochează mesajele urmate.
- Implicarea prin e-mail nu este acceptată atunci când trimiteți e-mailuri în bloc.
Următoarea legendă explică diferitele opțiuni disponibile:
Atașament: o listă de fișiere atașate la e-mailul dvs., împreună cu comenzile pentru adăugarea, eliminarea și modificarea atașamentelor.
Urmăriți/Nu urmăriți: activați urmărirea pentru a urmări implicarea clientului cu mesajul sau dezactivați-l pentru a opri urmărirea. Alte comenzi și linkuri apar după cum este necesar, cum ar fi atunci când un destinatar nu permite urmărirea.
Trimiteți mai târziu: setați timpul de livrare pentru mesajul dvs. dacă nu doriți să-l trimiteți imediat. Termenele de livrare recomandate pot apărea aici, în funcție de fusul orar al destinatarului.
Setați un memento: setați un memento la Urmărire la o anumită oră. De exemplu, este posibil să doriți să primiți o alertă dacă mesajul rămâne nedeschis timp de trei zile.
Inserați șablon: introduceți text standard pe care îl puteți revizui după cum este necesar. Organizația dvs. poate avea mai multe șabloane în funcție de cerințele afacerii, cum ar fi o întâlnire de urmărire sau o introducere. Angajamentul prin e-mail sugerează un șablon bazat pe performanța anterioară.
Pentru a crea și a trimite un e-mail:
Deschideți înregistrarea la care doriți să adăugați activitatea (de obicei, o persoană de contact, o oportunitate, un client potențial sau un cont).
În secțiunea Cronologie , selectați + (Creați o înregistrare cronologică) >E-mail.
Selectați un destinatar și introduceți subiectul mesajului.
Introduceți corpul mesajului sau inserați un șablon de e-mail.
Selectați Trimite sau selectați Salvare pentru a salva mesajul ca schiță și a-l termina mai târziu.
Sfat
Pentru a adăuga un link la mesajul dvs., selectați textul la care doriți să adăugați linkul, apăsați Ctrl+K și tastați sau lipiți adresa linkului.
Utilizați un șablon de e-mail
Șabloanele de e-mail sunt mesaje standard pe care le trimiteți frecvent, cum ar fi introduceri, confirmari, mesaje de mulțumire și mementouri. Acestea pot include valori dinamice care sunt completate automat, cum ar fi numele destinatarului sau un număr de comandă. Acestea vă oferă un start rapid atunci când scrieți mesaje comune.
Angajamentul prin e-mail analizează performanța tuturor mesajelor trimise de echipa de vânzări de la Dynamics 365 Sales și identifică cele mai de succes șabloane. Afișează toate șabloanele disponibile, dar le evidențiază pe cele pe care le-a găsit că generează cele mai multe deschideri, răspunsuri sau vânzări.
Pe bara de comandă, selectați Inserați șablon.
În fereastra Șabloane de e-mail , selectați limba dacă este necesar, apoi căutați și selectați un șablon.
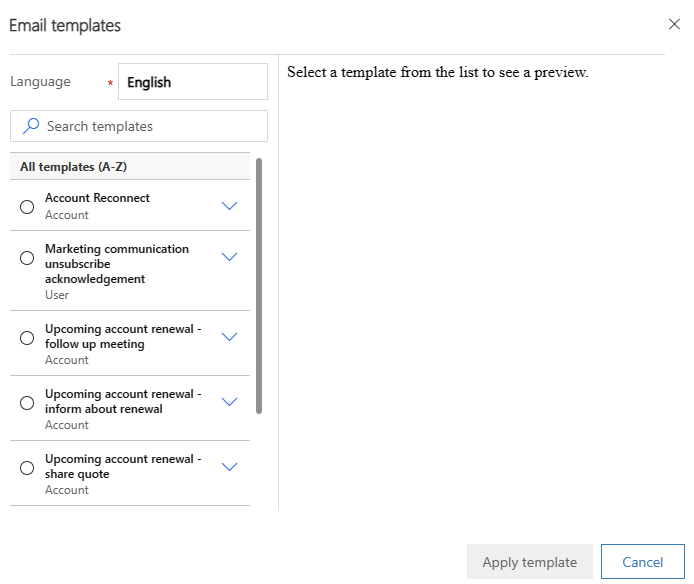
Selectați Aplicați șablonul.
Personalizați conținutul șablonului după cum este necesar.
Selectați Trimite sau selectați Salvare pentru a salva mesajul ca schiță și a-l termina mai târziu.
Urmăriți sau anulați urmărirea unui mesaj
Când urmăriți un e-mail, implicarea prin e-mail vă poate spune când destinatarul l-a deschis, a răspuns la el, a deschis un atașament sau a selectat un link în el.
Secțiunea Interacțiune prin e-mail include următorii indicatori și comenzi:
 : indică că urmați e-mailul curent, inclusiv orice linkuri pe care le includeți și aveți opțiunea de a urmări orice fișiere pe care le atașați. Selectați Nu urmăriți pentru a opri urmărirea mesajului.
: indică că urmați e-mailul curent, inclusiv orice linkuri pe care le includeți și aveți opțiunea de a urmări orice fișiere pe care le atașați. Selectați Nu urmăriți pentru a opri urmărirea mesajului.Această stare este implicită pentru mesajele noi atunci când organizația dvs. a activat implicarea prin e-mail și toți destinatarii permit urmărirea.
 : indică că nu urmăriți e-mailul curent, inclusiv linkurile pe care le includeți. Nu poți urmări nici atașamente. Selectați Urmăriți pentru a activa urmărirea dacă destinatarii o permit.
: indică că nu urmăriți e-mailul curent, inclusiv linkurile pe care le includeți. Nu poți urmări nici atașamente. Selectați Urmăriți pentru a activa urmărirea dacă destinatarii o permit. : indică faptul că unul sau mai mulți destinatari au setarea următoare la Nu permiteți. Nu puteți urmări acest mesaj decât dacă eliminați destinatarii care nu permit urmărirea sau modificați setarea acestora.
: indică faptul că unul sau mai mulți destinatari au setarea următoare la Nu permiteți. Nu puteți urmări acest mesaj decât dacă eliminați destinatarii care nu permit urmărirea sau modificați setarea acestora.- Selectați Vizualizare preferințe pentru a vedea numele destinatarilor și următoarele preferințe într-o fereastră nouă. Selectați un nume pentru a deschide înregistrarea destinatarului.
- Dacă ați eliminat destinatarii care nu doresc să fie urmăriți sau le-ați modificat setarea pentru a permite urmărirea, selectați Reîncercați Urmăriți pentru a încerca din nou.
- Selectați Nu urmăriți pentru a nu mai încerca să urmăriți acest mesaj.
În aproximativ 15 minute de la deschiderea unui mesaj urmărit, sistemul creează o acțiune card în Asistent. Card include link-uri către mesaj și înregistrări asociate și butoane de acțiune pentru a genera o activitate de apel, a amâna alerta sau a o închide. Aflați mai multe despre comunicarea ghidată cu clienții cu Asistent.
Adăugați atașamentele urmărite
Când urmăriți un atașament, implicarea prin e-mail vă poate spune când destinatarul îl deschide. Pentru a urmări atașamentele, OneDrive for Business trebuie să fie disponibil în Dynamics 365, iar organizația dvs. trebuie să activeze gestionarea documentelor pentru e-mail. Întrebați administratorul dacă opțiunea de atașamente urmată nu este disponibilă pentru dvs.
Nu puteți adăuga atașamente urmărite dacă destinatarii mesajului nu permit urmărirea. Puteți adăuga în continuare atașamente neurmărite. Puteți, de asemenea, să amestecați atașamentele urmărite și neurmărite în orice mesaj pe care îl urmăriți.
Activați urmărirea pentru mesaj.
Selectați Salvați în bara de instrumente pentru a vă salva mesajul și a activa funcția de atașare.
În secțiunea Atașament , selectați Atașament nou.
Selectați Alegeți fișierul, apoi localizați și selectați fișierul.
Selectați Atașați pentru a încărca fișierul.
Încărcarea fișierului poate dura câteva secunde, în funcție de dimensiunea acestuia.
Selectați Urmăriți pentru a urmări atașamentul sau selectați Nu urmăriți pentru a nu-l urmări.
Selectați Închidere pentru a închide fereastra atașării.
Selectați Trimite sau selectați Salvare pentru a salva mesajul ca schiță și a-l termina mai târziu.
Alegeți cel mai eficient timp de livrare
Mesajul dvs. de e-mail poate primi mai multă sau mai puțină atenție în funcție de momentul când sosește în inboxurile destinatarilor. De exemplu, mulți oameni își încep ziua cu o căsuță de e-mail plină, așa că mesajele care ajung peste noapte trebuie să concureze pentru atenție și pot fi amânate sau chiar uitate. E-mailurile care ajung mai târziu în cursul zilei pot fi observate și tratate imediat. Cu implicarea prin e-mail, puteți să compuneți mesajele de e-mail atunci când vă convine, dar lăsați Dynamics 365 Sales să le livreze atunci când este cel mai bine pentru destinatari.
Sistemul recomandă uneori un timp de livrare bazat pe fusul orar al destinatarului. Presupune o zi de lucru standard de 8:00 AM - 5:00 PM, de luni până vineri, și sugerează următoarea oră de lucru cea mai apropiată dacă lucrați în afara zilei lucrătoare a destinatarului. Dacă mesajul are mai mult de un destinatari sau nu este furnizată nicio adresă, sistemul nu face o recomandare.
Organizația dvs. trebuie să activeze Bing Maps, iar destinatarul trebuie să aibă o adresă fizică în Vânzări pentru implicarea prin e-mail pentru a determina fusul orar.
Dacă nu este dată nicio recomandare, sau dacă preferați să utilizați propria logică, puteți specifica orice timp de livrare pe care îl alegeți.
Funcția de timp de livrare este disponibilă atât pentru mesajele urmărite, cât și pentru cele neurmate.
Când sunteți gata să trimiteți mesajul, căutați sub Trimiteți mai târziu în secțiunea Interacțiune prin e-mail .
Dacă sistemul poate recomanda un termen de livrare, unul apare aici. Indiferent dacă se întâmplă sau nu, oricum puteți amâna livrarea.
Selectați Trimiteți mai târziu.
Dacă sistemul a recomandat o oră sau o dată, atunci informațiile respective sunt completate pentru dvs. Dacă nu, data este goală. În ambele cazuri, folosește ora dvs. locală, nu a destinatarului.
Utilizați comenzile Setare la pentru a seta data și ora de livrare preferate.
Selectați OK pentru a salva setarea și a închide fereastra.
Indicatorul Delay Send devine verde. Selectați Modificare programare sau Eliminare întârziere dacă trebuie să modificați întârzierea sau să trimiteți mesajul imediat. Puteți modifica oricând livrarea programată înainte de trimiterea mesajului.

Selectați Trimite sau selectați Salvare pentru a salva mesajul ca schiță și a-l termina mai târziu.
Mesajele programate apar ca atare în lista Activități pentru înregistrarea Cu privire la înregistrare. Până la sosirea orei programate, puteți șterge sau reprograma mesajul de acolo. De asemenea, puteți edita data sau ora mementoului de urmărire. Nu puteți modifica alte setări după ce selectați Trimite.
Setați un memento de urmărire a mesajului
Dacă doriți să vă asigurați că nu uitați să Urmărire la un e-mail important, setați un memento. Această funcție este disponibilă numai pentru e-mailurile trimise.
Când sunteți gata să setați mementoul, selectați Setare memento în secțiunea Interacțiune prin e-mail .
Se deschide fereastra Setare memento .
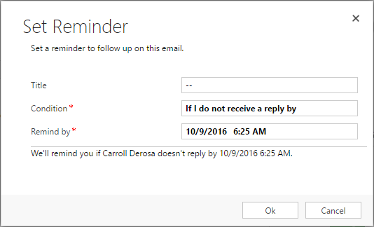
În caseta Titlu , introduceți textul pe care doriți să îl vedeți când este declanșat mementoul.
În lista Condiții , selectați condiția care declanșează mementoul:
Dacă nu primesc un răspuns până la: declanșează mementoul dacă nu a fost primit niciun răspuns până la Amintire până la data. Disponibil numai pentru mesajele urmărite.
Dacă e-mailul nu este deschis până la: declanșează mementoul dacă mesajul nu a fost deschis până la Remintiți până la data. Disponibil numai pentru mesajele urmărite.
Amintește-mi oricum la: declanșează mementoul la ora și data specificate, indiferent de situație.
În Memento de către, specificați data și ora pentru a afișa mementoul dacă Condiția este îndeplinită.
Selectați OK pentru a vă salva setările și a închide fereastra.
Indicatorul Setare memento devine albastru și apare un scurt rezumat al setărilor pentru memento. După ce trece timpul de memento, rezumatul se actualizează pentru a indica acest lucru. Selectați Modificați mementoul sau Eliminați mementoul dacă trebuie să modificați mementoul sau să îl eliminați.

Selectați Trimite sau selectați Salvare pentru a salva mesajul ca schiță și a-l termina mai târziu.
Când mementoul este declanșat, sistemul creează o acțiune card în Asistent. Card are o prioritate ridicată, așa că ar trebui să îl vedeți imediat. Card include linkuri către mesaj și înregistrări aferente și butoane de acțiune pentru a amâna sau închide alerta. Aflați mai multe despre mementoul de e-mail card.
Nu găsiți opțiunile în aplicație?
Există trei posibilități:
- Nu aveți licența sau rolul necesar. Verificați secțiunea Cerințe de licență și rol din partea de sus a acestei pagini.
- Administratorul dvs. nu a activat caracteristica.
- Organizația dvs. folosește o aplicație particularizată. Consultați-vă cu administratorul pentru a afla pașii exacți. Pașii descriși în acest articol sunt specifici aplicațiilor predefinite Hub de vânzări și Sales Professional.
Informații corelate
Activați implicarea prin e-mail
Vizualizați interacțiunile mesajelor cu implicarea prin e-mail
Configurați preferințele de confidențialitate
Creați șabloane pentru e-mail