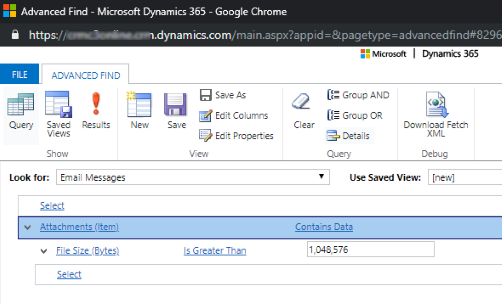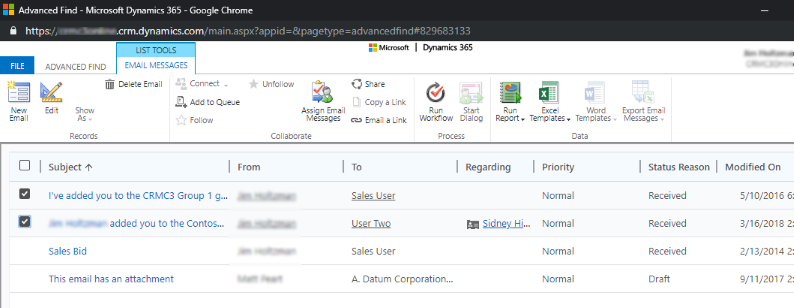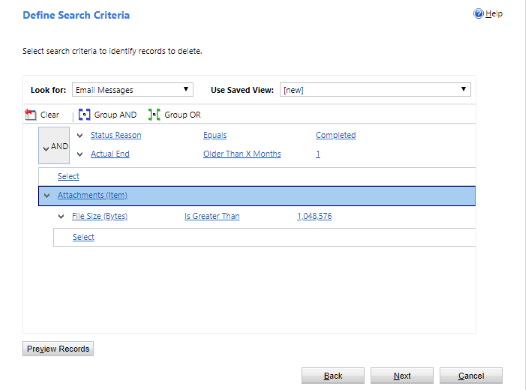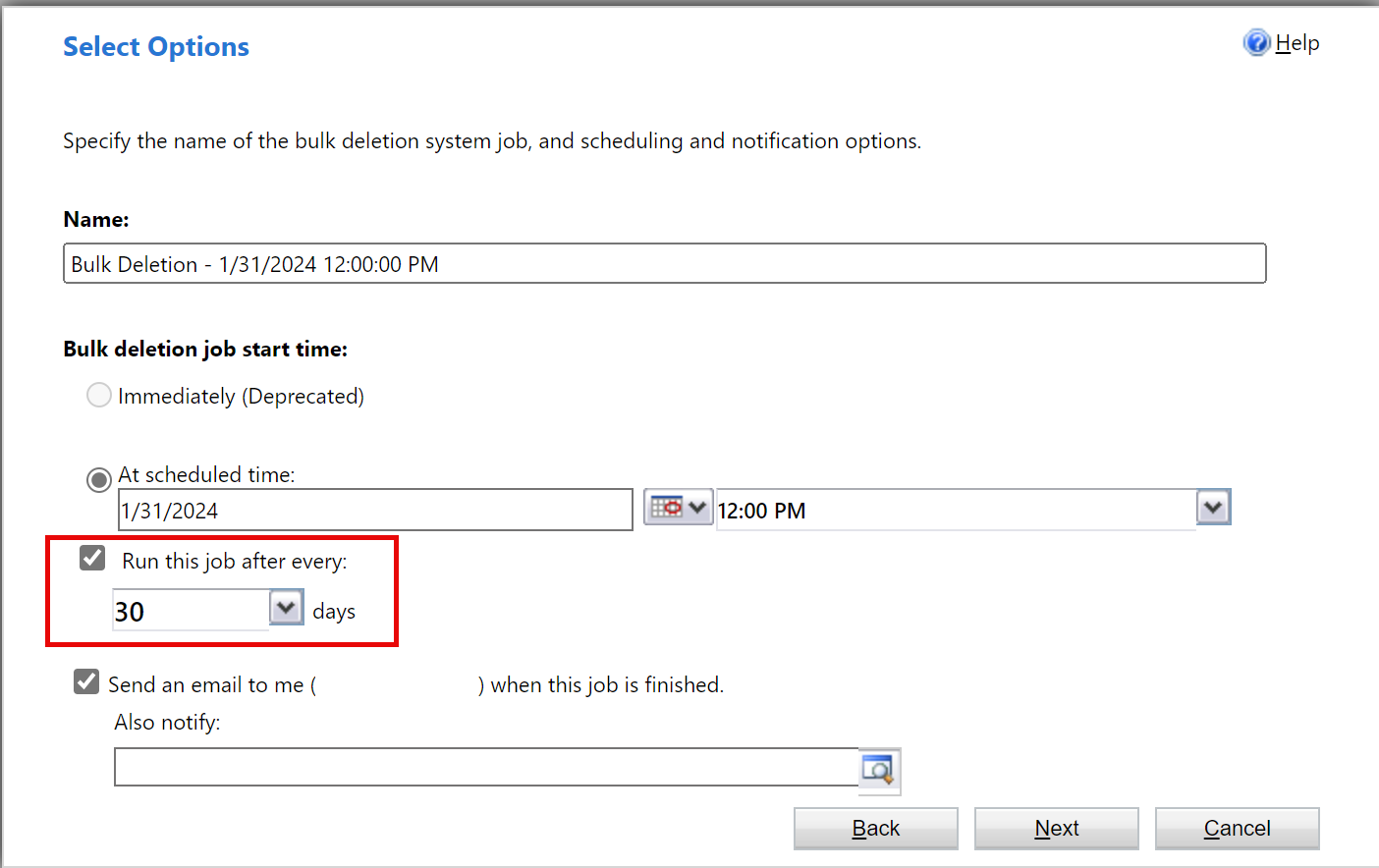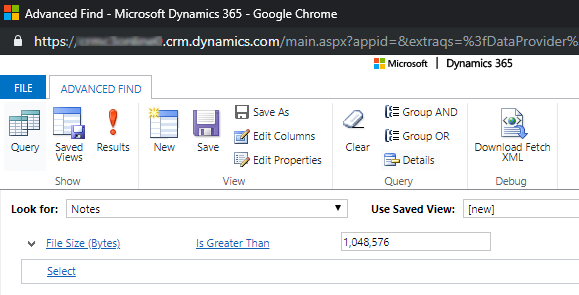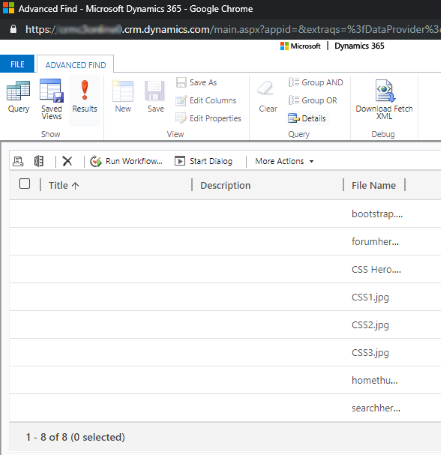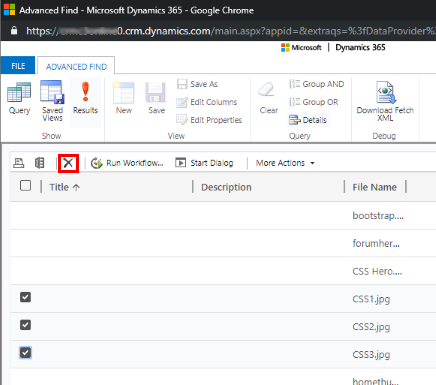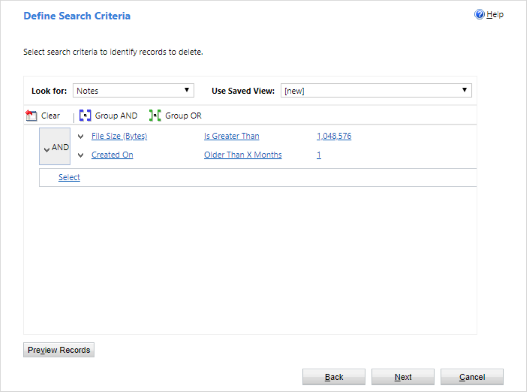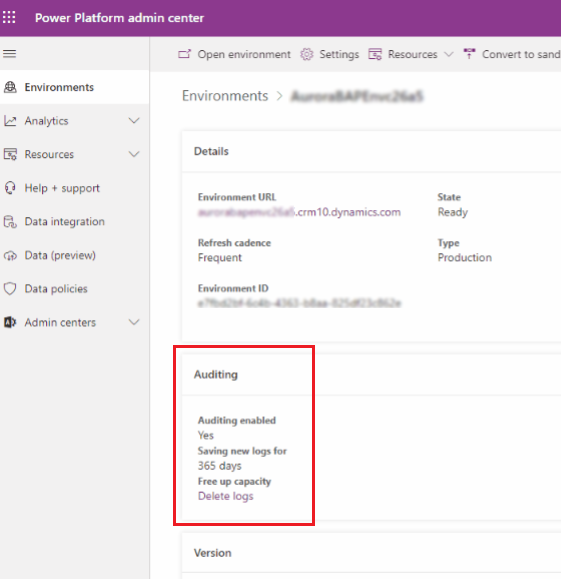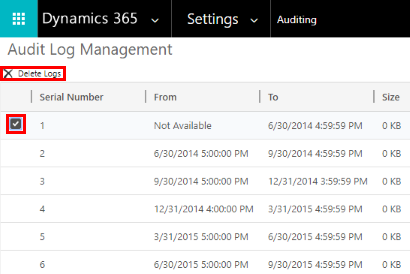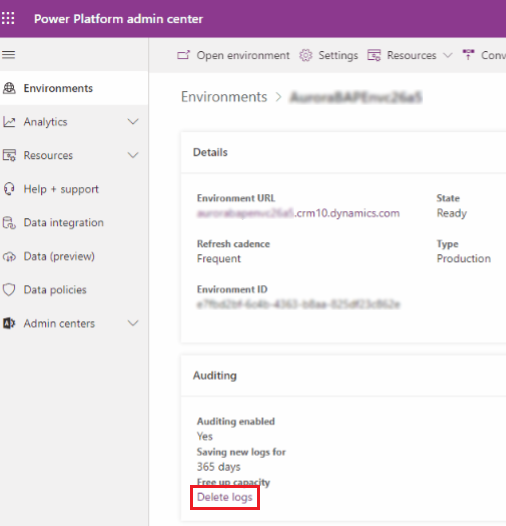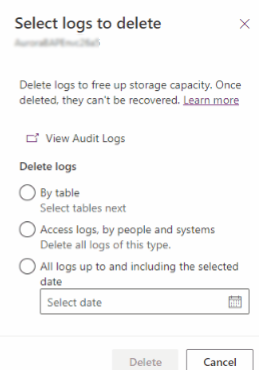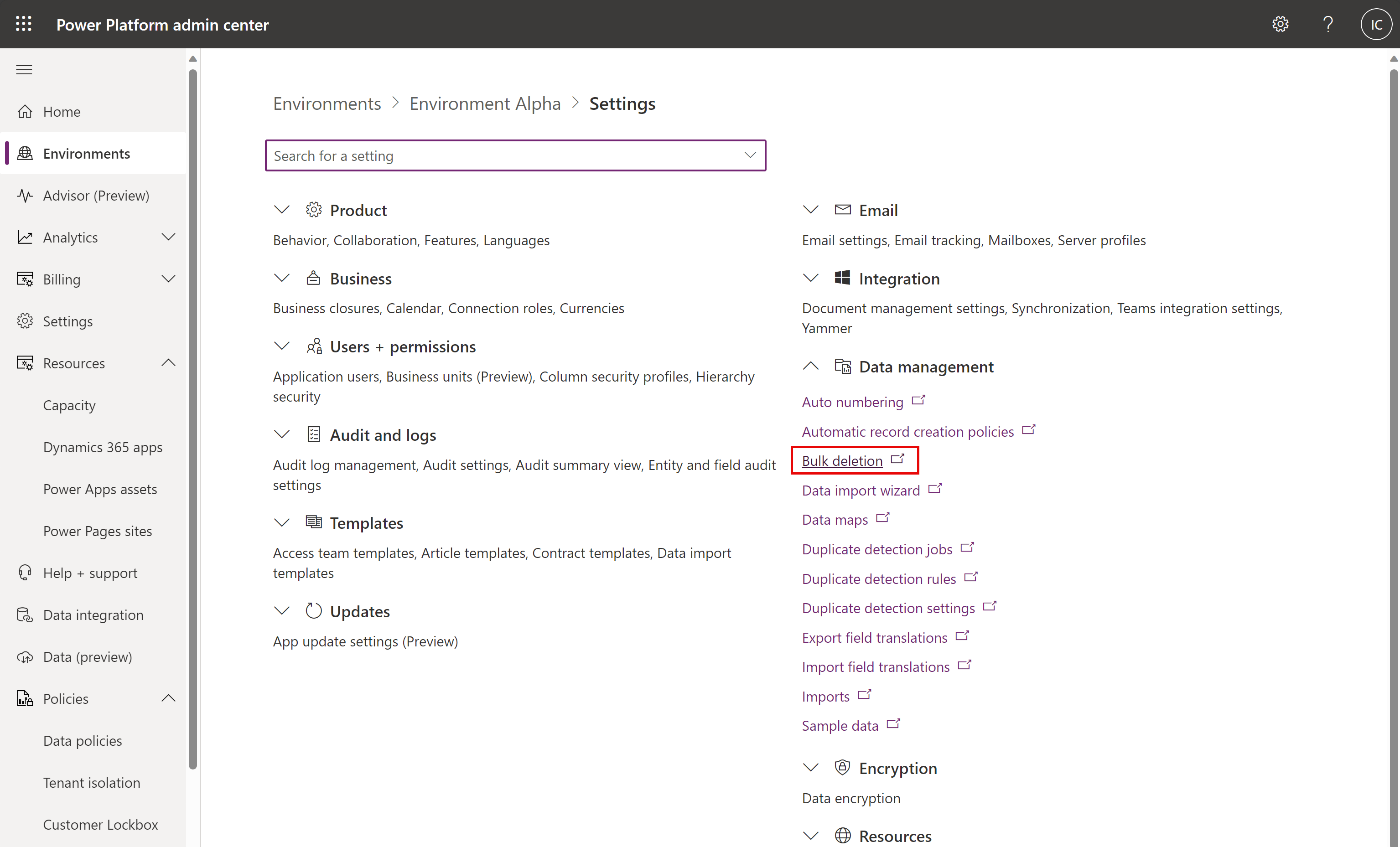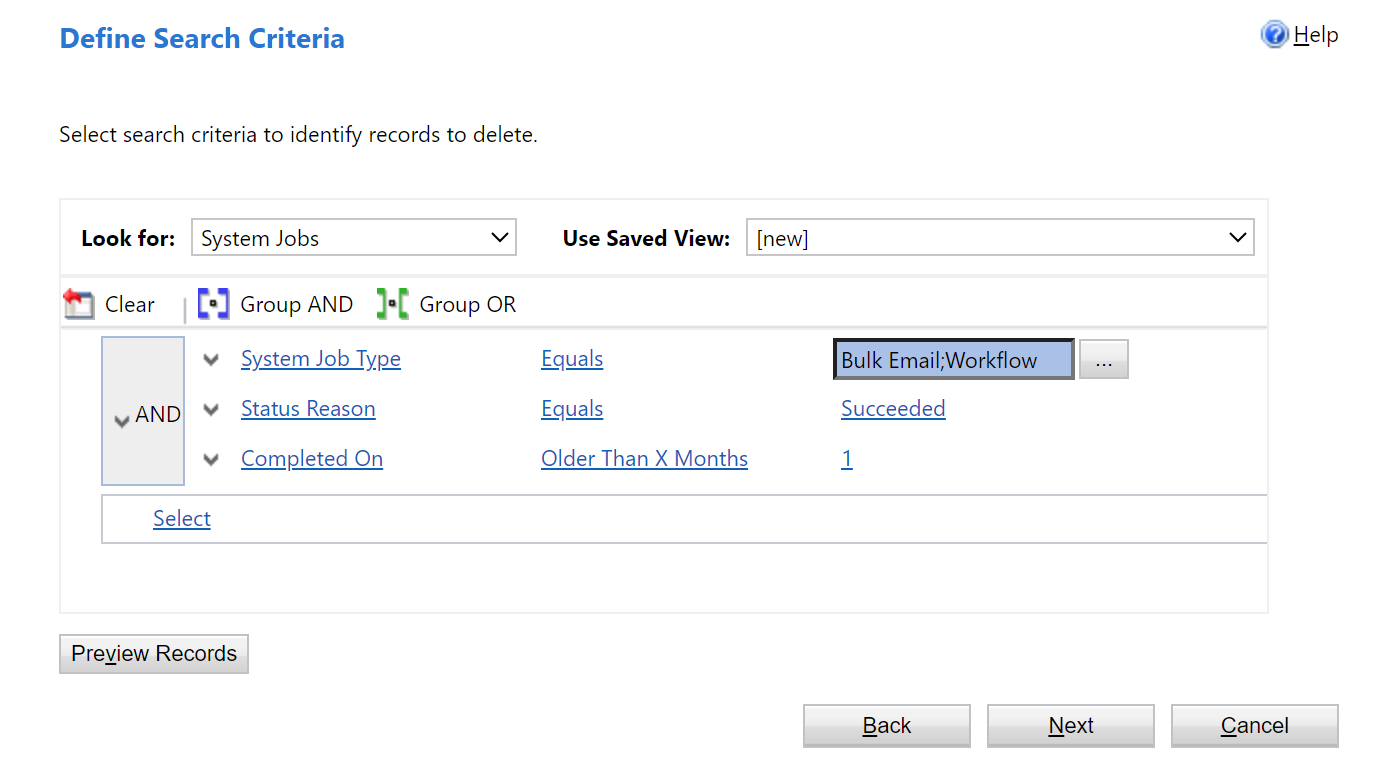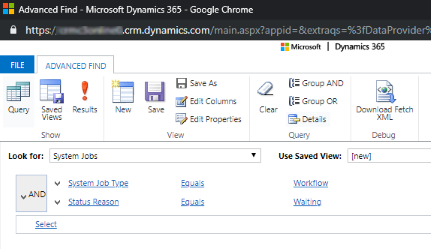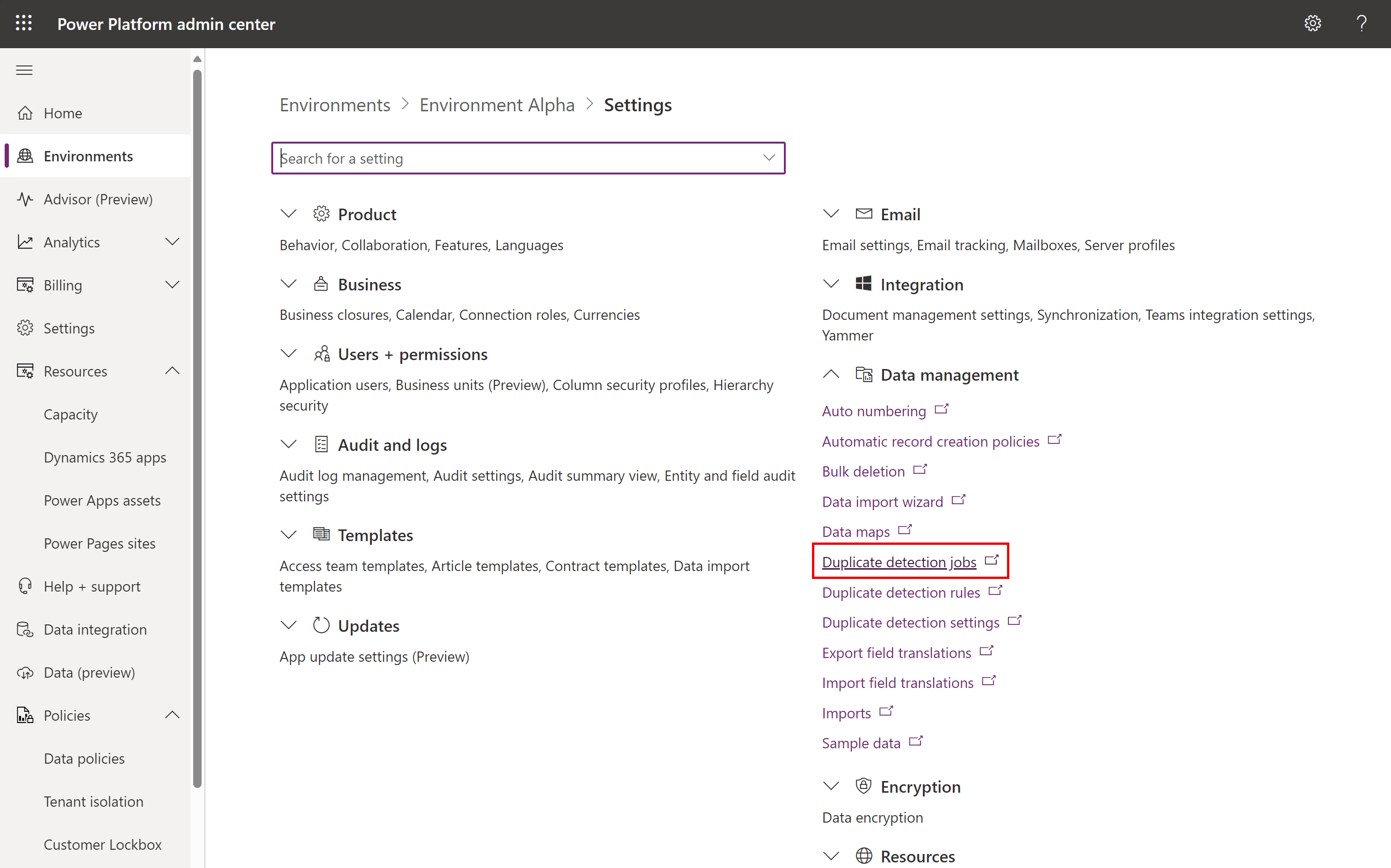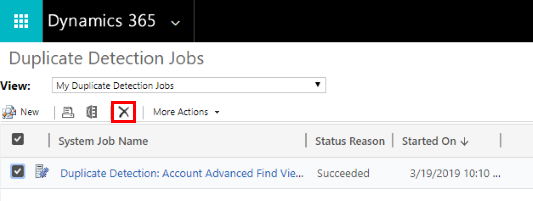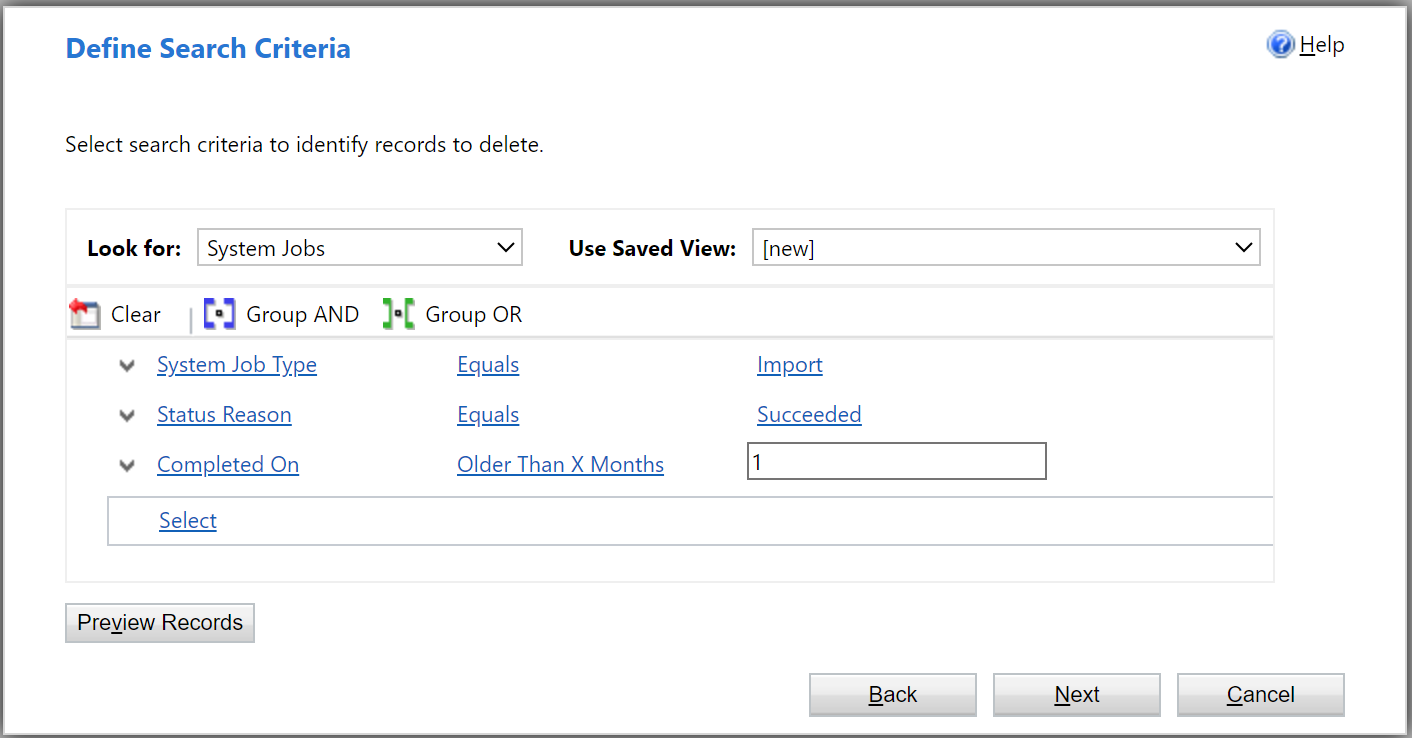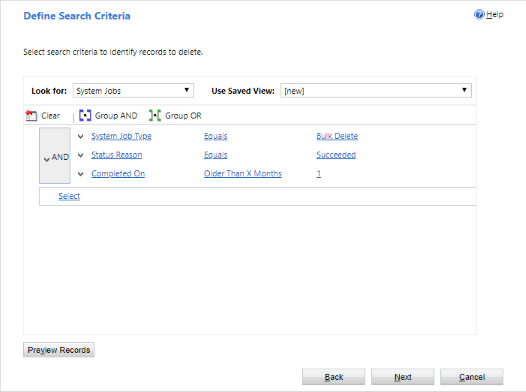Notă
Accesul la această pagină necesită autorizare. Puteți încerca să vă conectați sau să modificați directoarele.
Accesul la această pagină necesită autorizare. Puteți încerca să modificați directoarele.
Notă
Centrul de administrare *noul și îmbunătățitul* este acum disponibil pentru public. Power Platform În prezent, actualizăm documentația pentru a reflecta aceste modificări, așa că reveniți pentru a vă asigura că primiți cele mai recente actualizări.
Puteți reduce spațiul de stocare utilizat prin eliminarea sau ștergerea informațiilor din aplicațiile Dynamics 365, cum ar fi:
- Dynamics 365 Sales
- Serviciul Clienți Dynamics 365
- Dynamics 365 Field Service
- Marketing Dynamics 365
- Dynamics 365 Project Service Automation
- Dynamics 365 Finance și Operațiuni
Acest articol vă oferă 15 metode pentru a gestiona mai bine spațiul de stocare.
Utilizați una sau mai multe dintre aceste metode pentru a controla utilizarea spațiului total de stocare a datelor. Puteți șterge categorii de date după cum este necesar sau puteți configura sarcini de ștergere în bloc care să se repete la intervale stabilite. De exemplu, puteți șterge note, atașamente, istoricul importurilor și alte date.
Avertisment
Nu poți restaura datele odată ce au fost șterse. Poate doriți să măriți spațiul de stocare din abonamentul dvs. 365 în loc să reduceți spațiul de stocare utilizat prin ștergere. Microsoft Dynamics
Cerințe preliminare
Este necesar un rol de securitate de administrator. Toate metodele (cu excepția a treia și a cinci) necesită acest rol, cum ar fi Administrator de sistem. Un rol de administrator vă oferă permisiunea de a șterge înregistrări în bloc și de a șterge joburi de sistem.
Înțelegeți cum funcționează stocarea
- Spațiul de stocare consumat nu corespunde direct cu dimensiunea raportată în Microsoft Dataverse pentru Aplicații. Consumul include spațiu de stocare suplimentar pentru metadate și criptare. De exemplu, eliminarea a 10 MB de spațiu de stocare dintr-un fișier nu înseamnă că dimensiunea fișierului este redusă cu 10 MB.
- Unele operațiuni pe platformă necesită să așteptați 24-36 de ore pentru a confirma modificările privind dimensiunea datelor. Aceste operațiuni includ actualizări la versiuni noi și introducerea de noi fluxuri de lucru. Astfel de operațiuni necesită ajustări de sistem, care ar putea duce la un raport de creștere momentană a dimensiunii.
Eliberarea stocării pentru Dataverse
Notă
Sistemul poate avea nevoie de până la 72 de ore pentru a actualiza informațiile despre stocare. Vă recomandăm să așteptați până la 72 de ore și să vă monitorizați spațiul de stocare.
Utilizați următoarele metode pentru a elibera spațiul de stocare pentru fiecare dintre tipurile de capacitate.
| Spațiu de stocare | Tabelele afectate | Metodă |
|---|---|---|
| Bază de date | ||
| Flux de lucruLogBase | Metoda 1: Ștergerea instanțelor de e-mail și flux de lucru în bloc utilizând o sarcină de ștergere în bloc | |
| Bază de operațiuni asincrone | Metoda 2: Evaluarea și ștergerea fluxurilor de lucru suspendate | |
| Bază de înregistrări duplicate | Metoda 7: Eliminarea lucrărilor de detectare a duplicatelor în bloc și a copiilor asociate ale înregistrărilor duplicate | |
| ImportJobBase | Metoda 8: Ștergerea instanțelor de import în bloc utilizând o sarcină de ștergere în bloc | |
| Baza Operațiunilor de Ștergere în Bulk | Metoda 9: Ștergerea instanțelor de ștergere în bloc utilizând o sarcină de ștergere în bloc | |
| variat | Metoda 11: Eliminați tabelele și coloanele inutile din Dataverse căutare | |
| ActivityPointerBase, EmailBase, EmailHashBase, ActivityPartyBase și alte tabele de activitate | Metoda 12: Eliminarea datelor inutile din tabelele de activități | |
| Postbase, PostCommentBase, PostFollowBase, PostLikeBase, PostRegardingBase, PostRoleBase | Metoda 13: Eliminați înregistrările fluxurilor de activități inutile | |
| Baza de mapare a ID-urilor de sincronizare Exchange | Metoda 14: Modificarea setărilor de monitorizare la nivel de element | |
| TraceLogBase | Metoda 15: Eliminați înregistrările de urmărire (alertă) inutile | |
| Fişier | ||
| Atașament | Metoda 3: Eliminați atașamentele de e-mail utilizând Căutare avansată | |
| Atașament | Metoda 4: Eliminați mesajele de e-mail cu atașamente utilizând o sarcină de ștergere în bloc | |
| Atașament | Metoda 5: Eliminarea notelor cu atașamente utilizând Căutare avansată | |
| Atașament | Metoda 6: Eliminați notele cu atașamente utilizând o sarcină de ștergere în bloc | |
| Jurnal | ||
| AuditBase | Metoda 10: Ștergerea jurnalelor de audit | |
| PluginTraceLogBase | Ștergeți jurnalele de urmări inserturi folosind un activitate de ștergere în bloc |
Reducerea depozitării fișierelor
Metoda 3: Eliminați atașările de e-mail folosind Găsire complexă
Avertisment
Dacă ștergeți aceste date, atașamentele nu mai sunt disponibile în aplicațiile Customer Engagement. Totuși, dacă ați salvat atașamentele în Office Outlook, acestea sunt încă acolo.
Conectați-vă la Centrul de administrare Power Platform.
Selectați Medii, selectați un mediu din listă, apoi selectați Deschideți.
În colțul din dreapta sus, selectați Căutare avansată (
 ).
).În lista Căutați, selectați Mesaje de e-mail.
În zona criteriilor de căutare, adăugați criterii, de exemplu:
Atașamente (articol)
Dimensiunea fișierului (octeți) – este mai mare decât - În caseta text, introduceți o valoare în octeți, cum ar fi 1,048,576 (binar pentru 1 MB).
Alegeți Rezultate.
Acum aveți o listă de mesaje de e-mail care conțin atașamente mai mari de „X” octeți. Revizuiți e-mailurile și ștergeți atașările, după cum este necesar.
Metoda 4: Eliminați mesajele de e-mail cu atașări folosind un proces de ștergere în bloc
Avertisment
Dacă ștergeți aceste date, atașamentele nu mai sunt disponibile în aplicațiile Customer Engagement. Totuși, dacă ați salvat atașamentele în Office Outlook, acestea sunt încă acolo.
În Power Platform Centrul de administrare, selectați un mediu.
Selectați Setări>Gestionarea datelor>Ștergere în bloc. În bara de meniu, selectați Nou. Se deschide Expertul de ștergere în bloc.
Alegeți Următorul.
În lista Căutați, selectați Mesaje de e-mail.
În zona criteriilor de căutare, adăugați criterii similare, de exemplu:
Motivul stării – Egal cu – Trimis sau Primit
Sfârșit real – Mai vechi de X luni – 1
Atașamente (articol)
Dimensiunea fișierului (octeți) – este mai mare decât – În caseta text, introduceți o valoare în octeți, cum ar fi 1,048,576 (binar pentru 1 MB).
Grupați primele două rânduri de criterii:
Alegeți Următorul.
În caseta de text Nume, tastați un nume pentru procesul de ștergere în bloc.
Selectați o dată și o oră pentru ora de începere a lucrării; de preferință o oră la care utilizatorii nu se află în aplicațiile de implicare a clienților.
Bifați caseta de selectare Rulați acest proces după fiecare, apoi în lista zile, selectați frecvența cu care doriți să ruleze procesul.
Dacă doriți să vi se trimită o notificare prin e-mail, bifați caseta de selectare Trimiteți-mi un e-mail (myemail@domain.com) când această lucrare este finalizată .
Alegeți Următorul, revizuiți procesul de ștergere în vrac, apoi alegeți Remitere pentru a crea procesul recurent.
Metoda 5: Eliminați notele cu atașări folosind Găsire complexă
Avertisment
Dacă ștergeți aceste date, notele și atașamentele asociate nu mai sunt disponibile în aplicațiile Customer Engagement.
Conectați-vă la Centrul de administrare Power Platform.
Selectați Medii, selectați un mediu din listă, apoi selectați Deschideți.
În colțul din dreapta sus, selectați Căutare avansată (
 ).
).În lista Căutați, selectați Note.
În zona criteriilor de căutare, adăugați criterii similare, de exemplu:
Dimensiunea fișierului (octeți) – este mai mare decât – În caseta de text, introduceți o valoare în octeți, cum ar fi 1048576.
Alegeți Rezultate.
Acum aveți o listă de atașamente care sunt mai mari decât dimensiunea specificată.
Selectați atașamente individuale sau multiple, apoi alegeți Ștergeți (X).
Metoda 6: Eliminați notele cu atașări folosind un proces de ștergere în bloc
Avertisment
Dacă ștergeți aceste date, notele și atașamentele asociate nu mai sunt disponibile în aplicațiile Customer Engagement.
În Power Platform Centrul de administrare, selectați un mediu.
Selectați Setări>Gestionarea datelor>Ștergere în bloc. În bara de meniu, selectați Nou. Se deschide Expertul de ștergere în bloc.
Alegeți Următorul.
În lista Căutați, selectați Note.
În zona criteriilor de căutare, adăugați criterii similare, de exemplu:
Dimensiunea fișierului (octeți) – este mai mare decât – În caseta de text, introduceți o valoare în octeți, cum ar fi 1048576.
Creat la – Mai vechi de X luni – 1
Grupați cele două rânduri de criterii:
Alegeți Următorul.
În caseta de text Nume, tastați un nume pentru procesul de ștergere în bloc.
Selectați o dată și o oră pentru ora de începere a lucrării; de preferință o oră la care utilizatorii nu se află în aplicațiile de implicare a clienților.
Bifați caseta de selectare Rulați acest proces după fiecare, apoi în lista zile, selectați frecvența cu care doriți să ruleze procesul.
Dacă doriți să vi se trimită o notificare prin e-mail, bifați caseta de selectare Trimiteți-mi un e-mail (myemail@domain.com) când această lucrare este finalizată .
Alegeți Următorul, revizuiți procesul de ștergere în vrac, apoi alegeți Remitere pentru a crea procesul recurent.
Reducerea depozitării jurnalului
Microsoft migrează jurnalele de audit într-o nouă locație de stocare. Mediile a căror migrare a datelor este completă pot folosi noua metodă de ștergere a auditului. Puteți identifica un mediu cu migrare finalizată cu ajutorul cardului Audit de lângă Detaliile mediului.
Metoda 10: Ștergeți jurnalele de audit - procesul moștenit
Atunci când activați auditarea, aplicațiile Customer Engagement creează jurnale de audit, pentru a stoca istoricul de audit al înregistrărilor. Puteți șterge jurnalele de audit pentru a elibera spațiu atunci când nu mai sunt necesare.
Avertisment
Dacă ștergeți un jurnal de auditare, nu veți mai avea posibilitatea să vizualizați istoricul auditării corespunzător perioadei acoperite de respectivul jurnal de auditare.
Conectați-vă la Centrul de administrare Power Platform.
Selectați Medii, selectați un mediu din listă, apoi selectați Deschideți.
În colțul din dreapta sus al unei aplicații, selectați Setări (
 ) >Setări avansate>Setări>Auditare.
) >Setări avansate>Setări>Auditare.În zona Audit , alegeți Gestionare jurnal audit.
Selectați cel mai vechi jurnal de auditare, apoi alegeți Ștergere jurnale.
În mesajul de confirmare, alegeți OK.
Notă
Puteți șterge doar cel mai vechi jurnal de auditare din sistem. Pentru a șterge mai multe jurnale de auditare, repetați ștergerea celui mai vechi jurnal de auditare disponibil până la ștergerea unui număr suficient de jurnale.
Metoda 10: Ștergeți jurnalele de audit - procesul nou
Notă
Sistemul poate avea nevoie de până la 72 de ore pentru a actualiza informațiile de stocare pentru ștergerea jurnalelor de audit. După ce alegi să ștergi jurnalele de audit, îți recomandăm să aștepți până la 72 de ore și să monitorizezi spațiul de stocare pentru a vedea capacitatea de jurnal disponibilă.
Microsoft migrează jurnalele de audit într-o nouă locație de stocare. Mediile a căror migrare a datelor este completă pot folosi noua experiență de ștergere a auditului.
Atunci când activați auditarea, aplicațiile Customer Engagement creează jurnale de audit, pentru a stoca istoricul de audit al înregistrărilor. Puteți șterge jurnalele de audit pentru a elibera spațiu atunci când nu mai sunt necesare.
Avertisment
Dacă ștergeți un jurnal de auditare, nu veți mai avea posibilitatea să vizualizați istoricul auditării corespunzător perioadei acoperite de respectivul jurnal de auditare.
Conectați-vă la Power Platform Centrul de administrare și apoi selectați un mediu.
Sub Auditare, Eliberare capacitate, selectați Ștergere jurnalelor de audit.
Selectați pentru a șterge jurnalele fie după tabel, tip de acces, fie după dată.
Setare Descriere Nume proces sistem Ștergeți jurnalele după tabel Selectați unul sau mai multe tabele pentru care doriți să ștergeți jurnalele de audit. În mod implicit, sunt afișate toate tabelele din mediu, indiferent dacă conțin sau nu date de audit. Ștergeți jurnalele pentru [număr de] tabele. Ștergerea jurnalelor de acces de către persoane și sisteme Ștergeți toate jurnalele de acces pentru toți utilizatorii și sistemele. Ștergeți jurnalele de acces. Ștergeți toate jurnalele până la și inclusiv data selectată Ștergeți toate jurnalele până la data selectată, inclusiv. Ștergeți toate jurnalele de dinainte și inclusiv [timestamp]. Selectați Ștergere și apoi confirmați ștergerile.
Toate datele sunt șterse într-o lucrare de sistem asincronă în fundal, a cărei rulare programată poate dura până la 72 de ore.
Pentru a monitoriza starea lucrărilor de ștergere a auditului, consultați secțiunea următoare.
Monitorizați starea sarcinilor de ștergere prin audit în Centrul de administrare Power Platform
În Power Platform Centrul de administrare, selectați un mediu.
Selectați Setări>Gestionarea datelor>Ștergere în bloc.
Examinați jobul de sistem și coloana *Motivul stării* pentru detalii despre starea jobului dumneavoastră.
Selectați jobul pentru a vedea mai multe detalii despre rezultatele jobului de ștergere.
Reduce stocarea bazei de date
Metoda 1: Ștergerea în bloc a instanțelor flux de lucru și e-mail, utilizând un proces de ștergere în bloc
Avertisment
Dacă ștergeți aceste date, nu vă veți mai putea da seama dacă un e-mail a fost trimis prin e-mailurile în bloc sau dacă o regulă de flux de lucru a rulat în raport cu o înregistrare. E-mailurile trimise și acțiunile rulate în raport cu înregistrarea din fluxul de lucru vor rămâne.
ÎnPower Platform Centrul de administrare, selectați un mediu.
Selectați Setări>Gestionarea datelor>Ștergere în bloc. În bara de meniu, selectați Nou. Se deschide Expertul de ștergere în bloc.
Alegeți Următorul.
În lista Căutați, selectați Procese de sistem.
În zona criteriilor de căutare, adăugați criterii similare, de exemplu:
Tip de job de sistem – Egal cu – E-mail în bloc; Flux de lucru;
Motivul stării – Egal cu – Reușit
Finalizat la – Mai vechi de X luni – 1
Grupați cele trei rânduri de criterii:
Alegeți Următorul.
În caseta de text Nume, tastați un nume pentru procesul de ștergere în bloc.
Selectați o dată și o oră pentru ora de începere a lucrării; de preferință o oră la care utilizatorii nu se află în aplicațiile de implicare a clienților.
Bifați caseta de selectare Rulați acest proces după fiecare, apoi în lista zile, selectați frecvența cu care doriți să ruleze procesul.
Dacă doriți să vi se trimită o notificare prin e-mail, bifați caseta de selectare Trimiteți-mi un e-mail (myemail@domain.com) când această lucrare este finalizată .
Alegeți Următorul, revizuiți procesul de ștergere în vrac, apoi alegeți Remitere pentru a crea procesul recurent.
Metoda 2: Evaluarea și ștergerea fluxurilor de lucru suspendate
Uneori, fluxurile de lucru intră într-o stare suspendată deoarece există o condiție care nu poate fi îndeplinită sau un alt motiv care nu permite continuarea fluxului de lucru.
Avertisment
Unele fluxuri de lucru sunt într-o stare suspendată deoarece așteaptă o condiție care nu a fost încă îndeplinită, ceea ce este așteptat. De exemplu, un flux de lucru poate aștepta finalizarea unei activități.
Conectați-vă la Centrul de administrare Power Platform.
Selectați Medii, selectați un mediu din listă, apoi selectați Deschideți.
În colțul din dreapta sus, selectați Căutare avansată (
 ).
).În lista Căutați, selectați Procese de sistem.
În zona criteriilor de căutare, adăugați criterii similare, de exemplu:
Tipul de job al sistemului – Egal cu – Flux de lucru
Motivul stării – Egal – Așteptare
Grupați cele două rânduri de criterii:
Alegeți săgeata de lângă fiecare rând de criterii, apoi alegeți Selectare rând.
Cu ambele rânduri selectate, alegeți Grupare AND.
Alegeți Rezultate.
În fereastra de rezultate, puteți deschide fiecare element pentru a determina dacă fluxul de lucru poate fi șters.
Metoda 7: Eliminați operațiunile de detectare dubluri în bloc și copiile asociate ale înregistrărilor dublate
De fiecare dată când rulează o operațiune de detectare a dublurilor, o copie a fiecărei înregistrări dublate este stocată în baza de date ca parte a operațiunii de detectare a dublurilor.
De exemplu, dacă aveți 100 de înregistrări duplicate, de fiecare dată când rulați o operațiune de detectare a duplicatelor care găsește aceste duplicate, fie că este manuală sau recurentă, acele 100 de înregistrări duplicate sunt stocate în baza de date sub instanța respectivă a operațiunii duplicate până când duplicatele sunt îmbinate sau șterse sau până când instanța acelei operațiuni de detectare a duplicatelor este ștearsă.
În Power Platform Centrul de administrare, selectați un mediu.
Selectați Setări>Management de date>Activități de detectare a dublurilor.
Selectați instanțele operațiunii de detectare a dublurilor pe care doriți să le ștergeți, apoi alegeți Ștergere (X).
Pentru a evita irosirea spațiului de stocare, asigurați-vă că duplicatele sunt rezolvate prompt, astfel încât să nu fie raportate în mai multe joburi de detectare a duplicatelor.
Metoda 8: Ștergerea în bloc a instanțelor de import, utilizând un proces de ștergere în bloc
De fiecare dată când efectuați un import în bloc, există un job de sistem asociat cu acel import. Detaliile jobului de sistem arată ce înregistrări au fost importate cu succes și ce înregistrări au eșuat.
Avertisment
După ce ștergeți aceste procese de import în bloc, nu veți putea vedea ce date au fost importate și nu veți putea anula importul.
În Power Platform Centrul de administrare, selectați un mediu.
Selectați Setări>Gestionarea datelor>Ștergere în bloc. În bara de meniu, selectați Nou. Se deschide Expertul de ștergere în bloc.
Alegeți Următorul.
În lista Căutați, selectați Procese de sistem.
În zona criteriilor de căutare, adăugați criterii similare, de exemplu:
Tipul de job de sistem – Egal cu – Import
Motivul stării – Egal cu – Reușit
Finalizat la – Mai vechi de X luni – 1
Grupați cele trei rânduri de criterii:
Alegeți Următorul.
În caseta de text Nume, tastați un nume pentru procesul de ștergere în bloc.
Selectați o dată și o oră pentru ora de începere a lucrării; de preferință o oră la care utilizatorii nu se află în aplicațiile de implicare a clienților.
Bifați caseta de selectare Rulați acest proces după fiecare, apoi în lista zile, selectați frecvența cu care doriți să ruleze procesul.
Dacă doriți să vi se trimită o notificare prin e-mail, bifați caseta de selectare Trimiteți-mi un e-mail (myemail@domain.com) când această lucrare este finalizată .
Alegeți Următorul, revizuiți procesul de ștergere în vrac, apoi alegeți Remitere pentru a crea procesul recurent.
Metoda 9: Ștergerea instanțelor de proces de ștergere în bloc, utilizând un proces de ștergere în bloc
Când ștergeți date în bloc, se creează un job de sistem de ștergere în bloc, care poate fi ștears.
Avertisment
După ce ștergeți aceste procese, veți pierde istoricul proceselor de ștergere în bloc rulate.
În Power Platform Centrul de administrare, selectați un mediu.
Selectați Setări>Gestionarea datelor>Ștergere în bloc. În bara de meniu, selectați Nou. Se deschide Expertul de ștergere în bloc.
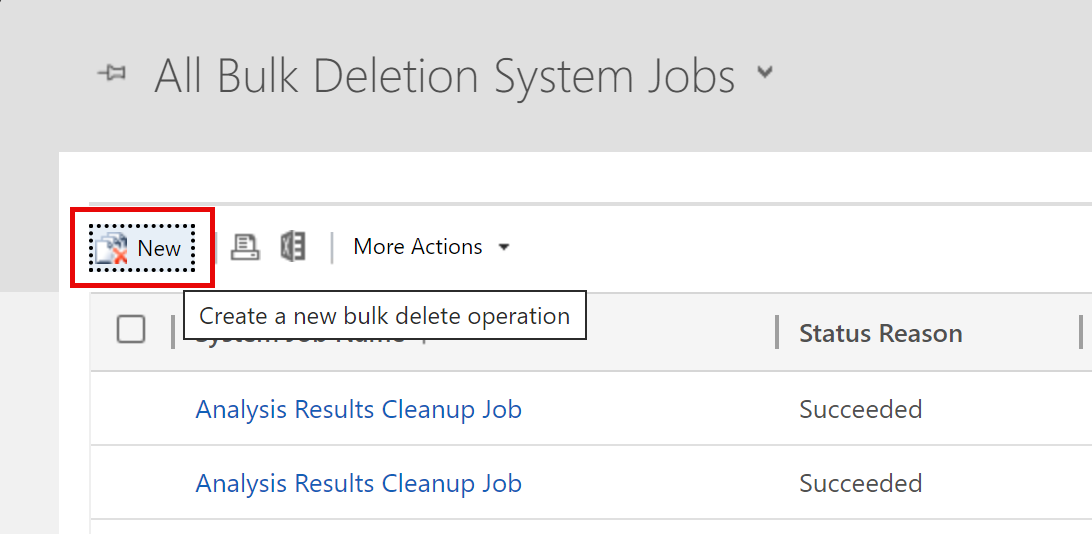
Alegeți Următorul.
În lista Căutați, selectați Procese de sistem.
În zona criteriilor de căutare, adăugați criterii similare, de exemplu:
Tipul de job de sistem – Egal cu – Ștergere în bloc
Motivul stării – Egal cu – Reușit
Finalizat la – Mai vechi de X luni – 1
Notă
De asemenea, puteți șterge procesele care nu au reușit sau care au fost anulate.
Grupați cele trei rânduri de criterii:
Alegeți Următorul.
În caseta de text Nume, tastați un nume pentru procesul de ștergere în bloc.
Selectați o dată și o oră pentru ora de începere a lucrării; de preferință o oră la care utilizatorii nu se află în aplicațiile de implicare a clienților.
Bifați caseta de selectare Rulați acest proces după fiecare, apoi în lista zile, selectați frecvența cu care doriți să ruleze procesul.
Dacă doriți să vi se trimită o notificare prin e-mail, bifați caseta de selectare Trimiteți-mi un e-mail (myemail@domain.com) când această lucrare este finalizată .
Alegeți Următorul, revizuiți procesul de ștergere în vrac, apoi alegeți Remitere pentru a crea procesul recurent.
Metoda 11: Eliminați tabelele și coloanele inutile din căutarea Dataverse
Tabelele și câmpurile din tabele activate pentru căutare afectează capacitatea de stocare a bazei de date. Dataverse
- Pentru a revizui lista de tabele selectate pentru rezultatele căutării Dataverse, consultați Selectați entitățile pentru căutarea Dataverse.
- Pentru a revizui lista de câmpuri selectate pentru fiecare tabel pentru rezultatele căutării Dataverse, consultați Selectați câmpurile și filtrele folosite pentru căutare pentru fiecare tabel.
Metoda 12: Eliminați datele inutile din tabelele de activitate
Aceste tabele stochează înregistrări pentru activități cum ar fi e-mailuri, întâlniri, sarcini, apeluri etc. Pentru a afla mai multe despre datele pe care le conțin aceste tabele, consultați Modelul de date și stocarea activităților.
Metoda 13: Eliminați înregistrările nesolicitate din Informații despre activități
Aceste tabele stochează înregistrări legate de postări pentru funcționalitatea *Fluxurilor de activități*. ... Pentru a elibera spațiu, puteți șterge orice înregistrări Post care nu mai sunt necesare.
Metoda 14: Modificați setările de monitorizare la nivel de articol
Tabelul ExchangeSyncIdMappingBase conține referințe între înregistrările Dynamics 365 și înregistrările corespunzătoare din Microsoft Exchange. Acest tabel este utilizat de funcția Sincronizare pe server, care permite sincronizarea e-mailurilor, programărilor, contactelor și activităților între Dynamics 365 și Microsoft Exchange.
În acest tabel sunt stocate rânduri suplimentare pentru a ajuta la depanarea sincronizării anumitor elemente. Pentru mai multe informații, consultați Depanarea problemelor de sincronizare la nivel de element pe server cu Microsoft Dynamics 365. Acest articol oferă detalii despre cum puteți reduce durata implicită (trei zile) de existență a acestor înregistrări de depanare. Această funcție de depanare poate fi, de asemenea, dezactivată. Rândurile care nu au legătură cu această caracteristică nu pot fi șterse și sunt necesare pentru sincronizarea programărilor, contactelor și activităților.
Metoda 15: Eliminați alertele (înregistrări de urmărire) nesolicitate
Funcția Sincronizare pe partea serverului înregistrează alerte atunci când apar diferite evenimente, cum ar fi o cutie poștală care întâlnește o eroare sau un avertisment. Există, de asemenea, alerte informaționale înregistrate atunci când activați o cutie poștală. Puteți vizualiza aceste alerte atunci când vizualizați un profil de cutie poștală sau de server de e-mail în zona Configurare e-mail din Setări avansate. Deși aceste înregistrări apar într-o filă numită Alerte, ele sunt de fapt înregistrări de urmărire. Pentru a elibera spațiul ocupat de aceste alerte, puteți șterge orice înregistrări de urmărire care nu mai sunt necesare. Înregistrările de urmărire pot fi șterse în fila Alerte a unui profil de server de e-mail sau a unei casete poștale. De asemenea, pot fi șterse utilizând Găsire complexă sau o operațiune Ștergere în bloc.
De asemenea, puteți configura ce niveluri de alerte sunt înregistrate. Consultați Fila E-mail Setări de sistem.
Eliberați spațiul de stocare folosit de aprobările de flux
Consultați Ștergeți istoricul de aprobare din Power Automate.
Eliberați spațiul de stocare utilizat de tabelul SubscriptionTrackingDeletedObject
Consultați Tabelul de obiecte șterse pentru urmărirea abonamentelor.