Настройка проверки подлинности для расширения Databricks для VS Code
В этой статье описывается настройка проверки подлинности между расширением Databricks для Visual Studio Code и рабочей областью Azure Databricks. Ознакомьтесь с расширением Databricks для Visual Studio Code?
Расширение Databricks для Visual Studio Code реализует части стандарта унифицированной проверки подлинности клиента Databricks, консолидированный и согласованный архитектурный и программный подход к проверке подлинности. Этот подход помогает настроить и автоматизировать проверку подлинности с помощью Azure Databricks более централизованным и предсказуемым. Он позволяет настроить проверку подлинности Azure Databricks один раз, а затем использовать эту конфигурацию в нескольких средствах и пакетах SDK Azure Databricks без дальнейших изменений конфигурации проверки подлинности.
В следующих сведениях предполагается, что вы уже установили расширение Databricks для Visual Studio Code. См . раздел "Установка расширения Databricks" для Visual Studio Code.
Примечание.
Если вы уже выполнили руководство по расширению VSCode для Databricks: запустите Python в кластере и в качестве задания и хотите продолжать использовать проверку подлинности личного маркера доступа Azure Databricks, настроенную в этом руководстве, перейдите к разделу "Выбор кластера для расширения Databricks для Visual Studio Code".
В зависимости от типа проверки подлинности, которую вы хотите использовать, выполните инструкции для целевого типа проверки подлинности Azure Databricks.
- Для следующих типов проверки подлинности перейдите к настройке проверки подлинности с помощью профиля конфигурации:
- Для проверки подлинности OAuth на компьютере (U2M) перейдите к настройке проверки подлинности OAuth U2M.
- Для проверки подлинности Azure CLI перейдите к настройке проверки подлинности Azure CLI.
Примечание.
Расширение Databricks для Visual Studio Code пока не поддерживает проверку подлинности с помощью управляемых удостоверений Azure (ранее — удостоверения управляемых служб Azure (MSI)).
Databricks Connect поддерживает проверку подлинности с помощью управляемых удостоверений Azure. Однако интеграцию Databricks Connect нельзя использовать в расширении Databricks для Visual Studio Code для проверки подлинности управляемых удостоверений Azure. Чтобы использовать Databricks Connect с Visual Studio Code самостоятельно, отдельно от расширения Databricks для Visual Studio Code, см. статью "Использование Visual Studio Code с Databricks Connect для Python".
Настройка проверки подлинности с помощью профиля конфигурации
В следующих инструкциях предполагается, что вы уже настроили профиль конфигурации Azure Databricks с необходимыми полями для типа проверки подлинности Azure Databricks. Общие сведения см . в профилях конфигурации Azure Databricks и вкладке "Профиль" или разделе "Тип проверки подлинности" в службе "Проверка подлинности для службы автоматизации Azure Databricks".
Например, если вы хотите пройти проверку подлинности с помощью проверки подлинности личного маркера доступа Azure Databricks, создайте личный маркер доступа, выполнив следующие действия:
- В рабочей области Azure Databricks щелкните имя пользователя Azure Databricks в верхней строке и выберите "Параметры " в раскрывающемся списке.
- Щелкните "Разработчик".
- Рядом с маркерами доступа нажмите кнопку "Управление".
- Щелкните Generate new token (Создание нового маркера).
- (Необязательно) Введите комментарий, который поможет определить этот маркер в будущем и изменить время существования маркера по умолчанию в течение 90 дней. Чтобы создать маркер без времени существования (не рекомендуется), оставьте поле время существования (дни) пустым (пустым).
- Щелкните Создать.
- Скопируйте отображаемый маркер в безопасное расположение и нажмите кнопку "Готово".
Примечание.
Не забудьте сохранить скопированный маркер в безопасном расположении. Не делитесь скопированным маркером с другими пользователями. Если вы потеряете скопированный маркер, вы не сможете повторно создать тот же маркер. Вместо этого необходимо повторить эту процедуру, чтобы создать новый маркер. Если вы потеряете скопированный маркер или считаете, что маркер скомпрометирован, Databricks настоятельно рекомендует немедленно удалить этот маркер из рабочей области, щелкнув значок корзины (отозвать) рядом с маркером на странице маркеров доступа.
Если вы не можете создавать или использовать маркеры в рабочей области, это может быть связано с тем, что администратор рабочей области отключил маркеры или не предоставил вам разрешение на создание или использование маркеров. Обратитесь к администратору рабочей области или следующему:
Например, чтобы создать профиль конфигурации с именем DEFAULT личного маркера доступа, сделайте следующее:
Примечание.
Следующая процедура использует интерфейс командной строки Databricks для создания профиля конфигурации Azure Databricks с именемDEFAULT. Если у вас уже есть профиль конфигурации, эта процедура перезаписывает существующий DEFAULT DEFAULT профиль конфигурации.
Чтобы проверить DEFAULT наличие профиля конфигурации и просмотреть параметры этого профиля, если он существует, используйте интерфейс командной строки Databricks для выполнения команды databricks auth env --profile DEFAULT.
Чтобы создать профиль конфигурации с именем, отличным DEFAULTот имениdatabricks configure, замените DEFAULT часть --profile DEFAULT следующей команды другим именем профиля конфигурации.
Используйте интерфейс командной строки Databricks для создания профиля конфигурации Azure Databricks с именем
DEFAULT, использующего проверку подлинности маркера личного доступа Azure Databricks. Для этого выполните следующую команду:databricks configure --profile DEFAULTВ поле запроса Databricks Host введите URL-адрес Azure Databricks для каждой рабочей области, например
https://adb-1234567890123456.7.azuredatabricks.net.В поле запроса персональный маркер доступа введите личный маркер доступа Azure Databricks для рабочей области.
После подготовки профиля конфигурации Azure Databricks с открытым проектом и расширением сделайте следующее:
В области "Конфигурация" нажмите кнопку "Настройка Databricks".
Примечание.
Если настройка Databricks не отображается, щелкните значок шестеренки (настройка рабочей области) рядом с конфигурацией .
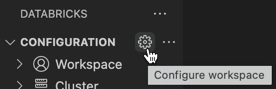
В палитре команд для узла Databricks введите URL-адрес рабочей области, например
https://adb-1234567890123456.7.azuredatabricks.net. Нажмите клавишу ВВОД.Выберите целевой профиль конфигурации Azure Databricks в списке для URL-адреса.
Расширение создает скрытую папку в проекте с именем .databricks , если она еще не существует. Расширение также создает в этой папке файл с именем project.json , если он еще не существует. Этот файл содержит введенный URL-адрес, а также некоторые сведения о проверке подлинности Azure Databricks, необходимые расширению Databricks для Visual Studio Code.
Расширение также добавляет скрытый .gitignore файл в проект, если файл не существует или если существующий .gitignore файл не найден в родительских папках. Если создается новый .gitignore файл, расширение добавляет .databricks/ запись в этот новый файл. Если расширение находит существующий файл, он добавляет .databricks/ запись в существующий .gitignore файл.
Продолжайте использовать кластер для расширения Databricks для Visual Studio Code.
Настройка проверки подлинности OAuth U2M
Azure Databricks поддерживает проверку подлинности пользователя OAuth на компьютере (U2M). Это позволяет создавать краткосрочные маркеры доступа OAuth (один час), что устраняет риск случайного предоставления маркеров, таких как Azure Databricks персональных маркеров доступа через контроль версий или другие средства. Это также позволяет улучшить недопустимое состояние сеанса на стороне сервера и области.
Чтобы завершить настройку проверки подлинности OAuth U2M, с помощью проекта и расширения, откройте следующее:
В области "Конфигурация" нажмите кнопку "Настройка Databricks".
Примечание.
Если настройка Databricks не отображается, щелкните значок шестеренки (настройка рабочей области) рядом с конфигурацией .
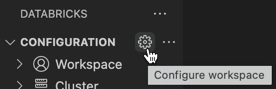
В палитре команд для узла Databricks введите URL-адрес рабочей области, например
https://adb-1234567890123456.7.azuredatabricks.net. Нажмите клавишу ВВОД.Выберите OAuth (пользователь на компьютер).
Выполните инструкции на экране в веб-браузере, чтобы завершить проверку подлинности с помощью учетной записи Azure Databricks. При появлении запроса разрешите доступ ко всем API .
Расширение создает скрытую папку в проекте с именем .databricks , если она еще не существует. Расширение также создает в этой папке файл с именем project.json , если он еще не существует. Этот файл содержит введенный URL-адрес, а также некоторые сведения о проверке подлинности Azure Databricks, необходимые расширению Databricks для Visual Studio Code.
Расширение также добавляет скрытый .gitignore файл в проект, если файл не существует или если существующий .gitignore файл не найден в родительских папках. Если создается новый .gitignore файл, расширение добавляет .databricks/ запись в этот новый файл. Если расширение находит существующий файл, он добавляет .databricks/ запись в существующий .gitignore файл.
Продолжайте использовать кластер для расширения Databricks для Visual Studio Code.
Настройка проверки подлинности Azure CLI
Azure Databricks поддерживает проверку подлинности с помощью Azure CLI, установленной локально. Это позволяет создавать короткие (один час) маркеры идентификатора Microsoft Entra (ранее Azure Active Directory), что устраняет риск случайного предоставления более длительных маркеров, таких как Azure Databricks персональных маркеров доступа с помощью контрольных записей версий или других средств.
При открытии проекта и расширении, а azure CLI установлен локально, сделайте следующее:
В области "Конфигурация" нажмите кнопку "Настройка Databricks".
Примечание.
Если настройка Databricks не отображается, щелкните значок шестеренки (настройка рабочей области) рядом с конфигурацией .
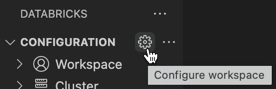
В палитре команд для узла Databricks введите URL-адрес рабочей области, например
https://adb-1234567890123456.7.azuredatabricks.net. Нажмите клавишу ВВОД.Выберите Azure CLI.
Расширение создает скрытую папку в проекте с именем .databricks , если она еще не существует. Расширение также создает в этой папке файл с именем project.json , если он еще не существует. Этот файл содержит введенный URL-адрес, а также некоторые сведения о проверке подлинности Azure Databricks, необходимые расширению Databricks для Visual Studio Code.
Расширение также добавляет скрытый .gitignore файл в проект, если файл не существует или если существующий .gitignore файл не найден в родительских папках. Если создается новый .gitignore файл, расширение добавляет .databricks/ запись в этот новый файл. Если расширение находит существующий файл, он добавляет .databricks/ запись в существующий .gitignore файл.
Продолжайте использовать кластер для расширения Databricks для Visual Studio Code.
Обратная связь
Ожидается в ближайшее время: в течение 2024 года мы постепенно откажемся от GitHub Issues как механизма обратной связи для контента и заменим его новой системой обратной связи. Дополнительные сведения см. в разделе https://aka.ms/ContentUserFeedback.
Отправить и просмотреть отзыв по