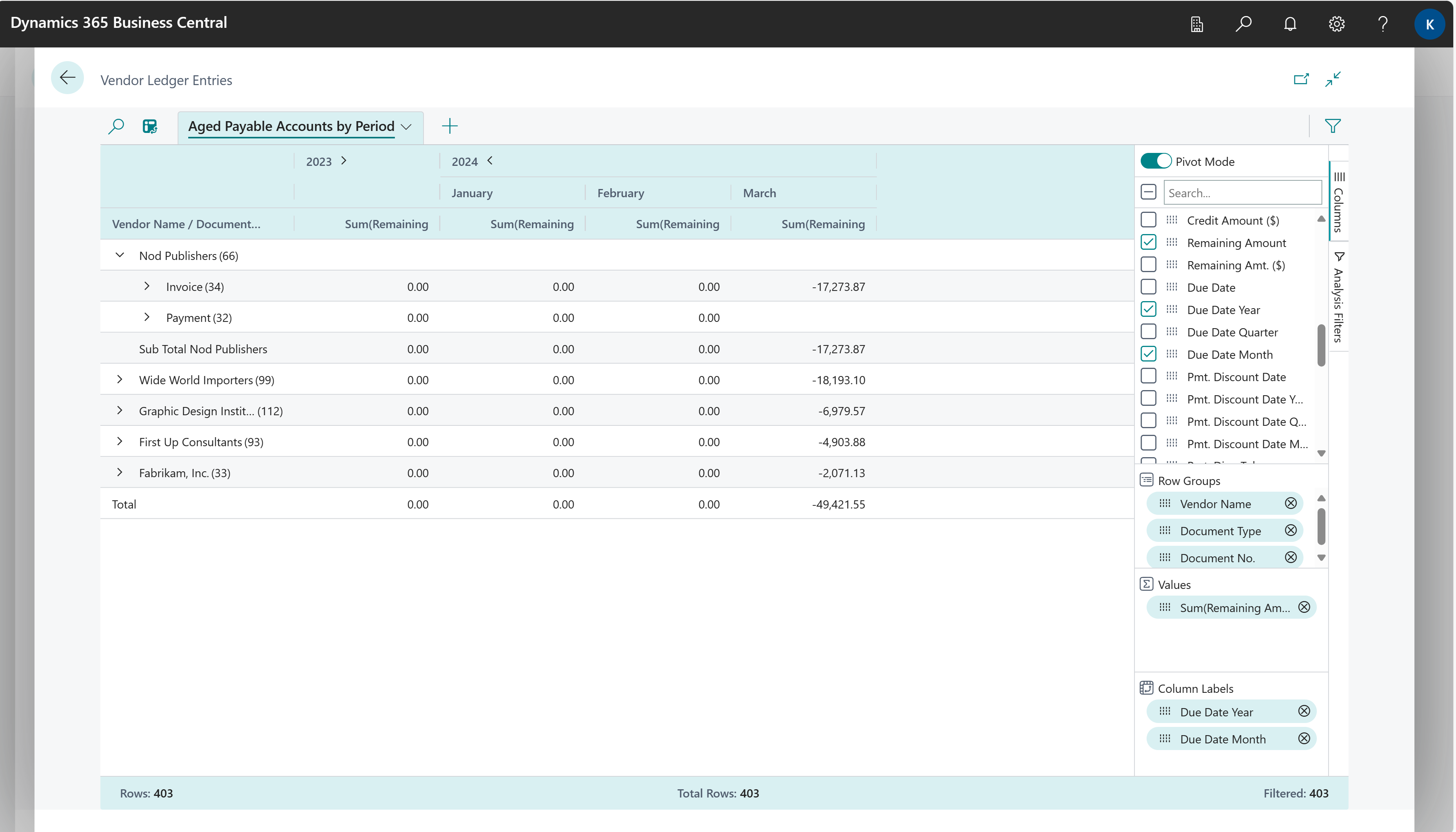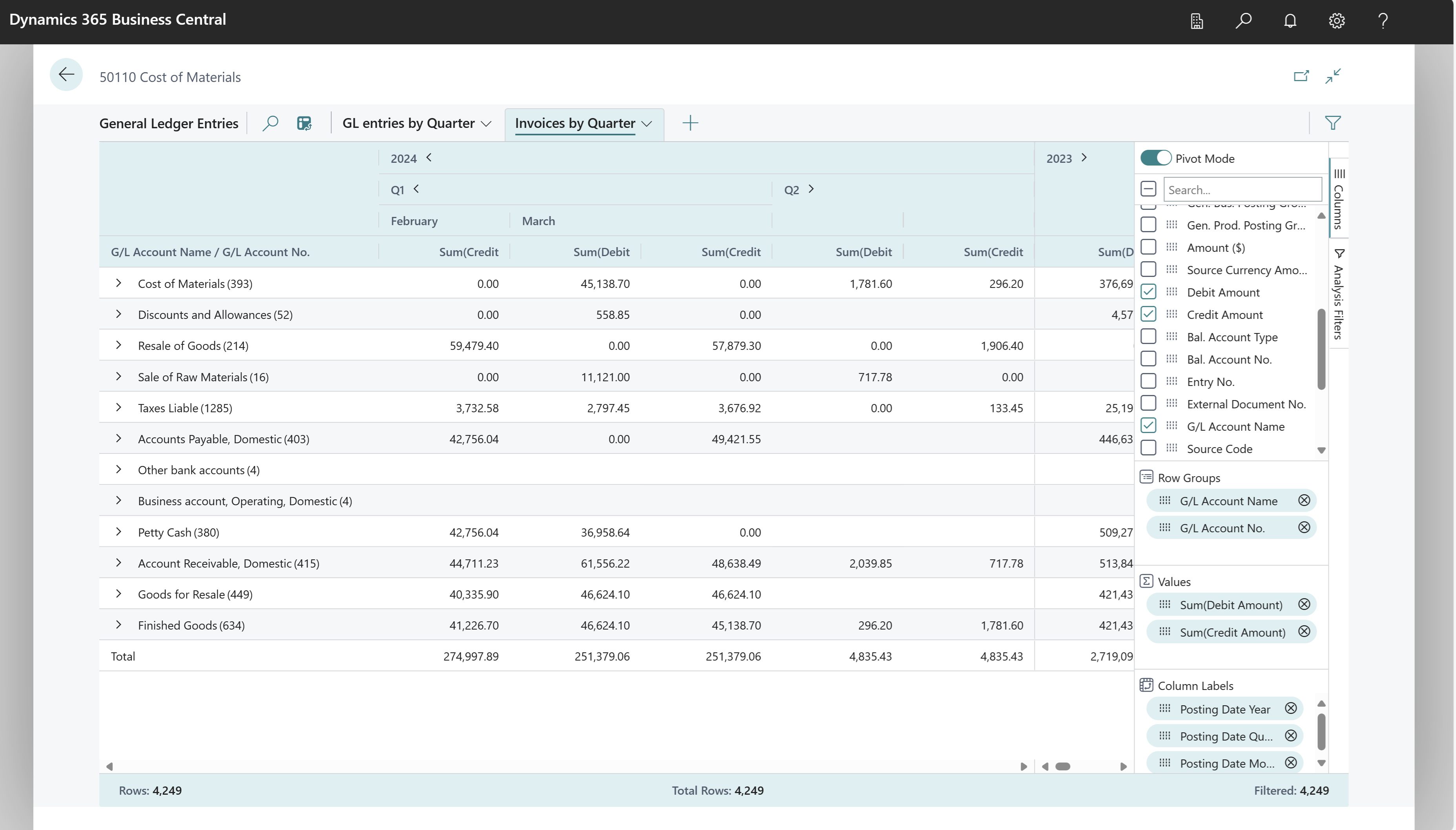Ad-hoc-анализ финансовых данных
В этой статье поясняется, как использовать функцию Анализ данных для анализа финансовых данных непосредственно со страниц списков и из запросов. Вам не нужно запускать отчет или переходить в другое приложение, такое как Excel. Эта функция представляет собой интерактивный и универсальный механизм для выполнения вычислений, подведения итогов и изучения данных. Вместо создания отчетов с использованием различных параметров и фильтров вы можете добавить несколько вкладок, представляющих различные задачи с данными или представления данных. Например, это может быть представление «Суммарные активы в динамике», «Кредиторская задолженность», «Дебиторская задолженность» или любое другое представление, которое может вам понадобиться. Подробнее о том, как использовать функцию Анализ данных, см. в статье Анализ данных списков и запросов в режиме анализа.
Используйте следующие страницы списков для ad-hoc-анализа финансовых процессов:
Сценарии специального анализа в сфере финансов
Используйте функцию Анализ данных для быстрой проверки фактов и ad-hoc-анализа:
- Если вы не хотите запускать отчет.
- Если отчета для стоящей перед вами задачи не существует.
- Если вы хотите быстро перебрать несколько вариантов для рассмотрения какой-либо составляющей вашего бизнеса.
В следующих разделах представлены примеры финансовых сценариев в Business Central.
| С областями | Задача | Открыть в режиме анализа эту страницу | С использованием этих полей |
|---|---|---|---|
| Пример: Финансы (дебиторская задолженность) | Посмотреть, сколько вам должны ваши клиенты, например с разбивкой по временным интервалам, когда наступает срок уплаты сумм. | Операции книги клиентов | Имя/название клиента, Срок оплаты и Сумма остатка |
| Финансы (кредиторская задолженность) | Посмотреть, сколько вы должны своим клиентам, возможно, с разбивкой по временным интервалам, когда наступает срок уплаты сумм. | Операции книги поставщиков | Имя/название поставщика, Тип документа, № документа, Срок оплаты (год), Срок оплаты (месяц) и Сумма остатка. |
| Финансы (счета продаж по основным счетам) | Посмотрите, как ваши счета-фактуры продаж распределяются по основным счетам из плана счетов, например, с разбивкой по временным интервалам, когда суммы были разнесены. | Операции главной книги | Имя основного счета, Исходный код, Имя основного счета, Номер основного счета, Сумма дебета, Сумма кредита, Дата публикации, год, Дата публикации, квартал и Опубликация Дата Месяц |
| Финансы (отчет о прибылях и убытках) | Просмотреть ваши доходы по счетам доходов из плана счетов, например с разбивкой по временным интервалам учета соответствующих сумм. | Операции главной книги | № счета ГК, Дата учета и Сумма. |
| Финансы (совокупные активы) | Просмотреть ваши активы по счетам активов из плана счетов, например с разбивкой по временным интервалам учета соответствующих сумм. | Операции главной книги | № счета ГК, Дата учета и Сумма. |
Пример: Финансы (дебиторская задолженность)
Чтобы увидеть, сколько вам должны ваши клиенты, — возможно, с разбивкой срока уплаты соответствующих сумм по временным интервалам — выполните следующие действия:
- Откройте список Операции книги клиентов и выберите
 , чтобы включить режим анализа.
, чтобы включить режим анализа. - Откройте меню Столбцы и удалите все столбцы (выберите флажок рядом с полем Поиск справа).
- Включите Сводный режим (над полем Поиск справа).
- Перетащите поле Имя/название клиента в область Группы строк, а также перетащите поле Сумма остатка в область Значения.
- Перетащите поле Срок оплаты (месяц) в область Метки столбцов.
- Чтобы ограничить анализ определенным годом или кварталом, примените фильтр в меню Фильтры анализа (под меню Столбцы справа).
- Переименуйте вкладку анализа в Задолженность по месяцам (или дайте ей другое название, характеризующее этот анализ).
Пример: финансы (кредиторская задолженность)
Чтобы увидеть, сколько вы должны своим поставщикам, — возможно, с разбивкой срока уплаты соответствующих сумм по временным интервалам — выполните следующие действия:
- Откройте страницу списка Операции книги поставщиков и выберите
 , чтобы включить режим анализа.
, чтобы включить режим анализа. - Откройте меню Столбцы и удалите все столбцы (выберите флажок рядом с полем Поиск).
- Включите Сводный режим (над полем Поиск справа).
- Перетащите поля Имя/название поставщика, Тип документа и № документа в область Группы строк, а затем перетащите поле Сумма остатка поле в область Значения.
- Перетащите поля Срок оплаты (год) и Срок оплаты (месяц) в область Метки столбцов. Перетаскивайте поля именно в этом порядке.
- Чтобы ограничить анализ определенным годом или кварталом, примените фильтр в меню Фильтры анализа (под меню Столбцы справа).
- Переименуйте вкладку анализа в Кредиторская задолженность по месяцам (или дайте ей другое название, характеризующее этот анализ).
На следующем рисунке показан результат выполнения этих действий.
Пример: Финансы (счета продаж по основным счетам)
Чтобы увидеть, как ваши счета-фактуры продаж распределяются по основным счетам из плана счетов, например, с разбивкой по временным интервалам, когда суммы были разнесены, выполните следующие действия:
- Откройте страницу Записи Главной книги .
- Добавьте поля Имя основного счета и Исходный код, персонализировав страницу. В меню Настройки выберите Персонализация.
- Выйдите из режима персонализации.
- Выберите
 чтобы включить режим анализа.
чтобы включить режим анализа. - В меню Фильтры анализа установите фильтр в поле Исходный код на ПРОДАЖИ. Если у вас есть настройки, которые добавляют другие значения, вы также можете добавить их.
- Откройте меню Столбцы и удалите все столбцы (выберите флажок рядом с полем Поиск).
- Включите Сводный режим (над полем Поиск справа).
- Перетащите поля Имя основного счета и Номер основного счета в поле Область групп строк .
- Перетащите поля Сумма дебета и Сумма кредита в поле Значения область.
- Перетащите Год даты публикации, Квартал даты публикации и Месяц даты публикации поля в область Названия столбцов .
- Переименуйте вкладку анализа в Разбивка счетов по счетам или в другое имя, описывающее этот анализ.
На следующем рисунке показан результат выполнения этих действий.
Пример: финансы (отчет о прибылях и убытках)
Чтобы просмотреть ваши доходы по счетам доходов из плана счетов с разбивкой по временным интервалам учета соответствующих сумм, выполните следующие действия:
Откройте список Операции главной книги и выберите
 , чтобы включить режим анализа.
, чтобы включить режим анализа.Откройте меню Столбцы и удалите все столбцы (выберите флажок рядом с полем Поиск справа).
Включите Сводный режим (над полем Поиск справа).
Перетащите поле № счета ГК в область Группы строк, а также перетащите поле Сумма в область Значения.
Перетащите поле Дата учета (месяц) в область Метки столбцов.
Для отчета о прибылях и убытках установите фильтр по счетам, которые вы используете. В демонстрационных данных Business Central номера этих счетов начинаются с цифры «4», но в вашем случае план счетов может быть настроен иначе. Установите фильтр по счетам в меню Фильтры анализа (под меню Столбцы справа).
Совет
Чтобы увидеть, какие счета используются в вашей настройке, запустите отчет Пробный баланс по периодам.
Переименуйте вкладку анализа в Доходы по месяцам (или дайте ей другое название, характеризующее этот анализ).
Пример: финансы (совокупные активы)
Чтобы просмотреть ваши активы по счетам активов из плана счетов с разбивкой по временным интервалам учета соответствующих сумм, сделайте следующее:
Откройте список Операции главной книги и выберите
 , чтобы включить режим анализа.
, чтобы включить режим анализа.Откройте меню Столбцы и удалите все столбцы (выберите флажок рядом с полем Поиск справа).
Включите Сводный режим (над полем Поиск справа).
Перетащите поле № счета ГК в область Группы строк, а также перетащите поле Сумма в область Значения.
Перетащите поле Дата учета (месяц) в область Метки столбцов.
Для отчета по суммарным активам установите фильтр по счетам, которые вы используете. В демонстрационных данных Business Central номера этих счетов начинаются с цифры «10», но в вашем случае план счетов может быть настроен иначе. Установите фильтр по соответствующим счетам в меню Дополнительные фильтры (под меню Столбцы справа).
Совет
Чтобы увидеть, какие счета используются в вашей настройке, запустите отчет Пробный баланс по периодам.
Переименуйте вкладку анализа в Доходы по месяцам (или дайте ей другое название, характеризующее этот анализ).
Данные, используемые для ad-hoc-анализа в финансах
При учете журналов Business Central создает операции в таблице Операция ГК. Поэтому ad-hoc-анализ финансовых данных обычно выполняется на странице Операции главной книги. Для получения представления о дебиторской и кредиторской задолженности можно анализировать Операции книги клиентов и Операции книги поставщиков соответственно.
Чтобы узнать больше, прочитайте следующие статьи:
- Данные, используемые для ad-hoc-анализа в продажах
- Данные, используемые для ad-hoc-анализа в закупках
См. также
Анализ данных списков и запросов в режиме анализа
Обзор финансовой аналитики
Обзор анализа, бизнес-аналитики и отчетности
Обзор финансов
Работа с Business Central
Запустите бесплатную пробную версию!
Бесплатные модули электронного обучения для Business Central можно найти здесь
Обратная связь
Ожидается в ближайшее время: в течение 2024 года мы постепенно откажемся от GitHub Issues как механизма обратной связи для контента и заменим его новой системой обратной связи. Дополнительные сведения см. в разделе https://aka.ms/ContentUserFeedback.
Отправить и просмотреть отзыв по